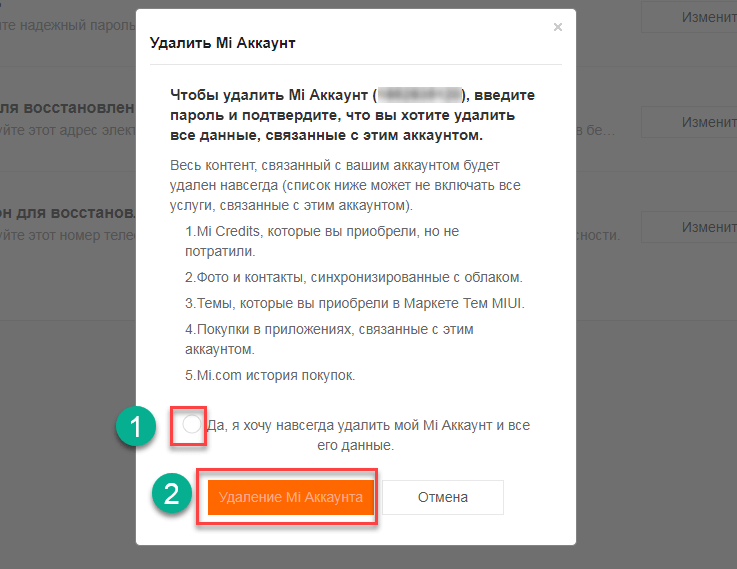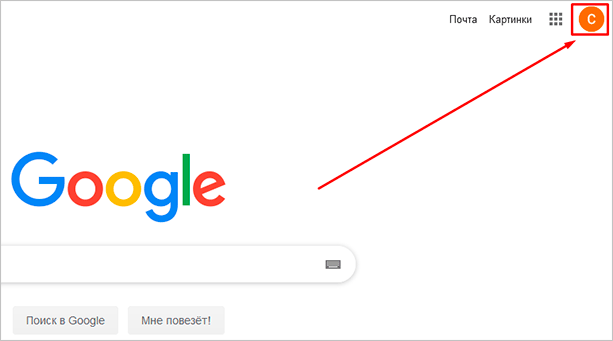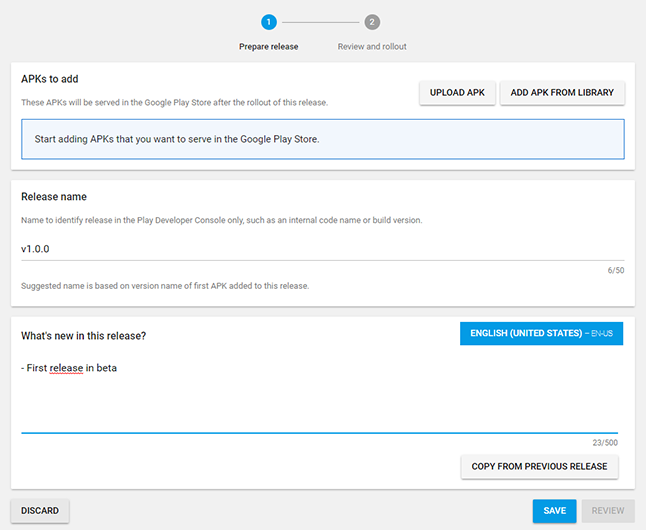Как создать аккаунт яндекс
Содержание:
- Регистрация при помощи социальной сети
- Аккаунт с нуля
- Что такое электронная почта
- Первые два письма с сервиса
- Как создать почту Яндекс
- Какие преимущества дает почта на Яндексе
- Работа с Яндекс почтой и её настройки
- Быстрая настройка Яндекс почты
- Сервис быстрой настройки почтового ящика
- Инструкция, как создать почту на Яндексе
- Настройки безопасности
- Настройка Яндекс почты
- Процесс регистрации в сервисах Яндекс
- Что дает HTTPS для ранжирования сайта?
- Microsoft Outlook
- Оформление профиля
- История входов
Регистрация при помощи социальной сети
Яндекс позволяет создавать почту при помощи страницы в соцсети. Если вы пользуетесь Вконтакте, Одноклассниками, Facebook или другой социальной сетью, то можете нажать на ее иконку и зарегистрироваться или войти в уже существующий аккаунт.
Рассмотрим регистрацию на примере страницы Вконтакте и Одноклассники.
На компьютере (на примере Вконтакте)
1. В браузере перейдите на сайт yandex.ru.
2. В правом углу нажмите на кнопку «Войти в почту».
3. Внизу будут иконки доступных социальных сетей. Нажмите на значок VK.
Возможно, появится окошко, куда нужно ввести данные для входа в ВК. Укажите их и нажмите «Войти».
4. Откроется окошко, в котором вы должны разрешить Яндексу доступ к информации на странице. Нажмите «Разрешить».
5. Появится уведомление «Продолжив вы сможете входить в Яндекс без ввода пароля, при помощи профиля». Нажмите «Я новый пользователь».
6. Теперь нужно заполнить анкету и нажать «Зарегистрироваться».
После регистрации будет создан новый ящик и в него можно будет входить без логина и пароля – через социальную сеть Вконтакте.
На телефоне (на примере Одноклассники)
1. В мобильном браузере перейдите на сайт mail.yandex.ru.
2. Нажмите на иконку ОК.
В приветственном окошке, возможно, будут скрыты некоторые социальные сети, в том числе и Одноклассники. Для их отображения нажмите на значок «три точки» в меню «Войти с помощью соцсетей».
3. Откроется окошко, куда нужно напечатать данные для входа на свою страницу в ОК и нажать «Войти».
4. Сервис запросит доступ к Одноклассникам, нажмите «Разрешить» для продолжения.
5. Нажмите на кнопку «Я новый пользователь».
6. Заполните анкету и нажмите «Зарегистрироваться».
Регистрация успешно завершена. Теперь у вас есть новый ящик, в который можно заходить через Одноклассники на телефоне и компьютере.
Аккаунт с нуля
Начнем с основного метода – создание учетной записи без использования дополнительных средств и аккаунтов. Для этого следуйте представленной инструкции:
1. Откройте главную страницу https://yandex.ru/ и нажмите кнопку «Завести почту» в правом верхнем углу интерфейса.
2. Начните заполнение анкеты. Сначала впишите имя и фамилию на русском или английском языке по желанию.
3. Ниже введите придуманный логин. Он будет использоваться при авторизации и работе с письмами. Полный почтовый ящик состоит из логина, знака @ и домена.
4. Теперь укажите пароль для аккаунта. Он должен состоять минимум из 6 символов (английские буквы разного регистра и символы). Для отображения вводимых знаков нажмите на иконку с глазом.
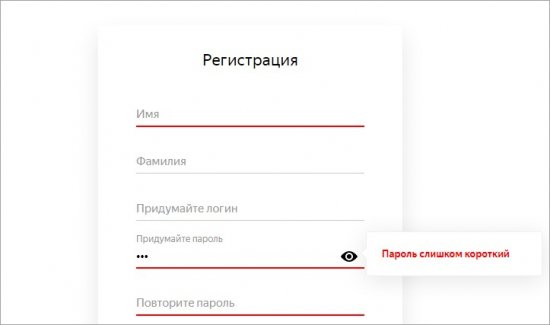
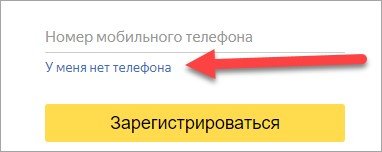
6. Сервис предложит выбрать контрольный вопрос из списка или составить собственный вариант. Ниже введите ответ и символы с картинки. Поставьте галочку в пункте согласия с условиями использования и нажмите «Зарегистрироваться».
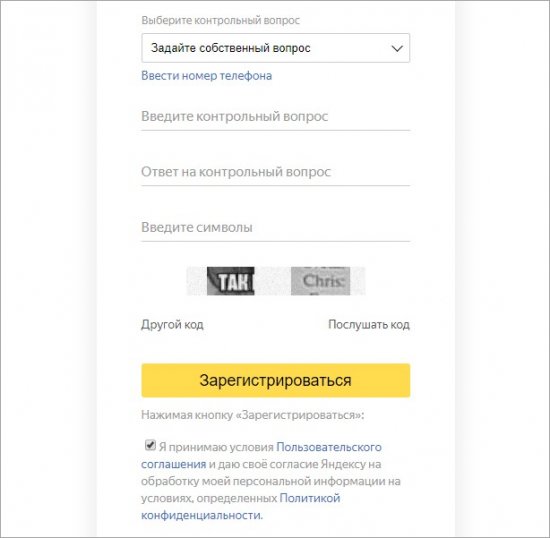
7. При варианте с контрольным вопросом регистрация будет завершена. Если вы остановились на варианте с мобильным номером, то подтвердите процедуру вводом кода из SMS на сайте Яндекса.
После регистрации вас автоматически перекинет на страницу с настройками контактных данных. Можно добавить дополнительную почту или номер для восстановления доступа в случае взлома или утери пароля.
Что такое электронная почта
Электронная почта – это уникальный адрес в интернете, на который люди со всего мира могут писать сообщения и добавлять к ним вложения. Главное отличие такого ящика от обычного – то, что сообщения доставляются моментально в цифровом виде.
Обслуживают электронные ящики специальные сайты – почтовые сервисы. Наиболее надежные: Яндекс, Gmail.com (google), Mail.ru. Для получения нового адреса нужно заполнить анкету в одном из этих сервисов. А именно ответить на несколько вопросов о себе, выбрать логин и придумать надежный пароль.
Логин – это основная часть названия ящика. Он должен быть уникальным в системе, написан английскими буквами (можно использовать цифры, точку, дефис).
Лучше всего в качестве логина указать фамилию, первые буквы имени и отчества, например, konstantinov.i.k. Если в сети существует такой пользователь, можно поменять последовательность или добавить цифры (например, день рождения).
Пароль – это буквенно-цифровой код, которым будет открываться ящик. Он должен быть надежным, чтобы злоумышленники не смогли подобрать его через специальные словари.
Пароль должен состоять минимум из 8 символов. В нем должны быть указаны заглавные буквы, цифры и символы. Пример: @Nkon34$nIk
Первые два письма с сервиса
После создания аккаунта в ящике вы обнаружите два письма от Яндекс. Они также содержат ссылки для дополнительной настройки сервиса.
«Как читать почту с мобильного». Щёлкните по соответствующей кнопке (Android или iPhone), чтобы загрузить приложения для своего мобильного устройства. Для перехода в магазин расширений нажмите Google Play или App Store.
Клацните в тексте письма кнопку «Подключить другие ящики». Под заголовком «Забирать почту… » введите адрес и пароль почты, с которой хотите перенаправлять письма. А затем клацните «Включить сборщик».
Удобного пользования сервисом Яндекс.Почта!
Как создать почту Яндекс
Если вам комфортнее смотреть видео, чем читать инструкции, посмотрите ролик, наглядно демонстрирующий процедуру регистрации:
Перед нами откроется форма:
Если вы создаёте личный аккаунт, укажите достоверные данные. Возможно, вы захотите получить сертификат специалиста по Яндекс.Директу и Яндекс.Метрике. Данные для этих сертификатов берутся из аккаунта Яндекса, так что на сертификате будет именно то имя, которое вы укажете в полях «Имя» и «Фамилия«. Всё точно так же, как при получении сертификата Google AdWords и Google Analytics.
Мобильный указывать необязательно. Можно нажать на кнопку «У меня нет телефона» и вместо этого указать секретный вопрос и ответ на него. Разумеется, ответ на такой вопрос должен быть известен только вам. Не используйте варианты вроде «Девичья фамилия матери», эту информацию могут легко получить недоброжелатели, решившие взломать ваш сайт.
Второй способ регистрации — перейти на главную страницу Яндекса и нажать на кнопку «Завести почту» в правом верхнем углу страницы:
Как видите, создать почту Яндекс так же легко, как и создать почту Google.
Какие преимущества дает почта на Яндексе
Почтовый ящик в поисковой системе Яндекс может напрямую соперничать лишь с Гугл. Прочие отечественные и зарубежные сервисы остались далеко позади. Помимо самого электронного ящика, Вам станут доступны некоторые сервисы, предоставляемые компанией-разработчиком.
Большинство из них бесплатны, за некоторые придется заплатить символическую сумму. Все эти интегрированные приложения значительно упрощают Вашу жизнь и облегчают доход. Ниже приведен краткий перечень сервисов:
- Яндекс.Деньги – большинство заказчиков делают выплаты посредством данной платежной системы, интегрированной в Яндекс. Выгодным преимуществом является быстрое поступление средств на личный счет.
- Метрика – фиксирует всех пользователей, зашедших на Вашу страницу, и позволяет вести полноценную статистику, дает оценку факторам поведения посетителей.
- Дзен – абсолютно бесплатная интернет-страница, которая выгодно монетизируется. Разработчики дают возможность объединить ее с собственным сайтом в целях увеличения числа гостей.
- Диск – Более десяти гигабайт, доступных для хранения личной информации. При превышении объема сумма доплаты очень низкая, что выгодно отличает сервис от аналогов.
- Директ – сервис, посвящённый контекстной рекламе и ее полноценному анализу.
- Толока – оптимизатор поисковой системы, позволяет получать доход до ста рублей ежедневно.
- Телепрограмма – расписание телевещания. После регистрации появляется возможность добавлять передачи в «Избранное».
- Здоровье – круглосуточная онлайн консультация врача выбранной специальности. Работает как в текстовом, так и в видеорежиме. Услуга платная.
Если у Вас уже есть собственный интернет-домен, можно объединить его с почтой Яндекс.
Работа с Яндекс почтой и её настройки
После того как вы создали почтовый ящик на Яндексе, вы найдёте стандартные письма в созданном ящике на Яндексе. Точно такой же подход применим и в других, не менее популярных почтовых сервисах, таких как: gmail.com, Mail.ru
Если вы смените привязанный к аккаунту номер мобильного телефона, то логин в виде прошлого привязанного мобильного телефона будет автоматически аннулирован. Осуществлять управление номерами сотовых номеров телефонов вы сможете при ссылке на странице в вашем аккаунте Яндекс почты. Давайте зайдем и всё детально посмотрим.
В аккаунте перейдите в паспорт вашего аккаунта, где представлены все основные данные, что вы заполнили при регистрации. Давайте начнём с номера телефона. К аккаунте можно привязать сразу несколько номеров сотовых телефонов, при этом указать основной.
Есть возможность также полностью отключить использование номера в качестве логина, если вы посчитаете данную опцию не удобной.
Давайте перейдем во вкладку «Персональные данные», где содержится информация, которую при необходимости вы можете изменить, нажав на ссылку внизу. Давайте более детально рассмотрим, что на данной странице есть.
Часовой пояс в аккаунте определяется как правило в автоматическом режиме. Дату рождения, пол, вы сможете сменить при необходимости.
Также можно изменить Имя, нажав на ссылку «Изменить имя на Яндексе» — выберете тот вариант, что будет предложен или придумайте свой вариант имени.
Как только вы поставите новое имя, оно сразу будет фигурировать везде у вас на аккаунте. Пользователи также будут видеть ваше имя при получении писем о вас.
Если вы хотите «усилить» безопасность своего аккаунта, то вам необходимо будет еще придумать свой контрольный вопрос и ответ, которые будет запрашиваться при восстановлении доступа к вашему почтовому ящику на Яндексе.
В разделе «Управление доступом» вы сможете оперативно при необходимости сменить свой текущий пароль и сделать двухфакторную аутентификацию.
Подобная система используется на сегодняшний день всеми популярными почтовыми сервисами, при этом гарантируя надёжную защиту от взлома почтового аккаунта.
Функция двухфакторной аутентификации в Яндекс почте реализуется на базе приложения на Android или на iOS. Прочитать подробную инструкцию как настроить двухфакторную аутентификацию вы можете прочитать в справке Яндекса по адресу: https://help.yandex.ru/passport/authorization/twofa-on.xml.
На странице паспорта в аккаунте есть возможность ввода дополнительного адреса электронной почты для связи. Также есть возможность загрузить свою аватарку. Если вам необходимо выйти со всех устройств, то достаточно на странице паспорта просто нажать на ссылку «Выйти на всех устройствах», и будет осуществлён выход со всех стационарных, мобильных и планшетных устройств из почтового аккаунта.
Переходим в следующую вкладку под названием «Платёжные данные».
При заведении своего почтового ящика, вам также выдается номер Яндекс кошелька, на который вы можете переводить деньги и расплачиваться за покупки или предоставляемые сервисы в Интернете.
В Яндексе также появилась возможность заказать оффлайн карту Яндекс Денег, которой вы можете расплачиваться как обычной картой, такой как Сбербанк карта, или карта Тинькофф.
Последнее что осталось рассмотреть — это «Социальные профили». Для удобства входа в свою почту, как я уже писал выше, вы можете привязать свой почтовый аккаунт к используемым социальным сетям.
Быстрая настройка Яндекс почты
Всплывающее окно с настройками появится при следующем переходе между сервисами.
Вы можете проигнорировать данную возможность или начать сразу же обустраивать свой аккаунт в зависимости от своих предпочтений. Вот, что мне предложил Яндекс.
Шаг 1. Настраиваем метки. Для каждой предусмотрен свой цвет (всего 32). Вы сможете быстро и эффективно распознавать, какие письма стоят внимания в первую очередь, а какие можно оставить на потом.
Количество таких меток может ограничиваться разве что вашей собственной фантазией.
Шаг 2. Сборщик рассчитан на то, чтобы привязать к почте на Яндексе все остальные используемые вами адреса.
Это очень удобная функция, которая практикуется на всех известных почтовых сервисах, Яндекс – не исключение. В связи с большой конкуренцией это дает отличный эффект.
Шаг 3. Отправитель. Здесь вы можете настроить имя и персональную подпись, которую будут видеть получатели писем, пришедших с вашего адреса.
Настройте используемый аватар – загрузите фотографию с компьютера или сделайте моментальный снимок, если у вас имеется доступ к веб-камере.
Шаг 4. Оформление. Это Темы, которые будут применяться в вашем профиле почты, создавая фон.
Просто нажмите на понравившуюся картинку, и Тема будет применена. В дальнейшем, чтобы получить доступ к более широкому спектру вариантов оформления, нажмите на значок в правом верхнем углу.
Шаг 5. Наслаждайтесь настройками. Если что-то еще хочется улучшить или уточнить, воспользуйтесь предложенной здесь ссылкой на страницу с доступом к усовершенствованному разделу правок.
Если все устраивает, просто нажмите на «Готово» и продолжайте исследовать возможности почты Яндекс.
Сервис быстрой настройки почтового ящика
Когда происходит переход из одного сервиса Яндекса в другой, появляется всплывающее окно с предложением пройти быструю настройку. Можно воспользоваться таким шансом и сразу наладить работу почтового ящика с учётом собственных потребностей и предпочтений или проигнорировать эту возможность. Яндекс предлагает следующие инструменты.
-
Настройка меток. Они могут быть 32 оттенков и позволяют быстро определить, какие письма стоит посмотреть первыми, а какие можно отложить. Меток может быть неограниченное количество.
-
Привязка других ваших адресов к Яндекс.Почте при помощи Сборщика. Эта отличная опция есть на всех популярных почтовых сервисах. В условиях высокого уровня конкуренции наличие такой функции очень эффективно.
-
Настройка имени отправителя и персональной подписи. Они будут отображаться во всех отправленных вами письмах. Можно также создать аватар. Для этого сделайте фото на веб-камеру или загрузите готовый снимок.
-
Темы. Есть возможность выбрать стиль оформления для вашего почтового ящика. Для этого достаточно кликнуть по подходящему изображению, и оно будет использоваться в качестве фона.
Расширенные настройки. Если есть желание дополнительно усовершенствовать свой ящик, Яндекс предоставляет такую возможность. Для этого переходите в раздел с усовершенствованными правками. Настроив почту под свои потребности и эстетические предпочтения, просто кликните по надписи «Готово».
Инструкция, как создать почту на Яндексе
По уровню сложности процедуру можно отнести к очень простой. Выполняя рекомендации, шаг за шагом, зарегестрироваться на яндекс почта сможет даже пенсионер, который еще пять лет назад понятия не имел о том, что такое компьютер и интернет. С чего начать?
1. Для начала вам нужен компьютер и доступ к сети интернет. Войдите на страницу Яндекс и найдите страницу «Регистрация». Можно воспользоваться адресом mail yandex.ru.
2. Теперь вам нужно заполнить все графы с личными данными. Пропишите свою фамилию и имя. Придумывать какие-то другие нет смысла, вы только запутаетесь.
3. Затем сервис предложить вам выбрать личный идентификатор, который вы будете использовать для входа в почту – то есть, ваш логин. С его же помощью вы будете заходить и на другие службы сервиса, он не меняется. Если предлагаемые варианты вам не нравятся или не подходят, вы можете придумать свой собственный. Но помните – когда яндекс почта регистрация будет завершена, поменять свой логин вы уже не сможете.
4. Следующий шаг – вам нужно придумать пароль, запоминающийся и уникальный. Сообщать его посторонним нежелательно, чтобы мошенники и авантюристы не получили доступ к вашим письмам и другим данным, которые вы будете хранить на данном сервисе.
5. Теперь сервис попросит вас указать номер вашего мобильного телефона. На этот номер вам будут приходить уведомления и коды. С его помощью вы сможете восстановить пароль, если вдруг забудете его. Кроме того, сервис устроен так, что телефонный номер является одновременно и дополнительным логином. Введя его в нужную графу, вы также сможете войти в свой почтовый ящик. Вы можете добавить номер мобильного и позже, если по каким-то причинам не хотите делать этого сразу. Для этого вам понадобится потом зайти на страницу «Номера телефонов» на Яндекс электронной почте.
6. Есть и другой вариант, если вы вообще в принципе не желаете вводить свой телефонный номер. Вы можете выбрать графу «У меня нет телефонного номера» и выбрать любой контрольный вопрос. В соответствующем окошке вам будет нужно указать ответ на этот вопрос. Зачем такие сложности? Чтобы вы опять же смогли с помощью этого вопроса и ответа восстановить пароль, если забудете его.
7. Дело за малым – вам останется только ввести код с картинки, которую вам выдаст сервис. Это делается для того, чтобы защитить службу от автоматической регистрации. Иногда цифры и буквы на картинке видны очень плохо, расплывчато или неразборчиво. Чтобы сервис не заблокировал вас при неправильном вводе символов, лучше сразу нажмите кнопку «Другой код». Картинка изменится.
8. После того, как все графы заполнены и все введено, жмите кнопку «Зарегистрироваться». Вот, собственно и все! Вас можно поздравить с тем, что вы создали свой собственный новый ящик на Яндекс бесплатной почте!
Как вы могли убедиться, все действительно очень просто, сервис сам будет вас направлять и подсказывать, что за чем делать.
Настройки безопасности
Надежный пароль
В интернете есть так называемые боты – программы, которые сканируют почтовые ящики на слабые пароли по уже заготовленным словарям и взламывают их. После взлома в лучшем случае с вашего ящика будет идти спам в виде рекламы, а в худшем злоумышленники могут изменить все данные, после чего восстановить доступ к нему будет непросто.
Но если вы установите сложный и бессмысленный, казалось бы, пароль, боты его с 99,9% вероятностью обнаружить не смогут.
Пароли желательно периодически менять. В идеале – раз в месяц, ведь никто не застрахован от вирусов и других факторов. Например, забыли удалить пароль из менеджера браузера на чужом компьютере. Также не забывайте обновлять антивирус.
Программа позволяет создавать записи с паролями в зашифрованную базу данных, для входа в которую вам нужно будет ввести заранее придуманный код.
Также каждый браузер (Google Chrome, Яндекс, Mozilla Firefox и другие) имеет встроенную базу для сохранения паролей. Чтобы внести в нее данные, просто согласитесь запомнить пароль во всплывающем окошке. Обычно оно показывается сразу после заполнения формы для входа на сайте.
Номер телефона
Вторым по значимости пунктом для защиты является прикрепление номера сотового. Он поможет восстановить доступ в случае взлома. Прикрепить или изменить телефон можно в настройках ящика.
1. В личном кабинете нажмите на значок шестеренки и выберите «Безопасность».
2. Нажмите на пункт «Номера телефонов».
3. Здесь вы сможете:
- Добавить новый номер, если вы регистрировали ящик с помощью секретного слова.
- Изменить существующий номер, нажав на кнопку «Заменить». Как правило, для проверки поступят два смс кода на старый и новый телефон.
- Прикрепить дополнительный номер, нажав кнопку «Добавить телефон».
Также в данном меню вы сможете включить оповещения о сообщениях на телефон и выбрать опцию использовать номер в качестве почтового ящика.
Дополнительный адрес почты
Еще для защиты ящика можно добавить дополнительный адрес почты. Он поможет восстановить доступ в случае утраты пароля или взлома.
1. В личном кабинете нажмите на значок шестеренки и выберите «Безопасность».
2. Во вкладке «Дополнительные адреса» нажмите на пункт «Редактировать…».
3. В поле «Добавление адреса для восстановления» напечатайте ваш дополнительный ящик и нажмите кнопку «Добавить адрес».
4. Откроется новое окошко, в которое нужно вставить проверочный код.
Для этого зайдите в ваш дополнительный ящик. Там появится новое сообщение от «Яндекс.Паспорт».
Скопируйте и вставьте проверочный код и нажмите кнопку «Подтвердить». Откроется новое окошко с сообщением об успешной привязке.
Двухфакторная аутентификация
При включении данной функции все программы и сервисы Яндекса будут требовать ввода одноразового пароля или сканирование QR-кода.
Чтобы использовать такую защиту, нужен современный телефон (смартфон) с приложением «Яндекс.Ключ».
Эта программа будет считывать код с экрана и генерировать случайный пароль. При таком подходе взлом почты уже будет невозможен без доступа к вашему телефону, так как QR-код и пароль будут постоянно меняться.
Установка приложения Яндекс.Ключ
1. Перейдите в магазин приложений Google Play.
2. При помощи поиска найдите Яндекс.Ключ.
3. Нажмите на кнопку «Установить». После установки программа появится в главном меню экрана.
Включение аутентификации в ящике
1. Нажмите на иконку пользователя в правом верхнем углу личного кабинета. Выберите «Управление аккаунтом».
2. В разделе «Пароли и авторизация» нажмите на пункт «Настроить двухфакторную аутентификацию».
3. Подтвердите свой номер телефона, нажав «Получить код».
Вставьте проверочный код из смс и нажмите «Подтвердить».
4. Придумайте новый пин-код для входа в программу Яндекс.Ключ и нажмите «Создать».
5. В следующем окошке появится QR-код, который необходимо отсканировать с помощью приложения Яндекс.Ключ. Просто наведите камеру на QR-код и программа выдаст одноразовый пароль.
6. Вставьте пароль из приложения и нажмите на кнопку «Включить».
Обязательно прочитайте информационный текст «Что изменится после включения двухфакторной аутентификации»!
Теперь каждый раз при входе в почту у вас будет появляться QR-код, который нужно просканировать в программе Яндекс.Ключ и ввести пин-код для входа.
Или же можно вручную ввести одноразовый пароль, нажав на пункт «Или войдите по одноразовому паролю» внизу.
Пароль сгенерируется в приложении автоматически.
После активации двухфакторной аутентификации вы сможете заходить в почтовый ящик без ввода логина и пароля, нажав на иконку QR-кода на кнопке «Войти» справа.
Настройка Яндекс почты
Вот мы и подошли к настройкам возможностей почтового аккаунта, в зависимости от ваших потребностей.
Шаг 1. Настройка меток. Вы можете настроить письма таким образом, чтобы понимать какие письма имеют приоритет, а какие письма менее важные. Количество меток на самом деле неограниченны, и вы их можете применять сколько угодно.
Шаг 2. В Яндекс почте есть удобная опция под названием «сборщик почты», который позволяет с других популярных почтовых сервисов собирать к вам в аккаунт всю почту.
Это крайне необходима и очень удобная функция, которая на сегодняшний день уже присутствует во всех известных почтовых сервисах в Интернете.
Шаг 3. Функция «Отправитель» также удобна тем, что вы можете настроить своё имя и персональную подпись, которая будет подставляться в каждое ваше письмо при отправке его получателю.
Шаг 4. Оформление вашего аккаунта. В Яндекс почте имеются в наличии темы оформления аккаунта вашей почты. Выбранная вами тема оформления будет применяться в вашем почтовом аккаунте Яндекса, создавая фон оформления под списком писем.
Необходимо просто нажать на понравившуюся вам картинку, и тема оформления будет практически сразу применена к вашему аккаунту.
Чтобы получить доступ к вариантам оформления, то необходимо будет нажать на значок в правом левом верхнем углу.
Шаг 5. Тестируйте на юзабилити предложенные настройки почты. Если вам хочется что-то сделать удобнее и что-то улучшить, то вы можете воспользоваться ссылкой что ведет на страницу где будет представлен раздел по усовершенствованию сервиса почты Яндекса.
Если так таковых предложений у вас нету, то просто нажмите «Готово» и вы сможете далее смотреть и исследовать всё удобные и необходимые возможности почты Яндекс.
Процесс регистрации в сервисах Яндекс
В правом верхнем углу нажмите «Завести почту»:
Теперь необходимо заполнить стандартную регистрационную анкету, которая выглядит следующим образом:
А теперь подробнее о заполнении анкеты… В первую очередь укажите ваши имя и фамилию, после чего придумайте и укажите дважды пароль (в строки «придумайте пароль» и «повторите пароль»), который будете использовать для доступа к своей учётной записи.
Сразу же хочу обратить ваше внимание на то, что если вы регистрируете учётную запись для себя, то обязательно нужно указывать ваши реальные данные, чтобы в дальнейшем не возникало никаких проблем, особенно если будете пользоваться электронным кошельком Яндекс Деньги. Что касается логина (2 строка анкеты), сюда укажите никнейм, то есть ваш логин, который будете использовать для входа в сервисы Yandex и который также послужит вашей создаваемой электронной почтой
Например, указав логин al.s.lopatin, для вас будет создана электронная почта с адресом al.s.lopatin@yandex.ru и именно его вы будете кому-либо отправлять в качестве одного из своих контактов для связи
Что касается логина (2 строка анкеты), сюда укажите никнейм, то есть ваш логин, который будете использовать для входа в сервисы Yandex и который также послужит вашей создаваемой электронной почтой. Например, указав логин al.s.lopatin, для вас будет создана электронная почта с адресом al.s.lopatin@yandex.ru и именно его вы будете кому-либо отправлять в качестве одного из своих контактов для связи.
Логин должен быть уникальным, это значит, что он не может быть уже кем-то занят, а если вы укажете уже используемый кем-либо логин, то получите соответствующее сообщение «логин занят» и в таком случае нужно будет придумать и указать какой-нибудь другой.
При этом, если указали занятый, Яндекс предложит вам несколько вариантов свободных под надписью «свободные логины».
Следующий этап — ввод мобильного телефона, но это поле не является обязательным для заполнения, то есть вы можете не указывать свой мобильный, если у вас, к примеру, его и нет :), но если есть, я рекомендую сразу указать, поскольку это повысит надёжность и безопасность вашего аккаунта, потому что некоторые операции можно будет подтвердить только получив СМС на свой телефон.
Почему это повышает безопасность? Всё очень просто: ведь телефон при вас и смс для подтверждения операций приходят на него, следовательно, какой-нибудь дядя хакер уже не сможет просто подобрав логин войти в ваш личный кабинет, поскольку код подтверждения есть только в вашем телефоне 🙂
Укажите телефон и нажмите «Подтвердить номер»:
Ниже появится строка для ввода код, который придёт либо в виде СМС-сообщения с текстом либо вам поступит звонок на который вам нужно ответить, чтобы услышать код, продиктованный роботом. Введите код и нажмите «Подтвердить»:
Если вы не получили смс или пропустили звонок на телефон, то появится табличка, где вы можете поменять способ подтверждения номера, заказать повторно код либо вовсе продолжить регистрацию без указания телефона. Пример:
В конце анкеты останется отметить два пункта: принятие соглашения и согласие на создание кошелька Яндекса (если он действительно вам не нужен, соответствующую галочку можно не ставить и создать кошелёк позже).
Если у вас нет телефона или по всё же какой-то причине не хотите его указывать (но в некоторых случаях яндекс всё равно попросит его ввести для подтверждения вас как человека, например, если будут подозрения что вы регистрировались уже неоднократно), то просто нажмите «у меня нет телефона»:
Появится альтернативные поля анкеты, чтобы хоть как-то защитить дополнительно ваш аккаунт, а именно — при помощи указания контрольного вопроса и ответа на него. Выберите из списка любой контрольный вопрос , например, «фамилия любимого музыканта», «марка первой машины» и пр, после чего ниже дайте сами ответ на него.
В случае утери доступа к вашей учетке, вы сможете восстановить его ответив на выбранный вами сейчас вопрос именно так, как указали.
Далее введите капчу (символы скартинки), отметьте внизу пункт о согласии с пользовательским соглашением и нажмите «Зарегистрироваться» .
На этом регистрация завершена и вам сразу будет открыт ваш электронный ящик на Яндекс:
Что дает HTTPS для ранжирования сайта?
Microsoft Outlook
По протоколу IMAP
Шаг 1: настройка ящика на сервере
1. Зайдите в свой электронный ящик на Яндексе через браузер (например, Google Chrome).
Для этого перейдите на сайт mail.yandex.ru, если нужно, введите данные для входа – логин и пароль.
2. Нажмите на значок шестеренки в правом углу. Выберите пункт «Все настройки».
3. Перейдите в раздел «Почтовые программы».
4. Поставьте галочку на пункт «С сервера imap.yandex.ru по протоколу IMAP».
Шаг 2: настройка программы Microsoft Outlook
1. Запустите Microsoft Outlook.
Я буду показывать на примере 2016 версии, но настройки у всех идентичны.
2. Откройте меню «Файл» – «Настройка учетных записей». Выберите пункт «Настройка учетных записей».
3. Во вкладке «Электронная почта» нажмите «Создать».
4. Переключитесь на «Ручная настройка или дополнительные типы серверов». Нажмите «Далее».
5. В разделе «Выбор службы» установите «Протокол POP или IMAP» и нажмите «Далее».
6. Откроется раздел «Параметры учетных записей», в котором нужно заполнить сведения:
- Имя и адрес Яндекс почты
- Тип учетной записи: IMAP
- Сервер входящей почты: imap.yandex.ru
- Сервер исходящей почты (SMTP): smtp.yandex.ru
- Пользователь: полный адрес ящика
- Пароль: пароль от ящика
Установите галочку на опции «Запомнить пароль», чтобы Outlook не спрашивал его при каждом подключении.
7. Нажмите на кнопку «Другие настройки».
Откройте вкладку «Сервер исходящей почты» и установите галочку на «SMTP серверу требуется проверка подлинности».
Перейдите во вкладку «Дополнительно». В пунктах «тип шифрованного подключения» установите SSL. Номера портов назначьте следующие:
- IMAP-сервер: 993
- SMTP-сервер: 465
Нажмите кнопку «OK». Настройка завершена.
По протоколу POP3
Шаг 1: настройка ящика на сервере
1. Зайдите в электронный ящик mail.yandex.ru через браузер (например, Google Chrome).
2. Нажмите на иконку шестеренки в правом углу, выберите «Все настройки».
3. Перейдите в часть «Почтовые программы».
4. Поставьте птичку на пункт «С сервера pop.yandex.ru по протоколу POP3». И галочки в пунктах «Входящие», «Отправленные», «Спам», «Черновики» для полноценной загрузки всех писем. Нажмите на кнопку «Сохранить изменения».
При желании можете выбрать опцию «При получении почты по POP3 письма в почтовом ящике Яндекс Почты помечать как прочитанные».
Шаг 2: настройка Microsoft Outlook
1. Запустите программу Microsoft Outlook.
2. Откройте «Файл», «Настройка учетных записей». Затем щелкните по «Настройка учетных записей».
3. В разделе «Электронная почта» нажмите «Создать».
4. Нажмите на пункт «Ручная настройка или дополнительные типы серверов». Щелкните по «Далее».
5. В разделе «Выбор службы» поставьте «Протокол POP или IMAP», нажмите «Далее».
6. Заполнить поля данными:
- Ваше имя и адрес ящика
- Тип учетной записи: POP3
- Сервер входящей почты: pop.yandex.ru
- Сервер исходящей почты (SMTP): smtp.yandex.ru
- Пользователь: адрес Яндекс почты
- Пароль: ваш пароль
7. Нажмите на «Другие настройки» внизу.
Откройте раздел «Сервер исходящей почты», поставьте птичку на «SMTP серверу требуется проверка подлинности».
Перейдите в раздел «Дополнительно». В пункте «Номера портов сервера» установите:
- POP3-сервер: 995
- Галочку на «Требуется шифрованное подключение» (SSL)
- SMTP-сервер: 465
- Использовать следующий тип шифрованного подключения: SSL
В части «Доставка» вы можете выбрать, оставлять копии сообщений на сервере или удалять их при получении в Outlook. Рекомендую оставлять сообщения для возможности их восстановления в случае сбоя.
Нажмите на кнопку «ОК». Настройка завершена.
Оформление профиля
По завершении регистрации можно воспользоваться функцией «Быстрая настройка почты». Она состоит из 6 шагов. При помощи подсказок помогает пользователю оперативно включить и настроить главные опции.
Шаг №1
Чтобы пользоваться почтовым ящиком на телефоне, введите в поле свой номер. Щёлкните получить. Для ознакомления и загрузки мобильного приложения нажмите иконку «Android» или «iOS» (в зависимости от типа используемого устройства).
Шаг №2
Если планируете получать большое количество корреспонденции, создайте цветовые метки с категориями сообщений (Работа, Акции, Друзья и т.д.):
- установите «галочку»;
- напечатайте в строке название категории;
- в ниспадающем меню (в правой части) присвойте ей цвет.
- клацните кнопку «Да, есть»;
- укажите адрес другого Email и пароль для входа;
- нажмите «Подключить».
Шаг #4
По желанию вы можете настроить информацию об отправителе (о себе):
1. «Отправлять письма с адреса»: выберете в ниспадающем списке альтернативный адрес почты. Краткое имя «ya» или один из региональных доменов (.by — Беларусь, .ua — Украина, .kz — Казахстан).
3. «Ваша подпись»: будет добавляться к тексту сообщения (в нижней части письма).
4. «Ваша фотография»: нажмите «Загрузить фото», чтобы закачать аватарку в профиль сервиса.
В плиточном меню кликом мышки выберите понравившуюся тему (графический дизайн) для оформления аккаунта.
Шаг #6
Заключительный шаг. Для перехода в профиль нажмите «Готово», а для просмотра и изменения опций — «Настройка» (ссылка вверху окна).
История входов
Сервисы Яндекса фиксируют все действия, происходящие в электронном ящике. Они записываются в специальный журнал. В нём можно посмотреть историю входов, получения и отправки сообщений и другую информацию.
Журнал учёта посещений
В личном кабинете нажмите на значок шестеренки и выберите «Безопасность».
Здесь вы увидите все действия, которые происходили в вашем ящике.
История входов и устройства
Данный раздел подробно покажет всю историю: с какого браузера выполняли вход, провайдер, IP адрес и время.
1. Щелкните по иконке пользователя и выберите «Управление аккаунтом».
2. В разделе «История входов и устройства» нажмите на пункт «История входов».
3. Откроется окошко, в котором вы сможете выбрать данные за определенный период и просмотреть подробную информацию.