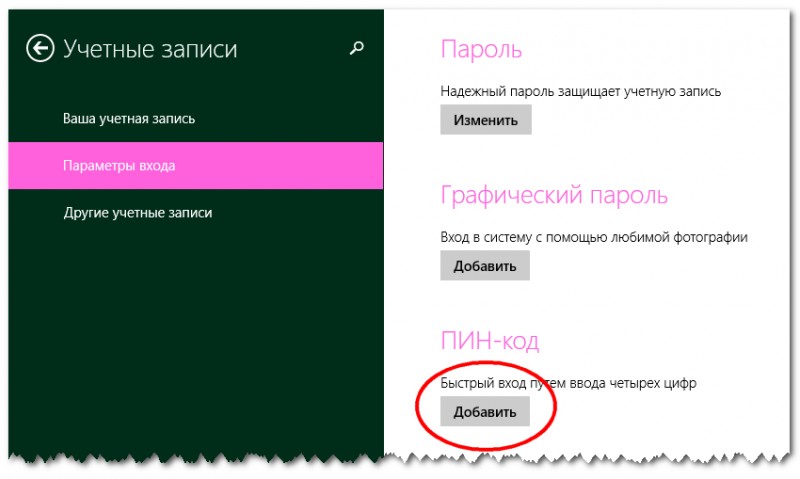Как удалить почтовый ящик gmail, yandex и mail.ru?
Содержание:
- Удалите все с телефона
- Мини-разъемы
- Как восстановить доступ к электронному ящику без пароля: основной способ
- Восстановление почты.
- Часть 1: сотовый телефон Clone с помощью dr.fone — Переключение в один клик
- Можно ли восстановить удаленный почтовый ящик
- Как удалить почту mail.ru, если не помнишь пароль
- Как удалить почту майл?
- Как удалить почту на Яндексе
- Как полностью удалить Майл.ру с компьютера
- Восстановление почтового ящика на «Яндексе» без логина
- Удаление почты Гугл
Удалите все с телефона
Если вам повезло работать в компании, которая выделила вам отдельный мобильный телефон, то вам тоже нужно будет удалить с него все данные. К счастью, сделать это гораздо быстрее и проще, чем в случае с компьютерами.
Если у вас iPhone, зайдите в меню Настроек и перейдите в раздел Общее. Пролистайте до конца страницы и выберите Сброс данных. Затем нажмите на «Удалить все контент и настройки». Так вы сбросите телефон до заводских настроек. Если у вас iPad, сделайте то же самое.
Если у вас телефон на Android, зайдите в меню Настроек. Во вкладке «Личные настройки» найдите пункт «Сброс и восстановление данных». Выберите «Сбор до заводских установок» (в зависимости от модели телефона меню настроек может выглядеть по-разному, но главное, вы должны найти раздел, посвященный сбросу и восстановлению данных).
Мини-разъемы
Как восстановить доступ к электронному ящику без пароля: основной способ
Это интересно: Как можно удалить свой почтовый ящик на mail.ru без пароля?
Удаление ящика также требуется в том случае, если его взломали злоумышленники. Хакеры зачастую «атакуют» пользователей системы , поскольку в плане безопасности этот сервис далеко не идеален и легко поддается взлому (если сравнивать с западным gmail). Естественно, злоумышленники меняют пароли своих «жертв», чтобы те впоследствии не смогли зайти.
Для того чтобы удалить электронный адрес нужно иметь к нему непосредственный доступ. То есть, для начала пользователю в любом случае придется восстановить пароль. Сделать это можно несколькими способами, первым из которых является восстановление по форме. Нюансы процедуры зависят от того, открыт ли у пользователя активный ящик на данный момент.
Прямая ссылка: (перейдя по ней можно сразу начать процедуру восстановления).
Также стоит указать, что данный вариант актуален для тех людей, у которых почта не привязана к номеру телефона и/или к дополнительному электронному ящику.
Если у человека открыт основной электронный адрес, но он хочет получить доступ к другому, то ему необходимо нажать на маленький треугольник (показан стрелкой на скрине). После этого откроется небольшая форма, в которой нужно будет выбрать функцию «Добавить ящик».
После нажатия на функцию появится новая форма, в которой нужно кликнуть на вопрос «Забыли пароль?».
Впоследствии начнется процедура восстановления доступа. В первую очередь нужно указать адрес утерянного кошелька, который выглядит примерно следующим образом: имя-фамилия-год рождения.@mail.ru (это лишь приблизительный вариант, нужно использовать свой). После указания адреса следует нажать на «Восстановить».
В итоге откроется новая форма, она является основной и от ее заполнения зависит, восстановит ли система Доступ к почте для конкретного пользователя. Нужно постараться заполнить максимальное количество полей и обязательно указать новый ящик для связи, чтобы тех. поддержка сервиса могла отправить на него ответ на присланную заявку. Но на этом процедура восстановления не заканчивается.
И даже в данной форме есть одна неувязка – система просит ввести пароль, который использовался при регистрации. Многие люди попросту забывают свой первый пароль, особенно в том случае, если он длинный и сложный. А некоторые пользователи вовсе не меняют его со дня основания ящика.
Еще несколько шагов для восстановления
Проверочный код (капча) в самом низу – это защита системы от так называемых ботов. Зачастую его сложно ввести с первого раза. Основное, что нужно знать:
- в коде содержатся прописные и строчные латинские буквы;
- чтобы не спутать большую букву O с ноликом (0), нужно смотреть на ширину символа;
- при введение ошибочного кода (даже если пользователем был совершен всего 1 «промах») система выдаст новую капчу.
Мало кому удается правильно распознать все символы на картинке с первого раза, поэтому не стоит отчаиваться.
Самая сложная и «муторная» форма появляется в самом конце. Вот тут требуется максимально подробно ответить на вопросы системы. И это только первая часть.
А вот и вторая часть формы, которая также требует заполнения. Если утерянный ящик очень старый, и восстанавливается не по причине взлома, то вспомнить всю эту информацию будет довольно тяжело. Но лучше постараться заполнить максимальное количество полей, в противном случае поддержка mail.ru вполне может отклонить заявку на восстановление. После заполнения нужно нажать на «Отправить» и ждать ответа.
По правилам сайта ответ должен приходить в течение 5 рабочих дней. Но, поскольку у тех. поддержки очень большая загруженность, на это может уйти больше времени. В случае необходимости по истечению 2-5 дней можно отправить повторную форму, но это вряд ли ускорит процесс, так как заявки рассматриваются в порядке очереди.
Если у пользователя нет действующего (открытого) ящика, то он может перейти в форму восстановления сразу со стартовой страницы сервиса. Далее необходимо будет выполнить все те же пункты, что были описаны выше.
Восстановить пароль через форму достаточно просто, но только для тех, кто активно пользовался почтой и помнит большую часть необходимой информации. Поэтому данный вариант подойдет далеко не всем.
Восстановление почты.
Если вы удалили почту, но хотите ее восстановить, это в ваших силах. Итак, как восстановить удалённую почту на майле: это очень легко и просто сделать, необходимо только сообщить об этом в Службу Поддержки почтового сервиса с помощью специального запроса. Вот что необходимо для восстановления электронного ящика:
- Войдите в почтовый портал (в данном случае это майл ру),
- Введите в форму на главной страничке сайта адрес электронной почты и пароль,
- Перед вами всплывет окно с предложение восстановить работу нужного вам электронного ящика,
- Для восстановления электронки необходимо кликнуть по «Разблокировать».
Если восстанавливая электронную почту вы ожидаете увидеть прежнюю страницу, хранившиеся там письма, информацию, просмотреть свой блог и пр., то можете не терять зря время, это не возможно. При удалении почтового ящика, вас информировали об удалении всех сведений и данных, закрепленных за конкретным ящиком. Вы с эти согласились и подтвердили удаление, ваши данные были ликвидированы и теперь остался только «пустой» адрес почты. Так что совет для вас, уважаемые читатели: не удаляйте почтовый ящик сгоряча, на эмоциях, лучше переждите некоторое время и обдумайте свое решение, прошлое не вернуть.
Часть 1: сотовый телефон Clone с помощью dr.fone — Переключение в один клик
Если вы ищете быстрый, безопасный и надежный способ клонировать телефон без SIM — карты, то вы можете просто попробовать dr.fone переключатель . Часть dr.fone инструментария, это один из наиболее широко используемых и безопасных способов перемещения от одного устройства к другому без потери данных. В отличии от других приложений, он непосредственно перемещает содержимое от источника к целевому устройству. Так как он передает данные в течение нескольких секунд, он известен как один из самых быстрых способов клонировать мобильный телефон.
dr.fone — Переключатель
1-Click телефона на телефон передачи
- Легко, быстро и безопасно.
- Перемещение данных между устройствами с разными операционными системами, т.е. прошивки на Android.
- Поддержка IOS устройств, которые работают последние IOS 11
- Передача фотографий, текстовые сообщения, контакты, заметки и многие другие типы файлов.
- Поддержка более 8000 + Android устройств. Работает для всех моделей iPhone, IPad и IPod.
Доступно на: Windows , Mac
3981454 человек скачали его
Таким образом, с помощью dr.fone Switch, можно клонировать телефон без сим-карты в кратчайшие сроки. Это не имеет значения, если у вас есть IOS или Android устройство, вы можете легко перемещать различные типы данных с помощью этого замечательного инструмента. Чтобы узнать, как клонировать мобильный телефон без SIM-карты с помощью dr.fone Switch, выполните следующие действия:
Шаг 1: Подключите оба устройства к системе
Во-первых, вам необходимо скачать dr.fone Включите ваш Mac или Windows PC. Всякий раз, когда вам нужно клонировать телефон без сим-карты, запустить приложение и подключить к системе устройств. После запуска приложения, выберите опцию «Switch», чтобы начать с.
Шаг 2: Выберите данные, которые вы хотите переместить
После подключения источника и целевого устройства к системе, вы можете перейти к следующему окну. Так как dr.fone коммутатор поддерживает интуитивный процесс, оба ваши устройства будут обнаружены ею. По умолчанию они будут помечены как источник и назначение. Вы можете поменять свои позиции, нажав на кнопку «Flip».
Теперь, вы можете просто выбрать тип данных, которые вы хотите переместить. Таким образом, вы можете выборочно клонировать телефон без SIM-карты довольно легко. Кроме того, вы можете проверить «четкие данные перед копированием» вариант, а также, который находится прямо под целевое устройство. Как вы можете просмотреть, можно переместить все важные виды контента, как контакты, фотографии, видео, музыка, журналы вызовов, календарь, заметка и т.д.
Шаг 3: Клонировать телефон
После того, как вы сделали свой выбор, вы можете просто нажать на кнопку «Start Transfer». Это будет инициировать процесс и копировать выбранные данные от источника к устройству назначения. Убедитесь, что оба устройства подключены к системе для плавного перехода.
Вы можете также просмотреть свой прогресс от индикатора на экране. Время будет зависеть от объема данных, которые вы хотите передать. Как только этот процесс будет завершен, вы будете уведомлены. В конце концов, вы можете отключить оба устройства безопасно.
Можно ли восстановить удаленный почтовый ящик
Любой сервис дает вам возможность закрыть свой аккаунт или профиль. При желании вы можете его вернуть, но вероятность, что все содержимое вашего почтовика останется, очень мала. Как правило, корреспонденция стирается из всех папок, особенно если восстановление проводится, спустя некоторое время. К примеру, вернуть аккаунт на Mail ru можно по следующей инструкции:
- Зайдите на главную страницу сервиса.
- В окне для входа в почту введите старые данные: логин и пароль удаленного почтовика.
- Появится новое окошко, где вам предложат восстановить аккаунт электронного ящика.
- Необходимо нажать на слово «Разблокировать».
Информация, письма, блоги и прочие сервисы, которые были связаны с профилем почты, не будут храниться, поэтому не вернутся при восстановлении. Снова появится возможность пользоваться электронкой, но содержимое удалится безвозвратно – вы получите пустой профиль с привычным вам именем (адресом). При удалении от вас получают согласие на ликвидацию всех данных, поэтому постарайтесь не делать таких действий сгоряча или на эмоциях, не подумав.
Последствия совершенных действий
Майл.ру:
- удаляются все настройки почты, письма;
- вы не сможете писать на «Ответы Mail»;
- не будет доступа к «Мой Мир» и «Игры Mail».
Gmail:
- стираются настройки профиля, письма из почты;
- получать или отправлять почтовые сообщения возможности не будет;
- повторно зарегистрировать электронный адрес не получится;
- история действий, аккаунт Google, покупки Google Play сохраняться для всех устройств.
Яндекс:
- удаляется не только почта, но и аккаунт;
- стираются реквизиты Яндекс-кошелька;
- происходит полная потеря данных с Яндекс.Диск;
- видеоматериалы с сервера тоже автоматически удалятся.
Как удалить почту mail.ru, если не помнишь пароль
Для начала необходимо воспользоваться помощью сайта в восстановлении пароля. Для этого нужно:

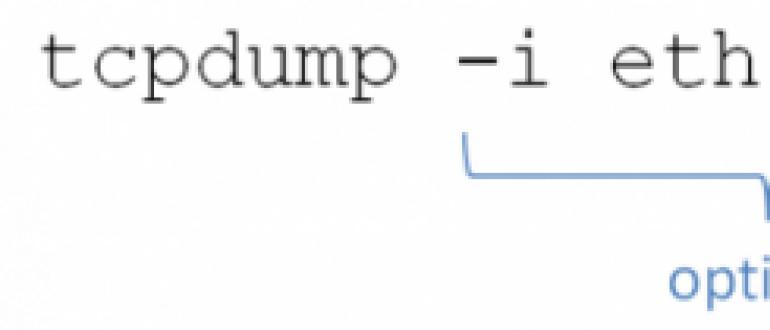
- После процедуры восстановления пароля, сервис предлагает проверить данные для восстановления пароля, которые могут пригодиться в будущем. Можно подтвердить их кнопочкой «Да
» или удалить, кликнув «Нет
». Этот пункт не принципиален, поскольку целью было восстановить пароль для удаления ящика. - Далее, проводим процедуру по удалению, как это было описано в первой части статьи.
Вот так можно удалить майл ру
почту. Удаляя ящик, надо понимать, что удалится все с ним связанное, а именно – блог на Майл ру, если он есть, аккаунт в «Мой мир», фото, видео и все прочее, что было загружено, а также все письма с информацией, которая может быть важна.
Создать почтовый ящик на Яндексе не так уж и сложно: открыл страницу поисковика, кликнул кнопку «Завести ящик» и следуешь инструкциям — всего и делов-то. Чего не скажешь о прямо-таки противоположной процедуре — его удалению. Многие пользователи, и даже не из разряда новичков, начинают судорожно метаться по опциям сервиса в поисках заветной функции удалить. И не находят…
Разработчики Yandex и не то чтобы «запрятали» механизм уничтожения аккаунта, но и в тоже время не включили его во внешний интерфейс. Видимо, это было сделано в целях уберечь пользователя от возможности удалить почтовый ящик случайно. А может и нет… Как знать?
Но пусть вас это не расстраивает, уважаемый пользователь! Ознакомьтесь с инструкцией, расположенной ниже по тексту, и череда долгих изысканий в решении вопроса «а можно ли удалить почту на яндексе?» пройдёт стороной.
Как удалить почту майл?
Сервис Mail является самым популярным, через него в Рунете открыто больше всего ящиков. По безопасности и фильтрации спама есть недочеты, но в целом почтовая система на отлично справляется с основными задачами.
Чтобы удалить почту майл, необходимо перейти по , где представлено вот такое предупреждение:
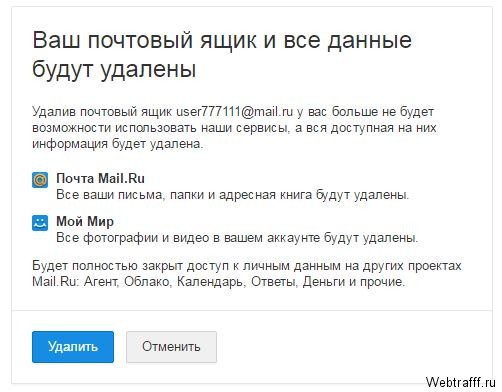
Обратите внимание, удаляются все паки, адресная книга и письма. Кроме этого, удаляется страничка в социальной сети Мой Мир, как и на многих других проектах компании Mail
Если вы уверенны, что всё это вам не пригодится, жмите кнопку удалить.
Вы можете восстановить адрес почты, если зайдете в него после удаления. Просто укажите на сайте адрес и пароль. Восстановить ящик майл легко, только в нём не останется никакой информации.
Яндекс почта, как удалить ящик?
В самом популярном поисковике России функция удаления также приводит к тому, что стираются данные сразу со всех смежных проектов. Удаляя почту в Яндекс, удаляется электронный кошелек, привязанные аккаунты, номера телефонов и другие данные.
Если вы согласны на это, открывайте ящик и переходите в любой раздел настроек:
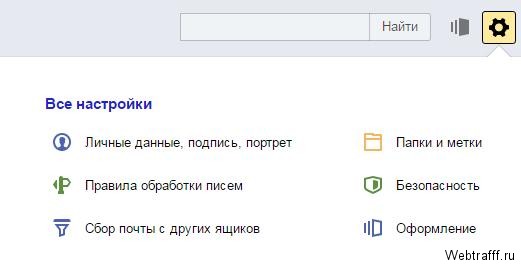
Нам не важно, в какой раздел настроек переходить, так как в боковой панели всё равно закрепляется меню. В нижней его части находится кнопка удаления данных:
Дальше вас направляются на страницу, где представлена вся информация в Яндексе, которая будет стерта. Внизу страницы есть ссылка для продолжения:
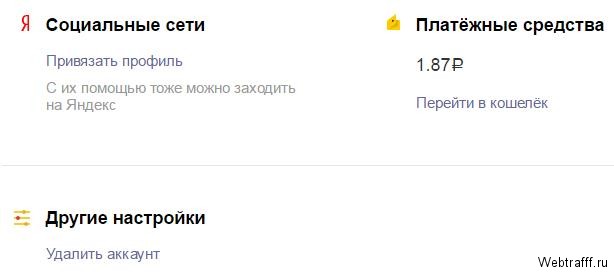
Остается заключительный шаг. Вас направят на страницу, где перечисляются все сервисы, с которых вы удалитесь. Под списком находится форма, заполняешь её и жмешь «Удалить аккаунт»:
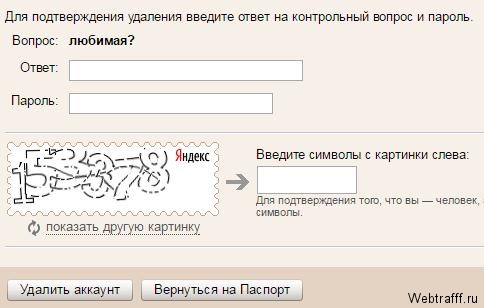
Восстановить данные невозможно, поэтому лучше несколько раз подумать (тот же логин взять нельзя будет). Если вы столкнулись с какими-нибудь проблемами, лучше сообщите о них в техническую поддержку.
Как удалить почту и письма Gmail?
Эта почта по праву занимает первое место в плане надежности и скорости доставки писем. Проект зарубежный, является одним из сервисов Google.
Здесь для удаления электронной почты придумано 2 способа. Во-первых, можно удалить какой-нибудь сервис отдельно. Во-вторых, стереть данные и аккаунт полностью.
Для выполнения любого из этих действий, нужно перейти в настройки аккаунта по . Прокрутите страницу до строчки «Отключение сервисов и удаление аккаунта»:
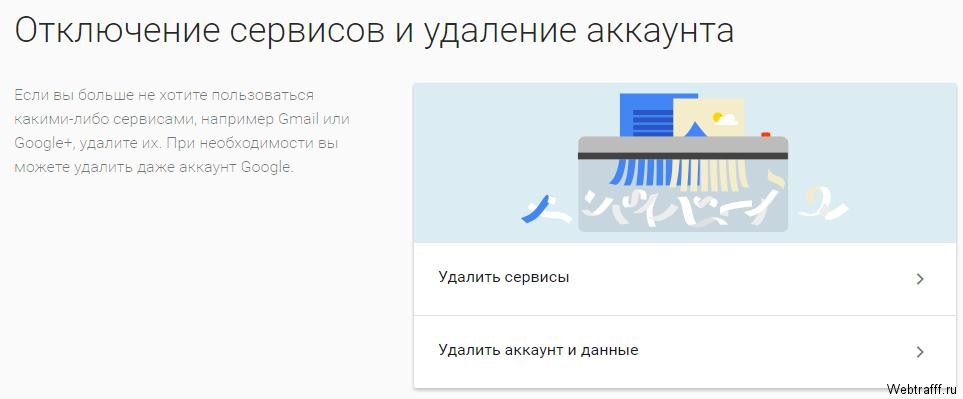
Как видите, доступно 2 пункта. В первом удаляются сервисы по отдельности. Переходишь на специальную страницу и просто жмешь на значок корзины напротив любого сервиса:
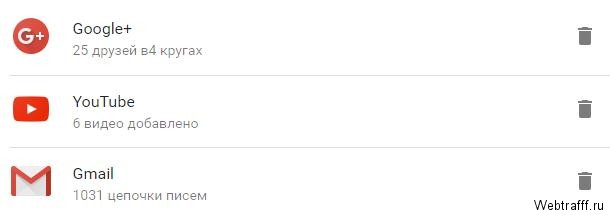
Второй пункт «Удалить аккаунт и данные» более радикальный. После его выбора вы попадаете на страницу, где представлено всё, что вы потеряете при стирании данных. Под списком ставите пару галочек и жмете синюю кнопку:
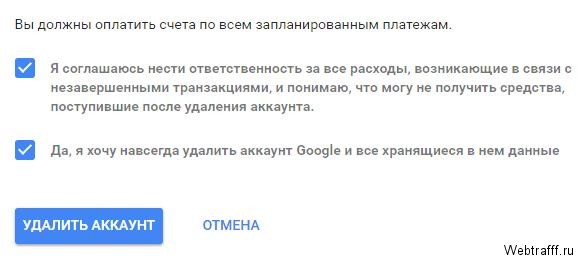
Удобно, что Google предлагает одним файлом скачать весь контент, сохраняемый в аккаунтах
Поэтому ничего не теряешь и выбирать что-то важное, сразу не требуется
Удалить и восстановить почту не сложно, а перед тем как вы выполняете одно из этих действий, хорошенько подумайте. Сгоряча мы часто делаем необдуманные поступки и потом жалеем.
Например, удалив ящик, понимаешь, что только там были контакты важного человека или, что он был привязан к анкетам, резюме, банковским картам и так далее. Советую посетить следующие страницы:
Как накрутить подписчиков для Feedburner?Война кликов – зарубежный буксПервые этапы развития интернета
Советую посетить следующие страницы:
Как накрутить подписчиков для Feedburner?Война кликов – зарубежный буксПервые этапы развития интернета
Как удалить почту на Яндексе
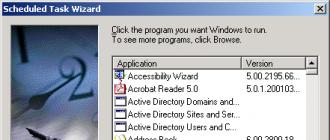 Иногда нам требуется удалить свою электронную почту, но не все знают, как это сделать. Мы расскажем вам о том, как удалить почту на Яндексе.
Иногда нам требуется удалить свою электронную почту, но не все знают, как это сделать. Мы расскажем вам о том, как удалить почту на Яндексе.
Яндекс.Почта – это лучший почтовый сервис у русскоязычной аудитории. За сутки через Яндекс.Почту проходит больше ста миллионов писем, а число ежемесячных пользователей исчисляется десятками миллионов. Сервис был запущен компаний Яндекс еще в 2000 году и с тех пор претерпел ряд значительных изменений, что позволило вывести почтовик в лидеры среди аналогичных сервисов в нашей стране.
Одно из главных преимуществ почты от Яндекса – является практически безразмерный объем вашего почтового ящика. Сразу после регистрации вам выделяют 10 гигабайт, однако в случае необходимости размер будет автоматически увеличиваться, каждый раз на 1 гигабайт.
Письма на Яндекс.Почте проверяются на вирусы известным антивирусником — Dr.Web. Имеется удобное мобильное приложение, через которое вы можете читать письма и отвечать на них. Кстати, копию любого письма можно совершенно бесплатно отправить прямо на мобильный телефон, в виде смс-сообщения. Для людей с плохим зрением включена поддержка использования программ экранного доступа, например лупы, с помощью которых можно укрупнять отдельные участки вашего экрана. А о том, как еще можно увеличить шрифт на компьютере вы можете прочитать в этой статье.
А теперь о том, как удалить свою почту на Яндексе. Причины для этого могут быть самые разные, и ничего необычного в таком желании нет. Хотелось бы отметить то, что удаление почтового ящика не затрагивает сам аккаунт на Яндексе, и вы и дальше можете спокойно пользоваться всеми остальными Яндекс – сервисами. Удаляется почта легко и просто, достаточно зайти в настройки почты и внизу страницы нажать кнопку «удалить». Для подтверждения операции нужно будет ввести свой пароль от Яндекс – аккаунта.

chto-s-kompom.com
Как полностью удалить Майл.ру с компьютера
Как удалить программы Майл.ру
- Запускаем диспетчер задач нажав комбинацию клавиш Ctrl+Shift+Esc.
- Дальше во вкладке Процессы снимаем задачи относящиеся к Mail.ru (например GuardMailRu, MailRuSputnik, MailRuUpdater Elements Browser, Amigo, Lite).
- Теперь выполняем команду appwiz.cpl в окне, которое вызывается нажатием клавиш Win+R.
- В открывшемся окне выделяем по очереди все программы, которые имеют отношение к сайту Mail.ru и нажимаем кнопку Удалить.
GuardMailRu будет выводить сообщение: служба защиты настроек интернета охраняет Ваш компьютер от вредоносных программ только чтобы Вы не удаляли это приложение. Чтобы удалить Mail.ru с компьютера полностью необходимо соглашаться на удаление всех компонентов от Mail.ru.
Обладатели операционной системы Windows 10 могут аналогично произвести удаление всех программ от Mail.ru используя обновленные параметры системы. Для этого необходимо перейти в Пуск > Параметры > Приложения > Приложения и возможности и выделив ненужное приложение в списке установленных нажать кнопку Удалить. Возможно в открывшемся окне деинсталятора программы необходимо будет дать подтверждение на удаление.
Как отключить автозагрузку Майл.ру
Все рекламные продукты от Mail.ru постоянно после случайной установки добавляются в автозагрузку системы. А также имеют особенность после удаления оставлять остатки программы в системе и не удаляться с автозагрузки. Поэтому необходимо разобраться где находится автозагрузка в Windows 10 и самостоятельно удалить их оттуда.
- Открываем диспетчер задач используя комбинацию горячих клавиш Ctrl+Shift+Esc.
- Дальше переходим во вкладку Автозагрузка и отключаем автозагрузку всех компонентов от Mail.ru.
Удаление остатков Майл.ру вручную
Теперь проведем ручную чистку файловой системы от хвостов Mail.ru программ. Первым же делом будет необходимо включить отображение скрытых файлов и папок. А также можно ознакомиться с инструкцией Где находится папка AppData на Windows 10 и узнать почему мы собираемся ещё чистить.
- Заходим по пути C:\Пользователи\Администратор\AppData\Local и удаляем папку Mail.ru
- Аналогично удаляем папку Elements Browser по пути C:\Пользователи\Администратор\AppData\Roaming.
Если же на компьютер был установлен не нужный Интернет Браузер, такой как Elements Browser, Amigo, Lite, тогда необходимо в расположении указанному выше удалить папки с именем загруженных браузеров. Поскольку обычно компоненты от Mail.ru попадают на компьютер пользователя с браузером.
Ручная очистка реестра
Все параметры программ сохраняются в реестре. Случайно установленные программы от Mail.ru не стали исключением. После удаления программ от Mail.ru некоторые параметры сохраняются в реестре. Перед самостоятельным внесением изменений в реестр создать резервную копию реестра Windows 10.
- Выполняем команду regedit в окне Win+R.
- В открывшемся окне редактора нажимаем комбинацию клавиш Ctrl+F.
- В поисковой строке вводим mail.ru и нажимаем кнопку Найти далее.
Все найденные расположения с текущем именем можно удалять. Таких расположений с папкой Mail.ru будет несколько, поэтому после удаления первой папки повторяйте поиск, пока он не перестанет давать результаты.
Автоматическая очистка системы утилитой AdwCleaner
Последним шагом будет очистка системы утилитой AdwCleaner. Если же Вы сделали все выше упомянутые шаги правильно и полностью, тогда есть вероятность что AdwCleaner ничего не обнаружит.
AdwCleaner позволяет быстро удалить хвосты программ буквально в несколько нажатий.
- Запускаем программу AdwCleaner и нажимаем кнопку Сканировать.
- После чего в результатах сканирования нажимаем Очистить и восстановить.
Заключение
Программы от Mail.ru начали появляться на компьютерах не зависимо от версии операционной системы Windows. Мы на примере операционной системы Windows 10 рассмотрим как удалить Mail.ru с компьютера полностью. Но текущая инструкция отлично подойдет и пользователям предыдущих операционных систем Windows.
А вдруг и это будет интересно:
- Как удалить Амиго Windows 10
- Как удалить Elements Browser
- Как удалить браузер Lite с компьютера
Mail.ru Group предлагает облачные сервисы, бесплатную почту и поисковую систему. А еще – она предлагает набор крайне сомнительных программ, которые попадая на компьютер, меняют настройки браузеров, навязывают продукты Mail.ru, меняют домашнюю страницу и поиск по умолчанию. У вас есть право на выбор. И чтобы воспользоваться им, придется удалить софт Mail.ru.
Восстановление почтового ящика на «Яндексе» без логина
Как быть, если для входа в почтовый ящик пользователь не смог вспомнить ни логин, ни и-мейл? Порядок действий будет несколько иным:
- Нажмите на кнопку «Не могу войти».
Щелкаем по кнопке «Не могу войти»
- Кликните мышью на строке «Я не помню логин».
Кликаем мышью на строке «Я не помню логин»
- Выберите из предложенных логинов тот, при помощи которого вы сможете зайти в свою почту.
Выбираем из предложенных логинов свой
- Если нужного ника вы не нашли, нажмите на кнопку «Нужного логина нет в списке».
Нажимаем на кнопку «Нужного логина нет в списке», если не нашли свой логин
- В появившихся полях введите свой номер телефона и капчу.
Вводим номер мобильного телефона и капчу
- Кликните левой кнопкой координатного устройства на «Продолжить».
Щелкаем «Продолжить»
- Напечатайте код, полученный в смс-сообщении, чтобы подтвердить принадлежность номера телефона.
Вводим в поле, полученный из смс код, в течении 30 секунд
- Нажмите на кнопку «Продолжить».
Нажимаем «Продолжить»
- В полях «Имя» и «Фамилия» введите запрашиваемую информацию.
Заполняем поля «Имя» и «Фамилия»
- Нажмите на кнопку «Продолжить».
Щелкаем по кнопке «Продолжить»
- Из предложенных логинов выберите тот, к которому нужно восстановить доступ. Кликните мышью на кнопке «Войти».
Щелкаем мышкой по кнопке «Войти» в строке своего аккаунта
- В появившемся окне введите свой пароль.
Вводим пароль
- Нажмите на кнопку «Войти».
Нажимаем «Войти»
Добро пожаловать в почтовый ящик!
Удаление почты Гугл
Для начала следует просто войти в тот аккаунт, от которого вы желаете избавиться. После чего нужно будет нажать на свой аватар, расположенный в правом верхнем углу. И после в выпадающем меню следует найти и нажать на опцию «Аккаунт». Дальше прокрутите страничку в самый низ, чтобы там нажать на «Закрыть аккаунт и удалить все службы и сведения, связанные с ним». Потом вам будет представлен список тех продуктов от Google, возможность пользования которыми вы в таком случае потеряете. Для удаления следует поставить напротив них соответствующие галочки. Если поля останутся пустыми, удаление не будет полным. Дальше вводите свой пароль и ставите галочку «Да, я хочу удалить свой аккаунт». Потом нужна такая же галочка напротив поля «Я признаю, что по-прежнему несу ответственность за все расходы, возникающие в связи с незавершенными транзакциями. Я понимаю, что мои средства могут быть удержаны». Это позволит Гугл избежать беспочвенных претензий.

Нужно иметь в виду, что абсолютно все данные безвозвратно удалятся. Аккаунт не подлежит восстановлению. Если вы на 100% уверены в принятом решении, только тогда жмите на кнопку «Удалить аккаунт Google».