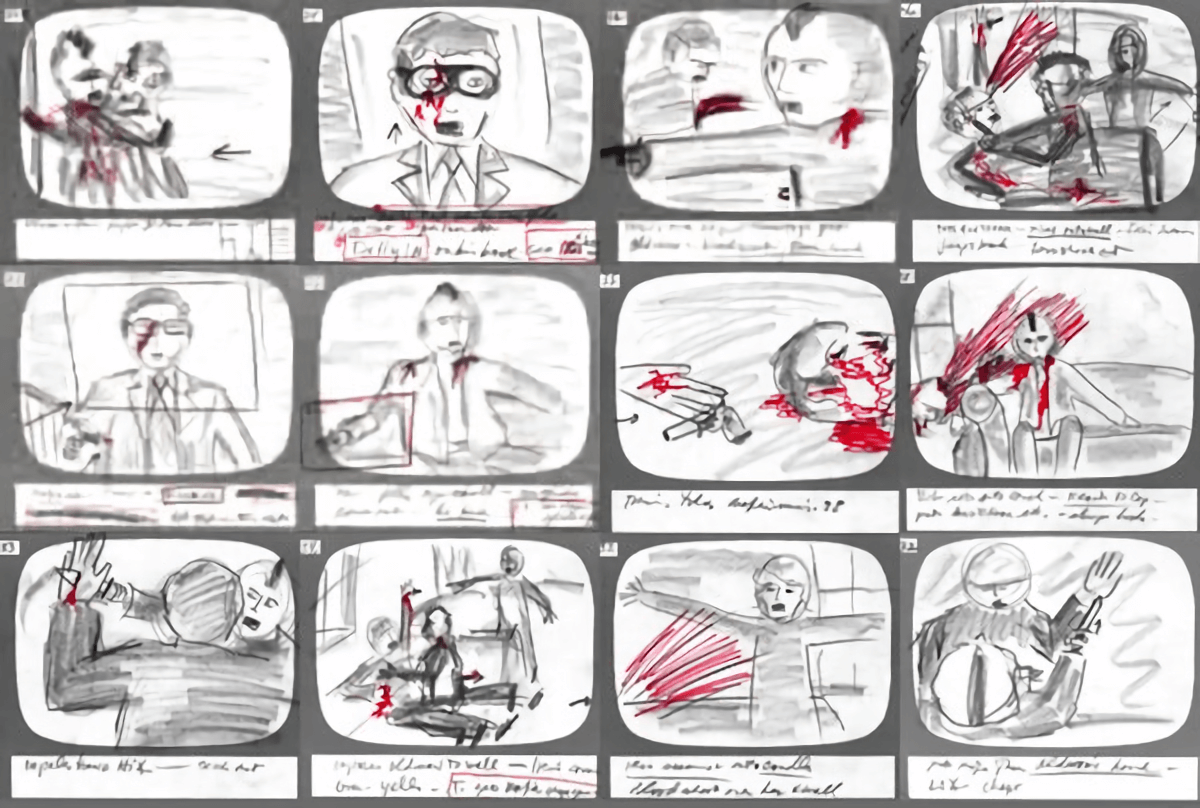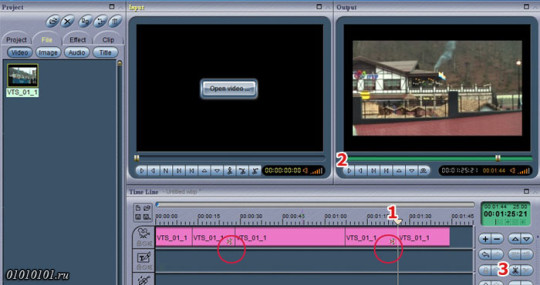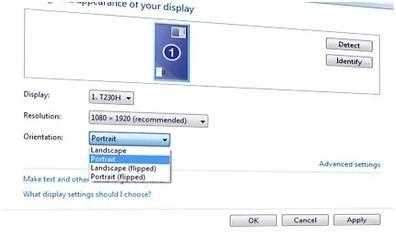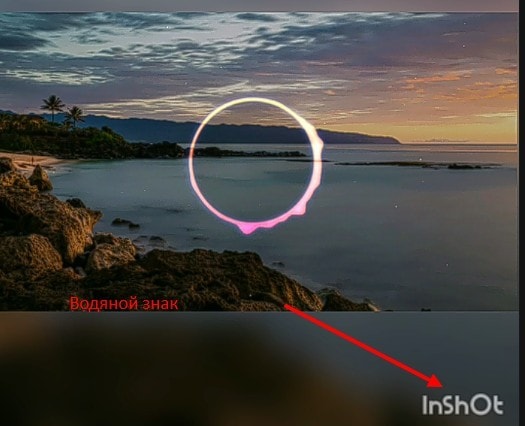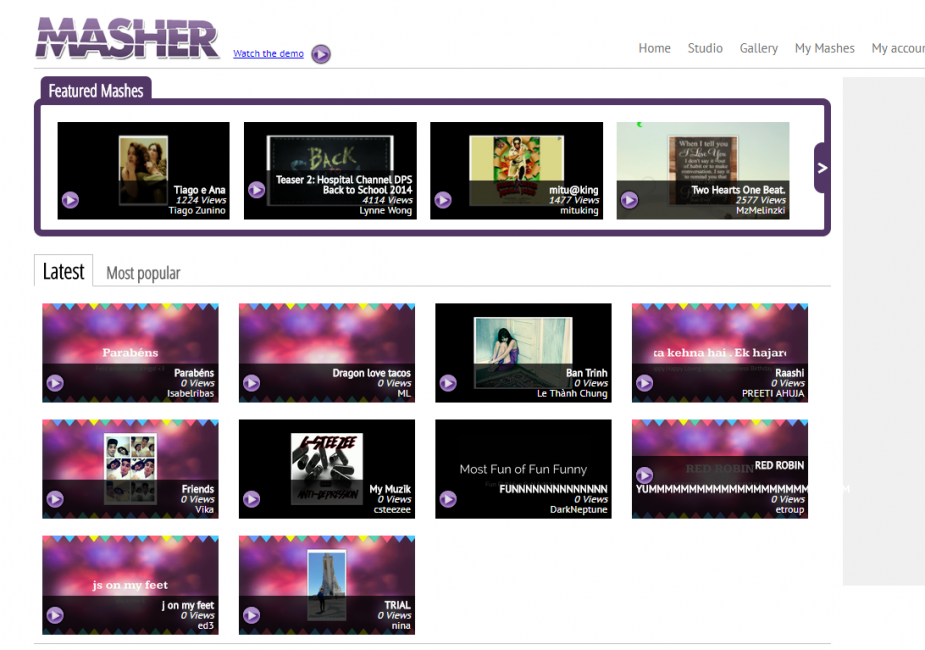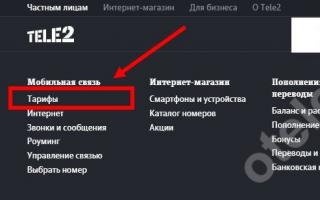Как извлечь звук из видео на (100)% быстро и легко?
Содержание:
- SaveFrom
- Используя Free Video to MP3 Converter
- Movavi Конвертер Видео
- Benderconverter
- Способ 1: Онлайн-сервисы
- Программы для извлечения исходной аудио дорожки
- Как удалить звук из видео на компьютере с Windows
- Онлайн-извлечение музыки из видео
- Freemake Video Converter
- Как извлечь звук из видео с помощью FFmpeg
- Как вырезать звук из видео на Android
- Конвертирование видео в аудио на Convertio.io
- VLC media player
- Программы для извлечения аудио с видео
- Any Video Converter
- Как извлечь музыку из видео онлайн
- mkvToolNix
SaveFrom
Если вы нашли крутую музыку на YouTube, то проще всего будет воспользоваться сервисом savefrom.net, о нем я уже писал в статье как скачать видео при помощи SS. Просто в адресную строчку вставляете этот код и вас переносит на нужный ресурс. Можно также скопировать URL ролика и закинуть его в форму SaveFrom.
Скачивать сам ролик не обязательно, достаточно извлечь аудио в формате MP4, который сейчас вытесняет mp3. Хороший формат. Не слишком большой вес файла и прекрасное звучание.
Самое серьезное преимущество этого метода – скачивание производится быстро и бесплатно. Само расширение можно установить себе на компьютер и всякий раз, когда вы будете натыкаться на стоящую музыку загружать ее без лишних движений, прямо с сайта YouTube. Нужная кнопка появится на каждой странице этого сервиса.
Используя Free Video to MP3 Converter
Скачать программу: https://www.dvdvideosoft.com/ru/products/dvd/Free-Video-to-MP3-Converter.htm
Пожалуй, самый мощный в плане функциональности бесплатный инструмент по извлечению аудио дорожки из видео файла. Поддерживает видео следующих форматов: AVI, FLV, MP4, MPG, MOV, WMV, MTS, MKV и еще массу форматов, какие только можно встретить. Выходные файлы можно сохранять в форматах MP3, AAC, WAV, OGG, FLAC, а также множестве других. Сейчас давайте посмотрим на интерфейс приложения.
1 – нажимаем “Добавить файлы” и вверху появляется выбранный файл.
2 – в настройке “Выходное имя” можно формировать наименования файлов. Считаю эту настройку бесполезной, так как легче переименовать выходной файл вручную.
3 – здесь можно задавать метатеги, которые впоследствии будут отображаться в exif.
4 – выбираем путь, по которому будет сохраняться выходной аудио файл.
5 – можно посмотреть выбранную папку в проводнике.
6 – выбираем формат, в который будет конвертироваться файл.
7 – настраиваем качество. В формате MP3 это будет выбор битрейта, частоты и количества каналов звука (моно/стерео). Рекомендую оставить такое же качество, как и в оригинале.
8 – здесь можно настраивать программу (управлять звуками приложения, создавать подпапки, добавлять программу в контекстное меню, выбирать язык и т.п.). Но самый интересный параметр здесь – ускорение кодирования при помощи GPU. Производитель заявляет, что при использовании видеокарт Nvidia с помощью их технологии CUDA кодирование ускоряется до 6-ти раз. Так что, если у вас видеокарта Nvidia, настоятельно рекомендую выбрать эту опцию.
Галочку напротив создания списков воспроизведения можно убрать. Конвертируются те файлы, которые выделены синим в верхней части программы. Из списка конвертации ненужное можно удалять, выделив и нажав кнопку “Удалить”. Если вы хотите создать свой набор настроек, с которыми должен конвертироваться файл (формат, битрейт, частота, количество каналов), то нажмите на волшебную палочку справа от 7 и создайте свой пресет.
Если все настроено, нажимаем “Конвертировать” и пойдет процесс конвертации, по завершению которой вы услышите звуковой сигнал.
Movavi Конвертер Видео
Небольшая и простая в использовании программа, способная не только вырезать любимую песню из видео, но и сконвертировать ее в любой формат. Movavi обладает весьма внушительным функционалом и поддерживает более 180 различных форматов. К счастью, это никак не отражается на быстроте работы, и она показывает отличные результаты даже на слабых компьютерах.
Теперь поговорим о том, как ей пользоваться:
- Загружаем утилиту с официального сайта.
- Жмем по кнопке «Добавить файлы» — «Добавить видео» или перетаскиваем медиафайлы прямо в окно программы.
- Нажимаем по кнопке «Редактировать».
- Перемещаемся в раздел «Обрезка».
- Передвигая маркеры, задаем начало и конец ненужного фрагмента и щелкаем «Удалить фрагмент». После этого программа оставит только нужную часть видеофайла.
- Жмем «Готово».
- В нижней части окна перемещаемся во вкладку «Аудио» и выбираем выходное расширение.
- Указываем местоположение папки, в которую необходимо сохранить песню, нажав по иконке с папкой. Также можно активировать опцию «Объединить», тогда конвертер склеит все музыкальные композиции вместе.
- Начинаем конвертацию, нажав «Старт».
После завершения обработки автоматически откроется папка с готовой песней.
Это лишь небольшая часть из всех возможностей программы. С остальным функционалом вы можете ознакомиться самостоятельно.
Benderconverter
Ещё один полезный online ресурс чтобы вырезать музыку из вашего видео.
- Зайдите на данный сервис ru.benderconverter.com, нажмите на кнопку «Обзор», и выберите нужный видеофайл для конвертации.
- Затем необходимо выбрать формат файла, который мы хотим получить (в нашем случае представлены аудиоформаты mp3, wav и ogg), согласиться с условиями использования ресурса, а потом и нажать на кнопку «Конвертировать».
- Файл пройдёт конвертацию, а затем вы сможете сохранить полученный результат с помощью кнопки «Скачать».
При этом учтите, что сервис Benderconverter позволит вам бесплатно скачать не более 100 мегабайт аудио, а пользоваться им бесплатно вы сможете не более 10 раз в день (хотя, думаю, этого вполне достаточно для большинства пользователей).
Способ 1: Онлайн-сервисы
Самый быстрый и простой способ получить желаемый видеоклип в MP3 или другом популярном аудиоформате – воспользоваться онлайн-сервисом. Обычно они не требуют вознаграждения и абсолютно легальны.
Online Video Converter
Второй по популярности онлайн-конвертер видео и аудио. Предлагает пользователю ограниченный функционал (нельзя менять тэги у трека), а также здесь присутствует немалое число рекламы, что некоторых может оттолкнуть. Преимущество – наличие большего количества поддерживаемых видеоформатов, а также сайтов, откуда можно брать видеозаписи.
Mp3 Youtube
Самый простой в использовании сайт, который поддерживает только один выходной формат – MP3. Интерфейс будет понятен даже новичку. Ресурс отличается более тщательным конвертированием, соответственно, этот процесс происходит чуть медленнее сторонних ресурсов.
- Откройте ссылку, указанную выше, и перейдите на сайт.
Вставьте ссылку на свой ролик в поле ввода и нажмите кнопку «Загрузить».
Подождите окончания загрузки, обработки и преобразования файла.
Кликните по «Загрузить файл». Аудио будет сохранено на компьютер.
Easy YouTube mp3
Быстрый и простой сайт для конвертирования любого видео в самый популярный аудиоформат MP3. Сервис невероятно быстрый, но не имеет никаких настроек для конечных треков.
- Перейдите на главную страницу ресурса, нажав на ссылку выше.
Вставьте нужную ссылку в специальное поле и нажмите «Convert video».
Щёлкните на «Download» и скачайте конвертированный файл.
Программы для извлечения исходной аудио дорожки
Описанные способы всем хороши, но они не подходят чтобы вытащить из видео исходную звуковую дорожку, т.е. без конвертации и потери качества. Хотя, если выбирать битрейт 320 kbps, то «потеря качества» — это лишь формальность. Услышать ухом это невозможно. Здесь я вижу недостаток больше во времени преобразования, что заметно при видео длительностью от 10 минут.
Есть программы для извлечения исходного звука, и делают они это быстрее, т.к. процессору не нужно преобразовывать аудио в другой формат. Но для каждого формата придётся использовать отдельную программу.
Из формата фильмов и клипов высокого качества – MKV
Чтобы извлечь аудио из видео формата MKV скачайте и установите утилиту MKVToolNix. Запустите mkvmerge GUI
Сначала добавляем свой фильм или клип. Затем в списке «Дорожки, главы и теги» нужно снять галочки со всех дорожек, кроме той, которую нужно сохранить. Самая первая сверху – это само видео (в скобках так и написано), далее идёт аудио и субтитры (если есть). Звуковых дорожек обычно несколько, могут быть разные языки, переводы и качество (Dolby Digital, DTS, MP3). Если не представляете какая дорога вам нужна – экспортируйте все, лишние удалите.
Далее ниже выбираем путь сохранения и жмём «Начать обработку». По окончании процесса ищите звуковые файлы в указанной папке. Здесь хочу отметить, что извлечённые дорожки скорей всего будут иметь расширение «.mka». Если будут проблемы с их воспроизведением на различных устройствах или плеерах, поменяйте расширение у дорожек формата Dolby Digital на «.ac3» или «.wav» (бытовые DVD-плееры отправляют поток на ресивер, а тот понимает что это DD). Аудио формата DTS можно переименовать в «.dts» или «.wav».
Если будете часто пользоваться этой утилитой, то советую скачать небольшое дополнение к ней MKVExtractGUI. Архив нужно распаковать в папку с программой MKVToolNix и запустить файл «MKVExtractGUI2.exe»
Здесь интерфейс попроще и сразу видно на каком языке звуковая дорожка.
Для формата AVI
Для этого старого доброго формата есть программка AVI-Mux GUI. Установка не требуется, нужно просто распаковать папку из архива и запустить файл «AVIMux_GUI.exe»
Теперь:
- Чтобы добавить свой клип нужно его перенести мышкой из проводника в верхнее окошко программы
- Далее нужно кликнуть по клипу, чтобы он выделился, и нажать кнопку «generate data source from files»
- Программа просканирует все имеющиеся дорожки и выдаст их в окне. Вам нужно найти нужную звуковую дорожку (они начинаются со слова «audio»)
- Кликаем по ней правой кнопкой и в меню выбираем «extract binary»
- Указываем куда сохранить
Вот такой нехитрый план действий. Кстати, как выяснилось, AVIMux работает и с некоторыми MKV файлами тоже.
Видео MP4, WEBM, HEVC
Это один из самых популярных форматов, для него скачиваем утилиту «MP4.tool». Установка не требуется, запускается сразу после распаковки, но как-то долго, может показаться, что программа не работает. Порядок работы такой:
- Переносим видео в окно MP4.tool
- Переходим на вкладку «Extract»
- Выбираем галочкой какую аудио-дорожку вырезать
- Путь для сохранения в поле «SavePath»
- Переключатель оставляем в положении «extract raw» (скопировать чистый трек, «как есть»)
- Нажимаем «Start Job» (начать работу).
Музыкальный трек будет сохранён по указанному пути в соответствующем формату контейнере (у меня AAC LC 5.1). С помощью MP4.tool также можно вырезать и сохранить отдельно только видео. Поддерживается много форматов: MP4, WEBM, 3GP, VOB, VC1, H264, H265, AVC, HEVC.
Для FLV
С этим форматом всё очень просто – качаем FLVExtract, распаковуем архив и запускаем «FLVExtract.exe»
В окошке оставляем только галочку «Audio» и переносим мышкой из проводника свой клип. Аудио файл появится в той же папке.
Смотрим видео по работе с программами:
Как удалить звук из видео на компьютере с Windows
Легче и быстрее всего вырезать звук из фильма можно при помощи компьютерной программы
При этом важно найти вариант, который в одно и то же время прост в работе и включает в себя продвинутые функции редактирования. ВидеоМОНТАЖ – видеоредактор на русском языке с большим набором автоматических и ручных настроек
Обладая стильным интерфейсом и простым принципом работы, эта программа позволяет работать над фильмами любой сложности, добавлять текст и стикеры, встраивать музыку и проводить озвучку, улучшать кадры при помощи фильтров и эффектов.
Среди преимуществ видеоредактора:
- Запись с веб-камеры;
- Большая коллекция эффектов;
- Настройки для автоматического улучшения видео;
- Цветокоррекция, настройка баланса белого, работа с кривыми;
- Удаление аудио, замена оригинальной дорожки, озвучка;
- Пакетная обработка и добавление неограниченного количества файлов;
- Коллекция эффектов, переходов, титров, футажей;
- Поддержка всех популярных форматов видео.
Интерфейс программы ВидеоМОНТАЖ
Чтобы отключить в ней фоновый трек и удалить лишние звуки из кадра, нужно проделать несколько простых шагов.
Шаг 1. Установите ВидеоМОНТАЖ
Загрузите видеоредактор на компьютер и запустите распаковку инсталлятора. Для этого нажмите два раза на скачанный файл. После окончания установки запустите софт и выберите пункт «Новый проект».
Начало работы в программе
Шаг 2. Добавьте файлы
Нажмите «Добавить видео и фото» в окне функций. Найдите на компьютере ролик и загрузите в редактор. Можно добавить несколько клипов одновременно, для этого зажмите клавишу Ctrl и выделяйте нужные файлы. Нажмите «Открыть», чтобы импортировать клипы в редактор.
Добавляем видео в ВидеоМОНТАЖ
Шаг 3. Удалите звук
Выделите ролик и нажмите кнопку «Редактировать» над временной шкалой. Откройте вкладку «Общее». Сдвиньте ползунок громкости до самой низкой отметки либо нажмите на иконку рупора, чтобы отключить звук. Нажмите «Применить» для сохранения настроек.
Удаляем звук из видео
Шаг 4. Экспортируйте видео
Нажмите кнопку «Сохранить видео» и подберите вариант экспорта из предложенных программой. ВидеоМОНТАЖ позволяет преобразовать файл в формат AVI, MP4, WMV, MKV и множество других, а также записать на диск или оптимизировать под мобильные устройства.
Сохраняем результат
Онлайн-извлечение музыки из видео
Онлайн-сервисы по преобразованию файлов уже давно научились менять видеоформат на аудио без потери качества и каких-либо дефектов. Представляем вашему вниманию три сайта по конвертированию, которые помогут извлечь интересующую музыку из любого видео.
Способ 1: Online Audio Converter
Сайт 123Apps, который и владеет данным онлайн-сервисом, предоставляет множество услуг для работы с файлами. Их фирменный конвертер спокойно можно назвать одним из лучших, ведь он не имеет каких-то лишних функций, прост в использовании и обладает приятным интерфейсом.
Для извлечения аудиодорожки из видео необходимо сделать следующее:
- Загрузить файл из любого удобного сервиса или с компьютера. Для этого нужно нажать на кнопку «Открыть файл».
После добавления видео на сайт выбрать формат аудио, в который оно будет преобразовано. Чтобы сделать это, необходимо кликнуть левой клавишей по нужному расширению файла.
Для того, чтобы установить качество аудиозаписи, нужно использовать «ползунок качества» и выбрать необходимое из представленных битрейтов.
После выбора качества пользователь может задействовать меню «Дополнительно» для более точной настройки своей аудиодорожки, будь то затухание в начале или в конце, реверс и прочее.
Во вкладке «Информация о треке» юзер может задать основные сведения о треке для более лёгкого поиска в проигрывателе.
Когда всё готово, необходимо кликнуть по кнопке «Конвертировать» и дождаться окончания преобразования файла.
После окончания обработки файла остаётся его загрузить, нажав на кнопку «Скачать».
Способ 2: OnlineVideoConverter
Данный онлайн-сервис полностью ориентирован на конвертирование видео в необходимые форматы. Имеет простой и понятный интерфейс и полностью переведён на русский язык, что позволяет работать с ним без проблем.
Для преобразования видеофайла в формат аудио нужно выполнить следующее:
- Для начала работы с файлом загрузите его с компьютера или перенесите его на кнопку «Выберите или просто перетащите файл».
Далее необходимо выбрать формат, в который будет преобразован файл, из выпадающего меню «Формат».
Пользователь также может воспользоваться вкладкой «Дополнительные настройки», чтобы выбрать качество аудиодорожки.
Для того чтобы преобразовать файл после всех действий, нужно нажать кнопку «Начать» и дождаться конца процедуры.
После того, как файл преобразовался в необходимый формат, для его скачивания нажмите кнопку «Загрузить».
Способ 3: Convertio
Сайт Convertio одним своим названием говорит пользователю, для чего он был создан, и со своими обязанностями он справляется отлично, умея действительно преобразовывать всё, что только возможно. Конвертация видеофайла в формат аудио происходит очень быстро, но недостатком данного онлайн-сервиса является то, что он не позволяет настраивать преобразованную музыку так, как нужно пользователю.
Чтобы конвертировать видео в аудио, сделайте следующие действия:
- Выберите форматы файлов, из которого нужно преобразовать и в какой, с помощью выпадающих меню.
Нажмите на кнопку «С компьютера», чтобы загрузить видеофайл на сервера онлайн-сервиса, или же воспользуйтесь другими функциями добавления на сайт.
После этого, кликните по кнопке «Преобразовать» ниже основной формы.
Дождавшись окончания, загрузите преобразованный аудиофайл, кликнув по кнопке «Скачать».
Однозначного фаворита среди всех онлайн-сервисов нет, и можно использовать любой из них для извлечения аудиодорожки из видеофайла. С каждым сайтом удобно и приятно работать, а на недостатки просто не обращаешь внимания — настолько быстро они выполняют заложенную в них программу.
Опишите, что у вас не получилось.
Наши специалисты постараются ответить максимально быстро.
Freemake Video Converter
Если нам необходимо извлечь из целого фильма музыку на 3 минуты, то это просто можно сделать с помощью Freemake Video Converter. Как его скачать и установить можно посмотреть .
Запускаем Freemake Video Converter. Добавляем видео и переходим к редактированию. Нам нужно оставить кусочек с нужным нам аудио.
Оставляем кусочек видео где звучит нужная нам мелодия и жмем «ОК»
Выбираем «Конвертировать в MP3»
В открывшемся окошке нужно выбрать параметры конвертации в зависимости от параметров звука в исходном видео. В моем случае частота 48 KHz и скорость потока 191 Kbps, Стерео.
Параметры музыки сильно выше чем в исходном видео выбирать нет смысла. Звук лучше не станет, а полученный файл займет больше места. Так как формат AAC более прогрессивный, то для сохранения качества я бы выбрал 256 Kbps. Так как музыка из фильма скорее всего пойдет на рингтон в телефон, то 192 Kbps хватит с головой
Профиль выбрали, задаем место для сохранения извлеченного аудио и жмем «Конвертировать».
Музыка успешно извлечена из фильма.
Как извлечь звук из видео с помощью FFmpeg
Установка FFmpeg
Шаг 1. Перейдите по адресу https://ffmpeg.zeranoe.com/builds/.
Переходим на сайт FFmpeg
Шаг 2. В «Version» убедитесь, что верхняя версия выбрана (выделена). В «Architecture» выбираете версию Windows, установленную на вашем ПК (Windows 32-bit или Windows 64-bit). В разделе «Linking» убедитесь, что выбрано «Static» (выделено). Нажмите кнопку «Download Build».
Нажимаем кнопку «Download Build»
Шаг 3. После завершения загрузки вам необходимо разархивировать файл «ffmpeg.zip» (например, ffmpeg-20171123-a60b242-win64-static.zip).
Затем необходимо разархивировать файл
Для этого вы можете использовать бесплатный файловый архиватор 7-zip. После распаковки файла «ffmpeg.zip» у вас будет папка с именем «ffmpeg-20171123-a60b242-win64-static».
Распаковываем файл
Шаг 4. Переименуйте папку в папку «ffmpeg».
Переименовываем папку в папку «ffmpeg»
Шаг 5. Скопируйте или перетащите папку «ffmpeg» на (диск C (тот же диск, что и при установке Windows).
Диск (C обычно является диском, на котором установлена Windows, и где вы можете найти папки «Windows», «Program Files» и «Program Files (x86)».
Извлечение аудио из видео
Шаг 1. Скопируйте видео в папку «bin» FFmpeg (например, (C :)> ffmpeg> bin). Если вы копируете видеофайл в папку «bin», вам не нужно вводить полный путь к вашему видеофайлу, а только что-то вроде video.mp4 или video.mkv.
Шаг 2. Откройте командную строку Windows, введите следующую команду и нажмите Enter: cd.
Открываем командную строку Windows
Шаг 3. Введите следующую команду и нажмите Enter: cd ffmpeg.
Шаг 4. Введите следующую команду и нажмите Enter: cd bin.
Шаг 5. Введите следующую команду и нажмите Enter: ffmpeg.exe6.
Вводим необходимые команды
Если вы видите что-то вроде следующих строк на нижеприведенном скриншоте, значит, FFmpeg работает нормально и готово к использованию.
Получившиеся строки
Шаг 6. Введите следующую команду и нажмите Enter: ffmpeg -i video.mp4 -f mp3 -ab 192000 -vn audio.mp3.
Объяснение команд:
- f mp3 сообщает ffmpeg, что выходной аудиофайл должен быть в формате MP3.-i — это путь к вашему видеофайлу. Если формат ваших видеофайлов отличается, замените «video.mp4» на правильное имя и формат видеофайла (например, video.avi или video.mkv).
- ab 192000 сообщает ffmpeg, что вы хотите, чтобы выход был закодирован со скоростью 192 Кбит / с. Вы должны ввести такую же скорость передачи битов, как и скорость передачи видео. (например, 195000, 256000, 320000 и т. д.).
- vn сообщает ffmpeg, что вы не хотите видео.
- Последняя команда (audio.mp3 в этом примере) — это имя выходного аудиофайла (например, audio.mp3 или music.mp3). Если вы набираете только имя файла, а не полный путь, где вы хотите сохранить аудиофайл, то ffmpeg сохранит аудиофайл в папке «bin».
Теперь ffmpeg извлечет аудио из вашего видео.
Как вырезать звук из видео на Android
Сделать аудио из видео можно как на телефоне, так и компьютере, после чего результат вы сможете отправлять на любое устройство, поддерживающее звуковой формат. Девайсы на ОС Андроид не имеют в арсенале предустановленного софта данной специфики, но вопрос решается применением сторонних средств, примеры которых мы и рассмотрим.
ВидеоМАСТЕР
Программа включает серьёзный набор инструментов для различных задач по работе с видеофайлами. Функциональные возможности софта достаточно масштабны, конечно, с помощью данного средства можно также вырезать аудио из видео. Но есть один нюанс, для работы с программой потребуется наличие ПК или ноутбука на Windows, поскольку версии под Андроид нет. Кроме того, софт распространяется на коммерческой основе, так что если необходимо работать с ним на постоянной работе, придётся приобрести лицензию или скачать взломанный вариант. Есть также возможность тестирования перед покупкой, скачивание полной версии доступно с официального ресурса бесплатно, в таком случае программа предоставляется на 10-дневный срок. Установив ВидеоМАСТЕР на компьютер, выполняем следующие действия, чтобы извлечь аудиодорожку из видео:
- Подключаем смартфон к компу посредством USB-соединения или предварительно загружаем файлы в облачный сервис.
- Запускаем программу и в меню слева нажимаем «Добавить» для добавления видео, выбираем «Добавить видео или аудио» (можно использовать горячие клавиши Ctrl+O).
- Находим нужный файл в открывшемся проводнике и открываем его.
- В разделе «Форматы» (кнопка в нижнем меню) выбираем «Аудио форматы».
- Из списка выбираем нужный формат для конвертирования (AAC, AC3, FLAC, M4A, MP3, OGG, WAV, WMA).
- При необходимости можно поменять параметры конвертирования (изменить кодек, частоту, битрейт), и применить изменения.
- В нижнем меню можно выбрать папку для сохранения результата. Если отмечена папка с исходным файлом, в неё и сохранится объект в формате аудио.
- Нажимаем кнопку «Конвертировать» в нижнем правом углу и ждём окончания процесса.
- Теперь готовый аудио файл можно прослушать, открыть в папке, а также перенести в любое удобное место.
Video Converter для Android
При помощи данного софта вытащить звук из видеофайла можно, выполнив все действия на смартфоне. Конвертер доступен в магазине приложений Play Market и скачивается стандартным способом, как и любые программы (жмём «Установить» и принимаем условия, после чего загрузка осуществляется в автоматическом режиме). Можно также скачать файл Apk. Интерфейс софта достаточно прост и понятен, так что сложностей с использованием конвертера не возникнет. Если в видеоролике вас интересует только звуковая дорожка, сделать аудио из видео можно следующим образом:
- Открываем установленное приложение на телефоне.
- Добавляем видеофайл в конвертере.
- Выбираем нужный формат.
- При желании выполняем необходимые настройки (кодек, частота, битрейт и пр.).
- Запускаем процесс нажатием соответствующей кнопки и ожидаем завершения.
Конвертирование видео в аудио на Convertio.io
В Convertio.io поддерживается преобразование видео в большое количество аудио форматов, в том числе весьма экзотических:
MP3, WAV, WMA, OGG, M4A, AAC, MP4R, FLAC, AIFF, AMR, WVE, DTS, AC3, OPUS, CAF, AVR, TXW, VOX, CDDA, AU, 8SVX, WV, AMB, CVS, W64, VOC, PVF, SPX, IMA, CVSD, PAF, TTA, PRC, MAUD, SND, SNDR, SNDT, CVU, DVMS, VMS, FAP, FSSD, SOU, GSRT, HCOM, HTK, IRCAM, SLN, SPH, NIST, SMP, SD
В бесплатном режиме использования сервиса, максимальный размер загружаемого файла — 100 МБ.
Напротив имени файла нажмите на стрелку в кнопке с именем формата, в открывшемся меню откройте вкладку «Аудио», выберите подходящий формат.
Нажмите на кнопку «Конвертировать».
После завершения обработки, нажмите на кнопку «Скачать».
VLC media player
VLC media player (VideoLAN) — популярный бесплатный медиа проигрыватель для воспроизведения медиа файлов различных форматов. Это мощное приложение помимо других своих возможностей, может конвертировать видео и аудио форматы, в том числе, извлекать аудио дорожку из видеофайла.
VLC media player извлекает звук из видео без установки на ПК дополнительного софта.
- Запустите приложение на компьютере.
- В меню «Медиа» нажмите на пункт контекстного меню «Конвертировать/сохранить».
- В окне «Источник», во вкладке «Файл» нажмите на кнопку «Добавить», для добавления в приложение локального файла с компьютера.
- Нажмите на стрелку около кнопки «Конвертировать/сохранить», в выпадающем меню выберите «Конвертировать».
- В открывшейся опции «Профиль» выберите подходящий аудио формат. В VLC media player поддерживаются выходные аудио форматы: MP3, Vorbis (OGG), FLAC, CD.
- В поле «Конечный файл» дайте имя файлу и выберите место для сохранения звуковой дорожки.
- Нажмите на кнопку «Начать».
После завершения конвертирования, звук из видео будет извлечен и сохранен в аудио файле.
Программы для извлечения аудио с видео
Для полной независимости от скорости интернета и других ограничений по конвертации файлов требуется использовать программы. Также мы рассмотрим и обычные программы, с несколькими задачами.
Среди десятков сотен бесплатных программ мы отфильтровали наиболее практичные:
- Предложенные программы имеют широкий выбор функций редактирования аудио и видео;
- Вы отрезаете и конвертируете определенную часть аудио, не только весь трек;
- Добавляется возможность вставлять звуковые эффекты, чистить шум и прочее;
- Приложения имеют широкий выбор форматов мультимедиа.
Для альтернативы предлагаем остановиться на двух примитивных программах БЕЗ редактирования аудиодорожек. Функции подобны онлайн сервисам.
Moo0 Video to Audio
Это бесплатная утилита с простейшим интерфейсом. Примечательно, что при установке не навязываются иные программы. Поверх всех окон откроется маленькое окошко Moo0. Вы увидите: панель с вкладками «Файл», «Вид», «Язык» и «О программе». По умолчанию стоит настройка на лучшее качество трансформации в МР3.
Нажмите на выпадающий список справа и поменяйте формат на другой. Кнопка «Доп. параметры» разрешает выбрать: Битрейт, Частоту, Стерео / Моно и громкость музыки. Не теряйтесь, если не разбираетесь в таких тонкостях. В выпадающем списке есть подсказки. Если важен размер файла – выбирайте «Достаточно хорошо». Частота определяется пунктами «Стандартное» и «Высокое разрешение».
Со стерео и громкостью разобраться самостоятельно еще легче. В меню «Файл» скорректируйте вывод дорожки на рабочий стол, исходную папку или другую папку. Для работы вам следует открыть меню «Файл» и «Найти и запустить процесс…».
VLC Media Player
Только VLC среди бесплатных проигрывателей позволяет изъять аудиодорожку. Но после преобразования фильма придется работать с программами по нарезке аудио, если потребуется вырезать фрагмент.
Алгоритм действий везде идентичен:
-
- Откройте VLC Media;
- В меню «Медиа» нажмите «Конвертировать / сохранить…»;
Запустите процесс по команде «Начать».
Any Video Converter
Any Video Converter — программа для преобразования видео в большое количество других форматов. Программа может извлечь звук из видео. Приложение работает на русском языке, имеется бесплатная версия.
Any Video Converter конвертирует видео в следующие форматы аудио:
MP3, MP2, OGG Vorbis, AAC, AC3, AIFF, M4A, APE, SUN AU, DTS, FLAC, MPEG-4 Audio, WAV, WMA.
Для преобразования в другой формат, выполните следующие шаги:
- Откройте программу Any Video Converter.
- Нажмите на кнопку «Добавить видео» для открытия в программе видео или аудио файла. Для массового добавления файлов, в главном окне программы нажмите на кнопку «Добавить или перетащить файлы».
- В выпадающем списке выберите выходной профиль. В нашем случае это «Аудиофайлы».
- В разделе «Форматы» выберите нужный формат для преобразования. Если конвертирование происходит в массовом порядке можно поставить галку напротив пункта «Применить выбранный профиль ко всем видео».
- В разделе Базовые установки» откройте опцию «Параметры аудио» для изменения настроек. Здесь можно выбрать битрейт, в том числе произвольный, частоту, количество аудиоканалов.
- Если вам требуется извлечь звук не из всего видеофайла, а только определенный фрагмент, нажмите на кнопку «Проиграть это медиа» (в виде ножниц). В окне плеера отметьте маркерами нужный фрагмент клипа, нажмите на кнопку «ОК».
- После завершения настроек, нажмите на кнопку «Конвертировать!».
Звуковая дорожка извлечена, теперь вы можете воспроизвести аудио файл в мультимедиа плеере на своем компьютере. В зависимости от того, что вы выбрали в настройках программы, вы получите только фрагмент или всю аудиодорожку из исходного видеофайла.
С помощью кнопки «Добавить URL» можно загрузить видео из интернета для дальнейшего преобразования в подходящий аудио формат.
Как извлечь музыку из видео онлайн
Самые простые способы даже не требуют установки дополнительных программ – всё можно сделать онлайн, т.е. с помощью специально предназначенных для этого сайтов.
Первый ресурс, который я хочу представить https://online-audio-converter.com/ru/
Всё работает очень просто:
- Открывем видео-файл с помощью кнопки «Открыть файлы» и ждём его полной загрузки
- Выбираем формат аудио-файла, по умолчанию «mp3»
- Выбираем качество, например «хорошее»
- Нажимаем «Конвертировать» и сохраняем получившийся файл!
На первом этапе можно не загружать файл, а, например, указать на него ссылку в интернете, если он там. Для этого нужно справа от кнопки кликнуть на «URL». Или же, если ваше видео размещено в облачных хранилищах, таких как Google Drive, SkyDrive или Dropbox, то нажимаем на одноимённые кнопки. В последнем случае сайт попросит авторизоваться в Ваших аккаунтах, что не очень-то и безопасно. Лучше использовать прямые ссылки на файлы.
Формат лучше оставлять по умолчанию – «mp3». У кого особые предпочтения, например извлечение аудио без потери качества – тот сам знает какой формат выбрать (wav или flac, при этом исходное видео должно содержать трэк в несжатом виде, что бывает ОЧЕНЬ редко).
Для речевых файлов качество ставьте — «Хорошее 192 kbps», а для музыки – «Лучшее 320 kbps». Чем выше качество – тем больше будет файл. В принципе, если в записи только речь, то достаточно выбрать «Стандартное 128 kbps», при этом ещё лучше открыть параметры «Дополнительно» и выбрать «Каналы — 1». В этом случае получится моно из стерео.
Я только не понял, для чего нужна галочка «Быстрый режим». Скорость конвертации была одинаково быстрой и с ней, и без неё. Если хотите плавное нарастание или затухание звука – поставьте эти галки.
После процесса конвертации выплывет новая кнопка – «Скачать», с помощью которой можно сохранить извлечённую музыку на диск.
Ещё один онлайн-ресурс
При этом начнёт загружаться файл и, по окончанию процесса, можно скачать свой звук:
Успешная конвертация
По сравнению с первым описанным сервисом, этот ещё умеет конвертировать видео и звук в другие форматы, такие как AVI, QuickTime Video (mov), Flash (flv), Windows Media Video (wmv), DTS, iPhone, iPad, Android и другие форматы, а также GIF-анимация. Но бесплатное использование сервиса ограничено файлами размером до 100 Мб и максимум 10 извлечений в день.
Сразу с YouTube
Чтобы вытащить звук из видео на YouTube не обязательно его скачивать с сайта. Для этого можно использовать ресурс SaveFrom.net, ссылку на описание которого я дал в начале абзаца. Но чтобы достать только музыку выбирайте в списке «Audio MP4»:
Достаём сразу с сервера YouTube
А если пользоваться кнопкой «Скачать» на сайте самого ютуба, которая появляется при использовании расширения, например для браузера Google Chrome, то нужно самостоятельно дописать расширение сохраняемого файла. Если это «Audio MP4», то допишите файлу расширение «aac» или «m4a».
Преимущества извлечения музыки из видео онлайн:
- Простота, не нужно устанавливать программы
- Не зависит от операционной системы
- Не нужно иметь права администратора на компьютере
Недостатки:
- Ограничения на размер загружаемого файла
- Если файл большой или небольшая скорость интернет-соединения, то придётся долго ждать загрузку, а затем ещё и скачивать аудио
- Нельзя выбрать отдельный фрагмент из всего видео
Если будут какие-то проблемы с этим сайтом, то почитайте про ещё один вариант. Я записал видео-обзор представленных сервисов:
mkvToolNix
Выше приведенная программа (YAMB) позволяет раскладывать по запчастям видео типа — AVI/MP4/MOV/TS. Для извлечения аудио из файлов MKV воспользуемся утилитой mkvToolNix. Скачаем ее с сайта https://bunkus.org/videotools/mkvtoolnix/downloads.html
Для Windows есть 4 ссылки. Те которые содержат в названии setup — это установочные версии. С надписью amd64 — для 64-х разрядной Windows. У меня система 32 разрядная (посмотреть разрядность своей Windows можно в свойствах вашего компьютера). Портативная версия у меня работала не совсем понятно, поэтому буду использовать обычную версию — mkvtoolnix-7.1.0-setup.exe
Скачиваем установщик для 32bit Windows
Рядом есть ссылка на контрольные суммы. Проверяем. У меня все сошлось — можно устанавливать программу
Соглашаемся поставить ярлычок на Рабочий стол
Запускаем программу с ярлычка на рабочем столе. Жмем «Добавить» или перетаскиваем в поле «Входные файлы» видео MKV. Выбираем звуковую дорожку галочкой. Жмем на кнопку «Обзор» и выбираем место извлечения звука из фильма. Жмем «Начать обработку»
Все прошло отлично. Жмем ОК
Проверяем извлеченный из видео звук.