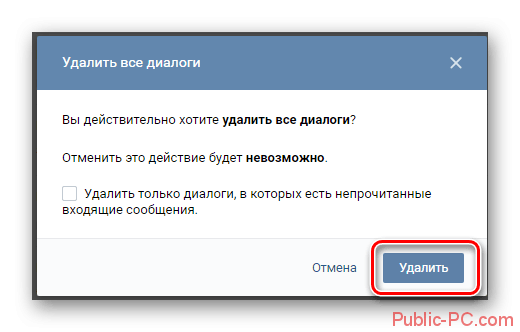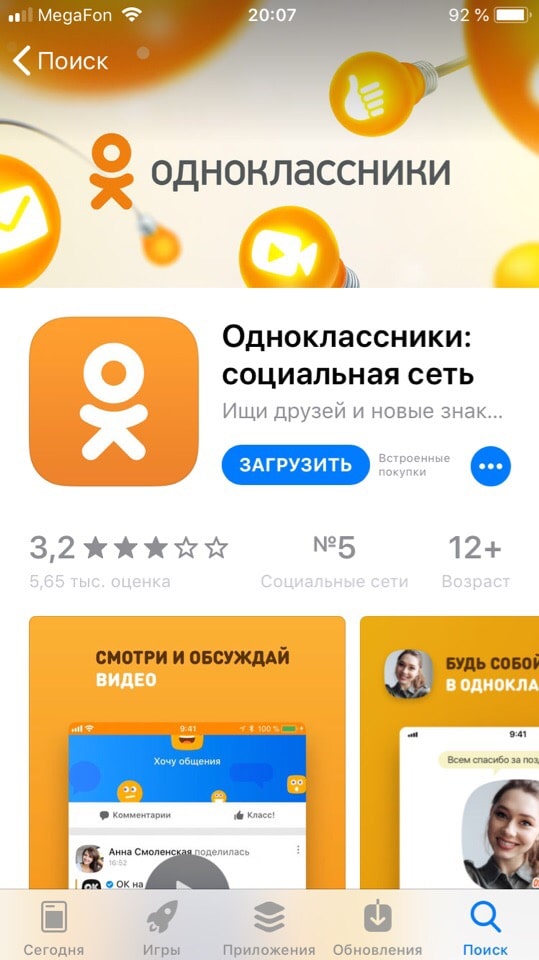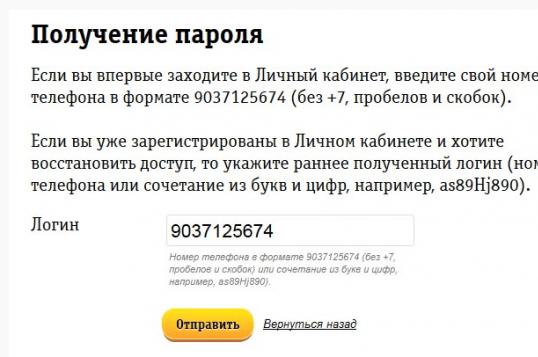Переносим быстро фотографии из вконтакте в одноклассники
Содержание:
- Содержание
- Добавление фотографий в ВК через мобильную версию
- Настройки перед публикацией
- Информация для подписчиков и пользователей
- Что требуется? Какое должно быть фото?
- Создание хэштега ВКонтакте
- Как добавить фото в контакте с телефона или компьютера. Если не могу добавить фото в контакте
- Заработок в социальных сетях
- Вручную
- Как добавить фото в ВК с компьютера
- Как добавлять фото в ВК с телефона в приложении
- Как поступить, если фото не загружаются?
- Как во ВКонтакте добавить фото с телефона
Содержание
Добавление фотографий в ВК через мобильную версию
Добавление снимков через мобильную версию сайта ничем не сложнее, хоть интерфейс немного отличается.
Точно также выберите значок фотоаппарата или «Фотографии»
Мои альбомы
Откройте нужный альбом и выполните загрузку
Как добавить фото Вконтакте?
Добавление фото возможно также двумя методами.
Способ 1. Главная страничка
Нажмите на «Фотография»
Кнопка «Фотография»
- Выберите подходящий снимок
- Далее «Прикрепить«
- В новом окошке определите, куда именно будет загружен файл
- В данной ситуации выбор падает в сторону «Опубликовать на стене» или «Добавить в альбом»
«Опубликовать на стене»
Способ 2. Загрузка в альбом
- Откройте «Фотографии»
- Перейдите в раздел «Альбомы»
«Фотографии» Вконтакте
- Откройте нужный альбом
- Кликните по плюсику
- Выберите откуда будет осуществляться загрузка фото — из памяти телефона или вы сейчас сделаете новый снимок
Место загрузки фото
Настройки перед публикацией
Создать пост очень просто. Куда сложнее оформить и настроить его так, чтобы он увлек вашу аудиторию и набрал много лайков. Оформление – это уже тема отдельной статьи, а вот с немногочисленными настройками мы разберемся прямо сейчас.
В настройках есть несколько опций, которые помогут отрегулировать параметры приватности, комментирования и времени публикации.
Приватность. По умолчанию опубликованная вами запись будет видна всем, у кого есть доступ к вашей странице. Чтобы ограничить аудиторию только друзьями, кликните на надпись “Видно всем” и установите галочку напротив пункта “Только для друзей”.
Комментирование. Вы можете полностью запретить комментирование вашей страницы в настройках приватности. Но если нужно ограничить возможность комментирования только одного поста, то это можно сделать прямо перед его выходом в свет. Просто наведите курсор на значок шестеренки и установите галочку возле пункта “Выключить комментарии”.
Уведомления. Чтобы не получать оповещение о каждом лайке, комментарии и репосте, поставьте галочку напротив опции “Не отправлять уведомления”. Она спрятана под значком шестеренки, как и опция выключения комментариев.
Если вы часто публикуете новые статьи, а ваши друзья и подписчики очень активно на них реагируют, то лучше заранее отключить оповещения в настройках приватности страницы.
Статью совсем не обязательно публиковать сразу. В ВК есть функция отложенного постинга.
Информация для подписчиков и пользователей
Если ты не создатель, то возможности будут несколько ограничены. Конечно же в том случае, если стена не открыта. Такое случается и тогда ваши действия ничем не будут отличаться от тех, что я описывал ранее.
Однако, стены бывают совсем закрыты. Вы ничего не можете поделать с этим, придется забыть о своем желании.
Но чаще всего паблики ограничивают возможность загрузки собственных фотографий и постов. При этом на стене, перед записями появляется кнопка «Предложить новость». Щелкните по ней.
Осталось только прикрепить фотографию, отправить на модерацию и ждать, когда администратор одобрит ваше сообщение.
Через какое-то время картинка появится на стене сообщества. Конечно же, если она не противоречит политике группы.
Что требуется? Какое должно быть фото?
Создание хэштега ВКонтакте
Чтобы поставить хэштег, необходимо использовать символ «#». Его следует ставить перед словом, выражающим общую мысль публикации или относящим ее к определенной теме. Перед тем как создать первый хэштег, следует познакомиться с некоторыми правилами его написания:
- При добавлении элемента допускается использовать латиницу или кириллицу. Иными словами, метка может быть написана как русскими, так и английскими буквами.
- Слово, используемое для хэштега, располагается сразу после решетки, без пробела. Например, #тема.
- При написании хэштега из двух и более слов – между ними не должно быть пробела. Фраза пишется неразрывно либо для разделения используется нижнее подчеркивание «_». Например, #темадня или #тема_дня.
- Если в публикации требуется прикрепить несколько меток, а зачастую так и происходит, то между ними ставится пробел. Например, #тема_дня #топ_новость.
Когда правила изучены, можно приступать к добавлению в публикации ВКонтакте.
Инструкция для ПК и смартфона
Поскольку особых различий между тем, как добавить хэштег в полной версии сайта или с телефона – нет, то инструкция будет общей. Вставлять хэштег можно при публикации новости на стену своей страницы или в группе, а также в описании под фото. Рассмотрим процедуру пошагово:
- Находясь на странице профиля или в группе нажать на поле «Что у вас нового?».
- Добавить картинки, музыку и все что потребуется. Вписать текст публикации, а в конце вставить хэштег, как было показано выше.
- Опубликовать запись. Теперь при нажатии на хэштег будет происходить поиск по аналогичным меткам в других записях.
Что необходимо делать для добавления хэштега к фотографии:
Готово. Под фото появится кликабельная метка.
Представленная в статье информация позволит разобраться в методике использования хэштега в социальной сети ВК. При публикации метки необходимо помнить несколько простых правил, чтобы конечный результат соответствовал ожиданиям.
Как добавить фото в контакте с телефона или компьютера. Если не могу добавить фото в контакте
Если вы зарегистрированны в социальной сети Вконтакте, то наверняка пробовали загружать, комментировать (см. как скрыть комментарии к фото в вк) и редактировать фотографии.
Это одна из основных задач, которая стоит перед пользователями. Сейчас я покажу вам, как правильно добавлять фотографии в контакт с телефона и компьютера. А также мы поговорим о возможных проблемах, которые могут у вас возникнуть.
- Добавляем фото в вк с компьютера
- Как добавить фото вконтакте в группу
- Добавляем фото в вк с телефона
- Если не удается добавить фото в контакте
- Заключение
Добавляем фото в вк с компьютера
Предположим, что у нас уже есть подготовленного фото. Давайте посмотрим, как загрузить его в контакт.
Самый простой вариант. Идем в раздел «Мои фотографии», и нажимаем «Добавить новые фотографии».
Откроется проводник Windows. Здесь вам нужно будет найти нужную фотографию, выделить ее, и нажать кнопку «Открыть».
Фотография будет загружена, и у вас откроется инструмент начального редактирования.
Что мы можем здесь сделать.
Во-первых, заполнить описание. Эта информация будет показана чуть ниже фотографии, при ее просмотре.
Дальше мы определяем, где хранить новую фотку. Можно опубликовать ее на странице, или поместить в альбом (см. как создать альбом в группе вконтакте). Для каждого из этих вариантов, предусмотрена ссылка или кнопка.
Если вы выберите вариант «Поместить в альбом», появится выпадающий список, в котором вам нужно будет выбрать подходящий вариант.
В том случае, если вы захотите использовать пункт «Опубликовать в альбоме», появится специальная форма. В ней можно выбрать существующий альбом, или создать новый. Также будут доступны настройки приватности, для пользователей контакта, которые будут просматривать эту фотку.
Когда вы заполните все пункты, нажимайте кнопку «Отправить».
Самый простой вариант — сразу нажать кнопку «Опубликовать на моей странице».
При этом фотка попадем в ваш альбом «Фотографии на моей стене», и будет опубликована тоже на стене (см. как вернуть скрытые фотографии вконтакте).
Как добавить фото вконтакте в группу
Здесь процесс аналогичен. Только делать нужно со страницы группы.
Давайте попробуем. Заходим в группу, и в разделе «Фотоальбомы», щелкаем по заголовку, чтобы перейти к полному списку. Далее мы щелкаем по нужному альбому.
У нас открывается список уже загруженных фото. В верхней части этого окна вы увидите кнопку «Добавить фотографии в альбом».
Как действовать дальше, мы уже знаем.
Добавляем фото в вк с телефона
Покажу на примере Samsung Galaxy Lite, на ОС Android. Я скачал приложение Вконтакте, и авторизовался.
Далее зашел на главную страницу своего профиля, и зашел в раздел «Фото».
Здесь нужно зайти в альбом, в который вы хотите добавить фотографию. Дальше открывайте меню — значок «Плюс», в верхней панели. Появится дополнительное меню. В нем нужно выбрать, откуда вы хотите загрузить изображение. Доступно два варианта:
- Загрузить из галереи
- Сделать снимок
Теперь нужно выбрать готовый снимок, или сделать его с помощью камеры.
Если не удается добавить фото в контакте
Довольно большое число пользователей обращаются с таким сообщением — «Не могу добавить фото в контакте» (см. вы загружаете изображение не соответствующее нашим требованиям).
Данная проблема периодически наблюдается. И решается она сама, без посторонней помощи. Единственное что могу вам посоветовать — подождите некоторое время, а затем заново попробуйте загрузить фотку.
Заключение
Добавляйте классные, и не очень, снимки вконтакт. Делитесь с друзьями и подписчиками вашими приключениями, яркими и запоминающимися событиями. Все это доступно благодаря загрузке фотографий на свою персональную страничку вконтакте.
Вопросы?
Мой мир
Заработок в социальных сетях
Стабильно, легко и быстро делать приличные деньги в интернете — миф. Не понимаю, почему некоторые люди до сих в это верят и надеются на удачу.
Хорошие заработки — результат трудов, где нужны специализированные знания и навыки. Научиться можно с нуля и для этого не обязательно тратить 5-10 лет чисто на теоретическое образование.
Можно потратить всего-то несколько месяцев, а то и меньше, на получение реально классных знаний или пытаться учиться самостоятельно. Я вот раньше года 2 потратил почти впустую. Хотя мог записаться на нормальное обучение по своему направлению деятельности и уже наслаждаться хорошими результатами. Я осознал, что лучше было поступить иначе, и теперь действую по-другому. Как говорится, что в итоге делать — решает каждый самостоятельно.
Социальная сеть «Вконтакте» является одной из популярных в странах СНГ. Ежедневно, здесь активно переписываются миллионы пользователи, но многие из них не знают о скрытых возможностях сети. К примеру, как закрепить запись на стене. Данная функции считается очень полезной, но редко используемой. Её суть заключается в расположении закрепленной записи на самом верхнем месте страницы. И даже если будет загружена новая запись на стену, закрепленная останется на месте.
Как закрепить запись?
Разберем данный вопрос более подробно в инструкции ниже:
Для начала нужно разместить на личной стене какой-нибудь пост. Требуется написать определённый текст в специальной области и при желании добавить изображение, видео или же аудио, после чего отправить содержимое на стену.
Как только запись появилась на вашей стене, далее следует кликнуть по дате её размещения. Если информация была опубликована в течение минуты, тогда вместе даты и времени будет надпись «только что».
В открывшемся окне нужно перейти из ниже предложенных разделов в «Закрепить». На рисунке ниже, необходимый пункт обведен в оранжевую рамочку.
Как открепить запись обратно?
Как только вы закрепили определенную запись, все позже добавленные посты на стену будут расположены чуть ниже. Закреплению подвергается лишь одна запись, проводить данную операцию одновременно с несколькими постами нельзя. Если вы решились изменить закрепленную информацию другой, тогда следует провести все вышеперечисленные действия для новой записи. Старое закрепление будет автоматически откреплено.
Для того, чтобы полностью избавиться от закрепленных постов, следует выполнить следующие действия. Снова жмем на дату размещения новости, в результате чего откроется уже знакомое нам окно, где в нижней части вместе пункта «Закрепить» будет другой «Открепить». Кликаем по нему и все готово. На рисунке ниже в рамку выделен данный пункт.
Закрепляем чужую запись.
Страница в социальной сети «Вконтакте» также имеет возможность закрепления чужих записей на личной стене. Для этого следует выполнить все шаги инструкции ниже:
— Для начала находим любую запись на стене другого человека или сообщества. В нижней части записи, будет расположена иконка в виде рупора, при наведении на который появится надпись «Репост». Жмем на иконку.
Размещение записи на стене сообщества.
Для размещения определенного поста в своей группе, потребуется выполнить вышеперечисленные действия для вызова меню «Отправка записи». Жмем по пиктограмме с рупором, после чего вместо первого варианта выбираем второй «Подписчики сообщества» (на рисунке ниже показано зеленым цветом).
Третий пункт окна «Отправка записи» позволить отправить выбранный пост личным сообщению одному из ваших друзей. После выбора данного варианта, откроется список с друзьями, которым можно послать новость. Набираем необходимый комментарии и добавляем нужный файл. Далее следует нажать на кнопку «Поделить записью».
У многих пользователей
на стене часто появляются новые посты: это могут быть как текстовые заметки, так и репосты из разнообразных пабликов и групп, фотографии, аудиоматериалы. А это значит, что более старые записи постепенно «спускаются» вниз и приходится прокручивать страницу, чтобы снова их найти.
Что же делать, если не хочется потерять какую-то важную запись за десятками других? Как закрепить запись на стене ВК чтобы она всегда была первой сверху, сделав это через компьютер или с мобильного девайса? Для этого существует удобная функция прикрепления поста, позволяющая ему всегда оставаться первым на стенке. Первую запись всегда будет хорошо видно и вам, и вашим друзьям.
Вручную
Если снимков немного, быстрее их получится скопировать через компьютер. Зайдите в аккаунт ВКонтакте, в боковом меню перейдите в раздел «Фотографии». Откройте нужный кадр левой кнопкой мыши, щелкните на нем правой кнопкой, укажите пункт «Сохранить изображение как»:
Укажите папку на компьютере, куда будет сохранена картинка. Повторите действия со следующими нужными фотоснимками.
Перейдите в Одноклассники, зайдите в учетную запись. Откройте раздел «Фото», нажмите «Добавить». Выберите папку, в которую вы записали изображения из ВКонтакте. Выделите нужные кадры, чтобы загрузить несколько снимков одновременно – зажмите на клавиатуре Shift или Ctrl. Кликните «Открыть», фотографии перенесутся в альбом ОК.
Как добавить фото в ВК с компьютера
Зачастую пользователи предпочитают загружать новые изображения именно с компьютера. Это связано с удобством и возможностью качественно обработать фотографию в специальном редакторе.
Справка. Вы можете добавить графу фотографии в основное меню для быстрого доступа к фотографиям. Наведите курсор мыши немного левее надписи «Моя страница». При наведении появляется знак шестерёнки. Нажмите на него. В открывшемся окне поставьте галочку напротив пункта «Фотографии».
Загрузка
Чтобы выложить изображение с компьютера, выполните следующие действия.
- Зайдите на свою страничку в ВК.
- В меню слева выберите раздел «Фотоальбомы».
Через некоторое время фотография загрузится в социальную сеть.
Важно! Описанным методом можно добавить как одно, так и несколько изображений. Например, чтобы загрузить сразу две фотографии, выделите их мышкой и нажмите «Открыть»
Что можно сделать с изображением
После успешной загрузки фотографии на сервер, вы можете выполнять с ней определенные действия.
- Добавить в альбом. Если вы загружали картинки через окно общей загрузки, то можете поместить его в одну из ваших фото подборок. Для этого сделайте следующее:
- Кликните на кнопку «Добавить в альбом».
- В открывшемся окне выберите, куда именно вы хотите переместить фотокарточку.
- Если по случайности вы поместили фото не в тот альбом, который нужен, то можно легко это исправить.
- Наведите курсор мыши на изображение.
- Кликните на копку в виде списка из трех полос.
- Выберите правильный альбом, в котором должна находиться эта фотография.
- Добавить на стену вашего профиля. Просто нажмите на большую синюю кнопку «Опубликовать на моей странице». Вы будете перенаправлены в свою ленту, где увидите вновь опубликованный пост.
- Добавить описание. При необходимости, к каждому изображению, которое вы загрузили, можно написать пару слов в качестве описания. Это могут быть ваши мысли или эмоции по поводу сделанной фотокарточки, описание происходящего. Также можно добавить хэштеги, чтобы картинку было проще найти. Напечатать описание можно в специальном поле, которое находится сразу под миниатюрой загруженной фотографии.
- Повернуть фотографию. Если по какой-то причине загруженная картинка отображается вверх ногами или боком, то можно перевернуть ее нажатием кнопки в виде стрелочки, которая идет по кругу. Она появится, если навести курсор мыши на миниатюру картинки.
- Если вы случайно загрузили не ту фотографию, которую хотели, можете в один клик ее удалить. Наведите курсор на изображение и нажмите крестик в правом верхнем углу. Если передумали удалять, кликните на надпись восстановить.
- Для просмотра картинки в полном размере достаточно нажать на ее мини-версию.
Вы можете скорректировать ваше фото во встроенном фоторедакторе ВК. Чтобы попасть в редактор, нажмите кнопку в виде наполовину закрашенного круга. Функционал этого «Фотошопа» от разработчиков ВКонтакте весьма впечатляет. Вот, что можно сделать с фотокарточкой.Добавить текст. Нажмите кнопку в виде буквы «А», чтобы сделать надпись.
Кадрировать — обрезать изображение или вырезать и сохранить только какую-то его часть.
Размыть. После применения этой функции, некоторые части фотографии будут нечеткими
Этот инструмент можно применять для того, чтобы сфокусировать внимание на определенной части картинки.
Кнопка в виде солнышка позволит сделать автокоррекцию. Эта функция подберет оптимальные, с точки зрения ВК, цвета и фильтры для вашей фотографии.
Если качество автокоррекции вас не устраивает, вы можете настроить параметры самостоятельно с помощью инструментов внизу страницы с изображением.
Важно! После обработки фотографии обязательно нажимайте кнопку «Сохранить». В противном случае вся работа будет потеряна
Как добавлять фото в ВК с телефона в приложении
Привет! Сегодня я покажу вам как добавлять фото в приложении ВК с телефона. Вы можете очень просто и быстро загрузить фотографии на свою страницу ВКонтакте, на телефоне андроид или айфон. Смотрите далее инструкцию и пишите комментарии, если вам что-то не понятно.
Откройте на своём смартфоне приложение ВК. Внизу справа, нажмите на кнопку Меню. Затем, на открывшейся странице, вверху слева, нажмите на вкладку Перейти в профиль.
Как поменять главное фото в ВК
Далее, я покажу как добавить главное фото для вашей страницы. На странице вашего профиля, вверху, на изображении внизу справа, нажмите на кнопку с фотоаппаратом (смотри скриншот ниже).
В открывшемся окне, вы можете Загрузить из галереи фото, либо Сделать снимок на камеру вашего смартфона. После чего, изображение появится на вашей странице.
Как в ВК добавить фото на стену
На главной странице своего профиля, в поле Что у Вас нового, нажмите на кнопку с фотоаппаратом.
Далее, выберите фото, которые хотите добавить, отметьте их и нажмите внизу на кнопку Прикрепить.
Далее, вы можете добавить сообщение к фото. Можно настроить видимость и время внизу. Чтобы опубликовать пост, нажмите вверху справа на галочку. Добавленная фотография появится на вашей странице.
Как добавить фото в альбом ВК
Вам нужно перейти в меню и нажать на вкладку Фотографии.
На странице фотографий, вверху, перейдите на вкладку Альбомы. Внизу нажмите по изображению или названию альбома.
На странице альбома, вверху справа, нажмите на кнопку Плюс.
В открывшемся окне, вы можете Загрузить из галереи картинку или Сделать снимок на своём телефоне.
Всё готово. Загруженное фото появится в вашем альбоме.
Если у вас остались вопросы по данной записи, вам что-то не понятно, напишите свой комментарий внизу страницы. Вам обязательно ответят и помогут разобраться с вашим вопросом. Успехов Вам!
Как поступить, если фото не загружаются?
Причины такой ситуации могут быть разными: старая версия браузера, вирус, не подходящее разрешение, неправильный формат или переполненный альбом.
Чтобы с таким не сталкиваться, нужно знать требования, предъявляемые к снимкам:
- Самый маленький размер — 200Х200
- Самый большой размер — 7000Х7000
- Наиболее количество файлов в одном альбоме — 10 000
- Поддерживаемые форматы — jpg, png, gif
Ограничение по загрузке фото распространяется и на альбом с сохраненными снимками. Если предел будет достигнут, то перенесите часть снимков в другой альбом и вам снова станет доступна опция сохранения.
Как во ВКонтакте добавить фото с телефона
В большинстве случаев пользователю необходимы все варианты размещения. Поэтому нужно разобрать каждый из них отдельно, подробно разобрав все шаги, которые должен будет пройти пользователь, чтобы выложить фото.
На стене
Пользователям часто бывает нужно прикрепить красивый снимок к новой публикации. Чтобы выполнить это требуется выполнить следующую инструкцию:
кликнуть на значок фотоаппарата, который располагается под новой публикацией;
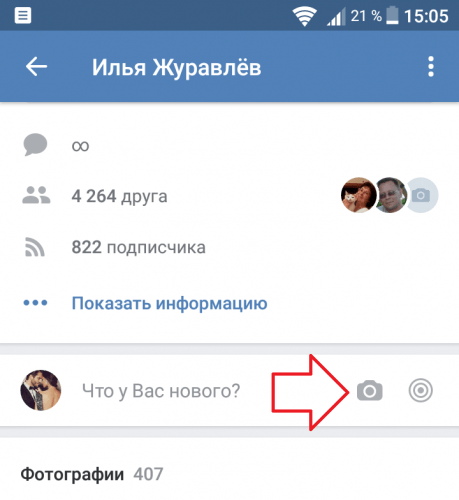
- нажать на надпись «Загрузить фотографию»;
- система откроет галерею мобильного устройства, выбираются нужные снимки, при этом есть ограничения, к посту нельзя добавлять больше 10 фото;
- после этого кликается клавиша «Прикрепить»;
- чтобы публикация с фото добавилась на страницу, следует кликнуть на галочку, расположенную в правой части экрана.
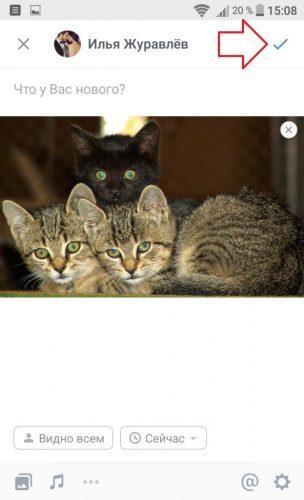
Нужно сказать, что выложить фото можно и без сообщения, однако это делается в редких случаях, обычно к посту с фото идет дополнительный текст. Кроме того, можно добавить фото сразу с камеры, не используя данные галереи. В некоторых случаях такой вариант предпочтительней.
На странице
Добавить снимок также можно и через страницу. Для выполнения этого действия пользователь должен перейти в соответствующий пункт меню, а именно, в «Фотографии», пункт «Добавить». Далее в проводнике телефона выбираются необходимые фото. Система откроет их, и пользователь сможет сделать следующее:
- добавить к фотографиям описание;
- повернуть под нужным углом;
- изменить снимок в фоторедакторе.
Все эти действия доступны прямо в социальной сети при добавлении фото. На них появляются специальные обозначения, нажав на которые можно перейти к соответствующему действию. Когда обработка будет закончена, следует подтвердить окончание процесса и нажать на кнопку «Опубликовать».
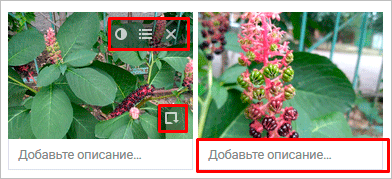
После этого фотографии будут доступны в нужном разделе. На самой стене их видно не будет, однако просмотреть их можно, перейдя в «Фото» пользователя, кликнув на требуемый раздел при заходе на страницу конкретного участника соцсети.
В альбоме
Альбомы в этой социальной сети также пользуются спросом, так как позволяют собрать в одном месте тематические фотографии. Чтобы наполнить альбом в приложении на мобильном устройстве, пользователь должен:
- перейти в пункт «Фотографии»;
- кликнуть на иконку плюсика, он находится в правой верхней части дисплея;
- выбрать существующий альбом, или создать новую папку для хранения снимков;
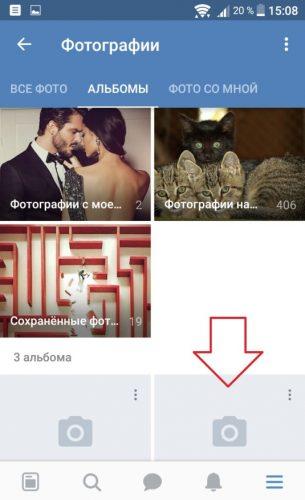
- система телефона откроет окно галереи, следует выбрать необходимые фото;
- далее нажимается кнопка «Прикрепить», требуется дождаться окончания загрузки фото в альбом.
Также можно не только добавлять фото из галереи, но и делать снимок прямо с камеры, а затем загрузить его сразу в альбом. После выполненных действий в нужной папке будут сохранены выбранные фотографии.
Фото профиля
Фото профиля отображается на основной странице профиля. Оно является главной фотографией, поэтому подбирать его рекомендуется тщательно. Поменять его можно следующим образом:
- перейти на свою страницу, кликнув на пункт «Моя страница»;
- на аватарке будет расположено несколько значков, необходимо кликнуть на иконку фотоаппарата, который расположен в нижней части фото;
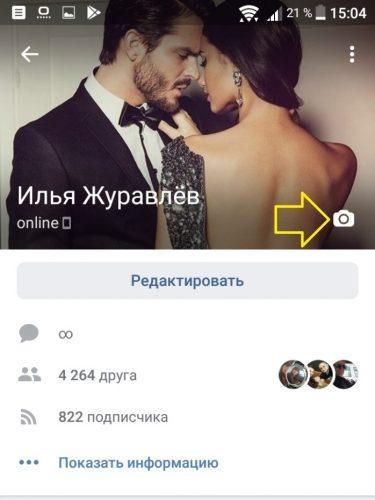
- откроется окно галереи, можно выбрать главное фото и поставить его на аву;
- также можно сделать снимок с камеры и также поставить его на главное место страницы, если снимок не понравился всегда можно вернуться назад и сделать другое фото.
При установке фотографии на аву, есть важное ограничение. Нельзя поставить больше одного фото на главное место аккаунта
Перед тем, как сохранить изменения страницы, можно настроить область отображения небольшой аватарки, которая будет показываться рядом с сообщениями пользователя, а также в списке друзей у прочих участников соцсети. После проделанных манипуляций с главным изображением аккаунта требуется сохранить изменения.
https://youtube.com/watch?v=qhDkf9duuPs