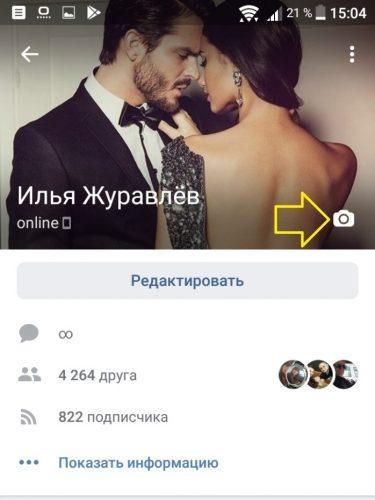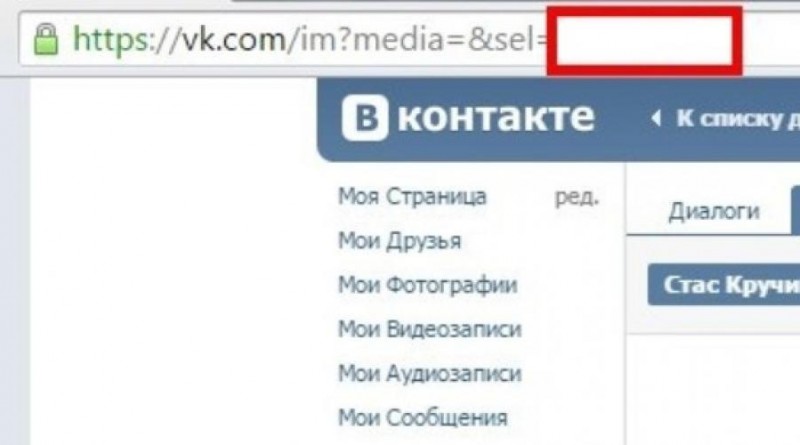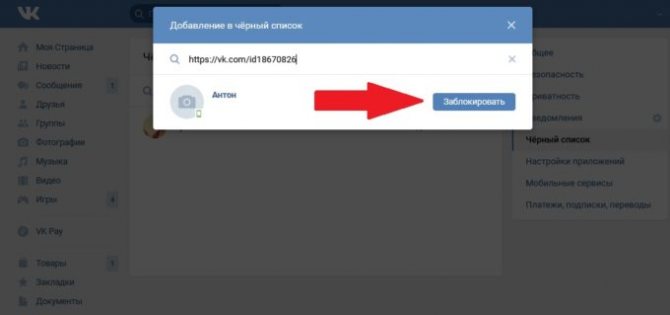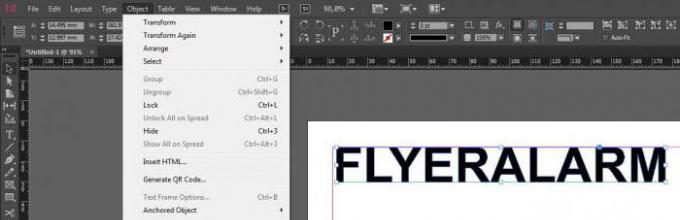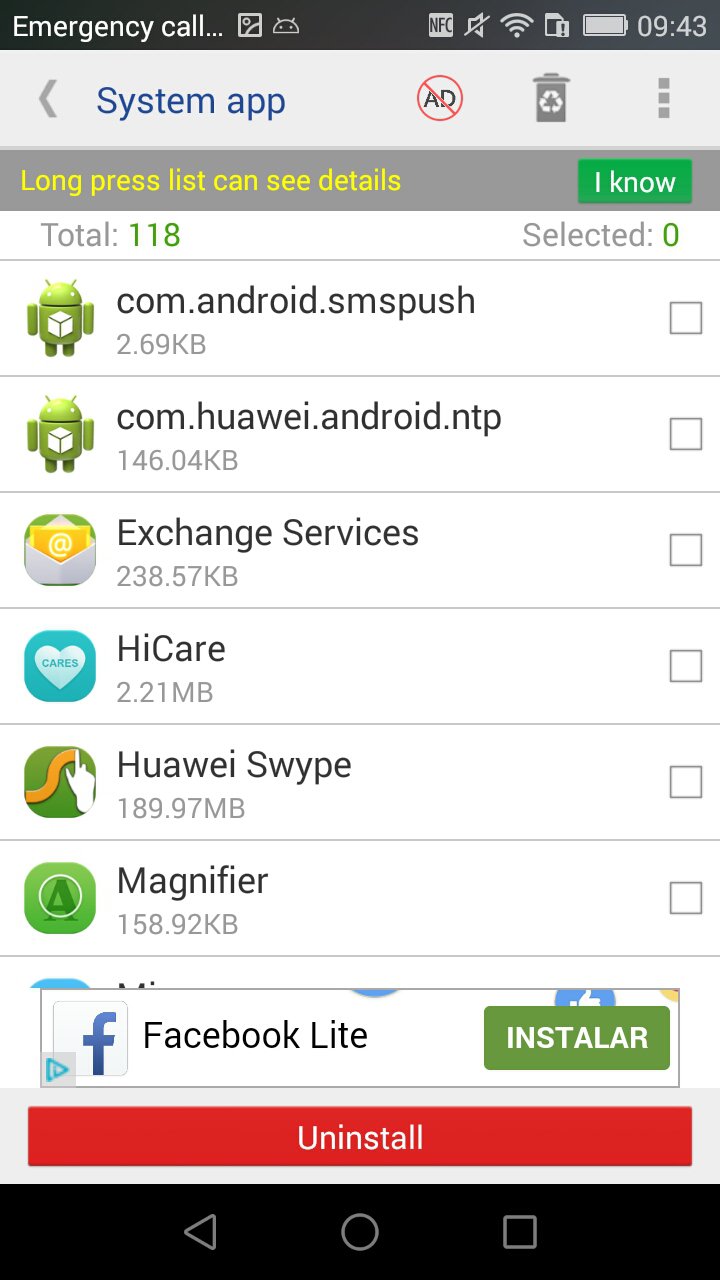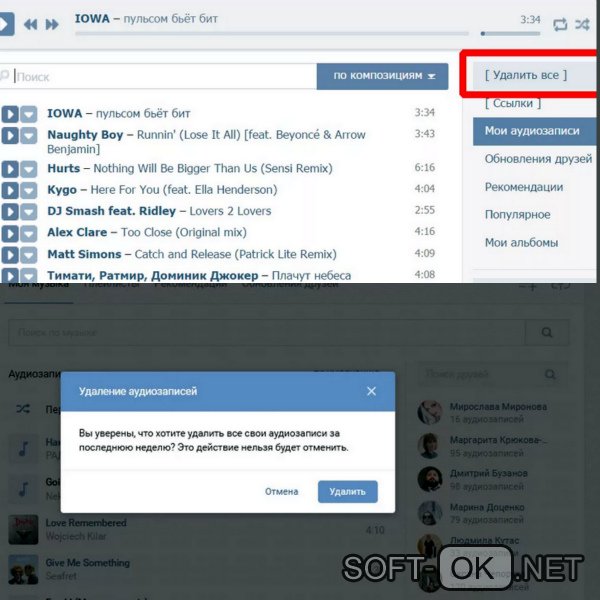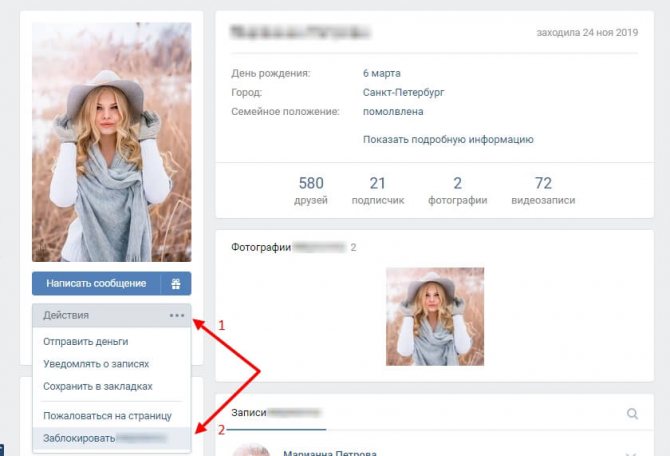Как удалить все сохраненные фотографии вконтакте сразу
Содержание:
- Как удалить сразу все фото в ВК
- Как удалить все сохраненные фотографии Вконтакте сразу
- Закрытые сохраненки ВК — все способы: как открыть с компьютера?
- Сохранённые фотографии Вконтакте — Техника и интернет
- Кто заходил на мою страницу вконтакте — 4 способа
- Не удалось открыть мастер добавления принтеров – как исправить
- Yahoo!
- Способы удалить все сохраненные фотографии Вконтакте сразу
- Удаление сообщений во Вконтакте
- Удаление записей во Вконтакте
- Как удалить все сохраненные фотографии сразу с телефона?
- Какой вариант выбрать
Как удалить сразу все фото в ВК
Как удалить сразу все фото в ВК? Такой вопрос возникает у ряда пользователей. Стоит разобраться в ситуации и предложить возможные решения.
О фотографиях и социальной сети
ВК – огромная социальная сеть. Сейчас она является самой популярной на территории России. Ей активно пользуются миллионы людей. Портал предлагает множество функций, в том числе размещение фотографий.
В чем преимущества подобного варианта?
- Можно рассказать друзьям о своей жизни.
- Поделиться важными моментами.
- Сформировать альбомы.
- Хранить все снимки и быстро получить к ним доступ.
- Удается создавать скрытые альбомы.
- Подобная функция широко применяется пользователями и очень удобна.
Но как быть, если нужно провести удаление снимков? Когда их не так много, проще осуществить операцию вручную. Достаточно открыть раздел с фотографиями и прожать крестики.
Если снимки собраны в альбомы, то удается стирать сборники. Но не так много пользователей проводят оптимизацию. Обычно люди загружают их на страницу или в раздел с фотографиями.
Что, если их много? Как удалить сразу все фотографии вконтакте? Разберемся в ситуации.
Варианты
Непосредственно сайт не предоставляет подобной возможности. Нельзя сразу удалить все снимки. ВК предлагает выполнять процедуру поштучно, или альбомами. Иного решения разработчики не предусмотрели.
Но продвинутые пользователи смогли найти выход. Страница состоит из кодов и скриптов, которые отвечают за ее функционирование и наполнение. Удается отсылать дополнительные команды, чтобы выполнять различные действия. При помощи скрипта можно осуществить удаление всех фотографий.
Процедура проходит относительно быстро. Если вы неопытный пользователь, то необходимо 5-10 минут, чтобы разобраться во всех этапах. В любом случае нужно выделить немного времени.
Процесс
Необходимо:
- Зайти на страницу.
Открыть код. Для этого нужно нажать F12. Комбинации для разных браузеров и операционных систем отличаются. Узнать их удается в меню с горячими клавишами.
Перейти в пункт с консолью.
Теперь нажмите на первый снимок с перечня.
В нижней части под кодами расположено окно.
В него вводится один из скриптов, представленных далее.
Варианты:
Последний вариант подойдет в том случае, если прошлые не работают. Но такое случается редко, обычно удается легко избавиться от снимков после ввода одного из скриптов.
Важно, что фотографии стираются навсегда. В дальнейшем вы не сможете восстановить их
Поэтому перед удалением нужно:
- Скопировать снимки на ПК.
- Можно перенести их в облачное хранилище.
- Проверьте, все ли фотографии скачаны.
- Затем можно выполнять стирание снимков.
Теперь вы знаете, как удалить быстро все фото вконтакте. Необходимо выделить несколько минут и разобраться в основных этапах.
Если правильно указан скрипт, то удаление происходит без дополнительных проблем. Но лучше не захламлять страницу снимками и отправлять их в альбомы. Тогда удается быстро стереть фото без применения дополнительных инструментов.
Как удалить все сохраненные фотографии Вконтакте сразу
После нового обновления в ВК, фотки, которые вы сохранили,
стали закрытыми абсолютно у всех пользователей. Чтобы узнать, как посмотреть снимки
из этого раздела у своего друга, читайте наш пост здесь.
В этой публикации мы разберем, возможно ли удалить сразу все сохраненные фото в ВК. Альбом со снимками, которые вы сохранили
на ресурсе,находится в области «Фотографии» в меню с левой стороны. Если навести мышку на один
из альбомов, то в области справа увидите иконку маркера для редактирования.
При клике на нее, появится кнопка для удаления. Она всплывает на всех альбомах,
кроме сохраненных фото. Значит, удалить все фотки за один раз из сохраненок просто с
одного клика невозможно. Однако есть приложение «Перенос фоток». С его помощью можно
перенести снимки в другой альбом и удалить их там.
Оно бесплатно и безопасно для ПО. Найти его можно тут https://vk.com/app3231070.
Изначально, сделайте новый альбом, куда будете заносить фотки. Во вкладке общих фото коснитесь кнопки создания альбома.
Затем, вернитесь в приложение:
- В поле «Откуда» разверните меню «Альбом не выбран». Нажмите на пункт «сохраненные…»
- В поле «куда…» укажите новый альбом.
- Кликните на кнопку «переместить».
После того, как перенос закончится, снова вернитесь к
списку снимков. Раскройте с помощью иконки карандаша область настроек.
Вверху с правой вы обнаружите клавишу «Удалить альбом».
Как удалить несколько сохраненных фотографий Вконтакте
Удалить несколько сохраненных фотографий Вконтакте можно в самом альбоме
с сохраненками, или в том, куда вы их переместили. Для удаления снимков по одному:
- Перейдите в область сохраненок. Откройте снимок, который хотите стереть.
- Внизу вы обнаружите ссылку для удаления.
- Коснитесь ее. Фотка будет стерта.
Чтобы стереть сразу несколько фоток, в области редактирования, отметьте
по одной картинке с помощью галочки слева. Затем, нажмите «удалить».
Если это был мимолетный порыв, вы решили оставить картинку в альбоме, не закрывайте
окно и коснитесь клавиши «восстановить». Она появится сразу после удаления. Твердо уверены,
что фотка не нужна? Обновите страничку, кликнув F5 на своем ПК.
Если вы сохраняете интересные фотки и желаете отправить их своим друзьям,
коснитесь кнопки «поделиться» и начните вбивать имя. Мало друзей? Мы готовы помочь
с их накруткой здесь: https://soclike.ru/nakrutka-druzei-vkontakte-online.php.
Если вы добавляете снимки, чтобы потом отправить их в созданную группу,
выберите из варианта поделиться «Подписчики сообщества». Чтобы увеличить посещаемость паблика,
заходите к нам сюда.
А для эффективного ведения сообщества прочитайте нашу статью о секретах и советах для групп.
Как быстро удалить сохраненные фотографии Вконтакте
Быстро удалить сохраненные фотографии Вконтакте можно методом,
который вы прочитали выше. По умолчанию этот раздел закрыт от взора других,
так что вам не стоит волноваться о том, что изображения увидят без вашего разрешения.
Волнуетесь, что профиль могут взломать? Тогда сохраняйте снимки сразу к себе на ПК или на гаджет.
Чтобы сохранить на ПК, откройте картинку на экране. Кликните на нее правой кнопкой мышки.
Вы увидите пункт «сохранить изображение как…» нажмите на него. Снимок окажется у вас на рабочем столе.
Если правая кнопка мышки заедает и не хочет работать, заскриньте экран.
Коснитесь кнопки «Prt Sc». Она располагается в правом углу на вашей клавиатуре.
Затем, откройте «Paint» и вставьте картинку сочетанием клавиш CTRL + V. Для добавления снимка
в галерею телефона, также откройте его на экран мобильника. Вы увидите знак настроек, на айфоне это
2 точки справа вверху. Кликните по ним и выберите раздел «Сохранить в фотопленку».
Закрытые сохраненки ВК — все способы: как открыть с компьютера?
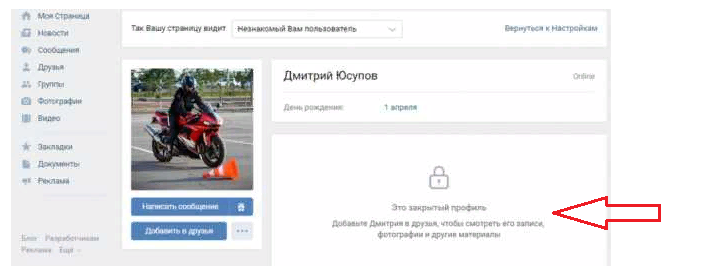 Закрытая страница ВК
Закрытая страница ВК
Режим «Закрытый профиль» во ВКонтакте позволяет ограничить доступ к личной информации на странице всем пользователям сети. Теперь можно сделать так, что одни люди будут видеть вашу страницу так, как видите ее вы, а другим будет доступен только аватар, фамилия и дата рождения, если она указана на вашей странице. Доступ к списку друзей и к постам можно заблокировать. Итак, ниже вы найдете способы просмотра закрытой страницы ВК.
Отправление запроса на добавление в друзья
Попроситься к человеку в друзья — это самый простой и доступный способ, чтобы посмотреть закрытые сохраненки ВК, или всю страницу пользователя. Как только заявка в друзья будет одобрена, вам станут доступны все записи в профиле, кроме фотографий и видеофайлов, если они скрыты настройками приватности.
Помощь общих знакомых
Найдите общего друга с тем пользователем, чьи сохраненки вы хотите увидеть и попросите его переслать вам нужную информацию. Конечно, вам придется приготовиться объяснять, зачем вам это нужно. Но помните, просить нужно только того человека, которому вы доверяете и уверены в том, что он не сообщит цели слежки о ваших намерениях.
Посмотреть профиль самостоятельно
Этот способ подходит, если в действительности вы являетесь другом пользователя, у которого хотите увидеть закрытые сохраненки. Вам нужно прийти к нему домой и под любым предлогом получить доступ к устройству, с которого он заходит во ВК. Это можно сделать играючи и таким способом часто пользуются парни и девушки, которым нужно проверить свою вторую половинку.
Фишинг-ресурс
Сейчас в сети появилось много сайтов, которые предлагают открыть закрытые страницы. Для этого нужно только знать ID страницы и все. Однако стоит отметить, что такие сайты в основном являются мошенническими
Для них важно получить доступ к профилю и хорошую прибыль
Могут также появиться такие проблемы, как блокировка страницы и вымогательство денежных средств за ее восстановление. Также злоумышленники могут слить информацию в сеть или отправить вирус, который полностью заблокирует устройство. Поэтому, к такому способу лучше не прибегать.
Хакерская помощь
В сети можно найти много объявлений хакеров, предлагающих услуги по взлому профилей. Многие из них действительно могут это сделать, но большинство все-таки это мошенники. Они получают доступ к аккаунту, забирают свою прибыль и пропадают в неизвестном направлении. Вся проблема заключается в том, что вы наверняка не знаете, настоящий это хакер или просто злоумышленник, которому нужно только получить доступ к вашей или другой странице.
Можно ли посмотреть закрытые фото и видео во ВК?
Ответ на этот вопрос — нет. Если пользователь скрыл в настройках приватности фотографии или видеофайлы, то вы никак их не увидите. Те сайты или отдельные лица, которые предлагают услугу раскрытия скрытых профилей или файлов, мошенники. Обратившись к ним, вы рискуете своей безопасностью в сети или безопасностью той страницы, к которой хотите получить доступ.
Источники
- https://vksetup.ru/page/soxranennye-fotografii-vkontakte.html
- https://faqkontakt.ru/soxranenki-vk-kak-posmotret/
- https://howvk.ru/foto/saved/
- https://GamesQa.ru/internet/kto-posmotrel-vashe-foto-v-kontakte-12243/
- https://howvk.ru/stranica-vk/kak-posmotret-chto-ya-lajknul/
- https://sdelaicomp.ru/obzori/kak-posmotret-ponravivshiesya-zapisi-foto-i-publikacii-v-vk.html
- https://heaclub.ru/zakrytye-sohranenki-vk-kak-posmotret-v-2019-vse-sposoby-s-telefona-kak-otkryt-s-kompyutera-kak-zakryt-sohraneniya-vk-s-telefona-i-kompyutera
Сохранённые фотографии Вконтакте — Техника и интернет
Многие пользователи социальной сети Вконтакте уже знают, что из себя представляет альбом «Сохраненные фотографии». Однако, не каждый понимает, как туда сохранять изображения, где располагается альбом, и вообще, как с ним взаимодействовать (например, как удалить фотки оттуда). Также расскажу о том, как скрыть сохраненки от посторонних глаз.
И мы начинаем!
Сохранённые фотографии Вконтакте
Как сохранить картинку в вк в сохраненные
У вас есть возможность сохранять любые картинки вконтакте, не только фотографии других пользователей, но и изображения в группах, беседах и т.д.
Итак, как сохранить изображение в альбом «Сохраненные фотографии»? Для этого, найдите картинку, затем нажмите на нее и снизу кликните по кнопке «Сохранить к себе».
На этом все. Осталось лишь найти альбом и лицезреть на то, что добавили.
Где располагаются сохраненные фотографии?
Чтобы найти сохраненные фотографии, необходимо открыть вкладку «Фотографии» и среди альбомов выбрать «Сохраненные фотографии».
Если ваш альбом с маленьким замочком, как можно заметить на скриншоте выше. То никто, кроме вас, не может просматривать ваши сохраненки. Про этом мы еще поговорим.
Открыть изображения можно двойным кликом левой кнопки мыши.
Откуда еще можно смотреть на свои сохраненки?
Найти свои сохраненки можно в разделе «Фотографии». Но также они располагаются в разделе фотографий на личной странице.
Как удалить картинку из сохраненных фотографий?
Удаляется фотография из сохраненок стандартным способом. Подробнее об этом я говорил в статье: как удалить фото в вк.
А если кратко, то удаляется картинка таким образом:
- Откройте сохраненные;
- Найдите фото;
- Откройте его;
- Нажмите на кнопку «Удалить», под фото.
Как скрыть сохранённые фотографии в контакте
Если потребовалось скрыть сохранённые фотографии в ВК, то откройте настройки. В правом верхнем углу, возле миниатюры аватарки, в меню выбериет «Настройки». Затем перейдите во кладку «Приватность». Найдите пункт «Кто видит список моих сохраненных фотографий». Напротив, в выпадающем меню, выберите «Только я», если хотите скрыть сохраненки от других. А если есть желание сделать ваши картинки общедоступными, то выберите «Все пользователи» или «Только друзья».
Как перенести сохраненную картинку в другой альбом
Перенести картинку в другой альбом очень просто. Для этого, откройте свои сохраненки, выберите изображение. Опустите взгляд вниз и найдите кнопку «Еще». В контекстном меню нажмите на «Перенести в альбом».
Кликнув по кнопке, появятся ваши альбомы, если такие имеются. После чего, вы выбираете нужный альбом и фото автоматически транспортируется.
Как посмотреть сохранённые фотографии В Контакте
Как посмотреть свои сохраненные фотографии вы уже знаете. Теперь поговорим о том, как посмотреть сохранённые фотографии другого пользователя.
С недавних пор это не так просто. Раньше альбом с сохранёнками любого пользователя был общедоступным. А вот в 2017 году разработчики приняли решение закрыть к ним доступ.
У вас есть возможность просматривать сохраненки только в том случае, если пользователь открыл доступ по своему желанию.
Как происходил запрет?
Специалисты вк закрыли у всех сохраненки. А потом уже человек сам решает открывать ему их или нет. Ходят слухи, что доступ был запрещен ввиду того, что сохранялись самые разные фотографии, за которые можно было получить реальный срок. И чтобы обезопасить своих пользователей Вконтакте принял меры.
Кто заходил на мою страницу вконтакте — 4 способа
Друзья, если вам лень читать статью, вы можете заварить чай и посмотреть видео о том кто заходит на вашу страницу.
Первый способ – Гости ВК
Этот способ является самым эффективным и надежным. Однако необходимо знать, что можно увидеть только тех пользователей, которые заходят часто на вашу страничку. В списке не отображаются пользователи, которые изредка посещают вашу страничку.
Зайдите к себе на страничку и отыщите раздел «Мои настройки», расположенный в левой стороне экрана, затем — «Удалить страницу». Спуститесь в самый низ, до пункта «Мою страницу не комментируют». Далее высветится перечень пользователей, которые посещают вашу страничку больше всех.
Второй способ – следопыт
Есть приложение Следопыт, в котором вы сможете получить код в виде ссылки. Эту ссылку нужно вставить в любое место своей страницы. Например, в строку «веб-сайта». Теперь остается лишь дождаться, пока кто-нибудь не нажмет на эту ссылку.
Третий способ – Мои поклонники и гости
Установите приложение «Мои поклонники и гости». В приложении есть три раздела: «Поклонники», «Гости ВК» и «Статистика». Вы можете выбрать один из разделов.
Четвертый способ – Гости и Друзья
Это ещё одно приложение, в котором отображаются ваши гости, ссылка https://vk.com/app4390508 Программа запоминает только тех людей, которые совершили на страничке какие-либо действия: поставили лайк, перепостили запись и т.д.
Вот вы и узнали, как проверить, кто заходил на мою страницу вконтакте. Я настоятельно рекомендую не скачивать посторонние программы, поскольку они могут занести на ваш ПК вирусы либо украсть данные. Лучше воспользуйтесь проверенными способами, которые я и описали выше.
Не удалось открыть мастер добавления принтеров – как исправить
Для решения данной проблемы рекомендую сделать следующее:
- Активируйте функционал «Службы печати и документов». Перейдите в «Установку и удаление программ» (или жмём на кнопку «Пуск», в строке поиска вводим appwiz.cpl и нажимаем ввод). Затем выберите «Включение и отключение компонентов Windows» слева, в открывшемся окне найдите компонент «Службы печати и документов» и деактивируйте его (снимите главную галочку). Потом верните галочку обратно, нажмите на плюсик слева для раскрытия подпунктов компонента, и установите галочки на каждом из подпунктов. Нажмите на «Ок» и закройте окно.
- Теперь, если вновь нажать на «Установка принтеров», то всё должно заработать;
-
Проверьте работу службы «Диспетчер печати». Нажмите на кнопку «Пуск», в строке поиска введите services.msc и нажмите ввод. В открывшемся окне служб найдите «Диспетчер печати» (Spooler), дважды кликните на нём, и, войдя в его настройки, установите тип запуска на «Автоматически» (если такой тип запуска уже стоит, просто перезапустите данную службу);
- Удалите все файлы из директории С:\Windows\System32\spool\PRINTERS. Перейдите по указанному пути и удалите все файлы из данной директории. Затем перезагрузите вашу систему, и вновь попытайтесь установить нужный вам принтер;
- Откатите систему на предыдущее состояние. Если ваша система ранее работала с принтерами корректно, а очередное системное обновление привело к появлению описываемой мной дисфункции, тогда рекомендую откатить систему на предыдущее состояние. Нажмите на кнопку «Пуск», в строке поиска наберите rstrui и нажмите ввод. Найдите предыдущую, более стабильную, точку восстановления, и выполните откат системы на предыдущее состояние;
- Если ничего из вышеперечисленного не помогло, попробуйте удалить все имеющиеся принтера в системе, а также все драйвера к ним, затем запустите командную строку от имени администратора, введите в ней:
sfc/ scannow
и нажмите ввод. После окончания процесса проверки целостности системных файлов, перезагрузите компьютер, вновь запустите командную строку с административными правами, и в ней введите:
net start spooler
и нажмите ввод. В некоторых случаях это помогло решить проблему «Не удалось открыть мастер добавления принтеров» на компьютерах ряда пользователей.

Yahoo!
В 1994 году аспиранты Стэнфордского университета Дэвид Фило и Джерри Янг основали сайт-каталог других сайтов под названием «Путеводитель Джерри по Всемирной Паутине». Через три месяца сайт был переименован в Yahoo!. Создатели утверждают, что название связано с человекоподобными существами Еху из «Путешествий Гулливера» Джонатана Свифта (олицетворяют негативные стороны природы человека).
В 1997 году Yahoo! купила почтовый сервис, впоследствии появился игровой сервис и мессенджер. После кризиса доткомов начала 2000-х годов компания вышла на рынок телекоммуникаций, затем начала покупать другие поисковые системы. В 2008 году купить компанию попыталась Microsoft, а в 2016 году часть компании была куплена телекоммуникационной компанией Verizon. Непосредственно поисковик от Yahoo! сейчас не работает — поиск осуществляется с помощью Bing.
Способы удалить все сохраненные фотографии Вконтакте сразу
Если у вас возникла потребность удалить фотографии из своей учётной записи Вконтакте, существует несколько вариантов, как это можно сделать. В зависимости от того, какие именно фотографии нужно стереть, соответственно, есть возможность:
- удалить альбом;
- удалить все сохранённые изображения;
- стереть полностью весь существующий контент.
Сделать это можно:
- Вручную.
- Воспользовавшись специальным приложением.
- С помощью скрипта.
В любом случае данная процедура не займет у вас много времени. Зато после этого можно будет спокойно наслаждаться своей «чистой» страничкой.
Как удалить альбом в два клика
Это один из самых простых способов удалить все фото за раз, ведь намного проще стереть весь перечень изображений, которые собраны в одной папке, а не те, что раскиданы по разным локациям аккаунта. Пошаговая инструкция:
- Заходим на свой аккаунт Вконтакте, раздел «Мои фотографии».
- Выбираем альбом, фотографии которого хотим удалить.
- Если нужно стереть одну фотографию, выбираем какая именно это должна быть и жмём кнопку «Удалить».
- В варианте, когда нужно удалить все изображения в альбоме, заходим в раздел «Редактировать альбом» и находим клавишу «Удалить альбом».
Избавляемся от сохранённых фотографий
И так, как удалить все сохраненные фотографии Вконтакте сразу? Для начала работы:
- Зайдите в раздел «Мои фотографии».
- Найдите альбом «Сохранённые фотографии».
- Кликните на каждое фото и вручную сотрите, воспользовавшись функцией «Удалить».
Конечно, если мы говорим о маленьком количестве файлов – это не заберёт много времени и можно удалить несколько сохранённых фотографий вручную. Но в случае, когда изображений действительно много, такой вариант не совсем уместен.
Если в вашем альбоме существует слишком много сохранённых фотографий и изображений, воспользуйтесь способом их удаления через приложение или скрипт.
Как удалить через приложение
Когда в альбоме находится чересчур много фотографий, которые нужно удалить за один раз, воспользуйтесь специальным приложением, которое называется «Перенос фото». Оно было предоставлено посторонними разработчиками и предусматривает массовое удаление сохранённых фотографий и картинок. Найти это приложение можно в разделе «Игры». Вбиваем в поисковик название программки «Перенос фото», после чего открываем её и запускаем.
Интерфейс достаточно прост, так же как и само пользование сервисом. Основной нашей задачей будет являться создание отдельного альбома, куда попадут все фотографии, которые нужно убрать из странички. После того, как это будет сделано, мы удалим новый альбом вместе с его содержимым.
Первые два действия, а именно создание альбома и перемещение туда всех ненужных фотографий у нас есть возможность сделать непосредственно в самом приложении. Уже готовый альбом нужно удалить с личной странички, войдя в раздел «Мои фотографии».
Использование приложение очень просто и понятно, разобраться можно интуитивно. Но на всякий случай, чтобы удостовериться в его простоте, можно посмотреть видео ниже:
Программка удобна тем, что мы можем переносить как отдельные фотографии, так и весь альбом сразу.
Стираем изображения с помощью скрипта
Это ещё один из вариантов, который можно использовать в работе. Вначале данный способ может показаться куда сложнее. Но если пошагово во всем разобраться, ничего трудного мы там не найдём. Речь пойдёт о корректировании скрипта, а именно специальной программке, которая рассчитана на функцию удаления контента. Написана она на языке программирования. Переходим к практике. На примере браузера Chrome ознакомьтесь с детальной инструкцией:
- В разделе «Мои фотографии» найдите альбом «Сохранённые фотографии». После чего откройте первое изображение, которое находится в списке.
- Далее вызываем консоль разработчика, для этого нажимаем на клавиатуре клавишу F12.
- Нужно перейти на вкладку под названием «Console».
- Внести скрипт, указанный ниже.
С помощью прописанного кода мы можем за раз удалить все сохраненные фотографии
Обратите внимание, что сам альбом аналогично будет удалён ровно до того момента, пока вы не сохраните понравившуюся фотографию вновь
Сам скрипт для удаления:
Подобным способом можно удалить любые фотографии с вашего профиля.
Мы рассмотрели возможные способы, как удалить все сохраненные фотографии Вконтакте сразу. Какой бы вариант вы не выбрали, на практике все просты и каждый из них имеет свои преимущества. Рекомендуется хотя бы раз в месяц чистить страницу от лишних файлов, чтобы в будущем без проблем оперативно найти всё что нужно.
Удаление сообщений во Вконтакте
Если вам по каким-то причинам нужно избавиться от диалогов во Вконтакте, то вы можете их удалить либо удалить отдельное сообщение. Однако стоит помнить, что удалите вы в большинстве случаев сообщения только у себя, в то время как у собеседника они останутся. Если ни вы, ни собеседник долгое время (более 6 месяцев) не будете возвращаться к беседе, то сообщения со временем исчезнут и у него.
Перейдём к доступным способам удаления сообщений во Вконтакте.
Вариант 1: Удаление стандартными средствами
Здесь нет ничего сложного. Этот вариант рекомендуется использовать в том случае, если вам нужно удалить немного диалогов либо удалять их избирательно. Использовать для этого способа можно любой интернет-браузер, установки каких-либо дополнений не требуется.
Пошаговая инструкция выглядит следующим образом:
Удаление диалога в Вконтакте стандартными методами нельзя отменить, поэтому убедитесь в том, что переписка вам больше не потребуется либо в том, что вы сможете получить нужную информацию из неё при необходимости.
Дополнительно есть ещё один способ, позволяющий удалить диалог в ВК:

Вариант 2: Удаление всех диалогов сразу
В самой социальной сети нет функционала, позволяющего избавиться от всех переписок за раз. Однако он есть в специальных приложениях и дополнения к браузеру. Стоит использовать только самые доверенные. Также стоит учитывать, что в этом случае удаляются все имеющиеся диалоги и восстановлению они не подлежат.
Перейдём к установки специального дополнения (рекомендуется использовать Google Chrome или Яндекс Браузер):

Теперь рассмотрим, как с помощью данного дополнение производить непосредственно удаление диалогов:
- Нажмите на его иконку в адресной строке.
- В контекстном меню нажмите на кнопку «Добавить аккаунт»
.
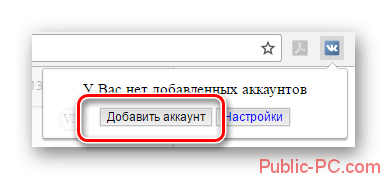
Вам придётся войти в свой аккаунт в ВК, если вы этого ещё не сделали. Дополнительно нужно будет разрешить использовать приложению данные вашего аккаунта. Важно понимать, что приложение всё равно не получить доступ к аккаунту.

После добавления аккаунта ВК нужно снова нажать на иконку дополнения, затем на кнопку «Настройки»
.
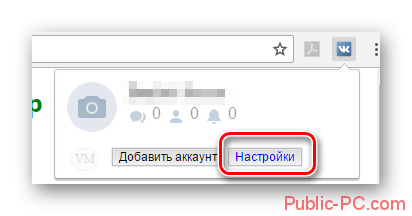
Обратите внимание на блок «Диалоги»
. Здесь нужно поставить галочку напротив варианта «Быстрое удаление диалогов»
.

Теперь перейдите к диалогам в Вконтакте.
Обратите внимание на панель, расположенную в правой части. Там должен появиться пункт «Удалить диалоги»
. Выберите его.

Во всплывшем окно нужно подтвердить свои действия. Также можно удалить только те диалоги, в которых есть непрочитанные сообщения. Для этого воспользуйтесь специальным пунктом (нужно отметить галочкой).
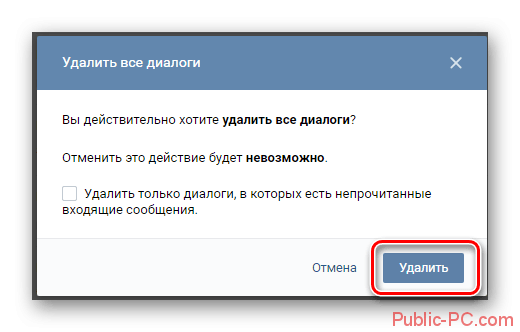
Подтвердите удаление. И ожидайте его завершения.
Вариант 3: Удаление сообщений у собеседника
Нововведения в социальную сеть Вконтакте позволяют пользователям полностью избавиться от тех писем, что были отправлены не позднее 24 часов назад. В таком случае они удаляются не только у вас, но и у получателя. Условия одинаковы как для обычного диалога, так и для беседы на несколько лиц:
С помощью рассмотренных в статье образов, вы можете максимально «очистить» свою страницу во Вконтакте от ненужной и/или компрометирующей информации.
Удаление записей во Вконтакте
Записи, которые вы размещали на своей стене во Вконтакте, могут потерять свою актуальность. В этом случае, записи, как и фотографии можно удалить, но стоит учесть пару нюансов. Например, после их удаления они перестанут быть видны вам и другим пользователям, однако они несколько месяцев будут хранится на серверах Вконтакте, следовательно, по вашему требованию или других уполномоченных лиц, они могут быть восстановлены.
Вариант 1: Очистка «вручную»
Отлично подойдёт в том случае, если требуется удалять записи избирательно и/или их не так много на вашей странице. Однако, если у вас на странице куда больше записей, то данный способ вам вряд ли подойдёт, так как он очень трудоёмок, ибо требует удаление каждой записи «вручную».
Инструкция к данному варианту выглядит следующим образом:
Информация о содержании записи ещё будет какое-то время хранится на серверах Вконтакте, однако через пару месяцев и там все данные удалятся. Пока хранится информация на сервере, можно запросить у техподдержки восстановление.
Вариант 2: Консоль просмотра кода
В данном случае речь идёт о удалении всех записей на стене либо большей их части при помощи специального JS-скрипта. На первый взгляд этот способ может показаться сложным из-за необходимости вставлять код в специальную консоль веб-обозревателя, однако он будет значительно легче предыдущего.
Желательно в этом случае использовать браузер с нормальной поддержкой консоли. Практически все современные веб-обозреватели оборудованы ей, но не на всех она может похвастаться удобством для пользователя. Например, самые удобные в этом плане браузеры – Google Chrome и Яндекс.
Инструкция для этого варианта выглядит следующим образом:
Вариант 3: Скрипт для адресной строки
Этот вариант является неким аналогом предыдущего, правда, менее стабильным. Суть остаётся примерно той же – вы вписываете специальный скрипт, правда, на сей раз вписываете его не в консоль, а в адресную строку браузера.
У этого варианта есть некоторые свои недостатки, например, он работает не очень стабильно с новым дизайном ВК, после его применения браузер будет некоторое время «тупить», удалённые записи уже невозможно будет восстановить. Если вы решили использовать этот вариант, то вот так выглядит инструкция к нему:
Используя рассмотренные варианты, вы можете без проблем избавиться от старых записей на своей странице во Вконтакте.
Как удалить все сохраненные фотографии сразу с телефона?
Лучше использовать официальное приложение для смартфонов. Оно достаточно удобное, обладает широким набором функций и выделяется высокой стабильностью. Вы оцените все достоинства клиента для мобильных устройств.
Как же удалить все сохраненные фотографии сразу? Ни на мобильной версии, ни в приложении нет подобной функции. Предлагается только открыть конкретное изображение и в меню выбрать пункт для его удаления.
Как быть в такой ситуации? Существуют два варианта:
- В браузере смартфона перейти на полную версию ВК.
- Воспользоваться компьютером для удаления сохраненок.
Практически любой пользователь Вконтакте умеет загружать и удалять фотографии на свою страницу. Но что если вам необходимо удалить сразу все имеющиеся фотографии? Если их 2 или 3 это сделать не сложно: пару кликов и все готово! Но представьте, если фотографий более 1000 штук. Согласитесь, что занятие не из приятных, сидеть и удалять каждую из них вручную. Сейчас мы рассмотрим, как избежать этой нудной работы, не затратив при этом много драгоценного времени, и удалив все фотографии сразу.
Встроенной функции удаления всех фотографий не существует, так как разработчики почему-то об этом не позаботились, но есть специальное приложение, которые дополняет эту возможность Вконтакте. Для этого зайдите в меню «Игры», и в поиске введите «Перенос фото». Появится приложение, которое вам необходимо запустить.
Когда программа загрузится, вы сможете иметь доступ ко всем своим альбомам и фотографиям. Кстати, данное приложение полезно и для других целей. Благодаря нему вы сможет быстрее переносить свое фото из альбома в альбом.
Находясь в меню этого приложения необходимо создать новый альбом, куда вы перенесете все фотографии, которые впоследствии удалите. Например, вы можете назвать его «Альбом для удаления» или «Мусор».
Затем выберите альбом с фотографиями, которые вы хотите удалить и перенесите все содержимое в папку для удаления. Здесь можно отмечать фотографии выборочно, или отметить сразу все. Далее нажмите на кнопку «переместить». После того как все фотографии переместятся в созданный альбом вы можете зайти в функции альбома и удалить его.
Еще один простой метод
Зайдите на свой аккаунт Вконтакте в раздел «мои альбомы», выберите там первую фотографию из альбома, и нажмите клавишу F12. Внизу у вас появится окно, в котором необходимо отыскать раздел «Консоль». Чаще всего вы будете сразу попадать на этот раздел.
В этом случае для удаления сразу всех фотографий необходимо ввести скрипт (своего рода код) в этом разделе «Консоль». Этот код стандартный для всех браузеров. Выглядит он следующим образом:
Существуют и другие скрипты, которые могут предлагаться на некоторых сайтах, некоторые из них работают, а некоторые нет. Кроме того, существуют скрипты, которые удаляют по 5 фотографий, но не все сразу. Скрипт, который предлагается выше работает всегда, во всех случаях.
Чтобы не печатать этот сложный набор символов, вы можете просто скопировать этот скрипт. В самой нижней части «Консоли» находится графа для ввода текста. В нее вам необходимо вставить скопированный скрипт и нажать клавишу «Enter».
Обратите внимание, что чаще всего срабатывает защита вашего компьютера от злоумышленников, и перед вставкой скрипта появится предупреждение об опасности. Его необходимо проигнорировать
Для этого напишите в этой графе «разрешить вставку», после чего вы можете свободно вставить скрипт.
После нажатия клавиши «Enter» обновите страницу, и вы увидите, что все ваши фотографии удалены. Этот метод займет у вас всего пару минут. Поэтому вы сможете сэкономить свое время от удаления большого количества фотографий вручную.
Пламенный привет всем поклонникам блога « »! Некоторое время ранее мы обсуждали, как удалить в один момент , в этот раз поговорим о том, как практически за несколько секунд убрать сразу все фото вместо того, чтобы кликать на надпись «Удалить» бесконечное количество раз и тратить драгоценное время.
Известная социальная сеть, о которой мы поговорим в этой статье, позволяет миллионам пользователей ежедневно делиться увлекательными моментами из жизни и хранить памятные истории из прошлого, которые не хочется забывать. Благодаря возможностям , можно как демонстрировать, скрывать, загружать изображения в цифровом виде, так и удалять те из них, что больше не нравятся или неактуальны.
Часто нам нужно удалить несколько выбранных фото, а в некоторых случаях возникает потребность избавиться от целых альбомов с картинками, например удалить все «Сохраненные фотографии» или же «Фото со мной». Давайте разберемся, можно ли это сделать с помощью специальных кодов (скриптов, написанных на языке программирования).
Какой вариант выбрать
Каждый из способов добавления второй карточки имеет свои ограничения и особенности, выбирать подходящий приходится исключительно под свой сценарий эксплуатации второй «симки».
Если вторая карточка нужна очень редко для исходящих звонков или резервного доступа в интернет, можно взять доступный переходник и чехол, переключаясь между картами при необходимости.
Когда вторая карточка нужна регулярно только для звонков (без интернета) или для звонков с iPad/iPod touch, смело берите брелок со слотом для SIM-карты. Этот вариант подойдет и тем, кто не любит прятать девайс в уродливые чехлы.
Лучший вариант получить чехол, дополнительный аккумулятор и вторую SIM-карту – это кейс со встроенным радиомодулем. К сожалению, вторая карточка тут тоже только для звонков (без интернета).
Если же от второй карточки требуется только доступа в сеть, проще всего поместить её в специальный модем и раздавать сигнал при необходимости.
iPhones.ru
Можно даже третью.