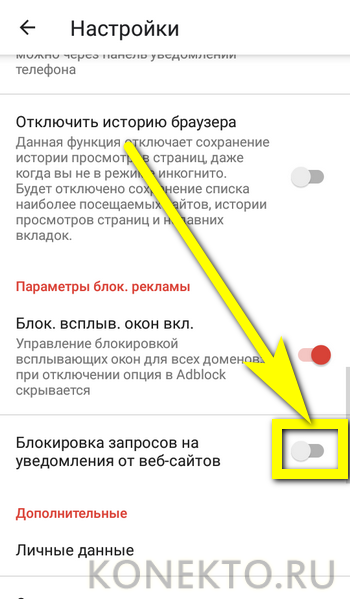Как играть в android-игры на пк
Содержание:
- Drova.io — готовимся
- Копирование файлов компьютерной игры
- Где можно посмотреть прирост подписчиков Ютуб в режиме реального времени?
- Установка Android на компьютер
- Эмулятор Android Studio
- Windows Android или Windroy
- Скачивание через почту
- XCOM: Enemy Within
- Установка Moonlight
- Управление телефоном с компьютера
- Потянет ли сервис через мобильный интернет
- Установка онлайн-игр
- Genymotion
- Способ #3: WiFi
- С помощью Вай Фай (без ROOT-прав)
- Свежие вопросы про услугу ремонт шлейфа экрана ноутбука в Москве
- Xamarin
- Второй способ: KinoConsole
- Материалы сексуального характера
- Как перекинуть игру с компьютера на телефон по Bluetooth
- Как использовать андроид на вашем ПК
Drova.io — готовимся
После старта программы тебя перекидывает на сайт к списку доступных проектов. Там ты, в теории, выбираешь нужный, кликаешь по нему, переходишь к перечню доступных серверов и коннектишься к тому, что поближе. К сожалению, реальность немного иная — и связано это с тем, что за всё отвечают пользователи-«мерчанты».
Начнём с того, что игра должна быть заранее установлена на арендуемом компьютере. То есть владелец ПК обязан на своей стороне скачать и полностью обновить до актуальной версии все тайтлы. Так как речь идёт о лицензионных проектах, то их надо ещё и купить. Поэтому на одном сервере может стоять 50 игр, на другом — три-четыре. В среднем, правда, количество укладывается примерно в 15-30 проектов на машину.
Ещё одна проблема в том, что один «мерчант» — один коннект. Если ПК занят, то придётся ждать, пока он освободится. На это накладывается и то, что далеко не все «мерчанты» держат компьютеры онлайн 24/7: кто-то их просто отключает, кто-то использует для своих нужд и «поднимает» от случая к случаю.
В итоге из списка сервиса в 364 игры на момент написания этих строк 149 были недоступны. Теоретически проблема решаема: Drova предлагает писать в чат Discord запрос на игру (она может быть и не из списка на сайте), и, возможно, на него откликнется кто-то из «мерчантов» и пойдёт устанавливать нужный тайтл. Ну а так как отношения с владельцем машины тут личные, то «мерчант» может поставить необходимое даже из-под вашего аккаунта. Тут как договоритесь.
Арендодатели действительно реагируют на просьбы и устанавливают запрашиваемые игры в течение дня. Отдельно отмечу, что наиболее популярный сервис здесь — это Steam, также нередко встречается Origin, а вот EGS работает поскольку-постольку. Халявных GTA 5, Ark: Survival Evolved и Civilization VI я не нашёл. Пишут, что они не запускаются на удалённых машинах через EGS, хотя нормально работают через Steam.
Копирование файлов компьютерной игры
В некоторых ситуациях пользователи вынуждены скачивать компьютерные игры через мобильное устройство. После этого необходимо перекинуть игровые файлы на ПК, чтобы их установить. Обычно игры скачиваются со специальных сайтов или через мобильные торрент-трекеры. После того, как вы загрузили игру на телефон, необходимо сделать следующее:
- Снова подключите устройство к персональному компьютеру.
- Откройте папку на внутреннем накопителе, в которой сохранены файлы для установки компьютерной игры.
- Скопируйте данные и вставьте их в папку на жестком диске ПК. Также их можно перетащить мышкой, после чего удалить со смартфона, чтобы лишние данные не занимали память. Все равно использовать их по назначению в рамках мобильного устройства не получится.
Где можно посмотреть прирост подписчиков Ютуб в режиме реального времени?
Аналитика Ютуба не умеет показывать изменения в профиле в режиме онлайн. Поэтому, чтобы вам было удобнее отслеживать динамику своей аудитории, существуют специальные сервисы помощники.
Рекомендуем к прочтению статью “Просматриваем статистику подписчиков на Ютубе“.
Установка Android на компьютер
Если вас интересует не только вопрос, как играть в игры Андроид через компьютер, но и сама возможность использования Андроида на компах, то попробуйте установить эту систему в качестве второй, рядом с Windows. Для решения этой задачи понадобится образ Android x86, записанный на флеш-накопитель с помощью программы Rufus.
При загрузке с установочного накопителя у вас будет возможность посмотреть Андроид на компьютере без инсталляции. Система предлагает те же функции, что и на любом мобильном устройстве.
Вместо чистого Android x86 можно использовать Remix OS – специальную сборку Android для установки на ПК. Но если у вас возникает только вопрос, как запустить игры, то все эти сложности с инсталляцией полноценной системы будут лишними. Для игровых приложений вполне хватает возможностей перечисленных выше эмуляторов.
Эмулятор Android Studio
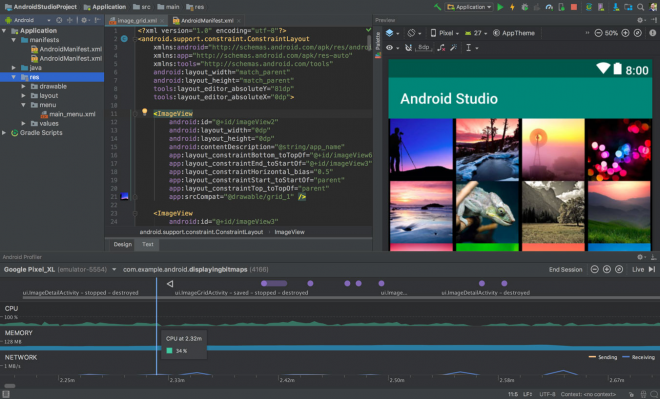
Цена:Бесплатно
Android Studio– стандартная среда разработки для Android. В ней множество инструментов, которые помогают разработчикам создавать игры и приложения конкретно для Android. Есть здесь и встроенный эмулятор, которым можно воспользоваться для тестирования своего приложения или игры. Установка довольно сложная и может занять много времени. Поэтому мы бы не рекомендовали его для использования на бытовом уровне. Однако, разработчики просто могут использовать этот инструмент в качестве эмулятора, без необходимости ставить что-то еще. Кроме того, он поддерживает Kotlin, если вам захочется его оценить. В общем, рай для разработчиков и ад для обычных людей.
Windows Android или Windroy
Эта программа с незамысловатым названием от китайских программистов, насколько я смог понять и увидеть, принципиально отличается от других эмуляторов Android для Windows. Судя по информации на сайте, это не эмуляция, а портирование Android и Dalvik в Windows, при этом задействуются все реальные аппаратные ресурсы компьютера и ядро Windows. Я не специалист в таких вещах, но по ощущениям Windroy быстрее всего остального перечисленного в этой статье и более «глючное» (последнее простительно, так как проект еще в работе).
Эмулятор Android Windroy
Примечание: устанавливать в корень диска.
Скачивание через почту
Еще одним необычным, но действенным способом, как скачать игру на телефон через компьютер, является использование почтового клиента. Суть метода заключается в следующем:
- Скачать установочный файл на компьютер.
- Открыть страницу почты Gmail в любом удобном браузере.
- Нажать кнопку «Написать».
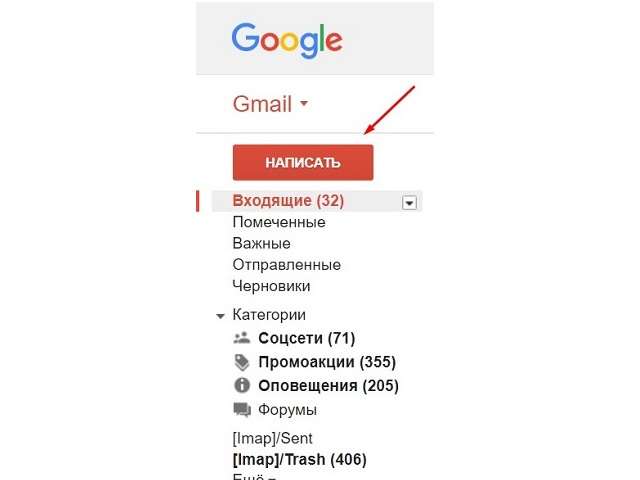
В открывшемся окне кликнуть на изображение скрепки.
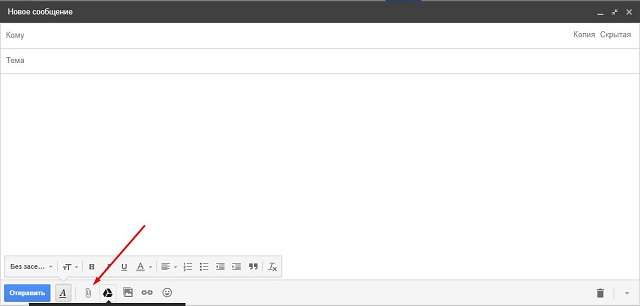
Выбрать файл в проводнике и дождаться его загрузки.
Подождать пару секунд, пока письмо не будет автоматически сохранено в черновиках.
Открыть приложение «Gmail» на мобильном устройстве.
Перейти в папку «Черновики» и скачать прикрепленный ранее файл.
Выполнить установку игры.
Обратите внимание
Единственным недостатком метода является ограничение по весу прикрепляемого документа. Иными словами, скопировать на телефон простую аркаду получится, а для тяжелой игры с кэшем лучше воспользоваться другим методом.
Представленные в статье варианты помогут переместить игры с компьютера на телефон и выполнить их дальнейшую установку. Выбирать метод следует в зависимости от наличия интернет-соединения и веса файла.
XCOM: Enemy Within
iOS / Android
Великолепное возрождение культовой тактической стратегии от Firaxis вышло на мобильных платформах довольно давно — я играл в Enemy Unknown еще на Nexus 5. Порт получился эталонным: графика хоть и ожидаемо уступает ПК-версии, на маленьком экране смартфона смотрится очень достойно. При этом оптимизирована игра знатно: на любом более-менее современном устройстве вы получите отличную частоту кадров. С сенсорного дисплея XCOM тоже играется замечательно, поскольку крутить камерой и целиться тут особенно не нужно: знай себе указывай бойцам касаниями, куда перемещаться, да прожимай скиллы.
Но главное — весь контент перекочевал вам в карман вообще без изменений: это действительно те же самые игры, что и на «больших» платформах, а не мобильный спинн-офф, паразитирующий на известном названии. Не пропустите: я, например, целиком прошел первый XCOM именно на «мобилке» — играл в нее параллельно с ПК-версией и добрался до финала чуть раньше.
А брать лучше сразу Enemy Within.
Установка Moonlight
Если вы решили выбрать Moonlight, убедитесь, что на ПК установлена последняя версия Nvidia GeForce Experience. Откройте окно GeForce Experience, нажмите на настройки и выберите вкладку Shield. Активируй переключатель GameStream.
Возьмите мобильное устройство и скачайте приложение Moonlight для Android или iOS. Когда вы запустите приложение, должен отобразиться список компьютеров в сети GameStream. Нажмите на нужный или на «Добавить хост» и введите IP-адрес компьютера, если он не появился в списке. Вы получите пин-код, который нужно ввести во всплывающем окне на компьютере.
Управление телефоном с компьютера
Подготовка (что нужно)
1) Установить на телефон и компьютер приложение MyPhoneExplorer. Ссылки привел ниже (все проверено, вирусов на момент написания статьи — нет).
2) Включить на телефоне режим отладки по USB*. Для этого достаточно открыть меню разработчика и переключить соответствующий ползунок. См. скриншот ниже.
Отладка по USB включена (меню для разработчиков)
3) Соединить аппарат и телефон USB кабелем. Думаю, здесь ничего сложного нет …
Подключаем телефон к компьютеру с помощью USB кабеля
Процесс подключения (через USB-кабель)
Несмотря на то, что приложение MyPhoneExplorer позволяет работать и по Wi-Fi, и по Bluetooth, все же рекомендую использовать именно USB подключение. Дело в том, что, если использовать другие варианты подключения — программа будет работать в режиме ограниченной функциональности (и не будет некоторых опций).
Теперь, собственно, о процессе…
1) И так, ПК (ноутбук) соединен с телефоном USB-кабелем
Теперь запускаем на телефоне и ПК приложение MyPhoneExplorer (обратите внимание, что в приложение на телефоне напротив USB у вас не должно гореть красного крестика)
Приложение запущено — USB кабель подключен
2) Далее в приложении на компьютере — нажмите по меню «Файл -> Подключить» (или клавишу F1).
Файл — подключить
3) Следом укажите тип телефона и способ подключения (Андроид, USB-кабель). См. пример ниже.
Телефона на Android
4) После программа еще раз предупредит вас о минимальных требованиях — просто нажмите «Далее».
Рекомендации от ПО
5) На телефоне должно всплыть окно с разрешением отладки по USB. Нажмите OK.
Разрешение
6) Далее в приложении на компьютере укажите имя для этого аппарата (может быть любым). Вообще, это больше актуально для тех случаев, когда вы собираетесь подключать 2 и более телефонов (чтобы не запутаться среди них ).
Имя устройства может быть любым
7) Собственно, всё. Подключение завершено (кстати, вы сразу же заметите это по номерам телефонов, которые появятся в окне MyPhoneExplorer).
Передача экрана телефона на компьютер
1) Сначала необходимо . Об этом — см. выше.
2) Далее на ПК в MyPhoneExplorer нажать по меню «Клавиатура телефона / Загрузить снимок экрана». На телефоне может всплыть окно с разрешением на подключение — просто подтвердите.
Загрузить снимок экрана
3) После у вас в окне MyPhoneExplorer появится экран мобильного: теперь вы можете мышкой управлять всеми процессами: звонить, писать SMS, устанавливать/удалять приложения, играть и т.д.
Управление с компьютера телефоном
Органайзер, работа с SMS и звонками, информация о телефоне
Не могу не добавить, что помимо вышесказанного, в MyPhoneExplorer есть возможность работать со всеми контактами, что у вас сохранены на телефоне. Для этого достаточно открыть вкладку «Все вызовы». Пример ниже.
Обратите внимание, что из окна программы можно сразу же позвонить любому абоненту
Все вызовы
Аналогично работа строится и с SMS (см. скриншот ниже). Можно легко просмотреть все группы: черновики, отправленные, входящие, и пр.
В программе также отображается органайзер, календарь, список вызовов, дисковые накопители (кстати, просматривать, что лежит на флешке или памяти телефона — тоже можно!).
СМС
Ну и следует наконец отметить, что MyPhoneExplorer позволяет узнать информацию о телефоне: температуре устройства, состоянии батареи, модели аппарата, прошивке, разрешении экрана, состоянии памяти и прочее…
Информация о телефоне
PS
На некоторых смартфонах часть опций может быть недоступна (например, сталкивался с невозможностью печатать текст в ряде приложений).
Дополнения приветствуются…
Всего доброго!
Потянет ли сервис через мобильный интернет
Да! Протестировал Steam Link в максимально приближенных к боевым условиях. Запустил приложение на смартфоне по LTE, для этого нужно предварительно произвести несколько настроек.
1. Перейдите в клиентское приложение на компьютере.
2. Инициируйте подключение с мобильного приложения через интернет (отключите Wi-Fi и используйте LTE).
3. Откройте меню Steam – Preferences.

4. Найдите раздел Remote Play и нажмите Привязать Steam Link.
5. Введите отображаемый на смартфоне код авторизации и дождитесь установки соединения.
В дальнейшем можно будет удаленно запускать игры, находясь уже вдали от дома. Главное, оставьте компьютер включенным с запущенным приложением Steam. Запускать и выключать игры можно будет через клиентское приложение.

Пробовал играть при LTE подключении на скорости около 20 Мбит/с. Стартовала игра бодро и без особых лагов, несколько минут картинка была на уровне, а затем немного сыпалась и разваливалась на кубики. Играть не так комфортно, как по Wi-Fi, но это касается лишь динамичных игр.
Можно найти место с более стабильным покрытием, чтобы получить скорость побольше или просто прикрутить настройки графики, уменьшив качество картинки на компьютере.
В итоге можно комфортно играть в некоторые игры по LTE на скорости выше 20 Мбит/с. При подключении более 40 Мбит/с получится играть без лагов практически во все.
Не забывайте о трафике. За минуту игры в среднем съедается 150 МБ. Разумеется, все зависит от динамики происходящего на экране и настроек графики.
Установка онлайн-игр
В отличие от обычных игр (статья Установка игр на персональный компьютер) или приложений, онлайн-игры устанавливаются несколько иначе. У новичка вполне могут возникнуть с этим проблемы, тем более что каждая онлайн-игра несколько отличается по способу установки друг от друга.
В целом же, сходство между установкой все же имеется, а если брать во внимание такие игры как Lineage 2, способы установки уже неоднократно менялись, тем более что способ инсталляция игры от производителя может немного отличатся от установки клиента в стране локализатора. На самом сайте, игрок производит простую регистрацию и скачивает небольшой клиент
Установка клиента происходит в стандартном режиме, в папку Program Files или любое другое место по желанию пользователя
На самом сайте, игрок производит простую регистрацию и скачивает небольшой клиент. Установка клиента происходит в стандартном режиме, в папку Program Files или любое другое место по желанию пользователя.
В самом клиенте обычно указываются поля для ввода логина и пароля, того самого, который был создан на официальном сайте. После успешной авторизации, программа предложит выбрать путь, для установки основного клиента игры. Путь выбирается по усмотрению пользователя, где больше свободного места, туда и следует устанавливать игру.
Начинается процесс скачивания клиента. Данный процесс может занять довольно много времени, в зависимости от объема клиента и скорости интернет соединения. По окончанию процесса, появляется клавиша «Играть». В некоторых играх, процесс авторизации происходит в самом клиенте, а в других и вовсе на официальном сайте игры, в то время как загрузка клиента происходит с помощью специального приложения, работающего в фоновом режиме.
По сути, на этом процесс установки онлайн-игр закачивается. При следующих обновлениях, вместо клавиши «Играть» будет высвечиваться клавиша «Обновить». Во время обновления, программа не скачивает заново клиент, а просто добавляет новые файлы. После обновления, появляется клавиша, позволяющая снова войти в игру.
Поделиться.
Genymotion
Цена: Бесплатно с платными опциями
Этот Android-эмулятор предназначен главным образом для разработчиков и позволяет тестировать ваши приложения на различных устройствах без необходимости их приобретать. Программу можно настроить на эмуляцию различных устройств с разными версиями Android в соответствии с вашими потребностями. Например, вы можете запустить Nexus One с Android 4.2 или Nexus 6 с Android 6.0. Между виртуальными устройствами при желании можно легко переключаться.
Не лучший вариант для бытового применения, но для использования в личных целях программа бесплатная. Одна из наиболее удобных ее возможностей – доступность как на компьютере, так и в облаке. Если у вас нет мощного ПК, всю работу для вас могут сделать серверы Genymotion.
Способ #3: WiFi

Этот способ соединения актуален для тех телевизоров, которые оснащены модулем Wi-Fi. С помощью беспроводного типа подключения можно настроить управление телевизором с помощью мобильного устройства, вместо стандартного пульта ДУ.
Следует отметить, что присвоенный вашему телевизору статус Smart TV еще не гарантирует наличия в нем Wi-Fi модуля. Некоторые бюджетные модели оснащены только LAN-портом, обеспечивающим проводное подключение к интернету. Если вам точно неизвестно, имеется ли в ТВ модуль для беспроводной связи, информацию можно отыскать в характеристиках модели. Отсутствие Wi-Fi в телевизоре не должно огорчать владельцев, ведь можно купить внешний модуль отдельно и расширить функционал устройства.
Как подключить по Wi-Fi смартфон с Андроидом
Чтобы настроить беспроводную связь и играть на телевизоре через телефон Андроид, потребуется:
- Открыть меню настроек телефона.
- В разделе, посвященном настройке сетевых подключений, выбрать беспроводной тип или Wi-Fi.
- Зайти в меню дополнительных (расширенных) настроек сети.
- Выбрать пункт «Wi-Fi Direct».
- Теперь нужно настроить телевизор. Для этого также нужно в настройках выбрать беспроводной тип связи.
- В списке доступных устройств для беспроводного соединения должен появиться Андроид. Его нужно выбрать нажатием кнопки пульта.
После непродолжительной синхронизации на экране телевизора появится то же, что показывает смартфон. Теперь, открыв любое приложение на Андроиде, вы его увидите на большом экране ТВ. При этом гнездо мобильного устройства свободно, что позволяет заряжать аккумулятор, пока идет трансляция игр с телефона на телевизор. Это особенно актуально из-за повышенного расходования энергии в таком режиме работы. Следует отметить, что возможны небольшие задержки картинки.
Как подключить по WiFi Айфон
Подключение iPhone к телевизору происходит немного иначе:
- При имеющейся домашней сети Wi-Fi подключаем оба устройства (и телефон, и телевизор) к ней.
- Когда нет домашней Wi-Fi сети, можно настроить беспроводную связь иначе. Для этого нужно, чтобы телевизор имел возможность создавать прямые Wi-Fi подключения. Зайдя в раздел сетевых подключений, нужно выбрать «Прямое подключение Wi-Fi». На экране телевизора появится имя созданной сети и пароль для того, чтобы к ней смог подключиться iPhone.
Теперь, когда настройки сети завершены, можно налаживать транслирование:
- С помощью iPhone запускаем любое приложение, работу которое планируем увидеть на экране ТВ. Если такого софта еще нет, его легко загрузить из официального магазина AppStore.
- Управление не покажется сложным даже начинающему пользователю. Разработчики приложений стараются создавать интуитивно понятный интерфейс, облегчающий использование приложений.
Вместо телефона многие используют специальное внешнее устройство Google Chromecast. Его внешний вид существует в двух вариантах: подобный флешке, или похожий на MP3-player. Подключается он, в отличие от флешки, не через USB, а с помощью гнезда HDMI. Устройство, имея доступ к Сети, может воспроизводить мультимедиа файлы на экране телевизора.
С помощью Вай Фай (без ROOT-прав)
Еще один способ перенести игру с одного устройства на другое без потери прогресса. Нам поможем утилита TapPouch Wi-Fi File Transfer. Это бесплатное приложение и подходит для всех ОС Android версии 4.0 и выше. Приложение необходимо установить на двух устройствах. На аппарате-доноре откроется в стандартном режиме «Share Mode». Выберите пункт «Share files/folders». Затем выберите хранилище файлов, в этой программке помеченное как «Folder», в нем, выберите файл с игрой и нажмите кнопку отправить. На втором смартфоне нажмите на «Get files/folders». На первом аппарате будет сгенерирован защитный код из 6 символов, который нужно ввести на втором устройстве и нажать на «Get files». По окончании, файлы сохранятся на SD-карте или в памяти второго телефона.
Свежие вопросы про услугу ремонт шлейфа экрана ноутбука в Москве
Xamarin
Цена: Бесплатно/Корпоративные тарифы
Xamarin – интегрированная среда разработки, аналогичная Android Studio. Ее отличие в том, что она может встраиваться в более крупные системы разработки типа Microsoft Visual Studio и других (хорошо это или плохо). Кроме того, как и в Android Studio, здесь есть встроенный эмулятор. Если вы с ним уже не знакомы, то мы рекомендуем его только для разработчиков – здесь слишком сложная для бытового применения настройка.
Эмулятор Xamarin не такой мощный, как программы типа Genymotion, но, если вы все же намерены им пользоваться, со своей работой он справится, к тому же его можно настроить в соответствии с вашими потребностями. Для личного использования приложение бесплатное, но компаниям и крупным командам разработчиков может потребоваться корпоративный тарифный план.
Второй способ: KinoConsole
Это другое приложение. Принцип его работы кардинально отличается от предыдущего. Все завязано на системе стрима. Все вычисления производятся на компьютере (без ПК никак), затем картинка отправляется на мобильный телефон. Здесь владельцы iOS не остались в стороне и тоже участвуют в веселье.
Обязательный атрибут игры – стабильный и высокоскоростной интернет, не меньше 10 мб/сек. Все гораздо проще, если играть дома, а ПК и планшет (смартфон) подключены к одной беспроводной сети (все будет максимально быстро). Для взаимодействия на расстоянии лучше подключить LTE связь.
Руководство:
- Скачать приложение из маркета для конкретной ОС (Google Market, App Store и др.).
- Скачать и установить компьютерный софт-сервер для стрима игры: файл будет называться «KinoConsole_1_44.exe».
- Запустить сам сервер и настроить доступ для телефона: установить пароль, войти в аккаунт Google, деактивировать VR (для управления касанием).
- Запустить телефонный помощник. Если устройства находятся в поле одной беспроводной сети, то синхронизация происходит автоматически, ничего отдельно запускать не требуется. Если гаджет на расстоянии, то нужно войти в аккаунт и в настройках найти дополнительный раздел. В нем нажать «Connect to..» и ввести внешний IP адрес.
- Дальше на экране отобразится список установленных игр на ПК. Запустите любую из них. Скачивать дополнительно ничего не придется.
Отличительная черта данного метода – широкие возможности. Пользователь может запустить абсолютно любые приложения, если, конечно, комп не даст слабину. Также предусмотрено прямое управление ПК при помощи отдельного ПО от этих же разработчиков. Если их совмещать, то получается неплохая система взаимодействия.
Для осуществления управления программа подражает подключению геймпада, потому вся система на смартфоне подстроена в виде джойстика. Для настройки нужно открыть дополнительное меню и найти соответствующий раздел корректировки параметров. Можно открыть меню горячих клавиш и некоторых настроек (одновременно зажать три касания в любом месте дисплея).
Также существуют разные аналоги этой программы – например, Kainy. Принцип работы у них одинаков, отличия только в интерфейсе и более удобном управлении (можно настроить раскладку клавиатуры по дисплею, а не джойстик). Хотя аналог сложнее в использовании (подключение занимает больше времени). И если при взаимодействии через беспроводные каналы нареканий не возникает, то при работе через интернет все не так радужно (гораздо хуже, чем на KinoConsole).
Другой аналог – Splashtop GamePad THD. Неплохой софт, принцип работы такой же, как и у других. Отличия: более слабый функционал (не работает по сети, онлайн через Wi-Fi) и интерфейс.
Если какое-то приложение не работает (могут возникнуть разные причины), всегда можно попробовать другое – благо в маркете огромный выбор утилит на любой вкус.
Материалы сексуального характера
Как перекинуть игру с компьютера на телефон по Bluetooth
Главное условие – чтобы и смартфон, и компьютер имели возможность работать с Bluetooth. Во многих современных смартфонах для передачи файлов понадобится установить стороннее приложение. Включите «блютус» на обоих устройствах, перейдите в настройки телефона и сделайте его «видимым». Теперь разыщите нужную игру на компьютере, кликните по ней правой кнопкой мыши и выберите пункт «Отправить через Bluetooth » (может называться иначе). Все, через некоторые время файл окажется в памяти смартфона!
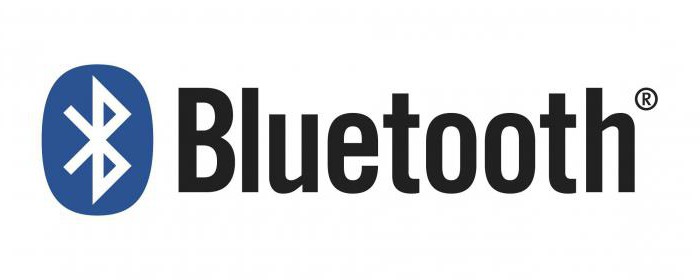
Как перекинуть игру с компьютера на телефон в короткий срок и с максимальным удобством? В большинстве случаев лучше всего работает обычный USB- кабель. Главным недостатком этого метода является необходимость в кабеле, который постепенно выходит из строя при регулярном использовании.
Варианты с Wi-Fi и Bluetooth больше подходят для ноутбуков, чем для стационарных компьютеров. Однако если у вас есть возможность соединиться с портативным устройством по беспроводной сети, такой тип передачи файлов будет предпочтительным, поскольку он не зависит от дополнительных аксессуаров.
Также помните, что для запуска игры может понадобиться включение опции «Устанавливать приложения из сторонних источников» в настройках смартфона. Без этого защитные системы не допустят установки незнакомой программы.

В большинстве случаев запись игр на телефон не вызывает проблем. Однако бывают разные случаи. Если вы хотите узнать, как перекинуть игру с компьютера на телефон, сначала выберите способ, которым вы хотите это сделать. Есть 3 относительно простых и удобных варианта.
Как использовать андроид на вашем ПК
Начать стоит с того, каким именно образом Android будет установлен на ваш ПК: он будет полноценной операционной системой, на ряду стоящей с Windows и Linux, или же он будет запущен на базе какой-то из этих операционных систем — как виртуальная машина или эмулятор. Именно на такие категории и будет разделен метод установки ОС:
- Полноценная операционная система.
- Виртуальная машина ОС Андроид.
- Эмулятор Андроида.
ОС Андроид: устанавливаем на ПК
Чем крут именно этот метод? Только тем, что все ресурсы вашего ПК будут задействованы именно на эту операционную систему. То есть, фактически, вы сможете пользоваться Android, как Виндовсом.
Далее действуйте так:
- откройте программу;
- в каталоге, который находится в левом нижнем углу найдите нужный каталог (у меня это папка Dowload), нажмите на него два раза. Его содержимое будет видно справа. Найдите образ и так же два раза кликните на него. Выше он откроется;
теперь наведите на раздел Самозагрузка и выберите пункт Создать образ жесткого диска;
выберите нужный флешнакопитель и нажмите Записать.
Примечание: флешка должна быть пустая (отформатированная).
3. Теперь пришла очередь устанавливать записанный образ. Вставьте флешку в ПК и перезагрузите его. Во время включения (когда увидите логотип) зажмите кнопку перехода в boot-меню BIOS. Там выберите накопитель, где записан установочный Android.
Примечание:
1) Вызвать boot-меню можно кнопками F8, F12 или Delete (в зависимости от марки вашего ПК), при включении вы должны увидеть быстро мелькающую инструкцию, где указано, что именно нужно нажимать.
2) Boot-меню может быть выключено в BIOS. Поэтому нужно войти в BIOS и включить его. Как именно смотрите ниже:
4. С этого пункта начинается непосредственно процесс установки. Для начала вам нужно указать, что вы хотите именно устанавливать Андроид на ПК. Выберите соответствующий пункт.
5. Теперь выберите раздел, куда будет установлена система (один из существующих жестких дисков).
6. Если на выбранном диске будет только система Андроид, то выберите файловую систему формата ext2 или ext3. В случае, если на этом диске уже есть какая-либо операционная система, то Андроид нужно установить «рядом». Поэтому укажите, что файловая система не имеет формата.
7. Если на вашем компьютере несколько ОС, обязательно установите GRUB — при запуске эта утилита поможет вам выбрать нужную систему.
8. Далее начнется установка. После нее запустите систему.
9. Все, на вашем ПК полноценная OS Android, и вы можете использовать соответствующие приложения и играть в любые игры. Для этого выполните обычные настройки (часовой пояс, дата и т.п.). И войдите в Play Market, где вы сможете скачать все, что вам нужно.
Виртуальная машина Android
Виртуальная машина android — это эмуляция работы системы андроид с помощью ресурсов вашего ПК на базе основной операционной системы. Как именно создать машину и запустить эмуляцию, мы сейчас и рассмотрим.
нажмите кнопку Создать;
укажите имя и тип ОС (Linux и Oracle соответственно);
объем памяти для ВМ должен быть размером не менее 2 ГБ;
если вы не разработчик программного обеспечения, то тип файла нового диска не важен — выберите первый;
завершите процесс, нажав Создать.
4. Теперь запустите новосозданную виртуальную машину.
Она попросит указать образ, из которого будет установлена ОС Андроид. Вот тут вам и предстоит выбрать вышеупомянутый образ.
5. Начинается инсталляция, подобная описанной выше, за исключением того, что вам еще нужно настроить или создать раздел под будущую систему. Итак, когда появится функциональное окошко Choose Partition:
выберите пункт Create/Modify partition;
в нем создайте новый раздел (new);
отметьте пункт Bootable. Для сохранения нажмите Write, далее — yes.
После этого все происходит, как в пункте с полной установкой (читайте выше).