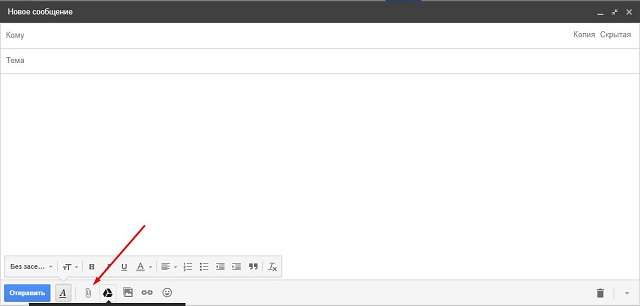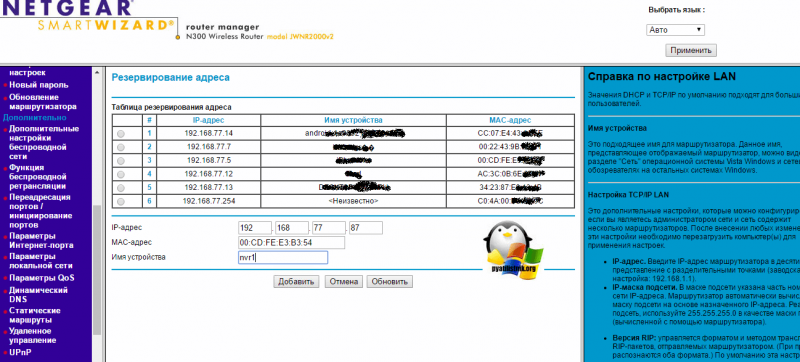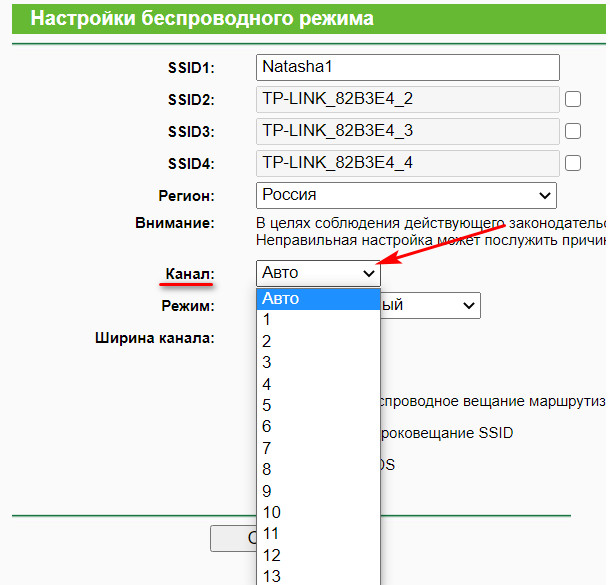Как играть по сети в майнкрафт через hamachi
Содержание:
- Дисконтные карты — PINbonus
- Где используют
- Как играть по сети в майнкрафт через hamachi
- Как играть в Майнкрафт по хамачи – подключение к порту
- Игра по локальной сети
- Как играть в Майнкрафт с другом используя хамачи
- Как играть в Майнкрафт по хамачи – создание порта
- Где скачать Хамачи для игры Майнкрафт
- Как играть в майнкрафт в интернете?
- Сервера
- Настройка Хамачи для игры в Майнкрафт
- Играем в Майнкрафт по Хамачи
- Подключение к сети Hamachi
- Как играть в Майнкрафт с другом по локальной сети
- Шаг 4
- Google Pay
- Шаг 3
- Пример
- Подключение к серверу Minecraft
- Как играть по локальной сети через TLauncher
- Игра через Хамачи
- Об играх
- Как играть в майнкрафт по локальной сети?
Дисконтные карты — PINbonus
Удобная прога с простым интерфейсом и минимальным количеством функций. Сюда можно добавлять любые типы дисконтных карточек: с магнитной полосой, штрих-кодом, специальным номером.
| Преимущества | Недостатки |
| Нет регистрации, провести авторизацию можно через социальные сети | Карты нельзя группировать по категориям |
| Карты сохраняются быстро при помощи специального считывателя информации | Не отображаются сведения о накопленных бонусах в том или ином магазине |
| Приложение работает в режиме офлайн | Нет возможности получать информацию об акциях в соседних магазинах |
| Программа считывает карты не только российских, но и зарубежных магазинов | Присутствие рекламы |
Где используют
Программа имеет разные назначения, однако, наиболее часто ее используют в игровых и офисных целях.
Давайте более подробно рассмотрим каждое из этих направлений.
В игровой сфере Hamachi дает возможность создания частной виртуальной сети для совместных игр с друзьями, предоставляя игрокам все возможности локальной сети даже в том случае, если используются разные провайдеры.
Это, в первую очередь, выгодно тогда, когда любимая вами игра не поддерживает функцию «Играть через Интернет», зато беспрепятственно позволяет использовать ее несколькими игроками по локальной сети.
В этом случае территориальное нахождение игроков не имеет никакого значения, так как программа все равно объединит их в одну виртуальную сеть с присвоением определенного IP-адреса.
Такое действие сбивает с толку вашу операционную систему и заставляет ее считать всех подключенных игроков участниками единой физической локальной сети.
Суть процесса в том, что кто-то один занимается созданием так называемой комнаты (сети), а его друг, живущий в другом городе или даже стране, заходит в нее и подключается.
Между этими участниками создается сеть, позволяющая им участвовать в игре как по локальной сети.
2 Возможность удаленного управления
Что касается офисного направления — здесь также Хамачи находится на высоте, так как позволяет объединить в одну локальную сеть компьютеры, расположенные на довольно большом расстоянии друг от друга.
В конечном итоге будет считаться, что все они находятся в одном рабочем помещении.
Сам процесс полностью идентичен с предыдущим — создается виртуальная комната, в которую добавляются все необходимые компьютеры, после чего администратор открывает к ним общий доступ.
Как играть по сети в майнкрафт через hamachi
Hamachi призвана иммитировать виртуальную локальную сеть, пригодную для организации сетевого режима игры в различные игры, в том числе и майнкрафт. Процесс настройки данной программы достаточно простой и с ним разберется каждый, без особых затруднений.
Ниже рассмотрим шаги, которые необходимо выполнить для создания и управления собственной виртуальной локальной сетью:
- Скачав hamachi в свободном доступе в интернете, запускаем и приступаем к созданию новой сети, предварительно подготовив там аккаунт и авторизовавшись.
- После запуска программы следует кликнуть на кнопку “Включить”.
- Теперь нажимаем на кнопку “Создать новую сеть”.
- В открывшемся окне следует присвоить новой сети идентификатор, т. е. её название, а также придумать и запомнить пароль.
На этом создание сети завершается, и мы переходим ко второй части руководства:
Запускаем лаунчер игры Майнкрафт и нажимаем “Играть”.
Попав уже непосредственно в игровой мир, необходимо нажать клавишу ESC и кликнуть на функцию “Открыть для сети”.
В представленном окошке необходимо нажать на функцию “Открыть мир для сети”;
Вследствии, в нижнем левом углу возникнет сообщение – “Локальный сервер работает на порте ХХХХХ”, где вместо Х будет указано число, характеризующее номер порта. Это число следует запомнить либо записать.
Теперь наступает третий этап, в котором к созданной сети начнут присоединяться друзья:
- Другу необходимо также предварительно скачать, установить и зарегистрироваться в Хамачи.
- Запустив программу выбрать “Сеть”, а затем “Подключиться к существующей сети”.
- В полученном окошке ему необходимо ввести идентификатор(название) сети и код.
- Как следствие, он попадает в окно вашей локальной сети, где будет список всех игроков. Кликнув по имени создателя сети, необходимо выбрать функцию “Копировать адрес IPv4”.
- Теперь другу необходимо запустить игру, а в главном меню выбрать сетевую игру, а ещё прямое подключение. Здесь в одной строке вводится скопированный IP адрес, затем ставится знак двоеточия и пишется номер порта. Нажав на кнопку “подключиться ” ваш друг попадет с вами в один игровой мир.
Здесь мы представили пошаговое руководство, как играть по сети в майнкрафт через hamachi.
Что делать, если не получается подключиться к игре через Хамачи
Иногда бывает так, что даже внимательно выполнив все необходимые шаги для создания и настройки собственной сети, у других пользователей не получается подключиться к ней.
В основном они получают ошибку при попытке подключения, а наиболее распространенной проблемой бывает то, что находясь в одной сети, пользователи не видят друг друга.
У каждой ошибки существует собственное решение, однако, есть ряд общих манипуляций, которые можно провести для их предупреждения.
Для этого необходимо через панель управления зайти в раздел “Управление сетями и общим доступом”. Далее в списке имеющихся подключений следует выбрать то, которое используется Хамачи и кликнуть на “Свойства”.
В новом окне будет присутствовать список компонентов использующих данное подключение. Из предложенного списка надо выбрать строку под названием “Протокол Интернета версии 4 (TCP/IPv4)” и открыть “Свойства”.
После выполнения выше указанных манипуляций откроется окно с настройками сети, которое содержит ценную для нас информацию, а именно IP-адрес. Непосредственно сам IP-адрес необходимо прописать в таком виде – 192.168.1.1.
Данную манипуляцию потребуется произвести, как человеку, который создаёт сеть(серверу), так и всем остальным, кто к ней присоединится. В конце, адрес должен содержать цифру 1 для сервера, а второй участник вместо 1 пишет уже 2, и так дальше по нарастающей, каждый участник задаёт собственный номер. В графе “маска подсети” следует также всем участникам сети прописать – 255.255.0.0.
После указанных манипуляций можно снова проводить шаги, разобранные в руководстве по настройке сети в первом разделе, однако с одним различием, что IP-адрес не нужно копировать из Хамачи, а нужно взять из настроек сети.
Ошибки прочего рода, могут быть вызваны массой факторов, например неправильной работой Хамачи, индивидуальными особенностями провайдера, нестабильной взломанной версией самой игры и т. д.
Поэтому, во избежание возможных ошибок, рекомендуется всем участникам сети скачивать программу и игру с одних и тех же ресурсов, а также удостоверяться в полном соответствии всех настроек.
Как играть в Майнкрафт по хамачи – подключение к порту
Этот пункт создан для ваших друзей либо если вы сами пытаетесь подключиться к порту Хамачи в игре Майнкрафт:
- Зайдите в программу Хамачи, нажмите вкладку “сеть” и выберите “подключиться к существующей сети”,
- В появившемся окне напишите название и пароль сети, которые придуманы другом в пункте два.
Теперь зайдите в игру, выберите “Сетевая игра”.
- Внизу экрана вы увидите кнопку “по адресу”, это то, что вам нужно.
- Введите туда номер IP, который вам прислал друг.
На этом все шаги подключения выполнены. Если что-либо у вас не получилось, просто начните заново. А для наглядности инструкции посмотрите видео ниже.
Игра по локальной сети
Расскажем, как играть вдвоем в Minecraft, соединив компьютеры друг с другом. Соединить компьютеры можно сетевым кабелем или через Wi-Fi.
В первом случае зайдите в центр управления сетями и общим доступом и выберите «Изменение параметров адаптера». В списке найдите свою сетевую карту. Название может быть Ethernet, или любым другим. Нажмите на него ПКМ и зайдите в свойства. В открывшемся списке найдите IP версии 4 (TCP/IPv4) и зайдите в его свойства.
Включите «Использовать следующий адрес» и пропишите:
- IP-адрес: 192.168.0.X (X – любое число в диапазоне от 1 до 255);
- маска подсети: 255.255.255.255.
Те же действия сделайте и для второго компьютера. У разных устройств должны быть разные IP-адреса. Теперь осталось проверить соединение между компьютерами. Откройте командную строку (Пуск-Все программы-Стандартные-Командная строка) и введите ping 192.168.0.X (X-адрес другого ПК).
При соединении через Wi-Fi узнать адрес беспроводной локальной сети можно через командную строку. Просто наберите и введите «ipconfig», и в окне появится необходимая информация.
Как играть в Майнкрафт с другом используя хамачи
Для начала нужно скачать Хамачи на все игровые ПК
которые будут использоваться для игры по сети. Далее нужно чтобы у всех игроков были одинаковые версии игры Майнкрафт
.
С помощью хамачи мы будем создавать виртуальный сервер, на котором можно будет играть с друзьями. Для того кто создает сервер, нужно сделать
:
- Открыть(создать) новую комнату в Hamachi.
- В поле IP-сервера ничего не писать(оставить пустым).
- Запустить сервер.
- Отправить полученный Айпи-Адрес друзьям с которыми вы будете играть.
Для тех кто подключается:
- Зайти в ту же комнату с сервером(который создавал 1 игрок).
- Подключиться по предоставленному IP-адресу от создателя комнаты.
- Примечание: чтобы играть по сети у всех игроков должны быть одинаковые версии Майнкрафт.
Как играть в Майнкрафт по хамачи – создание порта
Внимание: этот пункт выполняет только один игрок. Остальные подключатся к вам по локальной сети на третьем шаге:
- зайдите в установленный Hamachi,
- программа сразу предложит вам войти в учётную запись либо зарегистрировать новую,
- пройдите регистрацию, для этого нужно ввести электронную почту и дважды пароль,
- после этого выберите вкладку “сеть” в Хамачи,
- в выпадающем меню нажмите “создать новую сеть”,
- на белом экране окна Хамачи появится синяя кнопка “создать новую сеть”, снова нажмите на эту фразу,
в появившемся окне нужно ввести название порта, которое вы сами придумаете и дважды пароль. Помните, пароль необходимо держать в голове, он понадобится вашим друзьям в третьем пункте.
Ваша сеть создана. Зайдите в игру Майнкрафт.
выберите одиночный режим и создайте мир, который вы хотите строить с друзьями: выживание или творческий.
- зайдя в игру, убедитесь, что программа Хамачи включена,
- теперь нажмите клавишу Esc на вашей клавиатуре,
- в появившемся меню выберите “открыть для сети…”,
далее нажмите “открыть мир для сети” в нижней части экрана. Перед этим вы можете повторно установить режим мира и возможность использования читов,
на этом создание почти порта окончено. В сообщении вы увидите номер вашего порта, обязательно запомните его, именно эти цифры нужны вашим друзьям для подключения к миру,
вам осталось сформировать IP адрес сервера. Для этого скопируйте IPv4 адрес вашей сети Хамачи. Нажмите на данную строку правой кнопкой мыши и выберите “скопировать IPv4 адрес”, к данному адресу через двоеточие прибавьте номер порта локальной сети, который получили на предыдущем скриншоте. Должно получиться так: адрес IPv4:номер порта. Отправьте этот IP адрес друзьям.
Где скачать Хамачи для игры Майнкрафт
Игра и программа взаимосвязаны. Сегодня если говорят о Hamachi, то в 75% случаев подразумевают сетевую игру в Minecraft. Эта программа известна благодаря своим возможностям создавать сеть между устройствами игроков. И у вас будет возможность поиграть только вдвоём (втроём, вчетвером) без лишних глаз.
Программу Хамачи обязательно загружайте на официальном сайте — https://www.vpn.net/. Ни на каком другом. Иначе рискуете заразить компьютер вирусами. На сайте можно загрузить клиент для Windows, компьютера Mac и устройства с Linux. Здесь будет в любом случае последняя версия программы и она, конечно же, без вирусов. Установка приложения Хамачи стандартная.
Как играть в майнкрафт в интернете?
Играть в MineCraft по интернету можно на специально созданных для этого серверах, их вы сможете найти на различных онлайн мониторингах и в рейтингах. Чтобы начать игру нам потребуется сама игра (желательно последней версии), мощный компьютер (иначе игра будет тормозить), высокоскоростной доступ в интернет (канала в 1мб/с вполне будет достаточно) и адрес игрового сервера. Итак, начнем. Запустите игру, войдите в нее под своим логином, после чего выберите пункт «Сетевая игра» (вторая кнопка). Перед вами появится окошко подключения, в первую строку вводим адрес сервера, на котором будем играть, после чего нажимаем на кнопку «Подключиться», в английской версии игры Майкрафт со скинами http://minecraft-mods.pro/skins/ «Connect» и попадаем на сервер. Попав на сервер, вы обнаружите, что не можете сделать ни одного действия, так получилось, потому что вы не зарегистрированы на данной игровой площадке, делается это довольно просто, всего лишь в несколько шагов. Для регистрации на сервере нажимаем английскую букву «T», у нас откроется чат, вводим в нем следующую команду «/register pass», где слово «pass» меняем на собственный пароль, то есть, у меня это выглядело вот так – «/register trash784». Спустя пару секунд сервер выдаст в чате подтверждение вашей регистрации и позволит вам совершить вход в игру, для этого введите команду «/login pass», где слово «pass» меняем на свой пароль. Будет выглядеть примерно так «/login crosh». После регистрации и входа на сервер вы сможете начать играть, выполнять различные действия и заниматься любыми делами, начиная со строительства зданий и земледелия, заканчивая их разрушением и путешествиями по игровому миру.
Сервера
Для тех, у кого нет единомышленников по онлайн играм, но кто все равно использует взломанные и старые игрушки, существует еще один способ, как играть через «Хамачи». Дело в том, что некоторые сайты и форумы предоставляют собственные площадки для игр, которые основаны на рассматриваемой нами утилите. Они арендуют за плату сервера «Хамачи», в которые могут «поместиться» до 256 участников за раз.
Например, ресурс «Playground.ru». Он даёт игрокам на выбор четыре разные комнаты.
- PlayGround.ru Action;
- PlayGround.ru RPG;
- PlayGround.ru Strategy;
- PlayGround.ru Other.
Как можно догадаться, первые все сети разделены по жанрам игр. Чтобы к ним подключиться, нажмите «Сеть»-«Подключиться к сети» и введите одно из вышеуказанных названий. И, конечно, не забудьте добавить «Хамачи» в исключения антивируса и брандмауэра. Теперь можете общаться с другими пользователями и играть.
Настройка Хамачи для игры в Майнкрафт
Продолжаем настройку Хамачи, чтобы поиграть с друзьями по сети в Майнкрафт. Теперь нужно открыть настройки сетевого адаптера.
-
Создаём новую локальную сеть, прописывая логин и пароль (их ваш друг тоже должен будет получить);
-
Жмём вместе клавиши Win + R и записываем в пустой строке: ncpa.cpl. Для запуска нажимаем кнопку Ок или клавишу Энтер;
-
Если верхняя панель в следующем окне отсутствует, нажмите на клавишу Alt и выберите пункт Дополнительно. А в выпадающем окне пункт Дополнительные параметры;
-
Появится окно, в первом блоке которого название программы Hamachi нужно переместить на первую позицию при помощи кнопок сбоку;
-
В нижнем блоке нужно в обоих случаях отключить IPv6 (убрать галочки);
-
Теперь среди адаптеров необходимо найти Hamachi и выбрать ПКМ. В списке нажмите Свойства;
- В свойствах программы нужно тоже убрать галочку с протокола IPv6;
- Далее вбираем курсором в списке IPv4 и нажимаем ниже кнопку Свойства;
- В окне настроек нужно поставить флажок на Использовать следующий IP.
Параллельно откройте окно программы Хамачи, скопируйте IPv4
и вставить его в окне свойств программы;
- В окне параметров Хамачи остальные свойства (маска подсети, MAC-адрес) оставьте как есть;
- Нажмите последнюю кнопку внизу Дополнительно и в пункте Метрика интерфейса поставьте значение 10;
- Теперь все окна с параметрами Хамачи можно закрыть;
- Далее открываем запущенное окно программы и копируем IPv4. Его нужно будет отправить другу любым способом: по SMS, в WhatsApp, Telegram. Но не спешите это делать, так как нужно к адресу добавить номер порта;
- Открываем мир MineCraft, в котором вы собираетесь играть с другом, загружаемся в него и нажимаете клавишу Esc;
-
Нажимаете на кнопку Открыть для сети, после чего снова попадаете в игру. Где уже будет отображаться адрес локального порта. Выпишите его в сообщение для друга. И у вас должен получиться примерно такой адрес: 123.12.123.23:34556 — где цифры после двоеточия являются портом. Вся комбинация без пробелов.
Сообщение с адресом другу можно отправлять. Сейчас вы узнаете, что делать ему после того, как друг получит ваш адрес.
Играем в Майнкрафт по Хамачи
После того как этап подготовки пройден, можно приступать к игре Minecraft посредством Hamachi. После того как ваш друг запустит игру, он должен подключиться к вам. Для того чтобы сделать это, нужно при помощи меню посетить пункт «Сетевая игра», а затем выбрать «Прямое подключение» и ввести IP адрес и показанный в лаунчере порт в процессе создания локального сервера шаг 2. Запись будет иметь следующий вид: IP:порт.
Для того чтобы вы с друзьями смогли играть по локальной сети в Майнкрафт через LogMein Hamachi или просто «хамачи» нужно его скачать и установить.
В сети можно без труда найти сайты, откуда его можно скачать.
После скачивания переходим к настройке.

Первым делом отрываем раздел «Сеть» и нажимаем «Создать новую сеть»
Придумываем Идентификатор и Пароль, которые вы сообщите друзьям, чтобы они смогли присоединиться к сети.
Если же мы хотим присоединиться к уже существующей сети, то в том же разделе «Сеть» кликаем «Подключиться к существующей сети» вводим данные, которые вам передали для входа.
Так же для настройки нам потребуется файл Minecraft_Server.exe который можно скачать с сайта minecraft.net
После скачивания файл размещаем в отдельной папке (для нашего удобства) и открываем его. Программа производит проверку. У нас появляются еще несколько новых файлов, из них нам потребуется файл server.properties. Файл открываем для редактирования блокнотом.
Находим значение «online-mode=false» и «false» заменяем на «true». Следующее значение «server-ip=» АйПи из хамачи вводим после знака «равно». Сохраняем файл.
Повторно открываем файл Minecraft_Server.exe и зовем друзей. Помните, что этот файл нельзя закрывать до окончания игры!
Запускаем Майнкрафт, кликаем на сетевую игру. Добавляем IP который был внесен в файл параметров и играем! Не забудьте сообщить ваш АйПи адрес друзьям чтобы они могли присоединиться к игре.
Подключение к сети Hamachi
Теперь игра Мinecraft доступна и для друга. Осталось произвести запуск Hamachi, то есть, пройти несложную регистрацию, если этого не было сделано до того. Далее потребуется нажать на кнопку «Включить» и выбрать «Сеть» посредством меню, а далее «Подключиться к существующей сети».
После этого перед вами появится окно, в котором нужно ввести сетевой идентификатор и пароль, который нужно своевременно сообщить своему другу.
После подключения друга он должен скопировать ваш IP адрес из появившегося окна системы Hamachi. Для того чтобы сделать это, нужно кликнуть правой клавишей мыши по вашему логину, выбрав «Копировать адрес IPv4».
Для того чтобы скопированный IP адрес был виден, его предварительно потребуется вставить в текстовый редактор.
Как играть в Майнкрафт с другом по локальной сети
Этот способ подойдет для тех у кого отсутствует интернет. Для этого соответственно нужен Ethernet кабель(подключите их между ПК).
На Windows 7:
- Заходим в меню пуск — Панель управление — Центр управления сетями и общим доступом — Изменение параметров адаптера(в левой колонке).
- Находим локальное соединение и нажимая на правую кнопку мыши выбираем «Свойства».
- В открывшемся окне снимаем галочку с «интернет протокол 6 (TCP/IPv6)».
- Ниже вы увидите «интернет протокол 4 (TCP/IPv4» — нажимаем свойство.
- Ставим галочку на: Использовать следующий IP adres и прописываем следующие данные:
Нажимаем на кнопку — OK. Готово! Закончили ребята.
Шаг 4
Теперь все готово, чтобы играть в Майнкрафт по Хамачи. Вашему другу нужно запустить игру и подключиться к вам. Для этого через меню пусть зайдет в «Сетевая игра
» — «Прямое подключение
» и введет скопированный IP адрес и через двоеточие порт, который был показан в лаунчере при создании локального сервера ( инструкции). Запись должна быть в формате IP:порт
.

В этой статье я научу вас, как создать свой собственный сервер Minecraft с помощью программы Hamachi. Приступим!
Итак, для начала немного теории. Предупреждаю — некоторая информация может показаться довольно сложной, но в моей инструкции я постараюсь донести информацию простым языком.
Hamachi
— программное обеспечение, предназначенное для построения VPN. Hamachi позволяет создать собственную защищённую сеть из компьютеров, соединённых через интернет, как будто они соединены одной физической локальной сетью. Hamachi позволяет создать локальную сеть (LAN) поверх Интернета. Чаще всего Hamachi-сети используются для соединения серверов серым IP и клиентских компьютеров.
Одним словом это программа объединит ваши компьютеры в одну виртуальную локальную сеть, с помощью Интернета.
Инструкция
(делаем всё по порядку):
1)
Скачайте файл Minecraft_Server.exe. Сделать это можно в этой
2) Скачанный файл поместите в отдельную папку и з
атем, вы должны запустить его, чтобы он создал основные файлы конфигурации и папки сервера.
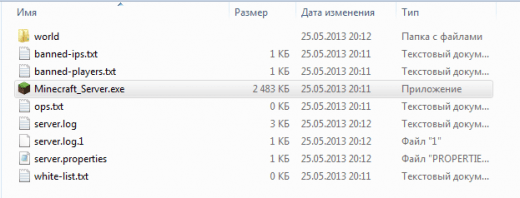
(Так выглядит папка после запуска сервера)
4)
Установите программу и создайте свою собственную сеть вот таким вот образом:
Появляется окно создания сети. В нём вводим идентификатор и пароль (можно и не писать)
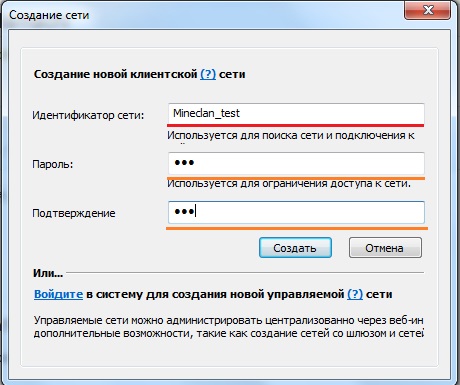
5)
Нажимаем «Создать» и наша сеть готова. Теперь наша задача объединить всех игроков в одной сети, иначе тот, кто в неё не вошёл не сможет играть. Для этого мы рассылаем все своим друзьям данные от вашей сети.
Если вы или ваши друзья не знаю как подключиться к сети, то это делается так:
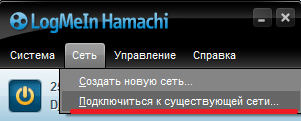
После того как в вашей сети появится нужные вам люди вы можете приступать непосредственно к заключительному этапу
6)
Программа определит ваш IP, именно его вы и должны вставить в настройки сервера (server.properties).
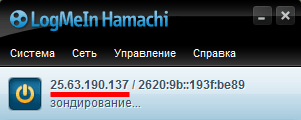
7)
Запустите сервер. При подключении вводите адрес, указанный рядом с кнопкой включения Hamachi.
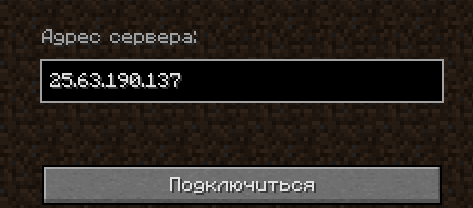
Если вы сделали все правильно, то вы сможете сыграть со своими друзьями в Minecraft.
Видео Инструкция по созданию сервера:
Примечание по администрированию сервера:
В папке, где находится сервер есть файл server.properties
, который выглядит так:
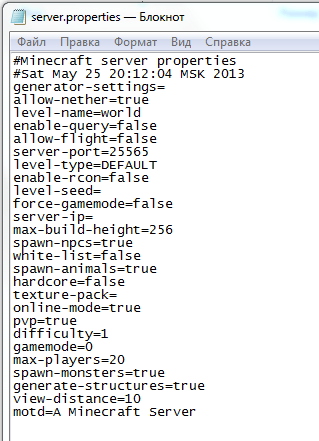
Если вы хотите играть с друзьями на пиратской
версии Minecraft, отключите проверку подлинности, заменив строчку:
Online-mode=true
на значение
Техническое осмысление технологии VPN и её реализация на персональном компьютере не всегда для обычного пользователя представляется простой задачей. Сложности и нюансы поджидают его на каждом этапе создания сети: выбор ПО или оборудования, протокола VPN, настройки и т.д. Всё сводится к «перелопачиванию» толстых заумных книг для системных администраторов, просмотру неимоверного количества спецфорумов, сайтов, видеообзоров. Ведь нужно найти правильное решение, для своих конкретных целей.
Но есть ли более простые способы создания защищённой виртуальной сети и подключения к VPN-серверу? К счастью, да. Они «не запускают» сеть одним кликом мышки, одним нажатием клавиши — но всё же значительно облегчают жизнь желающим организовать/использовать виртуальное туннелирование. Минимум настроек, навыков и временных затрат… для осуществления пользовательской задачи.
Google Pay
Шаг 3
Теперь ваш друг должен к вам подключиться. Ему необходимо запустить Hamachi (зарегистрироваться в нем, если он еще не сделал этого ранее), нажать на кнопку «Включить
»
и через меню выбрать «Сеть
» — «Подключиться к существующей сети
».
В открывшемся окне ему нужно ввести идентификатор вашей сети и пароль от нее (сообщите ему эти данные).
После того, как он подключится, ему необходимо скопировать ваш IP адрес из окна Hamachi. Для этого нужно щелкнуть правой кнопкой мыши на вашем логине и выбрать «Копировать адрес IPv4
».

После этого, чтобы увидеть скопированный IP адрес, вставьте его в любой текстовый редактор.
Пример
Давайте теперь рассмотрим реальный пример, как играть через «Хамачи». Существует великое множество самых разных приложений. Но мы остановим свой выбор на недавно набравшей популярность игре. Итак, как играть «Майнкрафт» через «Хамачи»?
Включаем компьютер и подключаемся к интернету.
Запускаем установленный клиент «Хамачи», авторизуемся в нём.
Вместе с друзьями заходим в одну и ту же созданную сеть.
Запускаем «Майнкрафт».
Будущий сервер создаёт игру в одиночном режиме
Не важно кто это будет, сервера «Хамачи» и игрушки могут быть разными.
Затем создатель игры нажимает ESC и открывает игру для локальных пользователей. В окне диалога пропишется ip-адрес (его надо отправить вашим друзьям).
Все остальные пользователи заходят в «multiplayer» и нажимают кнопку «Добавить».
В открывшемся окне они должны прописать адрес, который сообщит им сервер.
Вот и всё. Можете подключаться. Теперь вы на реальном примере знаете, как играть через «Хамачи». Стоит отметить, что запуск разных игр может отличаться друг от друга, главное, помните — с помощью «Хамачи» вы играете не через интернет, а по локальной сети.
Подключение к серверу Minecraft
Для игры с друзьями у всех пользователей должны быть одинаковые версии клиентов игры. Вы можете создать сервер двух типов:
- встроенный – запускается в клиенте игры;
- выделенный – понадобится отдельно скачать сборку сервера.
Второй вариант предпочтительнее.
Для подключения к встроенному серверу создайте новый мир, нажмите «Esc», откройте сервер для сети
Здесь важно узнать порт – он прописывается в чате игры и выглядит подобным образом: 56777
Второму игроку достаточно запустить Minecraft, зайти в «Сетевая игра» выбрать «Прямое подключение» и ввести по очереди через двоеточие сначала адрес Hamachi, а затем – порт. Выглядит это таким образом – «25.33.75.165:56777».
Чтобы подключиться к выделенному серверу, придется скачать сборку.
Необходимо прописать IP-адрес Hamachi в настройках. Для этого зайдите в папку с сервером и откройте server.properties блокнотом. Найдите строчки server-ip= и server-port=.
После первой строки пропишите IP-адрес, где будет расположен сервер. Во второй строке пропишите порт. Обычно он уже стоит по умолчанию – 25565. Сохраните изменения. Теперь второму игроку можно заходить в «Сетевую игру» и нажимать «Добавить». В строку осталось прописать IP-адрес Хамачи и порт. В результате в списке доступных серверов появится только что созданный.
Как играть по локальной сети через TLauncher
Друзей можно позвать в гости для совместной игры. Или сами отправляйтесь в гости с ноутбуком, чтобы подключиться к Wi-Fi друга и играйте вместе. Часто сеть вайфай достаёт до квартиры или дома наших соседей. В этом случае тоже можно устроить посиделки в Minecraft по локальной сети через TLauncher. Чтобы настроить такую сеть:
-
Запустите игру (через лончер TLauncher) и создайте новый мир (или откройте существующий);
-
Когда карта прогрузится, нажмите клавишу ESC и выберите пункт Открыть для сети;
- Далее нажмите похожую кнопку Открыть мир для сети;
-
Паузу можно отжимать. Слева на экране с игрой появится сообщение: номер порта. В большинстве случае в нём нет необходимости. Но на всякий случай запишите его или запомните;
- Затем ваш друг по игре должен запустить лаунчер TLauncher и выбрать Сетевая игра;
-
В списке серверов можно увидеть, что игра пытается найти локальные серверы. Под этой записью должен появится сервер вашего друга (или ваш);
- Выберите его по названию и нажмите внизу кнопку Подключиться.
Если подключение не удаётся, отключите антивирусы и брандмауэр Windows. Они часто блокируют игру по сети. Также стоит попробовать поменяться ролями. Если в первый раз, создавая игру, компьютер друга выступал сервером, создайте игру теперь вы. А он пусть попробует подключиться по этой инструкции (дайте другу ссылку).
Игра через Хамачи
Разберемся, как играть в Майнкрафт по Хамачи. Скачайте клиент Hamachi для Windows. Затем распакуйте архив и установите программу. Во время установки снимите галочку с пункта «Install LastPass».
Когда Виндовс завершит установку, можно начинать работать в программе:
- Нажмите кнопку включения.
- Вылезет окно регистрации/входа.
- Для создания аккаунта достаточно ввести свой адрес электронной почты и придумать пароль.
- Поставьте галочку о принятии лицензионного соглашения.
После успешной регистрации можно приступать к созданию сервера Hamachi. Для этого в основном окне нажмите «Создать новую сеть». Затем заполните три формы:
- название сети (идентификатор);
- пароль;
- его подтверждение.
Осталось подключиться к серверу.
Всем, кто собирается зайти на созданный сервер, необходимо также установить программу и зарегистрироваться в ней.
- Нажмите «Сеть».
- Затем – «Подключиться к существующей сети».
- Введите идентификатор и пароль сервера.
- В списке контактов появится ваш компьютер.
Проверьте соединение между компьютерами. Нажмите правой кнопкой мыши на зашедшего друга и выберите «Проверить доступность». Перед вам предстанет консоль, в которой будет показана отправка/прием пакетов данных. Если выскакивает надпись «Превышен интервал ожидания для запроса», соединение прервано.
Теперь вы знаете, как играть на сервере в Minecraft через хамачи.
Об играх
Создаваемые приложения и игрушки по своей природе однообразны и имеют похожий в общих чертах интерфейс. Это делается разработчиками для того, чтобы игрок, пришедший в их новый проект, мог сразу погрузиться в геймплей, не привыкая к новым нюансам и управлению. В настоящее время можно различить три типа игр:
- Лицензионные, купленные официально за деньги. Они имеют возможность подключаться и создавать онлайн-сессии игр на официальных серверах.
- Лицензионные игры, которые были взломаны. Скорее всего, вы не сможете играть онлайн, а только пройдете оффлайн-кампанию.
- Старые игры, не требующие регистрации и ключей, но поддерживающие только игру по локальной сети.
С присущей тягой любого русского человека к халяве, можно смело заявлять, что намного больше человек играют во вторые два типа игр. Но что делать, если хочется сыграть в любимую игрушку с друзьями, а локальной сети нет? Да и вообще, вы после университета разъехались по разным городам? Тут и приходит на помощь рассматриваемая нами программа. Так как играть через «Хамачи»? Что это такое?
Как играть в майнкрафт по локальной сети?
Играть в MineCraft можно и по локальной сети с друзьями, например, это довольно актуально для игры на интерес или просто, когда есть проблемы с интернетом (например, технические работы). Для игры по локальной сети нам потребуется несколько компьютеров (от двух и более), интернет-кабель порядочной длины, если компьютеров много, то еще и маршрутизатор, либо точка Wi-Fi доступа. Объединяем все компьютеры проводом, после чего отправляемся в настройки сети. В
windows 7 это делается следующим образом:
Пуск -> Центр управления сетями и общим доступом -> Изменение параметров адаптера. Находим название собственной сети, открываем свойства, вкладка «Сеть», сначала выбираем настройку TCP/IPv6, открывается небольшое окно, снимаем галочку, сохраняем, открываем настройку TCP/IPv4, идем следующим путем: Свойства -> Использовать следующий IP адрес. Вводим следующие параметры:
- IP-адрес: 192.168.0.1
- Маска подсети: 255.255.255.0
- Основной шлюз: 192.168.0.2
- Предпочитаемый DNS-сервер: 192.168.0.2
После нажимаем кнопку сохранить, «ок» и закрываем настройки. Настройку сервера смотрите ниже, после настройки локальной сети для windows xp. Параметры для
Windows XP:
Для начала открываем Панель Управления и идем по следующему пути: Панель Управления -> Сетевые подключения -> Подключения по локальной сети. Открываем свойства, вкладку «Общие», открываем TCP/IP, откроется окно со свойствами, выбираем пункт «Использовать следующий IP адрес», вводим параметры:
- IP-адрес: 192.168.0.2
- Маска подсети: 255.255.255.0
- Основной шлюз: 192.168.0.1
Открываем вкладку «Использовать следующий DNS сервер» и вводим параметры:
- Предпочитаемый DNS-сервер: 192.168.0.1
Сохраняем изменения и закрываем настройки. Создание и настройка сервера.
Когда мы настроили локальную сеть, можно переходить к созданию и установке самого MineCraft сервера, создать который не так уж и сложно, делается это следующим образом:
- Скачайте любой игровой сервер, подходящий под вашу версию игры, сохраните его в папку.
- Откройте файл «server.properties», найдите строку «server-ip=…» и удалите все, что написано после знака «=», так, чтобы у вас осталась строка с пустым значением «server-ip=».
- Находим в этом же файле строчку «online-mode=false», удаляем «False», на его место вставляем «true».
- Сервер готов, теперь его можно запустить. Для начала игры откройте MineCraft и в строке с адресом сервера введите: 192.168.0.1:25565 (для Windows 7) или же 192.168.0.2:25565 (для Windows XP).
Второй способ, подходящий для всех типов операционных систем, в строке «server-ip=» ввести значение «localhost», сохранить изменения, открыть игру и в строке с IP адресом написать localhost после чего нажать на подключение. Но, данный метод работает не на всех компьютерах и далеко не у всех (из-за многих тонкостей и особенностей), поэтому проще использовать первый вариант. Вот и все, такими простыми и быстрыми шагами вы сможете настроить Майнкрафт для игры в интернете и со своими любимыми друзьями по локальной сети.
Если вы хотите сразиться с другом в интересной игре Minecraft посредством Hamachi, на помощь приходит демоверсия игры с официального сайта. Делается это очень просто, без особых настроек и временных затрат. Перед вами инструкция, которая позволяет выполнять несложные шаги и организовать увлекательную игру Minecraft при помощи Hamachi. Если говорить более точно, то это локальная виртуальная сеть, создаваемая программой.