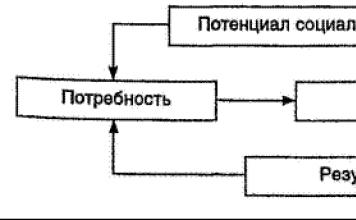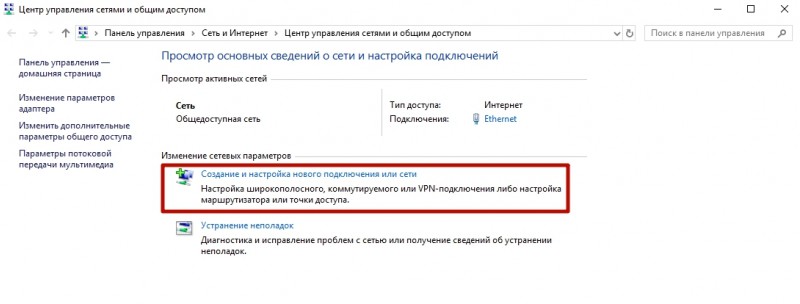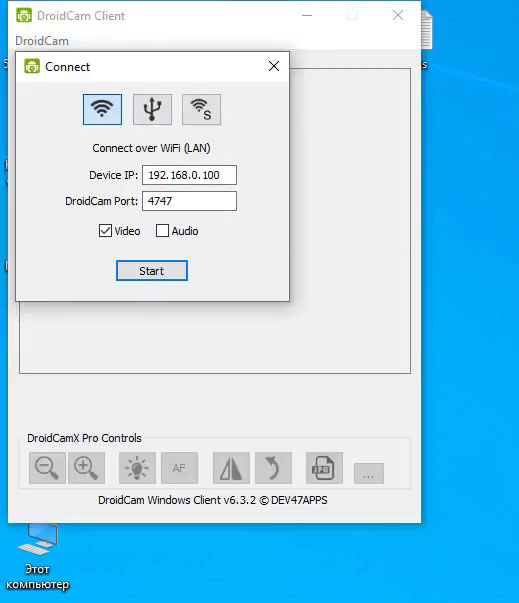Как использовать андроид как модем
Содержание:
- Делаем из телефона точку доступа Wi-Fi
- Модем для компьютера из телефона на Android
- Смартфон на Android как модем по USB кабелю
- После создания подключения
- Использование смартфона как модема через USB
- Как редактировать гиперссылку в Excel
- Что такое режим модема и для чего он нужен
- BQ 6200L Aurora
- Понадобится:
- Подключение ноутбука через телефон к Интернету, что это дает
- Подключаем интернет к компьютеру через модем с сим картой
- Как подключить телефон к компьютеру и ноутбуку в качестве модема?
- Диагностика оперативной памяти и выявление ошибок
Делаем из телефона точку доступа Wi-Fi
Для подключения компьютера к интернету ваш смартфон будет выполнять роль маршрутизатора. Для этого на нем необходимо установить определенные настройки и сделать из него точку доступа для выхода в сеть. Но, прежде чем приступать к настройке, проверьте, есть ли интернет на телефоне. При его отсутствии пополните счет или свяжитесь с оператором вашей мобильной сети. Рассмотрим настройку точки доступа для каждой ОС, устанавливаемой на смартфонах.
Android
- Для настройки точки доступа сперва войдите в меню ”Настройки” во вкладку “Инструменты”.
- В открывшемся окне выбираем вкладку “Еще”.
- После этого выбираем “Режим модема”.
- Переводим ползунок во включенное положение “Точки доступа” и настраиваем параметры подключения.
- Прописываем “Имя сети”, “Защиту” и “Пароль”.
- Кликаем “Сохранить”.
- В “Панеле уведомлений” (вверху экрана) появится значок.
iOS
Начиная с 4 версии ОС у смартфонов от компании Apple появилась возможность создания Personal Hotspot (персональной точки доступа). По беспроводной сети к гаджету можно одновременно подключать до 3-х устройств.
- Включаем Wi-Fi на вашем мобильнике.
- Переходим во вкладку “Настройки”.
- Выбираем подпункт “Режим модема”.
- Активируем данный режим, переведя ползунок в активное положение. В этом же окне указываем пароль для созданной сети.
- На главном экране девайса появится уведомление о том, что режим модема активен. Кроме этого, здесь же будет отображаться количество подключенных устройств.
Windows Phone
Перед настройкой точки доступа следует подключить телефон к интернету. В “Панеле управления” появится соответствующий значок.
- Переходим в “Настройки”. На главном экране, проводим влево и из предложенного списка выбираем соответствующий раздел.
- В открывшемся меню выбираем подпункт “Общий интернет”.
- Переводим ползунок вправо, активируя требуемый режим.
- Выбираем клавишу “Установка” и переходим к настройкам подключения.
- Здесь вы сможете изменить имя сети, параметры безопасности, и придумать новый код доступа для подключения к интернету через телефон.
- Для сохранения параметров кликните на соответствующую кнопку внизу экрана.
- Этапа настройки на всех версиях системы одинаковые, а вот количество подключаемых устройств разное. К примеру, на Windows Phone 8 – 8 девайсов, на ОС WP7 – всего 5.
Настройка ПК/лэптопа
Настройки подключения к интернету такие же, как и при соединении с обычным маршрутизатором. Только проверьте, чтобы параметры были в автоматическом режиме.
- Клавиша “Пуск” ->подраздел управления -> пункт с настройкой сетей и общего доступа.
- Выбираем беспроводное сетевое соединение.
- Затем перемещаемся в “Свойства”.
- Выбираем подраздел “Протокол интернета 4 версии”.
- Проверяем, чтобы получение IP-адреса и адреса DNS- сервера было автоматическое.
- Сохраняем выбранные настройки, кликая на область окна “ОК”.
На MacBook необходимо только в доступных подключениях выбрать ваш смартфон, ввести ранее установленный пароль и дождаться соединения гаджетов. При подключении в верхней строке на ПК/лэптопе появится соответствующий значок в виде двух соединенных звеньев цепи
, а на телефоне отобразится количество подключенных устройств.
iPhone и iPad
- Кликаем на раздел «Настройки» в яблочном мобильнике.
- «Режим модема».
- Переводим бегунок «Режим модема» во включенное состояние.
- Далее у вас есть два варианта:
- «Включить Wi-Fi» – раздача будет по беспроводной сети.
- «Только Bluetooth и USB» – для подключения по «ЮСБ» просто подключаем кабель. Если вы хотите подключиться через «Голубой зуб», то нужно при данном выборе подключиться по Bluetooth к компьютеру.
- Если вы раздаете интернет по вай-фай, то ниже вы увидите пароль для подключения.
- Вы его также можете изменить, нажав по данному пункту.
Модем для компьютера из телефона на Android
Как подключить и настроить
ШАГ 1
И так, для примера я взял ПК (вы можете взять и ноутбук) к которому не подключено никаких сетевых кабелей — т.е. нет доступных подключений, см. на статус значка сети (установлена Windows 10).
Не подключено — нет доступных подключений
ШАГ 2
Подключаем к USB-порту компьютера телефон (проверяем, чтобы были включены оба устройства).
Подключение телефона к USB порту ПК
ШАГ 3
Далее появится уведомление в нижней части окна ОС Windows 10 о том, что подключено новое устройство (по крайней мере уже не плохо — значит, что USB-порт работает и ОС телефон «увидела»).
Нажмите, чтобы выбрать, что делать с устройством
Обычно, при подключении на телефоне всплывает окно с просьбой указать: устройство будет только заряжаться, или можно дать разрешение на работу с файлами.
Крайне рекомендую выбрать вариант «передача файлов» (на некоторых устройствах из-за этого не раздается интернет).
передача файлов — дано разрешение
ШАГ 4
После перейдите в настройки телефона, откройте раздел «беспроводные сети / режим модема» и включите режим «USB-модем». См. пример ниже.
Беспроводные сети — USB-модем
ШАГ 5
Сразу после этого Windows автоматически «должна увидеть» новое сетевое подключение! При этом, значок сети в трее (рядом с часами) станет активным и его статус сменится на «Подключено».
Появилась новая сеть — подключено!
Собственно, осталось только проверить как работает подключение (в моем случае — странички начали грузиться моментально… ).
Браузер грузит странички — ура!
Кстати, если вдруг браузер не загружает странички — попробуйте проверить работу сети иначе, например, запустив Skype или торренты. Просто иногда возникает проблема, что интернет работает, а браузер не показывает веб-странички (кстати, у меня на блоге уже было решение этой проблемы).
ШАГ 1
Во-первых, проверьте, работает ли интернет на самом телефоне (возможно, что причиной стал какой-нибудь временный сбой у оператора, или вы в не зоны действия сети…).
Во-вторых, уточните, а не блокирует ли ваш оператор раздачу доступа к интернету через USB / Wi-Fi (на сегодняшний день такие ограничения встречаются всё реже, но на некоторых тарифах еще присутствуют ).
Примечание: т.е. может быть так, что ваш тариф позволяет безлимитно пользоваться интернетом с телефона, но не позволяет его расшаривать на др. устройства.
Особенности тарифа!
ШАГ 2
Посмотрите настройки телефона: видит ли он подключенный ПК (см. пример ниже).
Проверьте статус подключения
Также в настройках проверьте, нет ли ограничений трафика (Android имеет встроенную функцию блокировки, которая активируется автоматически при достижении установленного лимита). Обычно, эта функция в разделе со статистикой трафика.
Не включена ли экономия трафика
ШАГ 3
Попробуйте в ОС Windows 10 произвести сброс настроек сети. Для этого достаточно открыть параметры системы (сочетание Win+i), перейти в раздел «Сеть и интернет / Состояние» и прокрутить страничку вниз… там будет заветная ссылка.
Сброс сети в Windows 10
ШАГ 4
Если все вышеперечисленное не помогло, порекомендую также сменить DNS. Делается это просто…
1) Сначала нужно открыть все сетевые подключения на ПК/ноутбуке. Для этого нажмите Win+R, в окно «Выполнить» введите команду ncpa.cpl, и нажмите OK.
ncpa.cpl — просмотр всех сетевых подключений
2) Далее откройте свойства (нажав ПКМ по нему) активного подключения (оно обычно цветное и без красных крестиков). Чтобы точно узнать его название — можете откл. телефон, и вновь его подключить.
Настройте DNS
3) После нужно открыть свойства «IP версии 4» и вручную указать DNS-сервера: 8.8.8.8, 8.8.4.4 (это быстрые и надежные DNS от Google, но можно выбрать и другие).
Использовать следующие DNS адреса
ШАГ 5
В некоторых случаях доступ к интернету может быть заблокирован антивирусами и брандмауэрами. Если у вас установлены сторонние продукты — отключите их на время диагностики и поиска причин проблемы.
Отключение антивируса Avast на 1 час
Для запуска мастера диагностики — в Windows 10 достаточно кликнуть правой кнопкой мышки по иконке значка сети в трее. После он автоматически проверит и справит большинство типовых проблем, которые возникают на этапе настройки соединения…
Диагностика неполадок сети
Кстати, диагностику можно запустить и др. путем: сначала открыть параметры ОС (Win+i), перейти в раздел «обновление и безопасность / устранение неполадок / подключение к Интернету».
Устранение неполадок — параметры Windows 10
по теме — приветствуются!
У меня на сим пока всё, удачи!
Смартфон на Android как модем по USB кабелю
Теперь поговорим о возможностях использования телефона в качестве модема через USB кабель на случай, если ваш компьютер не поддерживает передачу данных беспроводными способами. Причем раздавать может как интернет, принимаемый мобильником по WiFi, так и от сотового оператора по 3G/4G.
В моем примере все будет происходить на смартфоне Xiaomi в прошивке MIUI 9, но в голом Андроиде это делается точно также — изменено может быть лишь название и расположение пунктов меню. Подключаем телефон к компьютеру по USB кабелю и заходим в его настройки в раздел «Дополнительные функции»
Включаем «USB-модем»
На компьютере в это время выскочит окно, в котором нас попросят разрешить доступ к его ресурсам для телефона — это не обязательно, но можно подтвердить.
После этого при необходимости установятся драйверы на смартфон и интернет заработает. Подтверждением тому будет новое подключение, которое можно увидеть в «Центре управления сетями и общим доступом — Изменение параметров адаптера»
Сегодня мы разобрали разные варианты подключения телефона в качестве Bluetooth и USB модема, которые подойдут для абсолютно разных устройств, но в которых есть одно неоспоримое преимущество — мобильность, тем более, что сейчас у всех сотовых операторов есть весьма привлекательные тарифы для безлимитного интернета. На закуску обещанное видео про Айфон, про то, как сделать телефон модемом, соединив его с компьютеров USB кабелем, а также подробный урок о том, как выйти в интернет различными способами с планшета.
После создания подключения
Настройка подключения завершена. Теперь чтобы подключиться к Интернету достаточно
:
1.
Подсоединить телефон к компьютеру.
2.
Открыть созданное соединение.
Для этого нужно дважды щелкнуть левой кнопкой мышки по значку соединения, который находится в папке «Сетевые подключения». Попасть в указанную папку можно через меню «Пуск» (путь зависит от версии Windows) или следующим способом:
• на клавиатуре нажать комбинацию клавиш Win + R
(то есть, сначала нажать кнопку Win, обозначенную логотипом Windows и находящуюся в левой ближней части клавиатуры между кнопками Ctrl и Alt, и, не отпуская ее, нажать кнопку R. После чего отпустить обе кнопки);
• в открывшемся окне напечатать или скопировать с этой страницы слово ncpa.cpl
• нажать кнопку Enter.
3.
В окне соединения нажать кнопку «Вызов» и дождаться подключения.
Чтобы каждый раз не ходить в папку «Сетевые соединения», ярлык соединения целесообразно вынести на рабочий стол. О том, что такое ярлык и как его создать, можно .
Использование смартфона как модема через USB
Как использовать смартфон в качестве USB-модема? Если есть кабель от телефона, то его подключают к компьютеру и используют как внешний модем. Чтобы процедура получилась, необходимо выполнить следующие действия:
- Нужно открыть настройки устройства, после чего найти раздел «Другие сети».
- Следует выбрать «Модем и точка доступа». Будет выдано уведомление, что требуется подключение к компьютеру.
- USB-кабель надо подсоединить к ПК.
- Затем выйдет вкладка «USB-модем», на которую нужно нажать для активации.
- Потом надо открыть браузер и выполнить проверку работы интернета.
На этом процедура окончена. Если все правильно выполнено, то устройство может работать с интернетом. При наличии сбоев процедуру нужно пройти снова.
Как редактировать гиперссылку в Excel
Что такое режим модема и для чего он нужен
Режим модема на Андроид – это способ превратить ваш смартфон в полноценный модем. В этом виде телефон будет делиться мобильным интернетом со всеми подключенными устройствами. При этом есть несколько способ делиться интернетом, каждый из которых обладает своими плюсами и минусами:
- Подключение через USB кабель.
- Блютуз-режим.
- Точка доступа WiFi.
Каждый из этих способов позволяет распространить мобильный интернет между другими устройствами. Ниже я опишу, как включить режим модема на Андроиде для каждого из них, а также какими они обладают плюсами и минусами.
Режим модема через USB-кабель
В этом варианте телефон соединяется с ПК обычным проводом, который используется для подзарядки или для передачи файлов. Порядок действий как Андроид подключить как модем через провод, такой:
- Подсоедините телефон к ПК с помощью USB-провода.
- Возможно, на экране телефона появится меню подключения. В этом случае выберите из доступных вариантов «USB-модем».
- Если подобное меню не появилось автоматически, то перед тем как подключить режим модема, перейдите в Настройки – Подключения – Точка доступа – USB.
- Поставьте галочку напротив данного пункта.
- При этом на телефоне должны быть включены «Мобильные данные».
Всё готово: Android режим модема запущен. У вас на ПК появилось новое соединение, которое раздаёт интернет на компьютер. Этот способ обладает явными преимуществами:
- можно поделиться интернетом на устройство, на котором нет WiFi-модуля;
- более стабильный интернет, чем при беспроводном соединении;
- смартфон, который делится интернетом, одновременно заряжается: данный способ является наиболее энергоэффективным.
Однако и недостатков при способе, как использовать телефон Андроид как USB модем, достаточно:
- раздача интернета работает только на один девайс;
- необходимость иметь под рукой провод;
- ограниченное расстояние (из-за использования провода).
Режим Блютуз-модема
По моему мнению, этот вид связи не имеет явных преимуществ перед проводным подключением и точкой доступа WiFi. Однако если два этих варианта не работают, то режим работы модема через Блютуз может вас выручить. Перед тем как пользоваться режимом модема на Андроиде, выполните следующие действия:
- Включите Блютуз на обоих гаджетах.
- На телефоне среди доступных Блютуз-подключений выберите свой ПК.
- Если необходимо, введите или подтвердите код сопряжения.
Перейдите в Настройки – Подключения – Точка доступа – Bluetooth.
Перейдите в «Панель управления – Устройства и принтеры» и нажмите правой кнопкой на мобильном девайсе. Выберите «Подключиться через – Точка доступа».
Помните, что на смартфоне должна быть включена передача мобильных данных.
Всё готово. Этот способ, как сделать режим модема с помощью Блютуз, будет работать проще при повторных подключениях: ведь вам не придётся повторять процесс сопряжения.
Преимущества способа:
- подходит, когда WiFi по каким-то причинам не работает, а провода нет в наличии;
- дополнительный способ подключения.
Недостатки:
- достаточно сложное первое подключение;
- радиус действия – до 10 метров;
- телефон быстро разряжается.
Точка доступа WiFi
Для меня данный способ, чтобы использовать Андроид как модем, является самым приоритетным. Мобильная точка доступа создаётся в несколько кликов, и интернет таким образом можно делить сразу на несколько устройств. Для настройки и подключения выполните такие действия:
Откройте Настройки – Подключения – Точка доступа. Найдите там «Мобильную точку доступа». Эта опция может находиться в пункте «Ещё» или непосредственно в «Подключениях».
На той же странице вы можете настроить точку доступа, выбрав соответствующий пункт меню. Укажите имя сети и её пароль.
- Вай Фай на телефоне выключается, но начинает транслироваться собственный Вай Фай. Вы можете подключиться к нему с любого устройства в радиусе действия сети.
- Как и в предыдущих методах, на телефоне должны быть включены мобильные данные и должна присутствовать сеть с мобильным интернетом.
Преимущества точки доступа WiFi:
- радиус действия – несколько десятков метров;
- можно одновременно подключать различные устройства;
- самая большая скорость соединения. К тому с помощью простейших настроек можно попробовать увеличить скорость модема;
- простота соединения.
Недостатки метода:
смартфон достаточно быстро разряжается.
BQ 6200L Aurora
BQ Aurora, который мы тестировали, на старте продаж стоил 15 990 рублей. Сегодня его цена выглядит куда более привлекательной и составляет 9990 рублей. Компания позиционирует эту модель как флагманскую — и в целом, это так, если сравнивать не с конкурентами, а с другими устройствами BQ.
Смартфон оснащен большим 6,2-дюймовым IPS-экраном с разрешением 2246х1080 пикс. Стекло дисплея устойчиво к царапинам (Gorilla Glass 3). Основная камера здесь двойная, с датчиками 16 и 5 Мп, фронтальная — также 16 Мп. Из интересного — есть поддержка обработки через алгоритмы искусственного интеллекта и возможность записывать замедленные видео.
В роли процессора выступает среднеценовой MediaTek Helio P60, объем памяти также средний — 4/64 Гбайт. Аккумулятор емкостью 3000 мАч быстро заряжается по USB-C, но также быстро разряжается (экран же большой). Еще пара недостатков «Авроры», которые теперь можно объяснить низкой ценой, — отсутствие NFC и Bluetooth лишь стандарта 4.2.
Понадобится:
1.
Мобильный телефон со встроенным 3G-, EDGE- или GPRS-модемом.
Проще говоря, подойдет любой современный мобильный телефон Samsung, NOKIA, Sony Ericsson или другой марки.
2.
USB-шнур для подключения телефона к компьютеру.
Вместо шнура для соединения телефона с компьютером можно использовать Bluetooth. Разумеется, что в таком случае компьютер и телефон должны быть оснащены соответствующими Bluetooth-адаптерами.
• Для телефонов SAMSUNG
:
4.
SIM-карта соответствующего мобильного оператора с необходимой суммой на счету.
Необходимо, чтобы для SIM-карты была активирована услуга передачи данных. Этот вопрос нужно уточнить у оператора сотовой связи, и если передача данных для карты отключена — попросить активировать ее.
5.
Нужно также определиться с тарифным планом и узнать у провайдера строку инициализации
и номер дозвона
. Их нужно будет указать в настройках модема, а также при создании соединения (изображения и описание действий см. ниже).
Строка инициализации может выглядеть так: AT+CGDCONT=1,»IP»,»usluga»
, только вместо «usluga» в ней будет другое значение (в зависимости от оператора мобильной связи и используемого тарифного плана).
Номер дозвона может быть следующим: «*99#», «*99***#», «*99*1#» или «*99***1#». Это зависи от марки телефона, а также от оператора мобильной связи.
Уточните эту информацию в сервисном центре или на сайте вашего мобильного оператора.
Выбору оператора следует уделить особое внимание
, поскольку качество и скорость соединения с Интернетом у разных провайдеров существенно отличаются. Скорость и качество связи могут зависеть также от региона Вашего пребывания и времени суток
Информацию, которая поможет определиться с оператором и тарифным планом, можно получить .
Подключение ноутбука через телефон к Интернету, что это дает
Здравствуйте друзья! Интернет, есть практически везде. Наш современный мир использует Глобальную Сеть во всех информационных технологиях. Но что делать, когда с Интернетом на компьютере возникла проблема? Например, разорвало сетевой кабель, возникли неполадки у провайдера, или перестал работать модем.
В этом случае нам поможет телефон разработанный на платформах Андроид (смартфон). Что даёт подключение ноутбука через телефон к Интернету? Это своего рода запасной вариант. Чтобы успешно подключиться к Сети в ноутбуке через телефон, на нём должны быть установлены Интернет-модули 3G и Вай-фай. Вопрос, как подключить ноутбук к Интернету через смартфон, рассмотрим дальше в статье и на практике разберём три способа подключения.
Подключаем интернет к компьютеру через модем с сим картой
Если кабельный интернет отсутствует, а на мобильном телефоне ловит плохо, можно для связи использовать 3g/4g модем. В чем их плюсы? Есть универсальные модемы, которые подходят под любого сотового оператора и вы можете вставить туда любую сим. При хорошем покрытии качество и скорость интернета приличные.
Берите модем на перспективу 4g/LTE, категории Hi-link. Это значит, что на компьютер не нужно ставить специальную программу — она уже внутри модема. Обновляется она сама, а это значит что прошивка его будет в актуальном состоянии.
При первом использовании модема компьютер может не запустить автоматический старт ( у меня эта функция отключена антивирусом). Через проводник вручную стартуем запускной файл от имени администратора:После первого запуска могут появиться ярлыки на рабочем столе. Это нормально. Затем обязательно выполняем обновление прошивки:При успешном подключении диод модема должен гореть непрерывно синим или красным цветом (в зависимости от того какую сеть он поймал). Если диод мигает — значит неполадки.
К тому же, можно к модему подключать антенны, усилители 3g сигнала, активные покупные антенны. У меня например, дом в деревне находился в низине и интернет благополучно пролетал мимо где-то высоко . В таких ситуациях уже не помогает покупной усилитель сигнала, так как нечего усиливать, и покупать его не стал.
На доме у меня была установлена мачта с телевизионной антенной. Решил сделать антенну Харченко, информации в интернете полно. Установил, экспериментальным путем сориентирован на вышку, добился наилучшего качества сигнала. Интернет появился. Не город конечно, но чтобы быть на связи — хватало.
Как подключить телефон к компьютеру и ноутбуку в качестве модема?
Модем является уже, пожалуй, устаревшим устройством. С появлением интернета пользователи, как правило, использовали модем для выхода во Всемирную Сеть, но теперь наш выбор достаточно расширился благодаря оптоволоконной связи, различным роутерам, мобильному интернету. Помимо этого, мы можем использовать телефон вместо модема.
Практически все смартфоны приспособлены под такую функцию, и вам не придется тратить лишние деньги на покупку дополнительного оборудования.
Всего мы имеем три основных способа использования смартфона в качестве модема для компьютеров и ноутбуков:
- Использование телефона вместо маршрутизатора Wi-Fi
- Использование телефона вместо модема с USB подключением
- Использование телефона вместо модема с Bluetooth подключением
Первый способ. Подключаем телефон к ноутбуку в качестве маршрутизатора Wi-Fi
Как мы уже поняли, мобильный телефон является не только устройством для подключения к беспроводному интернету, но и может выступать в роли настоящего маршрутизатора. Другими словами, смартфон вполне приспособлен для того, чтобы вы его использовали как Wi-Fi и подключались к нему по беспроводной связи с нескольких устройств.
К тому же, сам телефон не нужно соединять с компьютером при помощи кабеля или еще как-то. Считайте, что ваш телефон превратился в устройство Wi-Fi, которое можно носить с собой.
Итак, чтобы использовать телефон вместо маршрутизатора, сделайте следующее:
В настройках в блоке «Беспроводные сети» прокрутите список вниз (нажимаем на «Еще») и проходим в пункт «Режим модема». Далее напротив «Точка доступа Wi-Fi» ставим галку, задаем имя сети, выбираем частоту передачи данных и задаем пароль (если нужно).
Три варианта как применить смартфон в качестве модема для компьютера и ноутбука
После этого вы сможете на своем ноутбуке ловить связь с Wi-Fi обычным способом, как если бы рядом находился настоящий маршрутизатор. Вам остается ввести пароль, если вы его задавали на телефоне.
Второй способ. Подключаем телефон к ноутбуку в качестве модема Bluetooth
Есть и второй способ беспроводного подключения телефона к ноутбуку в качестве модема. В данном случае мы уже будем использовать смартфон как Bluetooth модем. Этот вариант будет полезен тем, кто не имеет кабеля USB и в то же время не требует большой скорости интернета. Кстати, вы еще сможете продолжительное время использовать телефон в виде Bluetooth модема, поскольку аккумулятор будет медленнее разряжаться.
Для того чтобы осуществить указанный тип подключения, сделайте следующее:
В настройках смартфона в разделе «Модем и точка доступа» включите функцию Bluetooth-модем и активируйте соответствующий режим, поставив галку, как на скриншоте. Разрешите, чтобы смартфон был видим другим устройствам. После этого вы сможете со своего ноутбука подключаться к телефону как к Bluetooth-модему.
Три варианта как применить смартфон в качестве модема для компьютера и ноутбука
В процессе операции вам потребуется ввести специальный код для подтверждения ваших действий. Он будет виден на экране ноутбука. После ввода кода на ноутбуке автоматически установятся соответствующие драйвера, и он подключится к смартфону. Скорость интернета в этом случае будет в десять раз ниже, нежели в случае с маршрутизатором из предыдущей инструкции.
Третий способ. Подключаем смартфон к компьютеру через кабель USB в качестве модема
Мы рассмотрели два способа, как можно подключить смартфон в качестве модема к ноутбуку. Теперь сделаем то же самое, но уже будем использовать кабель и подключимся к домашнему компьютеру. Сразу стоит отметить, что проводное соединение гораздо качественнее беспроводного, к тому же заряд аккумулятора на телефоне будет дольше держаться.
Чтобы сделать из телефона модем для компьютера (в принципе, и для ноутбука тоже) проделайте такую операцию:
Подключите телефон через кабель к компьютеру/ноутбуку. В настройках телефона пройдите «Мобильная сеть—Точка доступа» и активируйте опцию «USB-модем» (в разных версиях «Android» пункты могут визуально отличаться). После этого вы будете иметь обычный модем для компьютера и сможете подключаться к интернету.
Три варианта как применить смартфон в качестве модема для компьютера и ноутбука