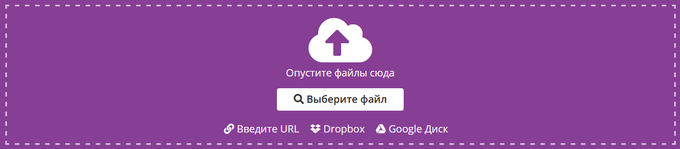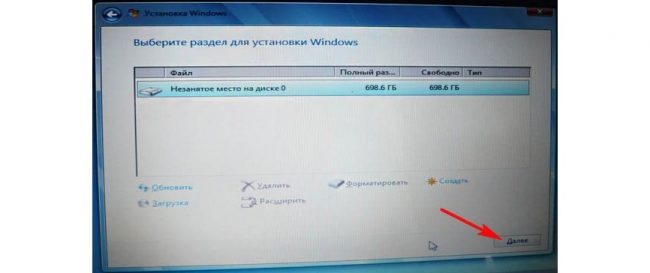Как конвертировать dwg в pdf
Содержание:
- Специальные символы на клавиатуре
- Несколько способов, как Автокад перевести в пдф
- Способ 2
- Онлайн конвертеры DWG->PDF и PDF->DWG
- Конвертирование PDF в DWG онлайн
- Текстовая версия урока:
- Вопрос 1. Как сохранить чертеж в формате PDF?
- Сайты для работы с файлами DWG
- Вопрос 2. Как сохранить PDF чертеж, но в черно белом варианте?
- Особенности форматов PDF в DWG
- Конвертирование DWG в PDF
- 2Команда «Печать» в помощь
- Распечатываем чертежи autocad в pdf
- Как сохранить автокад в pdf?
- Версии для ПК
- AutoCAD сохранение в pdf через публикацию
Специальные символы на клавиатуре
Несколько способов, как Автокад перевести в пдф
Рассмотрим несколько вариантов, как сохранить автокад в пдф. Изначально необходимо настроить параметры листов, которые используются для оформления и дальнейшей распечатки чертежа.
В нашем случае чертеж находится в пространстве «Модель». Нужно нажать ПКМ по вкладке «Модель», как показано на рис., затем выбрать «Диспетчер параметров листов».
Откроется диалоговое окно, в котором мы создадим новый набор параметров с помощью кнопки «Создать».
Далее необходимо указать имя набора параметров листа, а затем «Ok».
В появившемся окне «Параметры листа — Модель» нужно выбрать драйвер DWG To PDF.pc3. Определитесь с форматом и масштабом. Далее установите подходящую ориентацию чертежа.
Особое внимание стоит уделить области печати. Есть 3 варианта: граница, лимиты, экран
Подберите подходящий способ.
Уделите внимание стилям печати. Если выбрать вариант monochrome.ctb, то весь чертеж будет выводиться в черно-белом (монохромном) виде
Также важно, какое качество печати вы выберете
Нажав просмотр в левом нижнем углу, вы можете видеть результат настройки.
Если Вас все устраивает, нажмите «Ок». Далее вновь созданный набор нужно установить нашей модели. Нажмите «Установить». Результат показан на рисунке ниже.
ПРИМЕЧАНИЕ: Если работа оформлена в пространстве «Лист», то последовательность настройки параметров листов для вывода на печать – аналогичная. Единственное, нужно нажимать ПКМ на вкладке «Лист», когда она активная. Далее выбрать «Диспетчер параметров листов» и т.д.
Способ 2
Для конвертации до формата PDF в AutoCAD можно воспользоваться средствами дистрибутива «Универсальный Конвертер Документов», к слову, распространяется он бесплатно. Все действия аналогичны тем, что были описаны в «способе 1», за исключением того, что в списке «Принтер/Плоттер» потребуется указать «Universal Document Converter».
Можно применить и другой способ определения области печати и вместо рамки указать «Границы», а также установить «Выровнять чертёж по центру» и «Выровнять по размеру бумаги». Используя всё тот же дистрибутив, можно конвертировать чертёж и защитить его паролем.
Для этого потребуется следующее:
- Откройте «Свойства» и на вкладке «Устройство и документы» выберите «Дополнительные свойства»
- Откроется окно редактора, в котором выберите раздел «Формат»
- В строке «Стандарт» укажите «Защита паролем» и, соответственно, установите нужный для вас пароль. И в дальнейшем пользователям, которые открывают данный документ, потребуется вводить пароль, также с помощью этого раздела можно установить и водяной знак.
Онлайн конвертеры DWG->PDF и PDF->DWG
Онлайн конвертеры позволяют быстро перевести один формат в другой (DWG, PDF, JPG, CDW, DXF, CDR) в любом направлении. Очевидная задача конвертеров: менять формат файла, когда исходный формат графического документа не совпадает с требуемым.
Для редко используемых форматов, таких как PLN, FRW, VSD, XML, найти возможность конвертации в режиме онлайн достаточно сложно. Если в списке ниже такие сервисы отсутствуют, придется установить программу на компьютер, чтобы иметь возможность менять форматы.
Онлайн конвертеры DWG:
- Zamzar.com. Позволяет конвертировать .dwg файлы не только в .pdf, но и в любые другие форматы, которых на выбор несколько десятков (bmp, gif, jpg, pdf, png, tiff…). По-умолчанию конвертер имеет ограничение файла в 50 мегабайт, но его можно увеличить. Результат преобразования файла придет на указанный адрес электронной почты.
- PDF to DWG. Если на первом сайте чертежи в формате DWG можно перевести в другой формат, то здесь PDF-конвертируются в обратном направлении, в DWG. Онлайн-конвертер от создателей программы ABViewer, располагается на их же сайте. Поскольку цель сайта — продавать расширенную версию программы для компьютера, онлайн-решение имеет ряд ограничений. На данный момент: размер файла до 3 Мб, преобразование 2-х файлов в день, конвертация первых 2-х страниц PDF файла, не поддерживается векторизация файлов (растровые изображения в PDF преобразуются в OLE объекты).
- DWG/DXF to PDF. Простой англоязычный сайт, позволяющий перевести изображения из формата DWG/DXF в PDF без регистрации и ввода e-mail. Поскольку конвертация картинки в этом направлении выполняется медленно и создает нагрузку на сервер, максимальный размер файла ограничен 10 мегабайтами.
- Coolutils.com. Бесплатный скрипт на сайте coolutils.com/ru/online дает возможность преобразовать чертеж в DWG в любой из следующих форматов: PDF, JPEG, TIFF, CGM, PNG, SWF.
- Aconvert.com. Сайт на английском, но сам скрипт сделан очень просто и понятно. Позволяет выполнять конвертацию в две стороны: как из DWG в PDF и обратно, так и в следующие форматы: DOC, DOCX, XLS, XLSX, PPT, PPTX, XML, CSV, ODT, ODS, ODP, HTML, TXT, RTF, SWF, PNG, JPG, TIFF, BMP, PCX, PNM и PSD.
- Dwg.autodwg.com. Простой до невозможности сайт, в режиме онлайн преобразующий .pdf файлы в чертежи, распознаваемые AutoCAD. Присутствует возможность выбрать даже конкретную версию программы: AutoCAD 14, 2000/2002, 2004/2005/2006, 2007/2008/2009, 2010/2012. С тех пор сайт, видимо, не обновлялся — адаптации под новые версии программы нет.
Указанные сайты позволяют выполнять конвертацию из DWG по всем направлениям. Несмотря на удобство, онлайн-сервисы обычно медленно работают и имеют ограничения по количеству файлов или их размеру. Чтобы не сталкиваться с такими ограничениями и не зависеть от от наличия и скорости интернета, можно установить программу-конвертер на компьютер.
Конвертирование PDF в DWG онлайн
Такой процесс не пользуется широкой популярностью и не представлен на универсальных конвертерах, которые превалируют в сети над узкоспециализированными, при этом преобразование DWG в PDF не является редкостью. Однако если заглянуть в некоторые уголки интернета, можно вывести на свет тройку вполне справляющихся сайтов, способных перенести все или, по крайней мере, самые важные детали чертежа из PDF в DWG. Такие онлайн-сервисы будут рассмотрены в рамках данной статьи.
Способ 1: Zamzar
Многофункциональный сервис, который поддерживает конвертацию множества форматов. На Zamzar можно пройти регистрацию, чтобы пользоваться большим разнообразием функций, таких как хранилище изменённых файлов. Кроме того, ресурс частично платный и имеет некоторые ограничения.
Способ 2: PDFConverter
Сервис, специализирующийся на формате PDF, что можно понять из названия. Он может превратить всё в PDF, и сам документ PDF потом обратить во все иные форматы. Отличается простотой использования.
- Чтобы начать конвертировать файлы, переместите их в область загрузки с помощью мышки или кликните на неё и выберите документ в окне Проводника. Кроме того вы можете загрузить файл из Google Drive или Dropbox.
Начнётся загрузка, которую вы можете отследить и отменить в случае надобности.
Подождите несколько минут, пока сервис обработает файл.
Когда процедура закончится, вы сможете загрузить результат, нажав на кнопку «Download File».
PDFConverter довольно хорош как для работы с PDF в целом, так и для преобразования его в DWG в частности. Бесплатность, удобный и минималистичный интерфейс, а также функция загрузки файла из облачных хранилищ делают его довольно привлекательным. Небольшое раздражение вызывает просьба распространить информацию о сервисе в Facebook и Twitter каждую конвертацию, хотя это можно считать малой платой за пользование таким удобным инструментом.
Способ 3: Convert PDF to AutoCAD
Компания Investintech занимается разработкой программного обеспечения для работы с PDF. Её флагманский продукт представят собой программу для просмотра, редактирования и конвертирования PDF. В качестве некой демоверсии Investintech предлагает опробовать смену расширения с PDF на DWG онлайн.
- Загрузите PDF, кликнув на специальную область, или перетащите его с помощью мыши.
Подождите, пока файл конвертируется. В это время область загрузки будет мягко мигать, становясь то ярче, то тусклее.
Скачайте результат, нажав на «Download File».
Сервис от Investintech представлен минимальной функциональностью, но если нужно быстро конвертировать PDF в DWG, то это, скорее, плюс. В нём отсутствует лимит на количество преобразований или активная реклама десктопного приложения.
Несмотря на целый ряд онлайн-конвертеров, универсальных и узконаправленных, найти хорошие сервисы для смены расширения с PDF на DWG довольно сложно. Некоторые не работают корректно, иные платные и из всего чертежа могут бесплатно преобразовать лишь пару первых страниц, а некоторые и вовсе предлагают получасовое ожидание за работу над одним файлом. Однако сервисы, представленные выше, могут удовлетворить пользователя, которому срочно нужно полностью получить чертёж в другом формате и без лишнего ожидания. При наличии средств можно приобрести профессиональные инструменты для регулярной удобной онлайн-конвертации в DWG из PDF и для серьёзной работы с последним в том числе.
Текстовая версия урока:
Привет дорогие ученики, сегодня мы рассмотрим на практике вопрос “Как работать с PDF файлами в Автокад”. Пожалуйста, не забывайте практиковать все то, что Вы читаете. Поехали!
Вопрос 1. Как сохранить чертеж в формате PDF?
Шаг 1. Рассмотрим этот вопрос на примере уже созданного чертежа, перейдем в листы, где уже создан видовой экран в Автокаде.
Шаг 2. Для сохранения чертежа в формат PDF, требуется перейти во вкладку “вывод”.
Шаг 3. Перейдя на вкладку, нам требуется раскрыть список в команде “Экспорт”. Для этого кликните по кнопе “Экспорт”.
Раскрыв список, кликаем на кнопку PDF.
Шаг 4. В новом окне, требуется выбрать место для сохранения файла. Мы решили, что мы сохраним PDF на рабочем столе, вводим имя файла и кликаем на “сохранить”.
Шаг 5. После этого, программа должна выдать вот такое сообщение “Задание на печать/публикацию завершено”, после чего, мы увидим на рабочем столе наш PDF файл.
Открыть файл можно любым PDF ридером, который установлен у Вас на компьютере.
Сайты для работы с файлами DWG
Не хотите скачивать на компьютер программы по работе с чертежами DWG? Сегодня мы рассмотрим наиболее функциональные онлайн-сервисы, которые помогут открыть популярный формат прямо в окне браузера без сложных манипуляций.
Способ 1: PROGRAM-PRO
Русскоязычный ресурс, который позволяет пользователям проводить манипуляции с файлами профессиональных форматов прямо в браузере. На сайте действуют ограничения, так, размер файла не должен превышать 50 мегабайт, однако в большинстве случаев они не актуальны.
Для начала работы с файлом достаточно просто загрузить его на сайт. Интерфейс прост и понятен. Открыть чертеж можно даже на мобильном устройстве. Присутствует возможность увеличивать и уменьшать масштаб изображения.
- Переходим на сайт, щелкаем на кнопку «Обзор» и указываем путь к нужному нам файлу.
- Щелкаем на «Загрузить» для добавления чертежа на сайт. Загрузка может занимать продолжительное время, зависит это от скорости вашего интернета и размера файла
- Загруженный чертеж будет отображен ниже.
- С помощью верхней панели инструментов можно увеличивать либо уменьшать масштаб, менять фон, сбрасывать настройки, переключаться между слоями.
Менять масштаб изображения можно и с помощью колесика мыши. Если изображение отображается неправильно или шрифты нечитабельны, попробуйте просто увеличить картинку. Сайт был протестирован на трех разных чертежах, все они открылись без проблем.
Простой сервис, который позволит просмотреть файлы в формате DWG без необходимости скачивать на компьютер специальные программы. Как и в предыдущем способе, отсутствует возможность вносить коррективы в открытый чертеж.
Интерфейс ShareCAD полностью на русском языке, в настройках можно изменить язык на один из восьми предложенных. Есть возможность пройти несложную регистрацию на сайте, после этого будет доступен встроенный файловый менеджер и сохранение своих чертежей на сайте.
- Чтобы добавить файл на сайт, щелкаем на кнопку «Открыть» и указываем путь к чертежу.
- Чертеж будет открыт на все окно браузера.
- Щелкаем на меню «Начальный вид» и выбираем, в какой перспективе нужно просмотреть изображение.
- Как и в прошлом редакторе, здесь пользователь может менять масштаб и перемещаться по чертежу для удобного просмотра.
- В меню «Дополнительно» настраивается язык сервиса.
В отличие от предыдущего сайта, здесь чертеж можно не только просмотреть, но и сразу отправить на печать. Достаточно щелкнуть на соответствующую кнопку на верхней панели инструментов.
Способ 3: A360 Viewer
Профессиональный онлайн-сервис для работы с файлами в формате DWG. По сравнению с предыдущими способами требует от пользователей пройти несложную регистрацию, после чего предоставляется пробный доступ на 30 дней.
Сайт на русском, однако некоторые функции не переведены, что не мешает оценить все возможности ресурса.
- На главной странице сайта щелкаем на «Try now», чтобы получить бесплатный доступ.
- Выбираем нужный нам вариант редактора. В большинстве случаев подойдет первый.
- Вводим адрес электронной почты.
- После того, как сайт оповестит об отправке письма-приглашения, заходим на электронную почту и подтверждаем адрес. Для этого щелкаем на кнопку «Verify your email».
- В открывшемся окне вводим регистрационные данные, соглашаемся с условиями использования сервиса и нажимаем на кнопку «Регистрация».
- После регистрации происходит переадресация в личный кабинет. Переходим в «Admin Project».
- Щелкаем на «Выгрузить», затем — «Файл» и указываем путь к нужному чертежу.
- Загруженный файл будет отображен ниже, просто щелкаем по нему, чтобы открыть.
- Редактор позволяет вносить на чертеж комментарии и пометки, менять перспективу, увеличивать/уменьшать масштаб и пр.
Сайт гораздо функциональнее описанных выше ресурсов, однако все впечатление портит довольно сложный процесс регистрации. Сервис позволяет работать с чертежом совместно с другими пользователями.
Мы рассмотрели самые удобные сайты, которые помогут открыть и осуществить просмотр файла в формате DWG. Все ресурсы переведены на русский язык, поэтому ими несложно пользоваться
Обратите внимание на то, что для редактирования чертежа все-таки придется скачать на компьютер специальную программу.
Опишите, что у вас не получилось.
Наши специалисты постараются ответить максимально быстро.
Вопрос 2. Как сохранить PDF чертеж, но в черно белом варианте?
Шаг 1. Находясь в листах, кликаем правой кнопкой мыши по слову “Лист 1” (в нашем случае), если у Вас называется лист по другому или находится чертеж на листе 2, то Вы выбираете “Лист 2” и тоже щелкаете правой кнопкой мыши. Наша задача сделать так, чтобы печать была черно белая, для этого нужно зайти в параметры листов.
Кликнув правой кнопкой мышки, выбираем команду “Диспетчер параметров листов”.
Следите, чтобы названия совпадали.
Шаг 2. В новом окне, кликаем на слово “Редактировать”. Напомню, наша задача сделать так, чтобы лист печатался всегда черно белым.
Шаг 3. В новом окне, следует выбрать в таблице стилей, стиль под названием “monochrome”. Для этого следует раскрыть все стили и выбрать нужный.
Шаг 4. После того, как мы выбрали нужный стиль, кликаем на “ок”.
Шаг 5. Далее, кликаем на “закрыть”.
Шаг 6. Теперь, нам требуется проделать шаги, которые мы рассматривали в “вопросе 1” как сохранить чертеж в формате PDF. Открыв чертеж мы увидим, что он стал черно белым.
Подведем итоги, сохранить чертеж в формат pdf в Автокаде очень легко и просто. Следует лишь выбрать иные шаги при печати и мы получим наш файл. А если нужно сделать чертеж черно белым, тоже следует сделать простые шаги и в итоге у нас будет черно белый чертеж.
А нам этом у нас все! Встретимся в новых уроках, спасибо за внимание!
Поделиться с друзьями этой статьей
Автор статьи: Максим Фартусов и Светослав Паклин
Другие статьи автора
Особенности форматов PDF в DWG
Как перевести PDF в DWG
PDF – это формат электронных документов, который был разработан компанией Adobe Systems. Главное назначение – это презентация полиграфической продукции в электронном виде. Ее можно просматривать практически на любом устройстве, используя разноплановые программы. Редактирование выполнятся только с помощью специального ПО. Из преимуществ формата PDF стоит выделить:
- высокий уровень безопасности документов, возможность настройки дополнительной защиты от редактирования;
- небольшой объем файлов, что очень удобно для хранения;
- универсальность, о которой мы упоминали выше.
DWG – формат, используемый с целью хранения двухмерных и трехмерных проектных данных. По умолчанию он используется такими программами как AutoCAD, nanoCAD, IntelliCAD.
Конвертирование DWG в PDF
Для преобразования файлов формата ДВГ в ПДФ нет необходимости в использовании сторонних программ-конвертеров, так как в AutoCAD имеется возможность сделать это на этапе подготовки файла к печати (необходимость печатать же его отсутствует, разработчики решили использовать функцию PDF-принтера). Но если по каким-либо причинам нужно воспользоваться решением от сторонних производителей, то и это не будет проблемой — программы-конвертеры имеются, и инструкция по работе с одной из них будет находиться ниже.
Способ 1: Встроенные средства AutoCAD
В запущенной программе с открытым проектом DWG, который нужно конвертировать, необходимо выполнить следующие действия:
-
В верхней части главного окна, на ленте с командами, найдите пункт «Output» («Вывод»). Затем кликните по появившейся кнопке с изображением принтера под названием «Plot» («Чертить»).
- В части нового окна под названием «Printer/plotter», напротив пункта «Name», вам необходимо выбрать PDF-принтер. В программе представлены пять его типов:
- AutoCAD PDF (High Quality Print) — предназначен для высококачественной печати;
- AutoCAD PDF (Smallest File) — предоставляет максимально сжатый ПДФ-файл, который благодаря этому занимает очень мало пространства на накопителе;
- AutoCAD PDF (Web And Mobile) — предназначен для просмотра ПДФ в сети и на мобильных устройствах;
- DWG To PDF — обычный конвертер.
Выберите подходящий вам и нажмите «ОК».
Теперь остаётся лишь сохранить PDF-файл в нужное место на диске. В меню стандартного системного «Проводника» откройте желаемую папку и нажмите «Save».
Способ 2: Total CAD Converter
Данная программа содержит множество полезных функций, которые пригодятся людям, нуждающимся в конвертировании файла DWG во множество других форматов или нескольких документов одновременно. Сейчас мы расскажем как при помощи Total CAD Converter преобразовать ДВГ в ПДФ.
- В основном меню программы найдите файл и нажмите на него левой кнопкой мыши. После этого кликните по кнопке «PDF» на верхней ленте инструментов.
В новом открывшемся окне нужно нажать на пункт «Start Conversion». Там же щёлкните по «Start».
Готово, файл преобразован и находится в том же месте, где и оригинал.
Заключение
Метод конвертирования файла DWG в PDF с помощью AutoCAD является одним из самых практичных — процесс происходит в программе, в которой ДВГ создаётся по умолчанию, имеется возможность его редактирования и т.д. Множество вариантов преобразования также являются несомненным плюсом АвтоКАД. Вместе с этим нами была рассмотрена и программа Total CAD Converter, являющаяся разработкой стороннего производителя программного обеспечения, которая справляется с преобразованием файлов на ура. Надеемся, эта статья помогла в решении поставленной задачи.
Опишите, что у вас не получилось.
Наши специалисты постараются ответить максимально быстро.
2Команда «Печать» в помощь
Теперь давайте подробно рассмотрим еще один способ, а именно – перевод в pdf AutoCAD командой «Печать»:
- Процесс достаточно простой и начинается все с того, что пользователь должен зайти в основное меню- приложение.
- После этого нужно будет выбрать функцию «печать» и не забыть прописать в строке команд большими буквами аналогичное слово (ПЕЧАТЬ).
- Эту функцию вы сможете найти в левой колонке со всеми другими функциями (она будет третьей снизу).
- Как только вы проделаете эти манипуляции, перед вашими глазами откроется все тоже диалоговое окно, потому как предварительно в автоматическом режиме уже был создать набор необходимых параметров. Если вас он не устраивает, значит, придется производить настройку этих параметров вручную, как это было описано выше в предыдущем методе.
- Все, что останется сделать, это сохранить все имеющиеся изменения путем нажатия кнопки «ок» в нижней части окна.
Для того чтобы экспортировать из Автокада в pdf, необходимо проделать следующие действия:
- Первым делом выбираем меню-приложение, после сразу же выходим на функцию «Экспортировать».
- Следующее действие – выбор формата (в нашем случае PDF) – 4 пункт сверху в появившемся окне.
- После этого перед глазами появится окно диалогового типа, где нужно будет при необходимости отрегулировать параметры листа, а также экспорт какой части необходимо будет сделать.
- Не забывайте о том, что привнесении каких-либо корректировок в обязательном порядке нужно будет вводить определенное имя файла и сохранять все изменения.
С первого взгляда может показаться, что инструкция не простая, но на практике вы сможете определиться со всеми параметрами и внести нужные вам изменения всего в несколько кликов.
https://youtube.com/watch?v=_d4AX84JZz4
https://youtube.com/watch?v=_d4AX84JZz4
Распечатываем чертежи autocad в pdf
Думается, что Вы уже сталкивались с необходимостью поделиться результатами своей работы с кем-либо, будь-то партнер или заказчик. Безусловно, самый легкий способ это передать Ваш исходный файл autocad с расширением dwg. Но данный способ сопряжен с рядом недостатков. Первым из которых может являться элементарное отсутствие программы autocad у того человека которому Вы пересылаете Ваши чертежи. Ну и конечно же, никто не отменял защиту Вашей информации, ведь пересылая чертежи файлом с расширением dwg Вы предоставляете другому лицу полный доступ к чертежам для их редактирования и дальнейшего их использования в своих интересах. Это и есть основной недостаток передачи исходных файлов с расширением dwg. Но разработчики программы autocad позаботились о том, чтобы Вы могли защитить свою информацию. Ими предусмотрена возможность вывода чертежей autocad в pdf. ну а файлы с расширением pdf сможет открыть любой пользователь, установивший к себе на компьютер бесплатную и общедоступную программу Acrobat Reader. И с защитой информации будет все в порядке, чтобы отредактировать такие файлы придется серьезно попотеть, а лучше за это вовсе не браться.
Процедура сохранения чертежей autocad в pdf совсем несложная и основана на использовании печати из программы autocad. Отличие состоит в том, что при печати чертежа в pdf следует выбрать в разделе Принтер/Плоттер не реальный принтер, а встроенный принтер DWG To PDF.pc3. А далее, как при обычной печати устанавливаете необходимые параметры печати (размер бумаги, область чертежа и т.д.). О том как устанавливать параметры печати и какой параметр на что влияет можно узнать из следующей статьи.
После того как Вы завершили установку параметров печати и нажали на кнопку Печать останется только указать местоположение и имя файла, в который будет выведен чертеж.
Файл, разумеется, будет с расширением pdf. Теперь останется только найти его и дважды кликнуть по нему, если, конечно, не настроено автоматическое открытие по завершении процесса печати, и просмотреть результаты вывода.
На этом можно было бы и завершить настоящую статью, но при открытии полученного файла pdf в Acrobat Reader Вы можете получить следующее сообщение:
В итоге в полученном файле с расширением pdf некоторые надписи окажутся нечитаемыми. Совсем неприятная ситуация. Это связано с тем, что принтер DWG To PDF.pc3 не подключил необходимые шрифты к файлу pdf и ,соответственно, Acrobat Reader не сумел их правильно отобразить. Чтобы избежать такой ситуации при выводе чертежей autocad в pdf нужно внести небольшие настройки для принтера DWG To PDF.pc3. Проделывается это следующим образом:
Нажимаем на кнопочку Свойчтва напротив принтера DWG To PDF.pc3.
В окошке выбираем пункт Дополнительные свойства и затем ниже нажимаем кнопку Дополнительные свойства.
В открывшемся окне в разделе Шрифты переставить точку в пункт Включить все
Обратите внимание, что чуть ниже есть еще две настройки вывода: Включить информацию о слоях (при этом данные о слоях будут прикреплены к выводимому файлу и при открытии в Acrobat Reader можно будет управлять видимостью тех или иных элементов, принадлежащих определенным слоям.) и По завершении открыть в программе просмотра файлов PDF. Это то самое автоматическое открытие файла pdf, которое произойдет сразу по завершении процесса печати чертежа
Нажимаем ОК, еще раз ОК и программа autocad предлагает нам изменить данную настройку лишь к текущему чертежу, при этом при выводе следующего чертежа все придется проделать снова.
Поэтому переводим точку в пункт помеченный галочкой и при нажатии на кнопку ОК произойдет изменение файла настроек принтера DWG To PDF.pc3 и проведенная нами настройка сохранится.
Теперь при печати в pdf все надписи будут отображаться правильно и при этом мы надежно защищаем созданные чертежи. Приятной работы в autocad!
Узнайте также в этом разделе:
Как сохранить автокад в pdf?
Вы не знаете, как сохранить автокад в пдф? Ничего тут сложного нет. Главное нужно выполнить всё четко по инструкции, и тогда у вас всё точно получится. Тогда вы сможете сохранять чертежи в любом удобном для вас формате.
Для этого вам нужно всего две вещи:
Шаг 1. Установка dopdf-7
Нажмите «Ок».
Далее как всегда. Соглашаемся с лицензией.
Далее опять же всё стандартно.
Почти в конце вас спросят, сделать ли этот принтер по умолчанию. Если у вас есть настоящий принтер, а не программа, то тогда галочку не ставьте. В противном случае можно не париться и ставить галочку.
Если вам русского языка мало, то вы можете выбрать что-то еще. Например, Slovenian.
Вы увидите следующее. Уберите галочки. Ее запускать не надо. И тем более на их сайт переходить не нужно.
Шаг 2. Запуск Автокада.
Запустите автокад. Например, сделать это можно через меню пуск. Ну, или же через ярлык. Как вам удобно.
Нарисуйте там что-нибудь. Например вот так.
Затем нажмите на иконку печати.
В итоге вы увидите вот это.
Вы можете подумать: «А как сохранить Автокад в pdf?». Для этого нужно указать нужный принтер. В нашем случае это будет программа, которую мы ранее установили
Из вот этого
Нужно сделать.
Но это еще не всё. Дальше нужно будет еще потанцевать с бубном
Обратите внимание, что есть специальное поле настроек печати – «Область печати»
Выберите какой-нибудь пункт, который вам больше всего понравится. Например, можно выбрать «рамку».
Как только вы выберите рамку, вам опять отобразится ваш чертеж. Не нужно пугаться, что печать не работает. Вам необходимо выделить область печати.
Как только вы выделите, вам снова отобразится утилита печати чертежа.
Так же вы можете еще раз отредактировать границы печати. Для этого нужно нажать на кнопку «Рамка
Версии для ПК
Удобны, если вам регулярно нужно просматривать чертежи на компьютере. Имеют больше функций, чем другие конверторы, стабильны при открытии больших файлов.
Некоторые конверторы не работают с файлами определённых версий. Менять версии можно с помощью бесплатной программы .
Для корректной работы и расширения функционала конверторы часто требуют виртуальный PDF принтер. Если у вас его нет, установите – пакет для работы с документами PDF.
Подробнее о виртуальных принтерах мы рассказали в разделе «Дополнительная информация».
DWG TrueView от Autodesk
Программа от создателей AutoCAD. Интерфейс – английский. Достаточно «тяжёлая» – занимает 1,4 ГБ после установки, но загружается быстро и работает без сбоев. Успешно открывает все чертежи, при конвертации может добавлять несколько в один документ.
Требования: Windows 7/8/10
Инструкция:
1
Установите TrueView
2
Откройте чертеж
3
Выберите «DWG Convert»
4
Выберите PDF-принтер
5
Настройте параметры, нажмите кнопку «OK»
7
Откройте папку для сохранения документа
8
Чтобы сохранить несколько чертежей в одном документе – откройте их одновременно, выберите пункт меню «Batch Plot»
9
Под надписью «Publish to» выберите «PDF». Чтобы удалить лишние листы – кликните на них правой кнопкой мыши, выберите «Remove». Нажмите «Publish»
10
Откройте папку для сохранения
11
Откроется окно «Publish – Safe Sheet List», нажмите «Нет»
12
Результат
DWG Fast View от Gstarsoft
Интерфейс на английском языке, но работать с ним просто. Устанавливается быстро, работает стабильно. Открывает только файлы до 2018 года. Для корректной работы нужен PDFCreator.
Требования: Windows Vista/7/8/10
Инструкция:
1
Установите Fast View
2
Кликните «Open Drawing» или значок папки
3
Откройте печать через меню «File» (пункт «Plot») или кликнув по значку принтера
4
Найдите принтер PDFCreator, настройте изображение. Нажмите «Plot»
5
Введите имя файла, выберите папку для сохранения, кликните «Сохранить»
5
По умолчанию документ откроется через программу PDF Architect, но можно перейти к папке с документом, нажав «Открыть»
6
Результат
BR Viewer
Требования: Windows 2000/XP/Vista/7/8/10/Server
Инструкция
1
Установите BR View
2
Программа предложит обновление. Чтобы установить его, кликните «Update» и следуйте инструкции. Обновлённый BR Viewer придётся запускать заново. Чтобы отменить, нажмите кнопку «Cancel» справа от «Update»
3
Кликните по иконке папки, выберите чертёж, нажмите кнопку с непроизносимым названием
4
Кликните на значок «BR»
5
Выберите «Export to PDF»
6
Измените настройки изображения, если нужно. Выберите путь сохранения, нажмите «Export»
7
Результат
КОМПАС-3D Viewer
Отличная программа от российского разработчика. Интерфейс интуитивно понятен, полностью на русском. Быстро устанавливается, работает со всеми версиями файлов и виртуальных принтеров. Бесплатна даже для коммерческого использования.
Программа устанавливается из архива, для открытия которого понадобится программа-архиватор.
Можно установить один из бесплатных архиваторов – или
Требования: Windows 7/8/10
Инструкция:
1
Установите КОМПАС-3D Viewer
2
Откройте чертеж
3
Откройте «Печать» через меню «Файл»
4
Найдите нужный принтер, настройте его параметры, нажмите «Печать»
5
Задайте папку для сохранения
7
Результат
AutoCAD сохранение в pdf через публикацию
Выполнить сохранение чертежа Автокада в пдф можно также через публикацию.
Откроется диалоговое окно, как показано на рисунке ниже. Вам необходимо оставить только те листы, которые Вы планируете преобразовать в PDF в autocad. Остальные следует удалить.
Также нужно указать место для сохранения файла, нажав «Параметры публикации…». После того, как все настроено, выбрать «Публикация».
Далее появится диалоговое окно, в котором Вам будет предложено сохранить текущий список листов.
Еще одно информационное окно предупреждает вас о том, что публикация выполняется в фоновом режиме. Просто закройте его.
Преобразовать или сохранить Автокад в пдф можно разными способами. Результат будет один и тот же.
Помните, что данный формат обладает такими неоспоримыми преимуществами, как:- на основе чертежа создается файл пдф, который можно открыть на компьютере, даже если не установлен AutoCAD;- качество не теряется;- сохраняются слои;- при повторном открытии файла с разрешением .pdf в Автокаде в качестве подложки, можно использовать объектные привязки к элементам чертежа.
Мы разобрали, как в AutoCAD сохранить в PDF файл чертежа в формате .dwg. Надеюсь, у Вас больше не возникнет с этим проблем.
Оформление