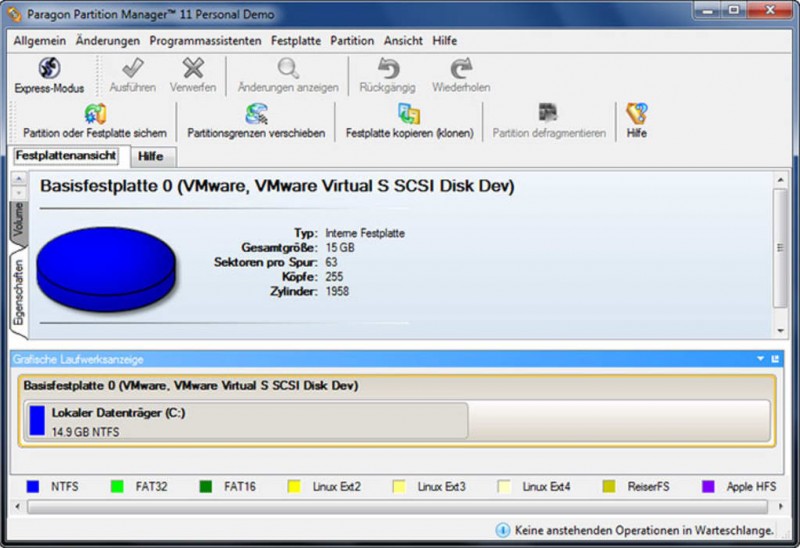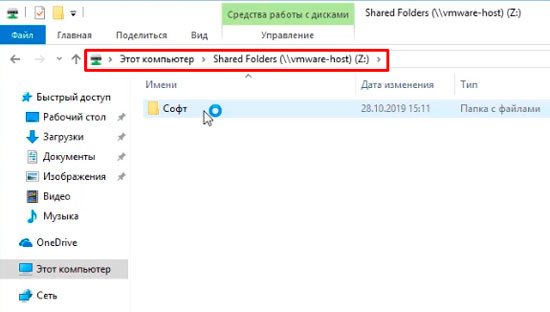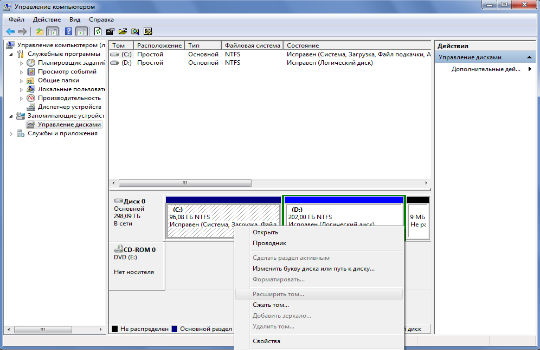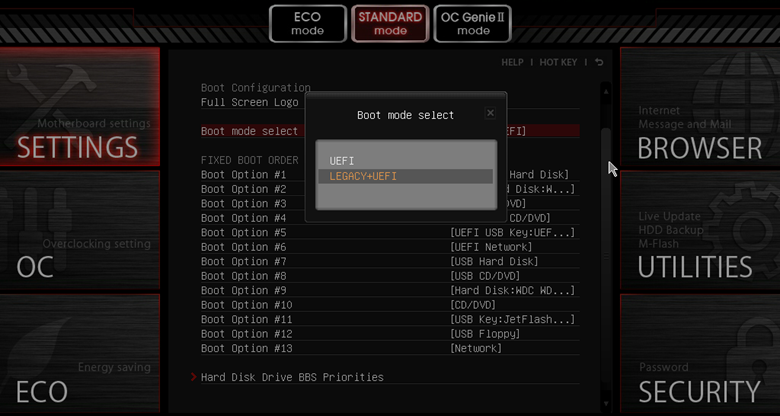Gpt и mbr: что это такое, как определить и конвертировать разметку диска
Содержание:
- Два способа установить Windows и исправить ошибку «диск имеет стиль разделов GPT»
- Способ #2: Преобразовать GPT диск в MBR при установке Windows
- Конвертация GPT в MBR
- Какой способ использовать
- Как узнать жесткий диск GPT или MBR в командной строке
- Как узнать GPT или MBR в «Управлении дисками»
- Через окно установки
- Как определить разметку диска
- Как подключить беспроводные наушники к телевизорам Sony?
- Что такое стандарты жестких дисков MBR и GPT и в чем их особенности
- MBR
- Как установить Windows 7 на GPT-диск
- Установка Windows 10, Windows 7 и 8 на GPT диск
- Выводы: MBR или GPT что лучше для SSD и HDD
- Заключение
Два способа установить Windows и исправить ошибку «диск имеет стиль разделов GPT»
Вот и подошла очередь второго способа исправления ситуации с «неприемлемой» разметкой. Как уже упоминалось, существует два варианта — и этот более надёжен, поскольку не игнорирует проблему, а полностью устраняет её.
Вы можете выбирать пути решения на свой вкус; исходя из практического опыта, можем посоветовать следующий алгоритм решения:
- Вы располагаете сравнительно новым ПК, и вместо БИОС при включении отображается «продвинутый» интерфейс, которым, в частности, можно управлять посредством мыши? Кроме того, инсталлировать планируется 64-битную версию «Семёрки»? Смело пользуйтесь первым вариантом! С большой долей вероятности ваши диски имеют стили разделов GPT по умолчанию, так что предпринимать дополнительные шаги особого смысла нет.
- Компьютер не такой новый, как хотелось бы, а «Семёрку» планируется — или приходится — ставить 86-битную? Что ж, единственное, что вам остаётся — переразметить системный винчестер в MBR.
В последнем случае будьте готовы к тому, что на накопителе не получится сделать более трёх логических «основных» разделов, а общая ёмкость не может превышать 2 терабайтов. Если ограничения вас не пугают, переходите к делу; если рисковать текущим состоянием ПК не хочется — попробуйте установить операционку на другой носитель.
Способ #2: Преобразовать GPT диск в MBR при установке Windows
Пользователю, всерьёз задумавшемуся, как изменить стиль разделов GPT на MBR, подойдёт второй вариант. Вы можете сделать это как на подготовительном этапе, так и непосредственно в процессе инсталляции. На качестве работы ОС выбор способа не скажется — помимо прочего, описанным ниже путём можно переконвертировать таблицу на любых других подключённых накопителях, включая съёмные.
Важно помнить: обязательно сохраните все файлы, представляющие для вас какую-либо ценность. Информация в процессе преобразования будет полностью очищена — и вернуть её назад уже не удастся
Чтобы наконец достичь поставленной цели, следуйте простым советам:
- На этапе установки, не доходя до показанного выше сообщения об ошибке, зажмите кнопку Shift, вне зависимости от того, на какой стороне клавиатуры она расположена. Не отпуская, добавьте к ней вторую, F10. На ноутбуках может потребоваться использовать «дополнительную» клавишу — Fn. Отыскать её вы сможете в нижнем ряду клавиатуры. Если этой кнопки нет, значит, она вам и не потребуется.
- Если манипуляции проводятся из-под работающей операционки, достаточно всего лишь вызвать командную строку.
- Введите короткий, уже известный вам запрос diskpart. Закрывать окошко после того, как он будет применён, не стоит — придётся повторять всё сначала.
- Следующий по порядку запрос, как вы уже можете догадаться, — list disk. Найдите в сводной табличке винчестер, на который хотели бы произвести установку, и запомните его номер.
- Теперь, при помощи запроса select disk Д, укажите утилите, с каким диском она будет работать в дальнейшем. «Д» в этом случае — номер по порядку накопителя.
- Очистите носитель, применив запрос clean. Сразу после этого шага вся информация будет совершенно и безвозвратно удалена — предварительно проверьте, сделали ли бэкап. Удалять раздел за разделом, тратя время на однотипные действия, особого смысла нет.
- Выполните команду convert mbr — она преобразует таблицу на накопителе в нужный для работы формат.
На этом практически всё. Теперь вам нужно закрыть окошко, не применяя дополнительных запросов, и продолжить установку в стандартном порядке. Иногда для обнаружения носителя требуется обновить список; в других случаях — сначала перезагрузить машину и лишь потом продолжить работу.
Конвертация GPT в MBR
Если же вы запланировали изменить стиль с GPT в MBR, это можно осуществить при непосредственной установке Windows. Следует отметить, что этот шаг делается в случаях, если планируется инсталляция Windows 7. К тому же не нужно забывать, что после проведения данной процедуры все сохраненные данные будут полностью уничтожены во всех разделах.
В процессе установки, когда у вас появится на экране выбор дисков, на один из которых вы планируете установку ОС, кликните комбинацию клавиш Shift + F10, после чего отобразится консоль. Далее необходимо в ней набрать несколько служебных слов:
- diskpart;
- list disk (После отображения на экране всех подключенных винчестеров. Запомните идентификатор винчестера, который необходимо преобразовывать);
- select disc K (К – это идентификатор винчестера, который необходимо преобразовывать);
- clean (эта команда полностью уничтожит все данные, которые были на винчестере);
- convert mbr (непосредственная конвертация);
- create partition primary;
- active;
- format fs=ntfs quick;
- assign;
- exit.
После проделанных шагов ваш диск будет уже иметь стиль MBR. Возможно использовать для конвертации и программное обеспечение, которое может и не удалять существующие данные, но этот способ наиболее правильный.
Какой способ использовать
Как я написал выше, есть два варианта исправить ошибку «Выбранный диск имеет стиль разделов GPT» — установка на GPT диск, вне зависимости от версии ОС или конвертация диска в MBR.
Я рекомендую выбрать один из них в зависимости от следующих параметров
- Если у вас относительно новый компьютер с UEFI (при входе в БИОС вы видите графический интерфейс, с мышкой и оформлением, а не просто синий экран с белыми буквами) и вы устанавливаете 64-разрядную систему — лучше установить Windows на GPT диск, то есть использовать первый способ. К тому же, скорее всего, на нем уже была установлена Windows 10, 8 или 7 на GPT, а вы в данный момент переустанавливаете систему (хотя не факт).
- Если компьютер старый, с обычным БИОС или вы устанавливаете 32-разрядную Windows 7, то лучше (а возможно и единственный вариант) конвертировать GPT в MBR, о чем я напишу во втором способе. Однако учитывайте пару ограничений: MBR диски не могут быть больше 2 Тб, создание более 4-х разделов на них затруднено.
Более подробно о разнице между GPT и MBR напишу ниже.
Как узнать жесткий диск GPT или MBR в командной строке
При помощи системного инструмента: командной строки Windows, пользователь может получить сведения о разметке диска на компьютере.
Пройдите последовательные шаги:
- Запустите командную строку от имени администратора.
- В окне интерпретатора командной строки введите команду:
diskpart
- Затем нажмите на клавишу «Enter».
- Далее введите команду:
list disk
- Нажмите на «Enter».
- В окне командной строки отобразятся все физические диски, подключенные к компьютеру.
- Один из отображаемых параметров обозначен как «GPT». Диск, который имеет стиль раздела GPT отмечен звездочкой («Диск 0»).
Этот параметр означает, что остальные физические диски на данном ПК, где нет звездочек, имеют стиль раздела MBR.
Как узнать GPT или MBR в «Управлении дисками»
Самый простой способ узнать стиль разделов диска: войти в оснастку «Управление дисками».
В Windows 10 кликните правой кнопкой мыши по меню «Пуск», выберите «Управление дисками». В Windows 7 кликните правой кнопкой мыши по «Компьютер», выберите пункт контекстного меню «Управление», в окне «Управление компьютером» выберите раздел «Управление дисками».
В управление дисками в Windows можно войти другим способом: нажмите на клавиатуре на «Win» + «R», в окне «выполнить» введите команду «diskmgmt.msc» (без кавычек), а затем нажмите на кнопку «ОК».
После этого, откроется окно «Управление дисками», в котором отображены все диски, подключенные к данному компьютеру.
В нижней части окна оснастки вы увидите все физические диски, подключенные к компьютеру, которые имеют обозначения: «Диск 0», «Диск 1» и т. д
Обратите внимание, что на одном физическом жестком диске может быть несколько разделов (диски «С», «D» и т. д.)
Нажмите правой кнопкой мыши на название диска, в данном случае на «Диск 0», а в контекстном меню выберите пункт «Свойства».
В открывшемся окне «Свойства XXX диска» откройте вкладку «Тома». В разделе «Сведения о диске» вы увидите параметр «Стиль раздела: Таблица с GUID разделов (GUID)». Это значит, что данный диск имеет стиль разделов GPT.
После того, как я вошел в свойства «Диска 1», и открыл вкладку «Тома», я увидел, что на этом диске находится таблица MBR — «Стиль раздела: основная загрузочная запись (MBR)».
Через окно установки
Есть намного более простой способ, чем описано выше. Заключается он в том, чтобы прямо в окне установки выбрать надпись «Настройка диска». Для начала необходимо закрыть окно, где содержится надпись «Диск имеет стиль разделов GPT» и вернуться в окно выбора диска для установки. Подходит этот способ для тех случаев, когда объем жесткого диска не превышает 2.2 Тб. Интересно, что именно такое ограничение имеет стиль MBR. Найти эту надпись очень просто, ее расположение также показано на рисунке №8. Разумеется, перед нажатием на нее нужно выбрать нужный диск или нужный раздел, для этого нужно просто нажать на него в списке.
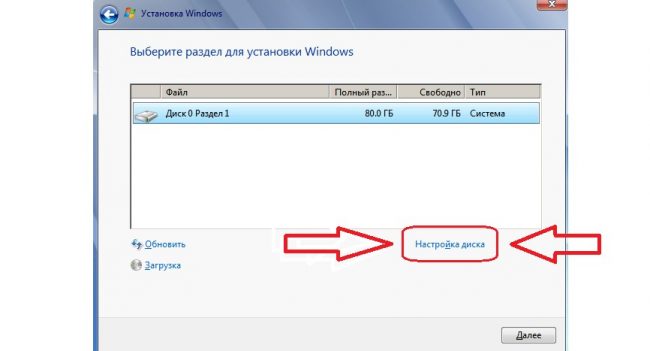
№8. Расположение надписи «Настройка диска»
После нажатия на эту надпись появится окно со всеми разделами выбранного диска. Их следует просто удалить, а потом создать заново, только уже со стилем MBR. Делается это тоже очень просто, а конкретно, при помощи такой последовательности действий:
После нажатия на надпись «Настройка диска» появится набор команд, которые показаны на рисунке №9. Среди них следует выбрать команду «Удалить».
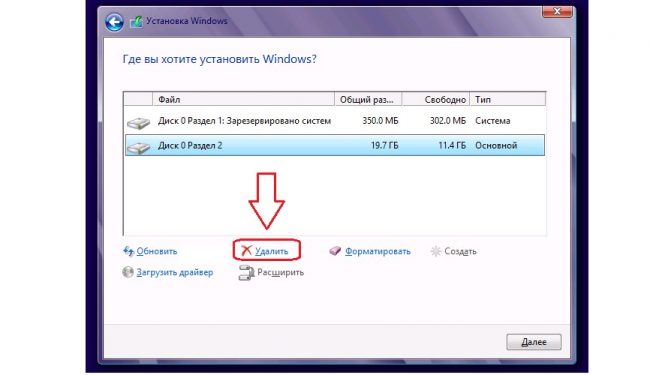
№9. Список команд по настройке диска в окне его выбора
В том окне, где раньше находился список дисков, и разделов будет присутствовать так называемое «Незанятое пространство на диске». Оно так и будет называться (пример такого показан на рисунке №10). Нам нужно выбрать его и нажать кнопку «Далее» (находится в правом нижнем углу). После этого устанавливаемая система сама в автоматическом режиме выберет, какой стиль ей нужен и преобразует систему в этот стиль.
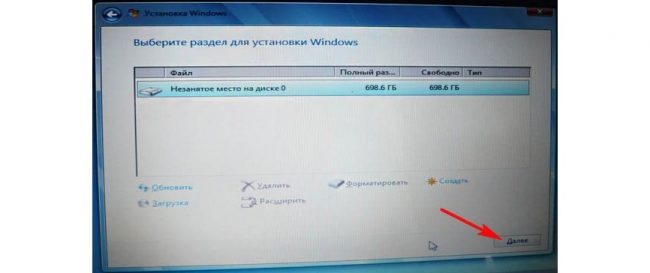
№10. Пункт «Незанятое место на диске» при установке системы
Все-таки первый способ является более надежным, чем этот и на это есть сразу несколько причин, а конкретно:
- Устанавливаемая система может некорректно преобразовать стиль разделов;
- В первом способе пользователь имеет возможность контролировать весь процесс конвертации;
- Командную строку можно вызвать в любом месте установки системы или на любом этапе проделывания других манипуляций.
По этим и другим причинам лучше все-таки вызывать командную строку и преобразовывать разделы стандартными средствами системы. Может быть, и выглядит командная строка страшно, но ничего криминального в ней нет. Если время и возможности позволяют, можно и вовсе прерывать все операции, зайти на обычный рабочий стол и преобразовать стиль разделов на диске при помощи одной из специальных программ, предназначенных для этого.
Как определить разметку диска
Определить разметку жесткого диска или твердотельного накопителя довольно просто. Для этого нужно воспользоваться утилитой “Управление дисками” или же командной строкой. Начнем мы с самого простого.
Определение разметки с помощью утилиты “Управление дисками”
1. Щелкните правой кнопкой мыши по меню пуск или используйте комбинацию клавиш Windows + X.
2. Откройте утилиту Управление дисками.
3. В новом окне вы увидите полный список подключенных устройств, который включает в себя как физические диски, так и их логические разделы.
4. Далее нужно открыть свойства диска. Но не торопитесь кликать по физическим и логическим разделам (в верхней части окна). Через них нельзя получить доступ к нужной информации
Вместо этого обратите внимание на нижнюю часть и выберите нужный физический диск
5. Щелкните по диску правой кнопкой мыши и откройте Свойства.
6. В новом окне найдите вкладку Тома и кликните по ней.
7
Обратите внимание на блок Стиль раздела. Он содержит информацию о разметке вашего диска
В нашем случае это Таблица GUID.
Определение разметки с помощью командной строки
Второй способ определить разметку жесткого диска — использование командной строки. Он менее удобен и требует знания вводимых команд. Тем не менее, результативность способа от этого не страдает.
1. Откройте командную строку от имени администратора.
2. Введите команду diskpart и нажмите Enter.
3. Далее введите команду list disk.
4
Обратите внимание на представленный список дисков. Если ваше устройство работает с разметкой GPT, оно будет отмечено символом “*” (звездочкой)
Иногда индикатор может смещаться в сторону.
Как подключить беспроводные наушники к телевизорам Sony?
Проблем с синхронизацией беспроводной гарнитуры и ТВ-устройства от компании Сони быть не должно. Весь процесс подключения сводится к следующим действиям:
- Заходим в меню настроек на телевизоре.
- Находим раздел «Bluetooth». Либо «Проводные и беспроводные сети».
- Включаем блютуз. Затем жмем на «Поиск устройств Bluetooth».
- На этом этапе телевизор обычно выдает сообщение, что нужно включить наушники и поместить их на расстоянии до 5 метров. В любом случае выполняем данные действия.
- После чего телевизор должен увидеть нашу гарнитуру. Выбираем ее и нажимаем «Подключить».
- В конце устройство может попросить вас выбрать тип подключаемого оборудования. Как правило, предлагается три варианта – «сабвуфер», «наушники» и «другой». Конечно же, выбираем «Наушники».
- Вот и все. Должно появиться сообщение, что гарнитура подключена.
Что такое стандарты жестких дисков MBR и GPT и в чем их особенности
При подключении к устройству пустого жесткого диска операционка не распознает его. Чтобы программа увидела подключенное устройство, потребуется инициализация через специальную встроенную или скачанную утилиту. В штатном управлении HDD обычно инициализация пустых подключенных к устройству носителей запускается автоматически. Система при этом предлагает задать тип разделов: GPT или MBR.
Это способ хранения сведений о разделах жесткого диска. Программа во время инициализации предложит оптимальный вариант, исходя из условий своей работы. Раздел MBR считается более старым стилем, который уже практически не устанавливается на современные девайсы, а GPT – новый, усовершенствованный стиль. Поэтому рекомендуется при наличии устаревшей версии переустановить стиль на новый стандарт.
MBR
Разметка диска стала массового применяться в 80-х годах прошлого века, как единственный используешься на ПК. В то время в жизнь входили персональные компьютеры, работали они под операционной системой DOS, которая требовала загрузки со стороннего носителя. Несколько позже появилась Windows.
Для загрузки системы на жёстком диске создаётся загрузочный сектор. Компьютер при запуске обращается к нему, происходила начальная загрузка. Загружаются начальные элементы загрузки. Потом управление передаётся основному загрузчику, как правило, установленной операционной системе.
По сути, при включении компьютера идёт обращение к главной загрузочной записи. Именно так переводится английская аббревиатура MBR – Mster Boot Record.
При появлении этой разметки и массового внедрения, её возможности с избытком удовлетворяли требования оборудования. Но с внедрение новых технологий стандарт исчерпал себя. Ограничения применения MBR, несовместимые с современным оборудованием:
- Использование жёстких дисков, объёмом не более 2 Тб.
- Винчестер может содержать не более четырёх основных разделов, как следствие – ограничение на количество одновременно установленных работоспособных ОС (В случае Windows 7,8 – не более двух).
- Низкая надёжность разметки. При повреждении загрузочного сектора, запуск ОС невозможен.
Несмотря на почтенный возраст и ограничения, MBR останется наиболее популярным стилем загрузочной записи. Основным достоинством у пользователей считается возможность просто и быстро установить любые комбинации операционных систем.
Как установить Windows 7 на GPT-диск
Здравствуйте друзья! Переходим сразу к делу. Если вы хотите установить Windows 7 на GPT-диск, то нужно воспользоваться простой флешкой, объёмом не менее 8 ГБ. Затем правильно настроить сам БИОС UEFI.
Если у вас простой БИОС без поддержки UEFI, к сожалению установить Windows 7 на GPT-диск у вас не получится .
Установка Windows 7 64-бит на диск 3Тб или любого другого объёма при помощи UEFI–флешки. Создаём загрузочную флешку UEFI!
Подсоединяем к компьютеру нашу флешку (осторожно, все данные на ней будут удалены). Запускаем командную строку от имени администратора, затем не торопясь вводим команды
diskpart и жмём Enter list disk – Видим, что наша флешка определилась как Диск 2 select disk N (где N – номер флешки, в моём случае 2) clean create partition primary select partition 1 active format quick fs=fat32 label=”Win7UEFI” assign exit
Командную строку не закрываем
Сейчас нужно смонтировать на виртуальный дисковод образ Windows 7 64-бит. Если у вас есть программа DAEMON Tools Lite 4 можете воспользоваться ей. Если вы работаете в Windows 8, можно обойтись собственными средствами, читайте нашу статью «Запись диска в Windows 8 ».
Теперь выполняем следующую команду:
xcopy I:*.* F: /e /f /h (где I – буква диска подключенного ISO-образа с Windows 7, а F – буква диска флешки). Происходит копирование установочных файлов Windows 7 на флешку, занимающее по продолжительности 3-5 минут.
Осталось несколько команд:
xcopy F:efimicrosoft*.* /e /f /h F:efi (где F – буква диска флешки)
xcopy C:Windowsbootefibootmgfw.efi F:efibootbootx64.efi (где F – буква диска флешки)
на вопрос отвечаем нажатием на клавиатуре ( F ). И последняя: bootsect /nt60 F: (где F – буква диска флешки) (файл находится F:bootbootsect) Наша загрузочная флешка UEFI Windows 7 64-бит готова !
Примечание. Если у вас при вводе команды bootsect /nt60 будет выходить такая ошибка «bootsect» не является внутренней или внешней командой, исполняемой программой или пакетным файлом. тогда измените команду на такую I:Bootbootsect.exe /nt60 F: (где I – буква диска подключенного ISO-образа с Windows 7, а F – буква диска флешки).
Чтобы установить Windows 7 на GPT-диск нам нужно правильно настроить наш UEFI BIOS.
Жмём при загрузке Delete или F2 и входим в UEFI BIOS. Нажимаем Дополнительно ( F7 ).
Далее идём в меню Загрузка и выбираем опцию Поддержка USB и выставляем параметр Full Initialization.
Затем идём в меню CSM (Compatibility Support Module)
и ставим положение Запуск CSM в Enabled.
Здесь же открываются дополнительные опции.
Параметры загрузочных устройств – ставим Только UEFI
Загрузка с устройств хранения – Both, UEFI first .
Жмём на стрелочку и выходим из меню CSM (Compatibility Support Module)
Безопасная загрузка – выставляем параметр Windows UEFI mode и выходим назад.
Параметр загрузки №1 – выбираем нашу флешку
Параметр загрузки №2 – выбираем наш жёсткий диск.
Вот и все настройки. Жмём F10, этим мы сохраняем изменения внесённые нами в UEFI BIOS.
Сохранить конфигурацию и выполнить сброс? Да. Компьютер перезагружается, загрузиться мы должны уже с флешки.
Вообще в UEFI BIOS изменить приоритет загрузки можно в начальном окне. Жмём в начальной фазе загрузки компьютера Delete или F2. входим в UEFI BIOS, выбираем меню загрузки (F8),
затем выбираем нашу флешку, происходит загрузка с флешки.
Загружаемся в программу установки Windows 7. Всё как обычно. Далее.
Установить. Принимаем лицензионное соглашение. Полная установка (дополнительные параметры).
В этом окне не обращаем внимание на существующие разделы. Вызываем командную строку, в ней мы преобразуем наш жёсткий диск в стандарт GPT, все разделы и данные на диске будут удалены
Жмём на клавиатуре Shift + F10. В командной строке последовательно вводим команды:
Вызываем командную строку, в ней мы преобразуем наш жёсткий диск в стандарт GPT, все разделы и данные на диске будут удалены. Жмём на клавиатуре Shift + F10. В командной строке последовательно вводим команды:
diskpart sel dis 0 clean convert gpt exit exit
Происходит обычный процесс инсталляции Windows 7. Кто не знает, как установить семёрку на компьютер, читайте нашу статью Установка Windows 7 . После установки операционной системы Windows 7 идём в Управление дисками. щёлкаем правой мышью на нашем диске и выбираем Свойства,
далее Тома. Как видим, наш диск имеет стиль раздела GPT!
Установка Windows 10, Windows 7 и 8 на GPT диск
С проблемами при установке на диск со стилем разделов GPT чаще сталкиваются пользователи, устанавливающие Windows 7, но и в 8-й версии можно получить ту же самую ошибку с текстом о том, что установка на данный диск невозможна.
Для того, чтобы установить Windows на диск GPT нам потребуется выполнить следующие условия (какое-то из них на данный момент не выполняется, раз появляется ошибка):
- Устанавливать 64-разрядную систему
- Загружаться в EFI режиме.
Наиболее вероятно, что не выполняется второе условие, а потому сразу о том, как это решить. Возможно, для этого будет достаточно одного шага (изменение параметров БИОС), возможно — двух (добавляется подготовка загрузочного UEFI накопителя).
Для начала следует заглянуть в БИОС (ПО UEFI) вашего компьютера. Как правило, для того, чтобы зайти в БИОС нужно нажать определенную клавишу сразу после включения компьютера (при появлении информации о производителе материнской платы, ноутбука и т.д.) — обычно Del для стационарных ПК и F2 для ноутбуков (но может отличаться, обычно на нужном экране написано Press название_клавиши to enter setup или что-то подобное).
Если на компьютере в текущий момент установлена работоспособная Windows 8 и 8.1 вы можете войти в интерфейс UEFI еще проще — через панель Charms (та, что справа) зайдите в изменение параметров компьютера — обновление и восстановление — восстановление — особые варианты загрузки и нажать кнопку «Перезагрузить сейчас». Затем потребуется выбрать Диагностика — Дополнительные параметры — Встроенное ПО UEFI. Также подробно о том, Как зайти в БИОС и UEFI Windows 10.
В БИОС требуется включить следующие две важные опции:
- Включить загрузку UEFI вместо CSM (Compatibility Support Mode), обычно находится в BIOS Features или BIOS Setup.
- Режим работы SATA установить в AHCI вместо IDE (обычно настраивается в разделе Peripherals)
- Только для Windows 7 и более ранних — Отключить Secure Boot
В разных вариантах интерфейса и языка пункты могут располагаться по-разному и иметь несколько отличающиеся обозначения, но обычно их не сложно выявить. На скриншоте изображен мой вариант.
После сохранения настроек ваш компьютер, в целом, готов к установке Windows на GPT диск. Если вы устанавливаете систему с диска, то вероятнее всего, в этот раз вам не сообщат о том, что установка Windows на этот диск невозможна.
Если же вы используете загрузочную флешку и ошибка вновь появляется, то рекомендую вам записать заново установочный USB с тем, чтобы он поддерживал загрузку UEFI. Для этого существуют различные способы, но я бы посоветовал способ создания загрузочной флешки UEFI с помощью командной строки, который будет работать практически в любой ситуации (при отсутствии ошибок в настройке БИОС).
Дополнительная информация для опытных пользователей: если дистрибутив поддерживает оба варианта загрузки, то предотвратить загрузку в режиме BIOS можно удалив файл bootmgr в корне накопителя (аналогично, удалив папку efi вы можете исключить загрузку в режиме UEFI).
На этом все, так как полагаю, что с тем, как поставить загрузку с флешки в БИОС и установить Windows на компьютер вы уже знаете (если вдруг нет, то на моем сайте есть эта информация в соответствующем разделе).
Выводы: MBR или GPT что лучше для SSD и HDD
Легко видеть, что GPT сильно превосходит MBR. Для применения этого стандарта нужно не сильно старое железо. Двадцать лет технологии – а все еще есть компьютеры, на которых ее применять затруднительно. Тем не менее, если материнская плата позволяет выбрать Legacy BIOS Boot Mode или UEFI Boot Mode, не надо использовать BIOS. Но до сих пор сохранившиеся операционные системы вроде Windows XP не смогут загружаться с GPT-дисков. В этом случае придется использовать защитный MBR (protective MBR). Во всех остальных случаях рекомендуется отказаться от MBR. Используя GPT, вы получите лучшую производительность компьютера и программного обеспечения на нем, а также избежите многих проблем при установке операционной системы и эксплуатации компьютера.
Заключение
GPT становится стандартом для жестких дисков из-за ограничений, накладываемых старой технологией MBR. К счастью, операционная система Linux хорошо подготовлена для перехода на GPT. Хотя пользователи Linux могут столкнуться с невозможностью использования некоторых утилит (например, ), на смену им приходят новые утилиты (например, и GPT ). Если вы будете знать, какие требования должны выполняться для перехода на GPT, то вам будет проще перейти на этот стандарт
Необходимо обратить внимание на конфигурацию ядра и загрузчика, а также на утилиты, используемые для создания и работы с разделами
Похожие темы
- Оригинал статьи: Make the most of large drives with GPT and Linux (EN).
- В статье Википедии, посвященной стандарту IEEE1541 (EN), описываются терминология и подробности использования системы.
- Статья Википедии, посвященная стандарту GPT (EN), содержит подробности о топологии и возможностях GPT.
- В документе Apple Technical Note TN2166: Secrets of the GPT (EN) содержатся рекомендации Apple по работе с разделами.
- В статье Родерика Смита (Roderick W. Smith) Linux on 4KB-sector disks: Practical advice (EN) (developerWorks, апрель 2010 г.) вы найдете информацию о требованиях к выравниванию границ разделов дисков расширенного формата (Advanced Format disks), а также о последствиях их несоблюдения.
- Ознакомьтесь со спецификацией EFI (EN) от Intel.
- Статья Тима Джонса (M. Tim Jones) (developerWorks, май 2006 г.) рассказывает о процессе загрузки компьютера в результате совместной работы BIOS, начального загрузчика и ядра Linux.
- GNU Parted (EN) – хорошо известная текстовая утилита для работы с разделами MBR и GPT.
-
Gnome Partition Editor
(GParted) (EN) – графическая утилита для работы с разделами MBR и GPT, основанная на библиотеке . -
GPT
(EN) – утилита для работы исключительно с разделами GPT, созданная по образцу . - На Web-странице GRUB (EN) вы найдете информацию и другие ресурсы как о загрузчике GRUB 0.97 (GRUB Legacy), так и о GRUB 2.
- Загрузите и узнайте больше о LILO (EN).
- Информация о менеджере загрузки rEFIt (EN).
- Информация о менеджере загрузки rEFInd (EN).
- Linux SystemRescueCd (EN) – полезная утилита для восстановления разделов. Содержит версию загрузчика GRUB с поддержкой GPT, которую можно установить с загрузочного компакт-диска.