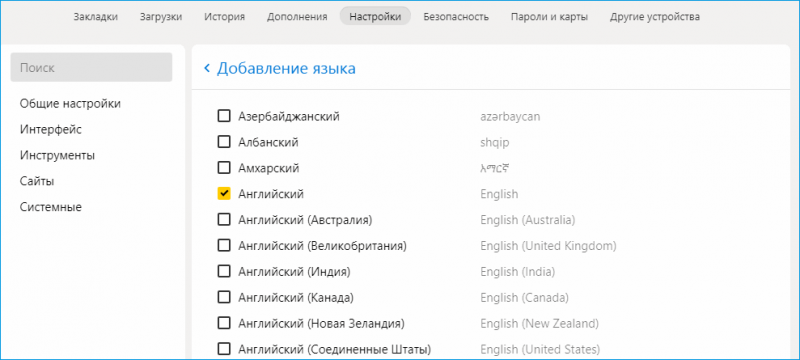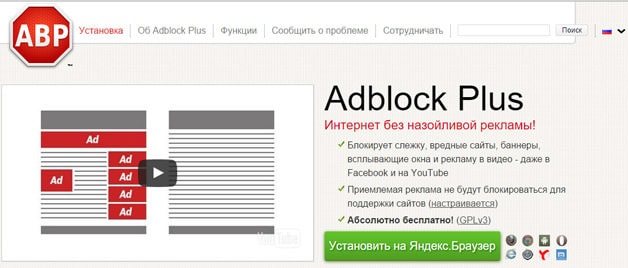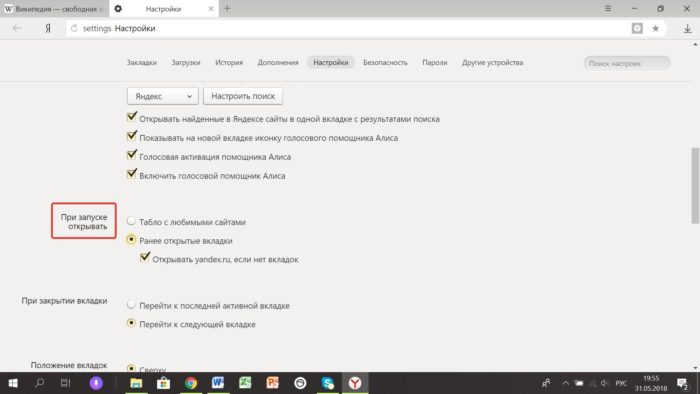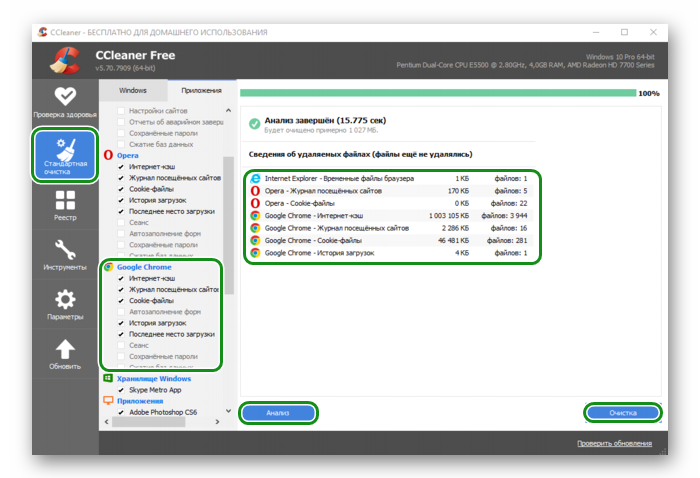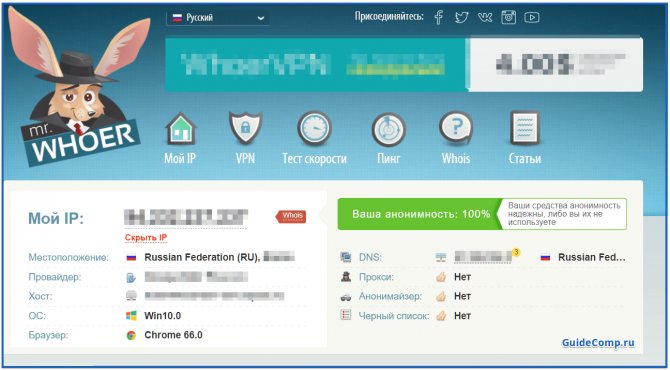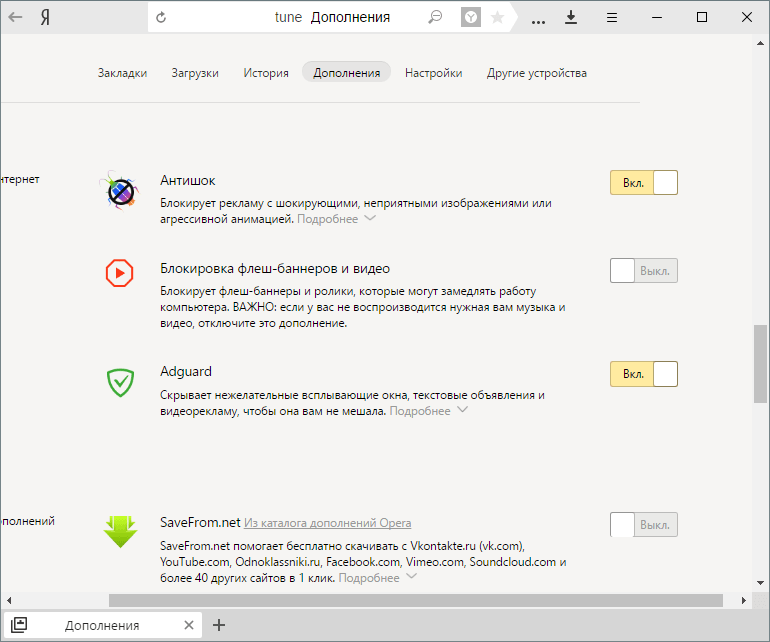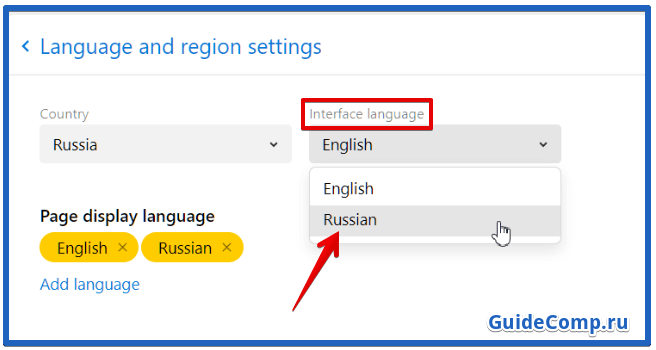Как изменить поисковую систему в яндекс браузере
Содержание:
- Как выключить определение геолокации в Яндекс веб-обозревателе
- На компьютере
- Поиск из адресной строки или новой вкладки
- Что лучше Google или Yandex
- Как сделать стартовой страницей гугл в Internet Explorer
- Измените поисковую систему по умолчанию
- Как получить рекомендации Google
- Посетите сайт поисковой системы
- Пошук на сайтах з OpenSearch
- Изменение поисковой системы в Яндекс Браузере на телефоне
- Варианты освещения
- Как переключить геолокацию на смартфоне
- Как настроить страницу приветствия?
- iOS
- Особенности для браузера Опера
- Посетите сайт поисковой системы
- Любителям экзотики
- Дополнительные рекомендации
- Начало работы в браузере
- Удаление лишнего поля
Как выключить определение геолокации в Яндекс веб-обозревателе
Далеко не всем нравится мысль, что сайты и Яндекс знают, где мы сейчас находимся. В целях повышения конфиденциальности стоит деактивировать эту функцию. Есть 2 способа отключить определение нашего местоположения: выключение для всех веб-ресурсов и деактивация для нескольких сайтов.
Способ 1: полностью блокируем определение нашего расположения
Никакие веб-ресурсы не смогут получить доступ к текущему местоположению. Однако, есть те сайты, что самостоятельно определяют расположение устройства, используя IP-адрес. От таких сервисов защититься сложнее, нужно устанавливать дополнение WebRTC Leak Prevent и любое VPN-расширение.
Как убрать геолокацию в Яндекс браузере:
- Переходим в меню браузера (значок трёх полос) и открываем «Настройки».
- Идём в раздел «Сайты» и нажимаем на «Расширенные настройки сайтов».
- Ищем раздел «Доступ к местоположению» и устанавливаем точку напротив «Запрещён».
Способ 2: отключаем геолокацию для отдельных сайтов
Деактивировать проверку нашего географического положения можем не для всех сайтов, а только для отдельных сервисов. На других веб-ресурсах появится предложение открыть доступ к данным о расположении устройства, а решать выдавать эти права или нет будем в режиме реального времени.
Как отключить слежение за местоположением:
- Открываем веб-сайт, которому хотим запретить доступ к данным о нашем расположении.
- Нажимаем на иконку замка (или сферы) и кликаем на кнопку «Подробнее».
- Напротив пункта «Местоположение» жмём на стрелку вниз и выбираем «Блокировать».
Данная настройка применяется только к одному сайту, все прочие веб-ресурсы подчинены общим настройкам «Доступа к местоположению».
На компьютере
Сначала разберемся с Яндексом на ПК. На компьютерной версии браузера, изменение поисковой системы происходит следующим образом:
- Откроем главную страницу яндекс браузера. В правой верхней части экрана найдем значок в виде трех горизонтальных линий.
- Кликаем левой кнопкой мыши по данному значку. В появившемся окошке находим пункт «Настройки» и жмем на него.
- Откроется окно со всеми настройками Яндекс браузера. Нам нужен раздел «Общие настройки», подпункт «Поиск».
- Найдем строчку «Настройки поисковой системы»
- Кликаем на данную графу левой кнопкой мыши. Нас перебросит на раздел, в котором можно изменить поисковую систему.
Сделать это можно двумя способами:
Первый метод: Найдем графу «Поисковая система по умолчанию». И ниже от неё будет написано «Яндекс», кликаем на значок в виде стрелочки вниз.
После этого выдвинется окно, в котором можно будет установить поисковую систему Google, Mail, Википедия и другие. Выбираем Гугл.
Это был первый метод по смене поисковой системы. Теперь второй:
- Ниже есть строчка «Другие поисковые системы» и дальше представлен возможный выбор. Наводим курсором мыши на любую строчку с поисковой системой. Появилась графа «Использовать по умолчанию». Кликаем на неё левой кнопкой мыши.
- После того, как мы воспользовались одним из двух методов, раздел «поисковая система по умолчанию» будет иметь следующий вид.
- Теперь закрываем данную страницу. Откроем главную страницу Яндекса и попробуем что-нибудь найти. Например, сделаем запрос «Котята».
- Все получилось! Теперь наши запросы будут находиться через поисковую систему Google.
Поиск из адресной строки или новой вкладки
Теперь вы можете ввести поисковый запрос в адресную строку Edge и нажать Enter – он автоматически выполнит поиск в поисковой системе по умолчанию. Edge даже предоставит свои предложения в раскрывающемся списке, предполагая, что поисковая система поддерживает предложения, и вы оставляете их включенными в настройках Edge.
Чтобы быстро выполнить поиск с помощью сочетаний клавиш, нажмите Ctrl + T, чтобы открыть новую вкладку, или Ctrl + L, чтобы сфокусировать адресную строку на текущей странице и начать вводить поиск.
Неудивительно, что этот параметр не влияет ни на что кроме Microsoft Edge. Когда вы выполняете поиск в меню «Пуск» и выбираете «Поиск в интернете», Windows будет искать с помощью Bing. Вышеуказанный вариант применим только к поисковым запросам, которые вы вводите в Microsoft Edge.
Что лучше Google или Yandex
Обе компании занимают лидирующее место среди русскоязычных пользователей. Сказать точно, какая лучше практически невозможно. Каждый из них имеет положительные и отрицательные стороны.
Плюсы Google:
- Во время работы появляется незначительное количество рекламы;
- Обладает отличной защитой;
- При запросе выдает только актуальные данные.
Положительная сторона Yandex:
- Обладает массой дополнительных функций;
- Выдает информацию только по запрашиваемому вопросу;
- Показывает данные из русскоязычных сетей.
Оба обозревателя имеют равнозначные положительные стороны, поэтому точно определить, какой из них лучше довольно-таки трудно. Чтобы попытаться разобраться в вопросе, стоит рассмотреть, какими дополнительными сервисами они обеспечивают пользователей.
Поисковые системы выполняют не только прямую свою функцию, благодаря им серферы могут найти выход из различных ситуаций. Если говорить о яндексе, то у него конечно разнообразных функций гораздо больше. Но у гугла также имеются самые необходимые разработки, позволяющие ему не отставать от конкурента.
Карты
Если верить большинству пользователей, то программа гугл более понятная и разборчивая, но при этом яндекс предлагает более функциональное приложение. В яндексе разрешается делать пометки, которые могут увидеть другие пользователи, пользующиеся картами. Такая возможность позволяет картам всегда иметь актуальные данные.
Облако
Для сохранности всей необходимой информации юзеры предпочитают пользоваться облачным хранилищем.
Яндекс предлагает серферам 10Гб бесплатной памяти, русскоязычный, удобный интерфейс, позволяет открыть доступ другим пользователям к любому файлу, отправив соответствующую ссылку, высокоскоростной обмен данными.
Гугл разрешает пользователям работать с текстовыми документами, презентациями и таблицами, предлагает 15Гб бесплатного хранилища, имеется оптимизация работы с изображениями.
Решить наверняка, какая компания лучше невозможно. Обе имеют значительное количество плюсов и некоторые недочеты, которые постоянно устраняются. Чтобы определиться с выбором, необходимо испытать оба поисковика, посмотреть, удобен ли он в использовании именно для определенного человека, а только потом делать окончательные выводы.
Как сделать стартовой страницей гугл в Internet Explorer
Несмотря на то, что Internet Explorer не пользуется большой популярностью, некоторым пользователям может понадобиться смена стартовой страницы в IE.

Таким образом, можно однозначно сказать, что смена стартовой страницы – пустяковое дело. Для этого не нужно обладать слишком большими познаниями в компьютерной сфере, т.е выполнить настройку может даже новичок. Если последовательно и по шагам повторить все шаги, описанные в инструкции, то никаких проблем не должно возникнуть. Если же вдруг страница не была изменена, то нужно попробовать перечитать статью еще раз, возможно, какая-то деталь осталась незамеченной. Для того чтобы организовать работу более комфортно можно потратить пару минут для того чтобы правильно настроить браузер. Ведь гораздо удобнее, когда при входе в браузер открывается привычный поисковик, а не обычная пустая страница.
Пользователи интернет-сети имеют в своем распоряжении миллионы сайтов с разнообразной полезной информацией. Вы можете установить наиболее полезную или часто используемую страницу в качестве главной. При запуске Chrome вы автоматически будете перенаправлены на указанный ресурс. Это может быть любимый поисковик, сайт новостей, социальная сеть или полезная информационная страничка.
В данной статье представлено подробное руководство, как можно изменить и настроить стартовую (домашнюю) страницу в Google Chrome.
Измените поисковую систему по умолчанию
Чтобы изменить поставщика поиска, нажмите кнопку меню – это кнопка с тремя точками в верхнем правом углу окна Microsoft Edge. Выберите «Параметры» в меню.
Перейдите на вкладку Дополнительно и прокрутите панель вниз.
Вы увидите настройку «Поиск в адресной строке». Нажмите кнопку Изменить службу поиска.
Вы увидите список доступных поисковых провайдеров. Выберите поисковую систему, которую вы хотите использовать, и нажмите или коснитесь Использовать по умолчанию.
Если поисковая система, которую вы хотите использовать, не отображается здесь, убедитесь, что вы сначала посетили домашнюю страницу поисковой системы. Если вы посетили домашнюю страницу и она по-прежнему не отображается, эта поисковая система ещё не поддерживает OpenSearch. Вы можете обратиться в поисковую систему и попросить её включить поддержку OpenSearch, чтобы вы могли использовать ее в качестве поисковой системы по умолчанию в Microsoft Edge.
Как получить рекомендации Google
Google будет рекомендовать похожие запросы не внизу выдачи, а вверху
Но было бы странно останавливаться только на компоновке разных поисковых запросов. Поэтому Google решила, что будет не только совмещать их, но и предлагать похожие, отталкиваясь от различных аспектов. Допустим, вы ищете фильм «Полярный экспресс» или «Один дома».
Google проанализирует их, поймёт, что вам скорее всего нужны предновогодние картины, и предложит те, которые соответствуют запросу. Да, нечто подобное было и раньше, но тогда предложенные результаты поиска отображались в самом низу, а теперь они будут показываться в отдельном блоке сверху.
Само собой, чтобы Google смог учитывать интересы конкретного пользователя и формировать поисковые запросы для него на основе предыдущих, потребуется авторизация. Достаточно будет направлять поисковые запросы, будучи залогиненным в учётной записи Google. Тогда информация будет накапливаться, алгоритмы – обучаться, а поисковая выдача становиться более релевантной.
Посетите сайт поисковой системы
Microsoft Edge больше не использует поставщиков поиска, модули которых вы должны были установить с веб-сайта Microsoft. Вместо этого, когда вы посещаете веб-страницу, использующую стандарт OpenSearch, Edge замечает это и записывает информацию о поисковой системе.
Все, что вам нужно сделать, это посетить сайт поисковой системы, чтобы добавить эту поисковую систему в Edge. Если вы хотите установить Google, посетите домашнюю страницу Google. Для DuckDuckGo зайдите на домашнюю страницу DuckDuckGo и т.д. Как только вы это сделаете, вы можете сделать её стандартной для браузера, используя приведенные ниже инструкции.
Не каждая поисковая система поддерживает OpenSearch, но мы ожидаем, что поисковые системы добавят поддержку этого очень быстро.
Пошук на сайтах з OpenSearch
У Розумному рядку можна задавати запити для пошуку на сайті з підтримкою OpenSearch (наприклад, ua.wikipedia.org):
- Введіть у Розумний рядок назву або адресу сайту. Якщо сайт підтримує OpenSearch, у правій частині рядка з’явиться підказка Натисніть Tab для пошуку в .
- Натисніть клавішу Tab (у лівій частині Розумного рядка з’явиться значок із назвою сайту).
- Введіть пошуковий запит.
- Натисніть клавішу Enter.
Щоб вийти з OpenSearch, у Розумному рядку праворуч натисніть .
- Введення назви сайту
- Пошук на сайті
Як скопіювати URL під час пошуку на сайтах з OpenSearch Під час пошуку на сайті з підтримкою OpenSearch у Розумному рядку відображається не адреса відкритої сторінки, а текст запиту. Щоб побачити адресу сторінки, натисніть Розумний рядок, а потім кнопку Копіювати адресу, що з’явиться.
Изменение поисковой системы в Яндекс Браузере на телефоне
Функционал мобильного приложения от Яндекс Браузера позволяет сменить поисковик лишь в настройках. Сделать это просто, нужно лишь следовать нескольким пунктам алгоритма.
- На рабочем столе устройстве находим приложение Браузер от Яндекс и входим в него.
- На стартовой странице внизу находим три точки, ведущие в главное меню мобильного Яндекса.
- Щелкаем по иконке «Настройки».
- В блоке «Поиск» находим строку «Поисковая система», под которой написан действующий сервис, нажимаем на неё.
- В появившемся окне нужно выбрать один из поисковиков. Таким образом, например, можно сделать поиск Google.
- Возвращаемся на стартовое окно и видим там выбранный вариант.
Внимательно следуя представленным инструкциям можно с легкостью поменять поисковую систему в Яндекс Браузере на компьютере и смартфоне. Несколько вариантов предусмотрено специально для случаев, когда один из них работает некорректно или отказывается функционировать совсем.
Варианты освещения
Сегодня в ходе проектирования и обустройства кухонь используется множество вариантов подсветки рабочего места на столе.
Точечный свет
Исходя из особенностей данного вида освещения, приборы для эксплуатации будет удобно размещать при небольших размерах подвесной мебели, выполняя крепление на специально пристроенное фальшь-дно. Особенностью такой разновидности считается способность подсветить пространство не сплошной линией света, а отдельными участками.
Также к данной категории осветительных устройств над рабочей поверхностью следует отнести накладные типы светильников. Как правило, их размещают с шагом в 30-50 сантиметров.
Самым современным подвидом считается использование световых балок. Такая идея имеет некоторое сходство с оснащением рабочей области люминесцентными устройствами, но выделяется на их фоне своей простотой. Крепление балок производится сразу в нишу, кроме того, в продаже встречаются товары, представляющие собой точечные плафоны. Преимуществом подобных осветительных устройств является долгий эксплуатационный срок, но из минусов стоит отметить дороговизну такого класса товаров.
Люминесцентные светильники
Идея освещения последнего поколения, которая выделяется своей бюджетной себестоимостью. Подобные устройства можно вмонтировать даже при минимальном строительном опыте, поскольку люминесцентные светильники очень просто подключаются. Фиксация устройств к днищу мебели происходит при помощи пары шурупов. Работают лампы от электрической сети, поэтому перед планировкой эксплуатации подобного дополнительного освещения следует заранее побеспокоиться о наличии свободной розетки в ближайшем доступе.
Среди минусов такой идеи следует выделить небольшой размерный ряд продукции, современные производители предлагают такой ассортимент продукции: Т8, Т5 и Т4.
Исходящий от светильников свет будет распространяться во все стороны без ограничений, поэтому может вызывать некоторый дискомфорт у окружающих. Для минимизирования таких недостатков необходимо дополнительно укомплектовать устройства специальным бордюром, который объединит в себе не только защитную, но и декоративную функции.
Среди положительных особенностей стоит выделить экономичность люминесцентных ламп в плане расхода электроэнергии. Помимо этого, светильники могут излучать свет разных оттенков, что обуславливает популярность их эксплуатации в декоративных целях.
Светодиодная лента
Популярное и современное решения для обустройства подсветки на кухне. Такая категория продукции очень практична, что актуально для помещения с повышенным уровнем влажности и колебаниями температуры. Помимо этого, устройства выделяются длительным сроком службы. Светодиодные приборы имеют среднюю стоимость, однако, окупают ее с лихвой за счет своих положительных эксплуатационных характеристик.
Ленты довольно просто устанавливать, поэтому для монтажа необязательно привлекать специалистов. Для крепления можно использовать скотч, клей или же скобы. Данная линейка осветительных устройств экономична в плане потребления электричества, кроме того, в отличие от люминесцентных аналогов, устойчива к скачкам напряжения в сети.
Лентами последнего поколения можно управлять при помощи пульта или же сенсорной панели, а в ночное время суток подобные устройства могут работать на минимальной мощности, что позволяет им играть роль ночника в помещении. Лампы могут воспроизводить красный, зеленый или другие цвета, благодаря чему светодиоды можно применять как яркий дизайнерский акцент в ходе обустройства кухонь.
Как переключить геолокацию на смартфоне
Чтобы поменять текущий регион в Яндекс Браузере на мобильном устройстве:
- Откройте меню веб-обозревателя.
- Перейдите в раздел «Настройки».
- Найдите блок «Поиск».
- Нажмите на пункт «Регион».
- Выберите в представленном перечне подходящую для дальнейшего пользования страну.
Мобильные приложения для смены региона
Установить другой регион в Яндекс Браузере на мобильных устройствах можно с помощью сторонних приложений. Загружать VPN-сервисы рекомендуется только с официальных магазинов, чтобы избежать возможного попадания вирусов в смартфон.
Исходя из рейтинга и эффективности работы, рекомендуется рассмотреть следующие VPN-сервисы для установки:
- VPN Master;
- Nano VPN;
- Turbo VPN;
- VPN Бобер.
Изменение данных о местоположении с помощью базовых настроек помогает установить нужные параметры поиска информации в сети. Чтобы обеспечить конфиденциальность в интернете, потребуются дополнительные расширения для смены VPN.
Как настроить страницу приветствия?
Все изменения страницы быстрого доступа Google Chrome происходят через меню настроек в окне «Настройка и Управление Google Chrome». Открыть эту панель можно выполнив следующие действия – открыть браузер, нажать на значок в верхнем углу с правой стороны и выбрать в появившемся меню пункт «Настройки» (рисунок 2).
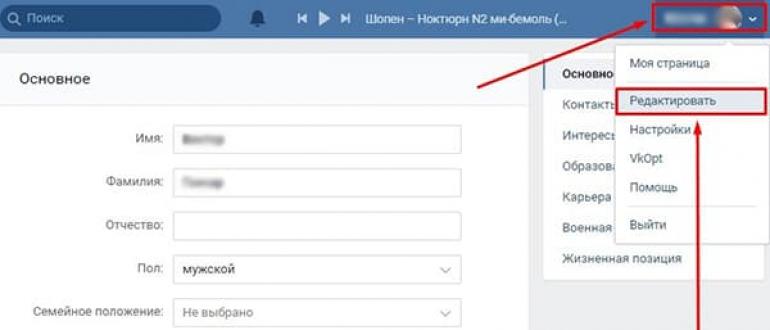
Рисунок 2 – Настройка страницы приветствия
В появившемся окне переходим на вкладку «Настройки». Вы увидите раздел «Начальная группа», в котором собственно и настраивается стартовая страница (рисунок 3).
Рисунок 3 – Настройка страницы приветствия
Раздел «Начальная группа» содержит три разных варианта выбора:
- Страница быстрого доступа – После запуска браузера откроется стартовая страница с закладками и наиболее посещаемыми сайтами.
- Продолжить работу с того же места – При запуске откроются страницы, которые вы просматривали и оставили открытыми прежде чем закрыть Google Chrome при прошлом его использовании.
- Следующие страницы – При выборе данного пункта вы вручную добавляете страницы, которые будут отображаться при запуске браузера.
Расширения для стартовой страницы Google Chrome
Для многих пользователей является неудобным тот факт, что в браузере Google Chrome нельзя самому выбирать сайты для вкладок на стартовой странице. А ведь намного удобнее, когда есть возможность самому выбрать интернет страницы для быстрого доступа. Данную проблему можно решить благодаря установке определенного расширения Google Chrome. Подразумевается то, что Вы можете загрузить и установить специальные дополнения для обозревателя. Они предоставляют возможность изменить страницу приветствия так, как Вы только пожелаете. Ниже приведено описание одного из подобных расширений.
Дополнение FVD Speed Dials
Cтраница приветствия браузера Google Chrome может быть настроена по Вашему вкусу при помощи расширения FVD. Чтобы его скачать необходимо перейти в магазин Google Chrome и в поле поиска ввести название дополнения (рисунок 4, рисунок 5). После установки в верхнем углу справа отобразится иконка FVD.

Рисунок 4 – Магазин Google Chrome

Рисунок 5 – Магазин Google Chrome
После установки дополнения страница быстрого доступа станет выглядеть так, как показано на рисунке 6. Вы также сможете удалять, создавать, группировать свои вкладки и делить их по категориям. Теперь дело ограничивается только Вашей фантазией.

Рисунок 6 – FVD Speed Dial
Выводы
Настройка стартовой страницы в браузере Google Chrome
– это дело, которое не потребует много времени и с которым справится даже неопытный пользователь. Вы можете сделать свою работу в интернете проще и комфортнее благодаря стандартным настройкам обозревателя и при помощи специальных расширений.
Вам знакома ситуация, что в браузере меняется стартовая страница? Почему так происходит. Это бывает, например, после установки программы, которая автоматически проставляет свои значения по умолчанию и добавляет ненужные плагины и расширения. Или это результат работы вирусов. Рассмотрим, как в хроме изменить стартовую страницу.
iOS
На айфонах алгоритм изменения ресурса, ищущего информацию по запросам, практически такой же, что и для Андроида или ПК.
Если у Вас остались вопросы или есть жалобы — сообщите нам
Изменение по умолчанию
- Запускаем Хром на айфоне.
- Тапаем по значку «Еще», а потом по настройкам.
- Жмем на поисковую систему.
- Подбираем подходящий поисковик из предложенных вариантов или указываем самостоятельно.
Обычно выпадают на выбор те ресурсы, которые пользователь недавно запускал.
Добавляем, изменяем или удаляем систему поиска
Алгоритм изменения или добавления ПС на Айфонах такой же, что и на телефонных устройствах с платформой Андроид.
При грамотном подходе управлять функциями Гугл Хром, в т. ч. выбором поисковика, будет легко и понятно. Сервис прост в управлении и удобен для пользователей. Теперь каждый сможет заменить розыскной ресурс по собственным предпочтениям.
Особенности для браузера Опера
В первую очередь рекомендуется рассмотреть некоторые особенности, которые связаны с поисковиком в данном интернет-обозревателе. Здесь можно выделить следующие важные нюансы:
- Поисковые сервисы настраиваются вручную.
- Браузер поддерживает совместимость со всеми популярными платформами.
- Вы можете самостоятельно менять все необходимые значения.
- При необходимости, можно одновременно использовать сразу две системы.
Все параметры, которые установлены по умолчанию, зависят от модификации программного обеспечения, а кроме того региона, где именно происходит скачивание и установка софта.
Посетите сайт поисковой системы
Microsoft Edge больше не использует поставщиков поиска, модули которых вы должны были установить с веб-сайта Microsoft. Вместо этого, когда вы посещаете веб-страницу, использующую стандарт OpenSearch, Edge замечает это и записывает информацию о поисковой системе.
Все, что вам нужно сделать, это посетить сайт поисковой системы, чтобы добавить эту поисковую систему в Edge. Если вы хотите установить Google, посетите домашнюю страницу Google. Для DuckDuckGo зайдите на домашнюю страницу DuckDuckGo и т.д. Как только вы это сделаете, вы можете сделать её стандартной для браузера, используя приведенные ниже инструкции.
Не каждая поисковая система поддерживает OpenSearch, но мы ожидаем, что поисковые системы добавят поддержку этого очень быстро.
Любителям экзотики
Уделим внимание пользователям, которых не устраивают обе поисковые системы. Существует два варианта, которыми можно воспользоваться в этом случае
Во-первых, можно использовать сайты поиска, дополнительно предустановленные в браузере:
- Рамблер;
- DuckDuckGo;
Действия, в этом случае, будут сочетанием описанных в двух предыдущих разделах. С начальной страницы удаляем строку Яндекса, а в настройках меняем Гугл на выбранную вами поисковую систему.
Во-вторых, можно задать свои настройки для использования подходящей вам поисковой системы. Для примера рассмотрим созданием собственного запроса в Yahoo. Откройте главную страницу сайта.
В форму запроса надо ввести какое-нибудь приметное слово, пусть это будет «алмаз». Оно нам потребуется на следующем этапе наших действий. Дадим Yahoo возможность обработать запрос и затем полностью скопируем все содержимое адресной строки браузера.
Отправляемся в настройки поисковых систем и выбираем пункт «Создать»
Подготовим собственную систему запроса по поисковику Yahoo. Прописываем название и ключ, который в дальнейшем будем использовать для его включения. Все, что скопировали из адресной строки вставляем в поле «Адрес». Ищем в этой смеси символов введенное нами для обработки слово.
Аккуратно заменяем «алмаз» на символы «%s», без кавычек. Ваш шаблон готов. Теперь с его помощью вы можете искать информацию. Для примера найдем данные по запросу «корунд». В адресной строке вводим «я корунд».
Результат видно на скриншоте. По заданному нами ключу «я», включается Yahoo, что видно по появившейся в поле адреса иконке. Результат подобного запроса, независимо от того, какая система поиска задана по умолчанию, обрабатываться будет на выбранном сайте.
Аналогичную операцию вы можете проделать с любой выбранной вами страницей. В качестве ключа можно использовать любое удобное слово.
Дополнительные рекомендации
В отношении геолокации нужно ещё кое-что добавить:
- Из-за VPN, браузер может неправильно определять реальное местоположение. Чтобы помочь Яндексу в правильном определении геолокации, заранее отключаем любые приложения и расширения, меняющие IP;
- Благодаря белому и чёрному спискам есть возможность устанавливать исключения для отдельных сайтов. Можем включить функцию автоопределения местоположения паре сервисов, а остальным запретить или наоборот. Для этого открываем страницу «Расширенные настройки сайтов», а в графе «Доступ к местоположению» выбираем «Настройки сайтов». На вкладке «Разрешен» все сайты, где геолокация используется, а на странице «Запрещён» – все заблокированные сервисы. О способе добавления пунктов в эти разделы мы писали в прошлой главе материала;
- Ручная настройка расположения записывается в cookie и всё время существования этих данных Яндекс определяет регион по куки. В режиме «Инкогнито» не сохраняются cookie, поэтому определяется реальное расположение. Ещё настройка сбрасывается после чистки куки, придётся повторять процедуру установки города и региона заново.
У нас есть всё необходимое, чтобы поменять регион в поисковике Яндекс и Яндекс браузере всего в несколько кликов. Как использовать эту функцию – решать читателю. Таким образом можем скорректировать поисковую выдачу или посмотреть актуальную информацию для другого региона. Следует помнить, что функция блокировки геолокации защищает от слежения, но уменьшает комфорт использования сервисов.
Начало работы в браузере
Стартовая страница — это немаловажная функция, которая облегчит любому пользователю жизнь. Не придётся постоянно лезть в историю вкладок и искать нужный сайт. При открытии программы для работы с веб-ресурсами сразу же будет загружаться yandex.ru.
В большинстве случаев пользователь сам должен определиться, с какого сайта ему начинать. При запуске программы могут открываться:
- экспресс-панель;
- какая-либо поисковая система;
- определённый веб-сайт.
Интересно знать, как сделать Яндекс стартовой страницей автоматически. Сейчас существует два способа:
- В случае если пользователь установил поисковую систему в качестве закладки, то ему придётся нажать на значок домика рядом со строкой поиска для того, чтобы запустить Яндекс.
- Второй вариант — автоматический запуск поисковой системы.
Далее, следует рассмотреть, как сделать yandex.ru стартовой поисковой системой в наиболее популярных браузерах самостоятельно: Мозила Фаерфокс, Гугл Хром, Опера, Интернет Эксплорер.
Удаление лишнего поля
Напоследок избавимся от лишнего поля, которое имеется у нас за адресной строкой. Это настройка на любителя, кому-то нравится вводить запросы непосредственно на место адреса, а кому-то в отдельное поле.
Снова отправляемся в настройки и включаем там дополнительные поля, как делали это убирая строчку Яндекса. В разделе «Браузер» опускаемся до группы «Интерфейс пользователя».
Включенные дополнительные настройки подсвечиваются в Opera серыми точками, что позволяет их легко выделять и отличать от стандартных. Убираем галочку с нижней строки, которую видно на приведенном скриншоте.
Теперь, после всех ваших манипуляций с настройками, для запросов информации в интернете, у вас остается только непосредственно строка адреса.