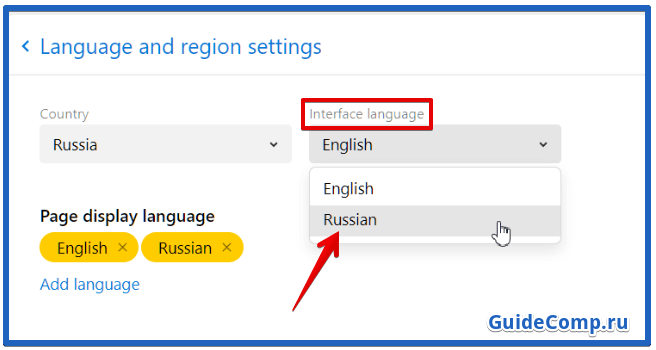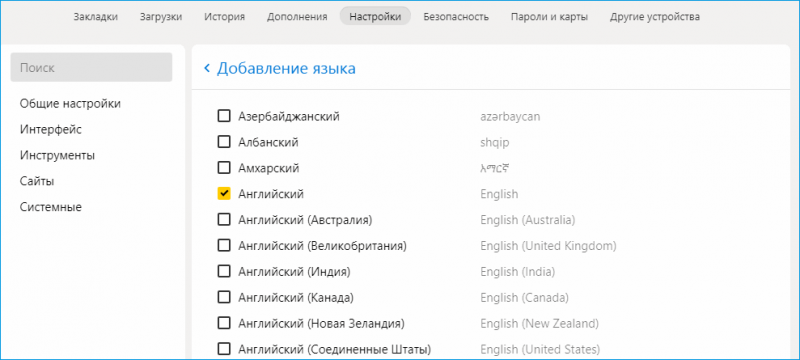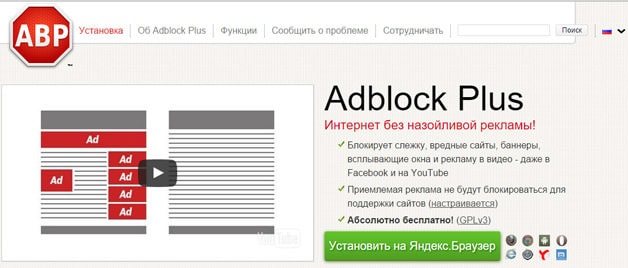Способы перевести текст в яндекс браузере
Содержание:
- Плагины-переводчики для Яндекс Браузера
- Отключение автозапуска в настройках браузера Яндекс
- Как запустив браузер Яндекс перевести текст
- Отключение автоперевода
- Основные причины самовольного запуска браузера
- Использование расширения для перевода
- Автозагрузка
- Как отменить перевод (после перевода вернуть русский или анг. язык)
- Как перевести текст или слово в Яндекс браузере?
- Проблемы с переводом
- Альтернативный вариант запуска автоперевода
- Базовые настройки переводчика в Яндекс.Браузер
- Расширения-переводчики для Яндекс браузера
- Как работает переводчик в браузере Yandex
- Частичный перевод
- Как отменить перевод (после перевода вернуть русский или анг. язык)
- Как работает переводчик в Яндекс.Браузере
- Возможные трудности в работе Яндекс.Переводчик
- Почему интерфейс Яндекс веб-обозревателя на другом языке
Плагины-переводчики для Яндекс Браузера
Автоматический переводчик Яндекс Браузера считается одним из лучших по качеству перевода и удобству, однако если по каким-либо причинам он не работает или не соответствует требованиям пользователя, то можно установить переводчик отдельно. В сети интернет существует большое количество плагинов для перевода страниц в Яндекс Браузере, однако можно выделить лишь несколько расширений, которые практические не уступают внутреннему переводчику, а в некоторых случаях даже имеют дополнительные функции, которые отсутствуют у стандартного переводчика.
ImTranslator
Одно из лучших расширений для Яндекс Браузера, которое работает в 3-х режимах:
- ImTranslator.Производится замена текста на странице.
- Pop-up. При активации режима открывается небольшое окно с готовым переводом.
- Inline.В этом режиме открывается большое окно с переводом текста и всеми инструментами.
Чтобы перевести страницу, нужно выделить необходимый текст и нажать правую кнопку мыши. В открывшемся меню появится новый пункт «ImTranslator: Переводчик, Словарь, Голос».
После наведения курсором мыши, появится дополнительное окно, где нужно будет выбрать вышеописанный режим перевода. Несмотря на большое количество инструментов, плагин довольно легок и удобен в использовании.
Google Переводчик
Самое популярное расширение для Яндекс Браузера. После его установки, рядом со стандартным переводчиком, появится иконка Гугл переводчика.
Действует он также легко, как и стандартный плагин. Нужный текст на иностранном языке необходимо скопировать. После нажатия на иконку, расширение выдаст окно с оригинальным и переведенным текстом.
В окне также можно выбрать язык и способ перевода.
LinguaLeo English Translator
Менее популярное расширение, поскольку работает только с английским языком. Однако стоит отметить, что слова переводятся очень качественно. После того, как расширение установится, в левой верхней части браузера появится соответствующая иконка. Чтобы перевести страницу, нужно будет скопировать нужный текст и открыть установленный плагин LinguaLeo English Translator.
В строку необходимо вставить текст и нажать кнопку «Enter», после чего текст будет переведен.
Заключение
Работать с Яндекс переводчиком довольно легко и просто. Практически любой текст на иностранном языке можно перевести за несколько кликов. Если же пользователю не нравится плагин, то он может установить любое доступное расширение.
Отключение автозапуска в настройках браузера Яндекс
Рассмотрим первый вариант решения проблемы: изменение настроек в самом приложении. Разработчики по умолчанию включили функцию автозапуска браузера сразу после загрузки Windows.
После установки на компьютер в окне приложения появляется небольшое окно с объявлением о том, что браузер добавлен в список автозагрузки. С помощью этого объявления можно изменить этот параметр.
Большинство пользователей не обращают внимание или игнорирует из-за невнимательности подобные предупреждения, а потом они удивляются почему Яндекс Браузер автоматически запускается. Пройдите шаги:
Пройдите шаги:
- В открытом окне программы нажмите в верхнем правом углу на кнопку «Настройки Яндекс.Браузера» (три полоски).
- В открывшемся контекстном меню выберите пункт «Настройки».
- В левом меню нажмите на вкладку «Системные».
- В опции «Запускать Браузер вместе с Windows» нажмите на кнопку «Всегда».
- В выпадающем списке выберите параметр «Никогда».
В некоторых случаях может потребоваться дополнительно изменить некоторые настройки. В разделе «Производительность» снимите галки с пунктов:
- Разрешать приложениям работать в фоновом режиме после закрытия браузера.
- Обновлять браузер, даже если он не запущен.
Вместе с браузером на компьютер устанавливаются другие приложения компании. Прочтите статью о том, как удалить Алису с компьютера или телефона.
Как запустив браузер Яндекс перевести текст
Если пользователю необходимо изменить язык небольшого
текста, то стоит воспользоваться обычным переводчиком. Для его запуска
достаточно открыть стартовую страницу обозревателя, над поисковой строкой
выбрать нужный пункт.
Запустится отдельная страница, где разрешается переводить:
- текстовые предложения;
- картинки;
- документы;
- сайты.
Для начала необходимо определиться с языком, на который будет переведено предложение или слово.
Для этого кликните по языку, расположенному в окошке, после чего высветится таблица со всеми имеющимися языками.
Если юзер не может сделать выбор, следует установить галочку рядом с «Автоопределение».
Аналогичные действия следует проделать при переводе
документации, изображений или сайтов.
Если вводить вручную предложения нет желания, можно воспользоваться голосовым вводом.
Для этого нужно кликнуть на микрофон, расположенный в окошке ввода и продиктовать текст.
Когда работа будет окончена, пользователь может прослушать предложение, нажав на динамик.
Если желаете сохранить текст в подборку, достаточно нажать на флажок.
Также серферам разрешается оценивать работу сервиса, что позволит в дальнейшем улучшить его работу.
Сделать это достаточно просто, в окне перевода нажмите на соответствующий значок, который оставит положительную или отрицательную оценку.
Отключение автоперевода
В случае свободного владения языком оригинала или просто отсутствия необходимости перевода сайтов можно отключить всплывающую строку с предложением перевода.
Делается это так же просто, как и другие действия:
- На всплывающей строке нажимаем кнопку со стрелкой вниз для вызова контекстного меню.
- Выбираем «Никогда не переводить с … языка», или «Никогда не переводить этот сайт».
Второй вариант – использовать настройки обозревателя Яндекс:
- Открываем страницу браузера;
- Нажимаем кнопку меню (справа вверху);
- Переходим в настройки;
- Прокручиваем вниз и нажимаем «Дополнительные настройки»;
- Находим раздел «Языки»;
- Снимаем галочку с пункта «Предлагать перевести страницы, язык которых отличается от языка интерфейса».
Для вступления в силу изменений перезапустите программу.
Внимание! Отключив какую-либо опцию в данном разделе настроек, вы не будете больше получать автоматические предложения о переводе. Для того чтобы включить переводчик – проведите обратную процедуру.. Подводя итоги, можно сделать вывод, что современные технологии во многом облегчают нашу жизнь
Теперь нет необходимости в глубоком изучении иностранного языка для того, чтобы уловить смысл текста. Переводчик в Яндекс браузере – отличное расширение для полноценного серфинга в интернете. И, несмотря на то, что пока машинный перевод далек от идеала, языковые базы постоянно совершенствуются и с каждым днем качество переведенного контента становится лучше и читабельнее. Если вы еще не успели скачать и установить себе браузер с подобной опцией – советуем сделать это как можно скорее
Подводя итоги, можно сделать вывод, что современные технологии во многом облегчают нашу жизнь. Теперь нет необходимости в глубоком изучении иностранного языка для того, чтобы уловить смысл текста. Переводчик в Яндекс браузере – отличное расширение для полноценного серфинга в интернете. И, несмотря на то, что пока машинный перевод далек от идеала, языковые базы постоянно совершенствуются и с каждым днем качество переведенного контента становится лучше и читабельнее. Если вы еще не успели скачать и установить себе браузер с подобной опцией – советуем сделать это как можно скорее.
Основные причины самовольного запуска браузера
Существует несколько факторов, приводящих к проблеме:
- Я.Браузер установлен в качестве обозревателя интернета по умолчанию. При этом в главном меню Windows и в настройках системы значится автозагрузка Яндекс Браузера при включении и перезагрузке ОС;
- проникновение вируса в систему и последующее изменение конфигурации (включая реестр, запись в планировщике заданий и файл hosts);
- инсталляция программы вместе с другим софтом (например, после скачивания DownloadMaster и подобных приложений часто можно пропустить пункты в конце процедуры, где предлагается установка соответствующего браузера).
За исключением вирусов, у которых разная схема действия, устранить проблему довольно просто. Существует несколько методов, которые потребуют внимательности и определённого опыта от юзера.
Выключение автозагрузки
Есть два варианта запуска программ без участия пользователя. Первый – наличие ярлыка в меню «Пуск» в папке с названием «Автозагрузка». Надо всего лишь выбрать ярлык YandexBrowser и удалить его стандартным способом – через контекстное меню.
Здесь отсутствует след деятельности браузера.
Более вероятный путь, чтобы отключить автозапуск Яндекс Браузера, но и более сложный – приложение «прописалось» в настройках ОС. Чтобы их изменить, нужно открыть меню «Пуск», а в строке «Выполнить» ввести «msconfig» (без кавычек).
Вводится всё в поле, выделенное красным.
По-другому вызвать строчку для вызова программы можно, нажав комбинацию Win+R.
Команда должна выглядеть так, как на скриншоте.
После нажатия на Enterосуществляется переход в настройки своей системы. Здесь нужно выполнить всё в таком порядке:
- находится среди списка приложения «YandexBrowser»;
- убирается галочка, после чего нажимаетсякнопка «Применить» или просто на «OK» внизу;
- будет предложено выйти – без перезагрузки или с ней. Всё зависит от версии операционной системы.
Не стоит трогать остальные программы, если неизвестно их предназначение.
Перезапуск в современных Windows может быть вовсе необязательным.
Чистка реестра от деятельности браузера (включая и заражение вирусом)
Эта операция также требует знания упомянутых выше сведений по тому, как открывать строку выполнения. Сюда включаются такие операции:
- открытие меню «Пуск» или комбинация Win+R;
- введение «regedit», а потом нажимается Enter для запуска редактора реестра;
В ОС новее WinXP будет предложен выбор – на картинке указан правильный вариант.
после открытия окна надо нажать Ctrl+F или F Альтернативный вариант – в горизонтальном меню найти указанные пункты;
Допускаются оба варианта из подменю.
Нужно только подождать выдачи результата.
- вводятся в поле слова «Яндекс» и «Yandex»;
- если редактор их найдёт, надо удалять соответствующие ветки.
Чистка файла hosts
При включении компьютера и загрузке браузера могут надоедать рекламные страницы. Всё дело в файле «hosts», который содержится по пути «C:\Windows\System32\drivers\etc» (System32 будет даже в x64 версии ОС по определённым причинам). Редактировать его просто:
правой кнопкой мышки выбирается из меню «Открыть» или «Открыть с помощью» (допускается «Блокнот» или «WordPad»);
Найти файл легко – надо лишь правильно открыть.
всё, что ниже строчки «# ::1 localhost» надо удалить;
Удаление лишнего позволит устранить автозапуск.
- сохранить файл и закрыть редактор;
- перезагрузить ПК.
Альтернативные пути
Если уже испытывались указанные способы, не устранив проблему, то рекомендуется устранить всё при помощи поиска вирусным сканером (выбор зависит от конкретного софта, где в корне различается интерфейс). Вот почему нужно следить за тем, что устанавливается на устройство.
Использование расширения для перевода
Если по каким-то причинам не устраивает Yandex translator. Хотя он считается одной из лучших программ на рынке, обеспечивающий более верную интерпретацию слов. Вы можете установить расширение с google переводом.
Скачать плагин можно в официальном магазине написав в поисковике Google Translate. Или просто перейти по ссылке, попадая на страницу, где нужно будет нажать на кнопку «Добавить в Яндекс.Браузер». После чего у вас появится соответствующая кнопка в правом верхнем углу.
Единственное неудобство постоянно придется копировать текст и вставлять его в окно Google Translate.
Но для проверки правильности перевода от Яндекса более чем достаточно.
В случае возникновения каких-то проблем с переводом. Можете всегда воспользоваться бесплатными онлайн переводчиками.
Либо включить и выключить встроенный Yandex translator, перезагрузить браузер. Иногда помогает. Также Вы можете почитать полный перечень настроек Ябраузера на нашем сайте по ссылке.
Спасибо,что дочитали данную статью до конца. Желаем Вам приятного серфинга на просторах интернета.
- https://ya-browsers.ru/nastrojki/kak-otklyuchit-perevod-v-yandeks-brauzere
- https://guidecomp.ru/avtomaticheskij-perevod-sajtov-i-teksta-v-yandex-brauzere-kak-vklyuchit-vyklyuchit-pochemu-ne-perevodit.html
- https://browseron.info/ya-brawser/vklyuchenie-perevodchika-v-brauzere
Автозагрузка
Системная утилита для управления запуском позволит убрать Яндекс.Браузер и Алису из автозагрузки. Откройте командный интерпретатор комбинацией клавиш Win+R и выполните в нем msconfig.
- Перейдите во вкладку «Службы» и снимите флажок, стоящий возле строчки Yandex.Browser Update Service.
Этим отключите сервис для поиска обновления браузера. Для простоты поиска можете активировать опцию «Не отображать службы Microsoft».
- Посетите следующую вкладку и нажмите «Открыть диспетчер задач».
Можете закрыть окно и запустить его самостоятельно.
- Если отображается в миниатюрном виде, переключитесь на подробный.
- Во вкладке «Автозагрузка» вызовите контекстное меню записи Yandex и выберите «Отключить».
То же самое можете проделать с голосовым помощником Voice assistant.
Как отменить перевод (после перевода вернуть русский или анг. язык)
Также вы можете отменить перевод любой веб-страницы, если случайно ее перевели. Подробнее об этом поговорим ниже и рассмотрим, как это работает на компьютере и телефоне.
На компьютере
Давайте для начала переведем страницу, чтобы воссоздать ситуацию случайного перевода. Для этого откроем любую иноязычную страницу и нажмем на кнопку «Перевести».
После этого окно обновится и там появится кнопка «Показать оригинал», нажимаем на нее.
Таким не сложным методом можно отменить перевод. Далее посмотрим, как данная процедура выглядит на компьютере.
На телефоне
Как и в предыдущем случае переведем для начала страницу. Для этого нажмем на сайте внизу на специальную кнопку в виде трех точек.
В появившемся окне выберем «Перевести страницу».
После того как страница переведется, в верхней части появится меню, в котором можно отменить перевод. Для этого просто нажмите на кнопке «Отменить».
Теперь вы знаете как отключить перевод в Яндекс браузере. Для этого достаточно открыть настройки и убрать соответствующие галочки с пунктов для перевода страниц, либо воспользоваться функцией деактивации переводчика во время перевода сайта.
Как перевести текст или слово в Яндекс браузере?
Если переводчик страниц для Yandex browser неуместен, так как требуется перевести лишь конкретные слова, такая функция также присутствует. Это полезно, если встретилось неизвестное слово или на русскоязычном ресурсе есть английская фраза (цитата, крылатое выражение и т. д.).
Как перевести часть страницы на русский в Яндекс браузере:
- Запустить функцию поможет выделение нужного фрагмента текста, задерживаем курсор и тянем от одного конца выражения к другому.
- Появятся варианты действий с выражениями, нам нужно нажать на стрелку вниз, справа от кнопки «Копировать».
- Переводчик онлайн автоматически загрузится Яндекс обозревателем, и покажет варианты перевода контента.
Если неверно определён исходный язык оригинала, можем нажать на сокращение (например, англ.) в окне «Яндекс Переводчик». Здесь можем наладить правильное определение исходящего языка.
Нажав на перевод фрагмента текста, нас автоматически перебросит на сайт переводчика, где покажутся альтернативные варианты перевода.
Есть и другой способ перевести часть страницы в Яндекс браузере – с помощью горячей клавиши.
Запускаем переводчик слов в Яндекс веб-обозревателе:
- Наводим курсор на слово.
- Нажимаем клавишу Shift один раз.
Важно! При наличии плохого интернета для трансляции слов потребуется немного времени, придётся запастись терпением
Проблемы с переводом
Как и у любой другой программы, с браузером могут возникнуть неполадки. Давайте разберемся, в каких случаях и почему не переводит встроенная утилита отдельные части текста или страницы целиком. Зачастую это возможно в двух следующих ситуациях:
1. Отключение в настройках браузера. Чтобы исправить это, делаем следующее:
- Заходим в «Меню».
- Находим пункт «Настройки».
- В самом низу страницы есть кнопка «Показать дополнительные настройки», нажимаем на нее.
- Ищем блок «Языки» и ставим галочки напротив всех имеющихся пунктов.
Точно следуя данной инструкции, вы легко сможете настроить переводчик и исправите имеющуюся проблему максимально быстро.
2. Обозреватель и сайт работают на одном и том же языке. Именно поэтому расширение и не работает. Зачастую эта проблема связана с тем, что пользователь включил английский интерфейс, ввиду чего программа даже не предлагает изменить текст сайта. Чтобы решить эту неполадку, необходимо изменить язык интерфейса. Как это сделать, мы уже писали в начале нашей статьи, поэтому следует вернуться к этому подразделу.
Таким образом, решаются все возможные проблемы и теперь в случае возникновения неполадок, вы будете знать, как их исправить.
Альтернативный вариант запуска автоперевода
Если иконка справа от верхней строки отсутствует, то нужно прибегнуть к настройкам браузера. В параметрах необходимо найти пункт под названием «Переводчик» и поставить галочку для появления соответствующей иконки на странице браузера.
Важно: после того, как галочка будет поставлена, страницу с иностранным языком следует обновить, после чего необходимая иконка добавится на страницу и автоматический перевод будет активирован. В случае если необходимо перевести отдельное предложение или слово, то нужно выделить его и щелкнуть правой кнопкой мыши
В случае если необходимо перевести отдельное предложение или слово, то нужно выделить его и щелкнуть правой кнопкой мыши.
После чего под дополнительными настройками изобразится перевод текста.
Устранение неполадок
Различные вирусы или сбои в системе могут привести к изменению языка интерфейса, причем язык может быть абсолютно непонятен пользователю. В этом случае необходимо прописать в адресной строке «browser://settings/languages» и нажать «Enter».
В открывшемся окне следует выбрать необходимый язык из списка и напротив поставить галочку. Также здесь можно добавлять и удалять все доступные языки.
Базовые настройки переводчика в Яндекс.Браузер
Данный ресурс отображает информацию именно на том языке, который установлен по умолчанию в вашей версии Windows.
Если вы желаете видеть информацию на другом языке, необходимо воспользоваться онлайн-переводчиком.
Главные особенности Яндекс.Переводчик:
- сервис предоставляет возможность как частичного, так и полного перевода. То есть, существует как возможность предоставления подсказки к отдельному слову, так и полная обработка веб-страницы;
- переводчик может выполнять функцию проверки орфографии при вводе текста. Путём подчёркивания неправильно написанных слов вам будут предоставляться подсказки на впоследствии выбранном языке;
- Яндекс.Браузер предоставляет пользователям возможность установки запрета перевода на определённый язык. Для этого его просто нужно указать в настройках.
В целом, Яндекс.Переводчик – нужная утилита среди предоставляемых функций данного браузера. Более того, она достаточно проста в использовании.
Как перевести веб-страницу с помощью Яндекс.Переводчик?
- Откройте нужную страницу.
-
В левом верхнем углу будет указан язык, на котором составлен текст источника.
-
Рядом с этой строчкой будет расположена кнопка «Перевести на русский».
- В течение следующих секунд после нажатия кнопки страница будет переведена.
При переводе менее популярных сайтов, чем представленная Википедия, могут возникать затруднения. В основном это означает, что система просто не может определить язык, на котором написан предложенный текст.
Что делать в случае таких сбоев в работе Яндекс.Переводчика?
-
Рядом с кнопкой «Перевести на русский» найти кнопку с изображением стрелки направленной вниз.
- После её нажатия перед вами откроется меню, из которого нужно выбрать пункт «Перевести с другого языка».
- Далее остаётся лишь выбрать язык оригинала.
Это – простой способ перевода отдельных веб-страниц.
Яндекс.Переводчик: полный перевод браузера
Для решения этого вопроса пользователю необходимо произвести определённые манипуляции в настройках ресурса. Как правило, они представляют собой следующий алгоритм:
-
Для того чтобы открыть настройки, необходимо навести курсор на правый верхний угол и выбрать первую кнопку справа.
-
Из выпадающего меню выберите вкладку «Настройки».
-
Далее необходимо промотать страницу вниз, и там найти кнопку «Показать дополнительные настройки».
-
Промотав ещё немного ниже, вы увидите вкладку «Языки». В её начале будет кнопка «Настройка языка».
-
После её нажатия вы увидите, какие языки уже выбраны по умолчанию. А для того, чтобы выбрать ещё какой-то, стоит нажать соответствующую кнопку и подтвердить результаты.
- После перезагрузки браузера вы сможете беспрепятственно переводить тексты с этого языка.
Остановка функционирования переводчика
Несмотря на видимое удобство, повторяющаяся просьба о переводе может мешать в некоторых случаях. Поэтому стоит произвести следующий алгоритм для большего комфорта использования ресурса в вашем случае:
- Найдите вкладку «Языки» путём произведения всех действий, указанных выше.
-
Среди всех предложенных опций данной вкладки вы увидите пункт «Предлагать перевести страницы, язык которых отличается от языка интерфейса», с него нужно снять галочку.
- Далее, как и в предыдущем пункте, перезагрузить браузер.
Перевод фрагмента
Если же вы нуждаетесь в ситуативном переводе, скорее для ознакомления, чем для использования в серьёзных документах, вам достаточно применить следующую функцию:
- Выделить фрагмент текста на веб-странице. После этого на экране появится небольшое окно с перечнем функций.
- Выбрать кнопку с изображённой стрелкой вниз.
- В течение нескольких минут вы будете иметь возможность ознакомиться с переводом в отдельной вкладке.
Естественно, у пользователей есть возможность самостоятельного выбора языка. Для этого в верхнем левом углу открывшегося окна нужно нажать на кнопку «язык», и выбрать необходимый вариант из представленного меню.
Перевод отдельного слова
Во время обычного сёрфинга в Интернете у нас часто возникает необходимость перевода отдельного слова. Для этого вовсе не обязательно производить вышеописанные действия. Кроме того, при использовании Яндекс.Браузер не нужно даже копировать это слово для дальнейшей обработки каким-либо онлайн-переводчиком.
Пользователь может просто выделить слово и нажать клавишу «Shift». Рядом будет предоставлен перевод на жёлтом фоне. Стоит понимать, что для большего удобства системой будет найден именно вероятный перевод, без большого количества синонимов и дополнительных вариантов.
Расширения-переводчики для Яндекс браузера
Яндекс переводчик — приложение для браузера, которое занимает лидирующие позиции по качеству перевода и удобству. Если по каким-то причинам встроенное приложение не работает или качество перевода неудовлетворительное (бывает при переводе узкоспециализированных текстов), можем воспользоваться сторонними переводчиками. Их функционал подобен переводчику от Яндекс, но некоторые — обладают дополнительными способностями.
Какие дополнения-переводчики для Яндекс браузера существуют:
Есть и другие расширения-переводчики сайтов для Яндекс браузера, но они менее функциональны и обладают небольшой базой слов.
Переводчик от Яндекс способен работать в автоматическом режиме, устраняя любые языковые барьеры, главные его преимущества – гибкая настройка и уникальная функция перевода по словам, которая помогает максимально упростить сёрфинг иностранных веб-ресурсов.
Помогла ли вам эта статья?
С переводчиком в Яндекс браузере очень комфортно посещать иностранные ресурсы. Если включить его в браузере, то он может переводить как страницу целиком, так и отдельно фразы. Что позволяет с комфортом читать статьи не только на русскоязычных сайтах, но и на ресурсах на другом языке. Мы расскажем как включить переводчик в Яндекс браузере и как им пользоваться. А также как установить и настроить переводчик на телефоне с андроидом.
Как работает переводчик в браузере Yandex
Способ работы гениально простой – данные для перевода загружаются онлайн из Яндекс.Переводчика. Перевод страницы в Яндекс браузере происходит по следующему алгоритму:
- Обозреватель проверяет параметры: установленный язык по умолчанию, язык страницы и наличие пользовательских настроек. Если язык ресурса отличается от установленного в системе или выбранного в качестве основного языка интерфейса и функция перевода не отключена в Yandex browser, скрипт переходит к следующему этапу.
- Встроенный переводчик в Яндекс обозревателе показывает сообщение: «Перевести страницу на русский?». Выбирая «Перевести», произойдёт автоматическая отправка текста через интернет на сервера ресурса.
- После непродолжительного ожидания, весь текст на странице автоматически переведётся на выбранный язык прямо в Yandex browser.
Преимуществом сервиса можем назвать работу в асинхронном режиме, то есть страницу обновлять не нужно, весь исходный текст просто заменится переведёнными словами.
Рекомендуем:
Как включить уведомления в Яндекс браузере
Частичный перевод
Иногда случаются ситуации, когда не нужно переводить весь объем. Достаточно понять ключевые слова или фрагменты. В этом случаем можно воспользоваться функцией частичного перевода текста на странице. Для этого:
- Выделяем интересующий нас фрагмент текста;
- При этом сразу появится строка инструментов, в которой выбираем кнопку в виде стрелки вниз.
- В открывшемся окошке будет показан перевод текущего фрагмента текста.
- Либо можно по старинке: правой кнопкой вызываем контекстное меню;
Этот способ также подразумевает ручной выбор языка оригинала для более точного перевода. В открывшемся окне с переводом рядом с текстом будет отображаться язык. Нажав на кнопочку рядом с ним, мы получим доступ к огромному списку с языками мира.
Естественно, у пользователей есть возможность самостоятельного выбора языка. Для этого в верхнем левом углу открывшегося окна нужно нажать на кнопку «язык», и выбрать необходимый вариант из представленного меню.
Как отменить перевод (после перевода вернуть русский или анг. язык)
Также вы можете отменить перевод любой веб-страницы, если случайно ее перевели. Подробнее об этом поговорим ниже и рассмотрим, как это работает на компьютере и телефоне.
На компьютере
Давайте для начала переведем страницу, чтобы воссоздать ситуацию случайного перевода. Для этого откроем любую иноязычную страницу и нажмем на кнопку «Перевести».
После этого окно обновится и там появится кнопка «Показать оригинал», нажимаем на нее.
Таким не сложным методом можно отменить перевод. Далее посмотрим, как данная процедура выглядит на компьютере.
На телефоне
Как и в предыдущем случае переведем для начала страницу. Для этого нажмем на сайте внизу на специальную кнопку в виде трех точек.
В появившемся окне выберем «Перевести страницу».
После того как страница переведется, в верхней части появится меню, в котором можно отменить перевод. Для этого просто нажмите на кнопке «Отменить».
Теперь вы знаете как отключить перевод в Яндекс браузере. Для этого достаточно открыть настройки и убрать соответствующие галочки с пунктов для перевода страниц, либо воспользоваться функцией деактивации переводчика во время перевода сайта.
Как работает переводчик в Яндекс.Браузере
Принцип работы встроенной системы перевода прост. У Яндекса уже давно есть свой переводчик на одноименном сайте. Собственно, его база и используется внутри браузера как для ручного, так и для автоматического перевода.
Что касается конкретно автоматического перевода, то сначала браузер проверяет язык страницы (судя по всему, по HTML-коду), и если он не совпадает с языком системы, то пользователю приходит сообщение с предложением перевести текст страницы.
Перевод происходит не на компьютере, а на серверах Яндекса. Это значит, что каждый текст отправляется в Яндекс.Переводчик. Поэтому без интернета ничего не заработает.
Возможные трудности в работе Яндекс.Переводчик
Чаще всего пользователи данного ресурса сталкиваются с проблемами перевода отдельных веб-страниц. Это может свидетельствовать лишь о том, что в настройках были произведены соответствующие изменения.
Для восстановления настроек необходимо произвести следующий алгоритм:
- Найти в настройках вкладку «Языки», как было описано выше.
- Под кнопкой «Настройка языка» найти пункт «Предлагать перевести страницы, язык которых отличается от языка интерфейса», и поставить напротив него галочку.
Включаем опцию «предлагать перевести страницы, язык которых отличается от языка интерфейса»
- Перезапустить работу браузера.
Яндекс.Переводчик – достаточно полезный ресурс для тех пользователей браузера, которые ознакомлены со всеми нюансами его работы, а также функционирования его приложений.
Почему интерфейс Яндекс веб-обозревателя на другом языке
Яндекс.Браузер автоматически проверяет язык по умолчанию в Windows. После этого он скачивает языковые пакеты для каждого из них. Основной язык системы используется в качестве языка для интерфейса веб-обозревателя. Если в операционной системе стоит английский язык по умолчанию, он и будет использоваться основным.
Смена языка Яндекс браузера актуальна ещё и потому, что пользователи нередко устанавливают портативный веб-обозреватель или используют сторонние сайты для загрузки. Портативная версия может включать любой язык, который использовался в системе разработчика. Например, у англоязычного издателя браузер будет иметь английский интерфейс.