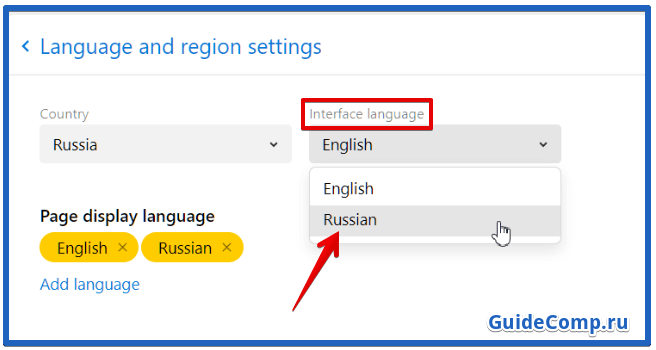Как перевести страницу сайта на русский
Содержание:
- Reverso Context
- Можно ли перевести страницу в Гугл Хром на русский
- Перевод при помощи Bing
- Перевод сайта на русский язык в Яндекс Браузере
- Как отменить перевод (после перевода вернуть русский или анг. язык)
- Как перевести текст в Яндекс.Браузере
- Базовые настройки переводчика в Яндекс.Браузер
- Как включить автоматический перевод в Яндекс обозревателе
- Safari
- Opera
- Онлайн-сервисы
- Следующий шаг
- Официальные сервисы
- Перевод при помощи ImTranslator
- Способы перевода
Reverso Context
Данное расширение не интерпретирует фразы при помощи алгоритмов, а ищет в интернете соответствующие запросу выполненные людьми готовые переводы, отображая результаты в отдельном окне. Именно поэтому Reverso Context станет наиболее подходящим решением, если речь идет о сложных речевых оборотах.
Значение слов и коротких фраз переводчик отображает в всплывающем окне, но если выделить много текста, расширение отправит пользователя на отдельный сайт, где перевод будет осуществляться в онлайн-переводчике, причем без учета контекста. Приложение может переводить с 12 языков, в том числе русского. Функциональные особенности Reverso Context включают возможность озвучивать речь, хранить историю переводов, а также сохранять нужные значения в словаре.
Можно ли перевести страницу в Гугл Хром на русский
Очень часто мы ищем в интернете информацию, которая представлена только на оригинальном языке. Если других способов найти ответ на интересующий вас вопрос не предоставляется возможным, тогда остается только заниматься переводом текста. Хорошо, если вы владеете иностранным языком, на котором представлена страница, а что делать, если знаний не достаточно? Благодаря постоянно работе компании Google, всем пользователям предоставляется такая возможность, как перевод содержания сайта. Вам не нужно по кусочкам его вставлять в переводчик и потом собирать все по смыслу. Можно просто включить функцию перевода страниц в Гугл Хроме или для более качественной работы, установить в браузер дополнительное расширение с подобной опцией.
Перевод при помощи Bing
Перевести страницу в Интернет Эксплорер можно и без установки дополнительных расширений. В 11 версии обозревателя есть плагин для перевода текста. Чтобы его активировать, заходим в параметры IE и выбираем пункт «Настроить надстройки».
Откроется панель управления плагинами. В левом окне выбираем вкладку «Ускорители».
Затем в правом окне нажимаем на ссылку «Перевод с помощью Bing» и активируем плагин.
Теперь заходим на англоязычный сайт, выделяем необходимый текст и нажимаем правую кнопку мыши. В списке выбираем «Перевод с помощью Bing».
В новой закладке откроется два окна с исходным и переведенным текстом.
Переводчик для Интернет Эксплорер автоматически распознает язык исходного текста, но это можно сделать и самостоятельно. Над окном с текстом можно открыть список доступных языков и выбрать желаемый.
Предложения можно прослушивать при помощи соответствующей иконки в переводчике, однако эта функция поддерживает не все языки.
При нажатии на стрелку рядом, можно выбрать мужской или женский голос перевода.
Перевод сайта на русский язык в Яндекс Браузере
Две Интернет-компании идут практически плечом к плечу, не уступая друг другу ни в чём. Речь идёт о популярных во всём мире поисковых системах Google и Яндекс. Каждый пользователь выбирает для себя сам, какую службу выбрать. Популярный в русскоязычных странах браузер Яндекс также имеет свой переводчик, который можно использовать из интерфейса браузера.
Если по каким-то причинам в вашей программе он не предлагает автоматический перевод сайтов, нужно изменить его настройки:
- Откройте Яндекс Браузер и нажмите на кнопку меню, которая расположена в верхней панели;
-
Затем в меню выберите пункт «Настройки»;
-
Далее следует нажать на пункт «Инструменты» в меню настроек браузера;
-
И найдите блок, который отвечает за настройки переводчика в браузере. В нём должны быть проставлены галочки на пунктах, которые отвечают за функцию перевода;
- После этого настройки можно закрыть и перейти на сайте, который должен быть переведён;
-
Если он уже был открыт, нажмите на кнопку обновления страницы и нажмите на «Перевести».
В параметрах перевода браузера Яндекс можно выбрать другой язык. И настроить автоматический перевод на выбранный язык. Например, если вы часто переводите англоязычные сайты, выберите этот язык для автоматического перевода. Кроме этого в браузере можно переводить слова, фразы или целые предложения, вызвав функцию смены языка из контекстного меню. Переводчик в мобильной версии работает по аналогии с Google Chrome.
Как отменить перевод (после перевода вернуть русский или анг. язык)
Также вы можете отменить перевод любой веб-страницы, если случайно ее перевели. Подробнее об этом поговорим ниже и рассмотрим, как это работает на компьютере и телефоне.
На компьютере
Давайте для начала переведем страницу, чтобы воссоздать ситуацию случайного перевода. Для этого откроем любую иноязычную страницу и нажмем на кнопку «Перевести».
После этого окно обновится и там появится кнопка «Показать оригинал», нажимаем на нее.
Таким не сложным методом можно отменить перевод. Далее посмотрим, как данная процедура выглядит на компьютере.
На телефоне
Как и в предыдущем случае переведем для начала страницу. Для этого нажмем на сайте внизу на специальную кнопку в виде трех точек.
В появившемся окне выберем «Перевести страницу».
После того как страница переведется, в верхней части появится меню, в котором можно отменить перевод. Для этого просто нажмите на кнопке «Отменить».
Теперь вы знаете как отключить перевод в Яндекс браузере. Для этого достаточно открыть настройки и убрать соответствующие галочки с пунктов для перевода страниц, либо воспользоваться функцией деактивации переводчика во время перевода сайта.
Как перевести текст в Яндекс.Браузере
Для того, чтобы переводить слова, фразы или целые страницы, пользователям Яндекс.Браузера не нужно обращаться к сторонним приложениям и расширениям. В обозреватель уже встроен собственный переводчик, который поддерживает очень большое количество языков, включая не самые популярные.
В Яндекс.Браузере доступны следующие способы перевода:
- Перевод интерфейса: главное и контекстное меню, кнопки, настройки и другие текстовые элементы могут быть переведены на выбранный пользователем язык;
- Переводчик выделенного текста: встроенный фирменный переводчик от Яндекса переводит выделенные пользователем слова, фразы или целые абзацы на тот язык, который используется в операционной системе и в браузере соответственно;
- Перевод страниц: при переходе на зарубежные сайты или русскоязычные сайты, где встречается много незнакомых слов на иностранном языке, можно автоматически или вручную перевести страницу целиком.
Перевод интерфейса
Есть несколько способов переводить зарубежный текст, который встречается на различных интернет-ресурсах. Однако если нужно перевести сам Яндекс.Браузер на русский язык, то есть, кнопки, интерфейс и прочие элементы веб-обозревателя, то переводчик здесь не нужен. Чтобы сменить язык самого браузера, есть два варианта:
- Измените язык вашей операционной системы.
По умолчанию Яндекс.Браузер использует язык, установленный в ОС, и, сменив его, можно также поменять язык обозревателя.
Зайдите в настройки браузера и смените язык.
Если после вирусов или по другим причинам в браузере изменился язык, или же вы, наоборот, хотите его сменить с родного на другой, то сделайте следующее:
-
Скопируйте и вставьте в адресную строку следующий адрес:
- В левой части экрана выберите тот язык, который нужен, в правой части окна нажмите на верхнюю кнопку, чтобы перевести интерфейс браузера;
Если он отсутствует в списке, то нажмите на единственную активную кнопку слева;
Из выпадающего списка выберите тот язык, который необходим;
Нажмите на кнопку «ОК»;
В левой части окна добавленный язык будет выбран автоматически, чтобы его применить к браузеру, нужно нажать на кнопку «Готово»;
Использование встроенного переводчика
В Яндекс.Браузере есть два варианта перевода текста: перевод отдельных слов и предложений, а также перевод веб-страниц целиком.
Перевод слов
За перевод отдельных слов и предложений отвечает отдельное фирменное приложение, встроенное в обозреватель.
- Для перевода выделите несколько слов и предложений.
- Нажмите на квадратную кнопку с треугольником внутри, которая появится в конце выделенного текста.
Альтернативный способ перевода одиночного слова — наведите на него курсором мыши и нажмите на клавишу Shift. Слово выделится и переведется автоматически.
Перевод страниц
Зарубежные сайты можно переводить целиком. Как правило, браузер автоматически определяет язык страницы, и, если он отличается от того, на котором работает веб-обозреватель, будет предложен перевод:
Если же браузер не предложил перевести страницу, например, потому, что она не полностью на иностранном языке, то это всегда можно сделать самостоятельно.
- Нажмите в пустое место страницы правой кнопкой мыши.
- В появившемся контекстном меню выберите пункт «Перевести на русский».
Если перевод не работает
Обычно переводчик не работает в двух случаях.
Вы отключили перевод слов в настройках
- Для включения переводчика зайдите в «Меню» > «Настройки»;
Внизу страницы нажмите на кнопку «Показать дополнительные настройки»;
В блоке «Языки» поставьте галочки напротив всех пунктов, что там есть.
Ваш браузер работает на том же языке
Часто бывает так, что пользователь включает, например, английский интерфейс браузера, из-за чего браузер не предлагает переводить страницы. В этом случае нужно сменить язык интерфейса. О том, как это сделать, написано в начале этой статьи.
Использовать встроенный в Яндекс.Браузер переводчик очень удобно, поскольку это помогает не только узнавать новые слова, но и понимать целые статьи, написанные на зарубежном языке и не имеющие профессионального перевода. Но стоит быть готовым к тому, что качество перевода далеко не всегда будет удовлетворяющим. К сожалению, это проблема любого существующего машинного переводчика, ведь его роль — помочь понять общий смысл текста.
Опишите, что у вас не получилось.
Наши специалисты постараются ответить максимально быстро.
Базовые настройки переводчика в Яндекс.Браузер
Данный ресурс отображает информацию именно на том языке, который установлен по умолчанию в вашей версии Windows.
Если вы желаете видеть информацию на другом языке, необходимо воспользоваться онлайн-переводчиком.
Главные особенности Яндекс.Переводчик:
- сервис предоставляет возможность как частичного, так и полного перевода. То есть, существует как возможность предоставления подсказки к отдельному слову, так и полная обработка веб-страницы;
- переводчик может выполнять функцию проверки орфографии при вводе текста. Путём подчёркивания неправильно написанных слов вам будут предоставляться подсказки на впоследствии выбранном языке;
- Яндекс.Браузер предоставляет пользователям возможность установки запрета перевода на определённый язык. Для этого его просто нужно указать в настройках.
В целом, Яндекс.Переводчик – нужная утилита среди предоставляемых функций данного браузера. Более того, она достаточно проста в использовании.
Как перевести веб-страницу с помощью Яндекс.Переводчик?
- Откройте нужную страницу.
-
В левом верхнем углу будет указан язык, на котором составлен текст источника.
-
Рядом с этой строчкой будет расположена кнопка «Перевести на русский».
- В течение следующих секунд после нажатия кнопки страница будет переведена.
При переводе менее популярных сайтов, чем представленная Википедия, могут возникать затруднения. В основном это означает, что система просто не может определить язык, на котором написан предложенный текст.
Что делать в случае таких сбоев в работе Яндекс.Переводчика?
-
Рядом с кнопкой «Перевести на русский» найти кнопку с изображением стрелки направленной вниз.
- После её нажатия перед вами откроется меню, из которого нужно выбрать пункт «Перевести с другого языка».
- Далее остаётся лишь выбрать язык оригинала.
Это – простой способ перевода отдельных веб-страниц.
Яндекс.Переводчик: полный перевод браузера
Для решения этого вопроса пользователю необходимо произвести определённые манипуляции в настройках ресурса. Как правило, они представляют собой следующий алгоритм:
-
Для того чтобы открыть настройки, необходимо навести курсор на правый верхний угол и выбрать первую кнопку справа.
-
Из выпадающего меню выберите вкладку «Настройки».
-
Далее необходимо промотать страницу вниз, и там найти кнопку «Показать дополнительные настройки».
-
Промотав ещё немного ниже, вы увидите вкладку «Языки». В её начале будет кнопка «Настройка языка».
-
После её нажатия вы увидите, какие языки уже выбраны по умолчанию. А для того, чтобы выбрать ещё какой-то, стоит нажать соответствующую кнопку и подтвердить результаты.
- После перезагрузки браузера вы сможете беспрепятственно переводить тексты с этого языка.
Остановка функционирования переводчика
Несмотря на видимое удобство, повторяющаяся просьба о переводе может мешать в некоторых случаях. Поэтому стоит произвести следующий алгоритм для большего комфорта использования ресурса в вашем случае:
- Найдите вкладку «Языки» путём произведения всех действий, указанных выше.
-
Среди всех предложенных опций данной вкладки вы увидите пункт «Предлагать перевести страницы, язык которых отличается от языка интерфейса», с него нужно снять галочку.
- Далее, как и в предыдущем пункте, перезагрузить браузер.
Перевод фрагмента
Если же вы нуждаетесь в ситуативном переводе, скорее для ознакомления, чем для использования в серьёзных документах, вам достаточно применить следующую функцию:
- Выделить фрагмент текста на веб-странице. После этого на экране появится небольшое окно с перечнем функций.
- Выбрать кнопку с изображённой стрелкой вниз.
- В течение нескольких минут вы будете иметь возможность ознакомиться с переводом в отдельной вкладке.
Естественно, у пользователей есть возможность самостоятельного выбора языка. Для этого в верхнем левом углу открывшегося окна нужно нажать на кнопку «язык», и выбрать необходимый вариант из представленного меню.
Перевод отдельного слова
Во время обычного сёрфинга в Интернете у нас часто возникает необходимость перевода отдельного слова. Для этого вовсе не обязательно производить вышеописанные действия. Кроме того, при использовании Яндекс.Браузер не нужно даже копировать это слово для дальнейшей обработки каким-либо онлайн-переводчиком.
Пользователь может просто выделить слово и нажать клавишу «Shift». Рядом будет предоставлен перевод на жёлтом фоне. Стоит понимать, что для большего удобства системой будет найден именно вероятный перевод, без большого количества синонимов и дополнительных вариантов.
Как включить автоматический перевод в Яндекс обозревателе
Если язык по умолчанию не устраивает, можем выбрать другой и настроить автоматический перевод.
Настраиваем автоматический перевод страниц в Яндекс браузере:
- Нажимаем на иконку переводчика, в адресной строке справа.
- Выбираем «Перевод на другой язык».
- Самостоятельно выбираем «Язык страницы» из выпадающего списка.
- В строке «Перевести на» указываем понятный для понимания язык.
- Устанавливаем флажок «Всегда переводить с на ».
- Нажимаем «Перевести».
Дополнительный способ, позволяющий включить автоперевод в обозревателе от Яндекса:
- Во всплывающем окне нажимаем «Перевести» (подробнее процедура описана в прошлой главе).
- Нажимаем на значок встроенного переводчика.
- Возле кнопки «Показать оригинал» отображается стрелка, на неё нажимаем.
- Кликаем на строку «Всегда переводить с ».
Больше действий, чтобы включить перевод в Яндекс браузере не потребуется, все сайты на выбранном языке начнут автоматически преобразовываться в удобочитаемую форму. Теперь Яндекс браузер переводит страницы на выбранном языке без запроса.
Интересно:
Как изменить язык в Яндекс браузере
Safari
Если вы пользуетесь этим браузером на компьютере, то проще всего будет скачать расширение и включить его. Рекомендуемое приложение для перевода с английского и на английский – «Translate». Эта программа использует сервисы Гугл и Майкрософт. Иконка приложения будет добавлена в Сафари около адресной строки слева, кликнув на нее. Всплывает интуитивно понятное меню, в котором можно настроить язык перевода и прочее.
Safari на iOS
На Айфоне или IPad можно воспользоваться автоматическим переводчиком, который предлагает сделать перевод или зачитать вслух интернет-страницы. Оба действия происходят не в браузере, а в самом приложении, что может быть не очень удобно. Всего поддерживается порядка сотни иностранных языков. Заходим в сам браузер, нажимаем «Поделиться» и «Еще», активируется приложение.
Перевести страницы или текст на телефоне с ОС Андроид можно также с помощью переводчика от Microsoft. В настройках нужно будет выбрать, на какой язык переводить в Safari. Приложение может работать примерно с 60 языками. Выделив текст на переведённой странице, вы увидите его оригинальный вариант.
Opera
Персональный автоматический переводчик у Оперы отсутствует, но создатели браузера компенсировали это обилием приложений и расширений для перевода страниц. Можно установить тот же переводчик от Гугл, если вам так будет удобнее.
Mate Translate – популярное расширение 2019 года для перевода страниц и текста. Он осуществляется привычным способом выделяем, кликаем правой кнопкой и переводим.
Page Translator – расширение для оперы, переводчик именно для перевода иностранных интернет-страниц.
Скриншот из видео. YouTube
Создание кнопки перевода
Еще один способ быстро переводить страницы сайтов – установить специальную кнопку от Google. Это очень удобная функция, если вы часто посещаете иностранные сайты. Для ее установки следует в меню настроек Опера поставить метку «Показать панель закладок». Далее нужно перейти на сайт translate.google.ru/translate_buttons и выбрать русский язык, затем перетащить кнопку в панель закладок.
Онлайн-сервисы
Расширения для Гугл Хром интегрируются в браузер, после чего ими довольно легко и удобно пользоваться, однако большинство из них имеют ограничения по объему символов и дополнительным функциям. Обойти их можно, если обратиться к онлайн-переводчикам, к тому же большинство рассмотренных выше сервисов в своей работе используют их базы.
Google Переводчик
В плане поддержки словарной и языковой базы онлайн-версия Google Переводчика не отличается от дополнения. Предоставляемые возможности – те же, но с поправкой на то, что перевод текста осуществляется на отдельной странице, а не прямо на нужном сайте или во всплывающем окне. При этом работать можно не только с текстом, размер которого ограничен 5 000 символов, но и с электронными документами (поддерживаются все форматы Microsoft Office и их свободные аналоги), а также страницами сайтов.
Данный сервис автоматически распознает исходный язык, поддерживает голосовой ввод, позволяет слушать произношение, копировать и редактировать текст, предлагает разные варианты перевода, дает подробные определения слов, отображает примеры их использования и другую полезную информацию.
Яндекс Переводчик
Продукт отечественного IT-гиганта, который превосходит своего забугорного конкурента по части работы с русским языком – по очевидным причинам у Яндекса с ним дела обстоят куда лучше, независимо от того, в каком направлении требуется выполнить перевод. Гугл же всегда решает эту задачу через английский, отчего возможны ошибки и искажения смысла. В целом же Переводчиком поддерживается 99 языков, что является еще одним неоспоримым преимуществом.
Microsoft Bing Translator
Значительно менее популярный, но при этом не менее качественный переводчик, который по некоторым параметрам даже превосходит аналогичные продукты Яндекс и Гугл. Именно база Bing Translator используется зарубежными социальными сетями для перевода публикаций с и на более чем 60 языков. Сервис работает с печатным текстом (до 5 000 символов), страницами сайтов и сообщениями электронной почты (требуется установка специальной надстройки для Microsoft Outlook).
Язык исходной записи Bing определяет автоматически, ее можно проверить на ошибки, а полученный результат – скопировать, отправить по электронной почте, поделиться в Facebook, Pinterest и Twitter. Как и в рассмотренных выше сервисах, есть возможность прослушивания введенного и переведенного текста, также поддерживается голосовой ввод.
DeepL
По заверениям разработчиков и многих зарубежных онлайн-изданий, это лучшая система машинного перевода. И первые, и вторые утверждают, что данный сервис существенно превосходит аналогичные продукты от Google и Bing, предоставляя куда более качественный и точный перевод с сохранением смысла и характерной для живой и печатной речи естественности. Правда, поддерживает он всего 11 языков, но к счастью, русский присутствует в их числе.
DeepL позволяет переводить печатный текст и электронные документы Microsoft Word и PowerPoint. К сожалению, возможность работы с сайтами и изображениями, голосовой ввод и озвучивание на сегодняшний день не предусмотрены. Итоговый перевод можно скопировать или скачать в виде файла. Помимо онлайн-версии, доступна полноценная программа для Windows.
Опишите, что у вас не получилось.
Наши специалисты постараются ответить максимально быстро.
Следующий шаг
Итак, мы теперь знаем, как технически работает перевод сайта. На стороне пользователя есть нюансы использования этого знания. Рассмотрим их подробнее.
Если мы говорим о Яндекс.Браузере, то он построен на базе Хромиума. Соответственно, по большей части он использует свои аналоги встроенных в него сервисов, то же касается и сервиса переводов. Общий у них лишь подход. Вместо банальной адресной строки там используется «умная», и она предложит вам перевести страницу. Как только Яндекс-браузер получит код этой страницы на обработку, из её метаданных он узнает (если, конечно, создатели сайта соблюдают рекомендации W3C) язык текста на ней, и если он отличается от русского, предложит перевести. В правой части адресной строки появится кнопка «Перевести страницу», а левее будет написано, на каком сейчас она языке. Если вы не хотите читать машинный перевод, просто не нажимайте на неё.
Что касается других браузеров, то у них немного иной подход. Перед тем как перевести страницу, нужно будет установить плагин. Скажем, в Мозилле перевода страницы как такового нет, и нужно использовать стороннее решение, которое реализует нужную механику через сторонний сервис. То же самое, кстати, касается и другого популярного браузера — Оперы. В каталоге расширений и плагинов этих браузеров есть множество переводчиков, но они либо переводят только выделенный фрагмент, либо используют Google Translate. Последний де-факто является стандартом для подобных задач, так что и в Опере, и в Мозилле Файрфокс вы без проблем сможете им пользоваться.
Итак, найдите в каталоге соответствующий плагин, установите его (может потребоваться перезапуск браузера), и после этого на любом не русскоязычном сайте щёлкните на свободном от текста и картинок пространстве правой кнопкой мыши. Среди пунктов контекстного меню появится строчка «Перевести страницу». По нажатию на неё вы откроете новую вкладку с русской версией сайта. Это удобно, так как если вдруг вам потребуется увидеть оригинал, не придётся переводить его туда-обратно несколько раз.
Официальные сервисы
Перевод при помощи ImTranslator
Осуществить перевод страницы можно аналогичным с Bing способом. Выделяем текст и нажимаем правую кнопку мыши. В списке наводим курсор на ImTranslator и выбираем как его перевести. Интернет Эксплорер не всегда работает стабильно с плагинами, поэтому при каких-либо сбоях нужно повторить действия.
В стандартном режиме перевода откроется окно с исходным и переведенным текстом.
При запуске голосового перевода откроется новое окно с удобным интерфейсом прослушивания.
Расширение дает возможность переводить текст прямо на месте. После выделения области нажимаем на вкладку Inline Translator» и переведенные предложения будут чередоваться с исходными.
Способы перевода
Отправляясь заниматься поиском информации во всемирной
паутине, пользователи нередко сталкиваются с иностранными платформами.
Разобраться, какой именно контент расположен на странице невозможно, и в этот
момент на помощь приходит переводчик яндекс. В базе сервиса имеется более 90
различных языков, поэтому достигнуть желаемых результатов не составит труда.
Существует несколько способов сделать текст русским:
- использовать автоматический перевод страницы;
- запустить обычный переводчик.
Обозреватель способен в автоматическом режиме переводить сайты на родной язык.
Чтобы воспользоваться функцией, нажмите на три полоски справа, выберите «Настройки».
Запустится окно, слева выберите «Инструменты», пролистайте страницу до нужного пункта.
На данном этапе необходимо установить галочку рядом с «Предлагать перевести страницы».
С этого момента, посещая иностранные интернет-ресурсы, пользователь увидит уведомление, предлагающее приступить к автоматическому переводу.