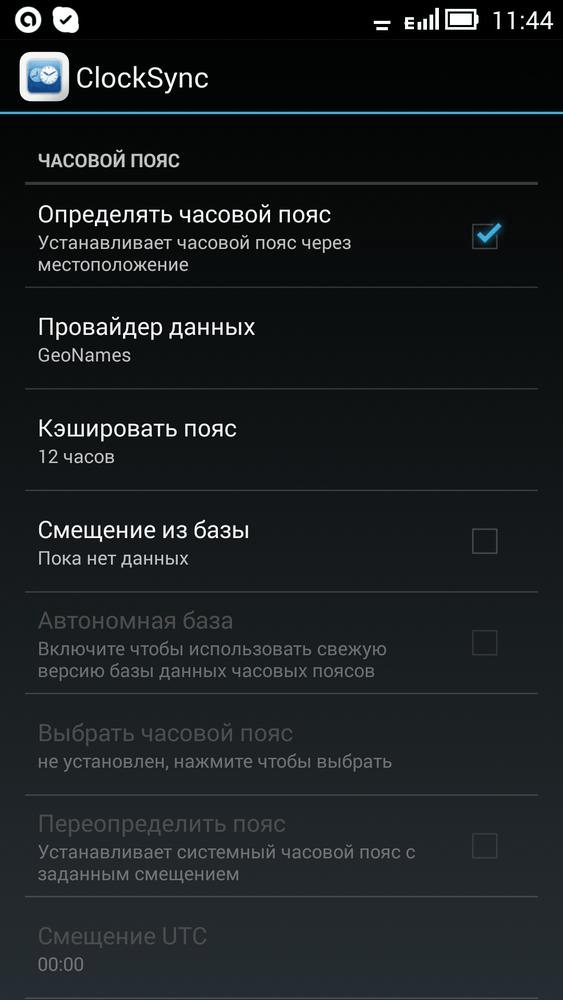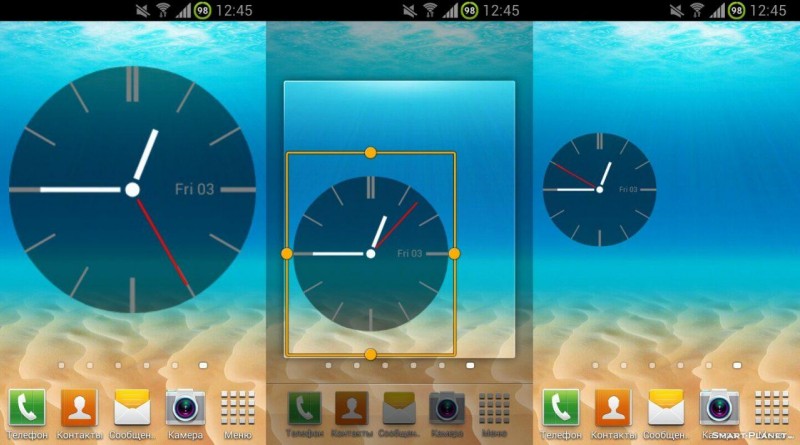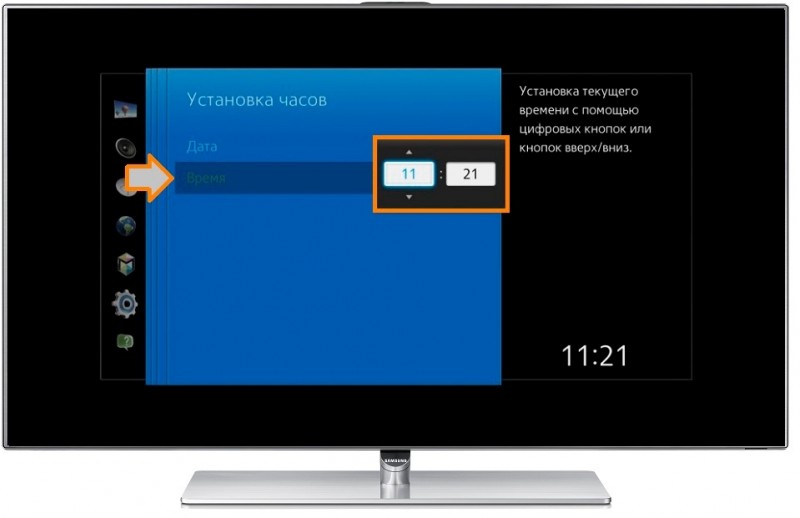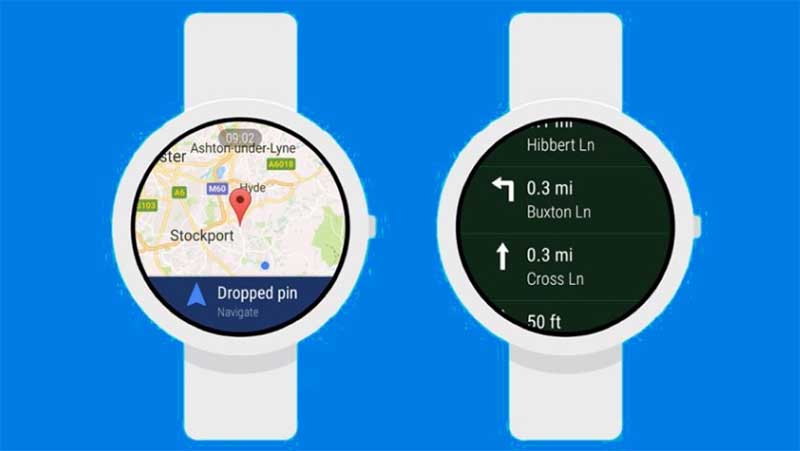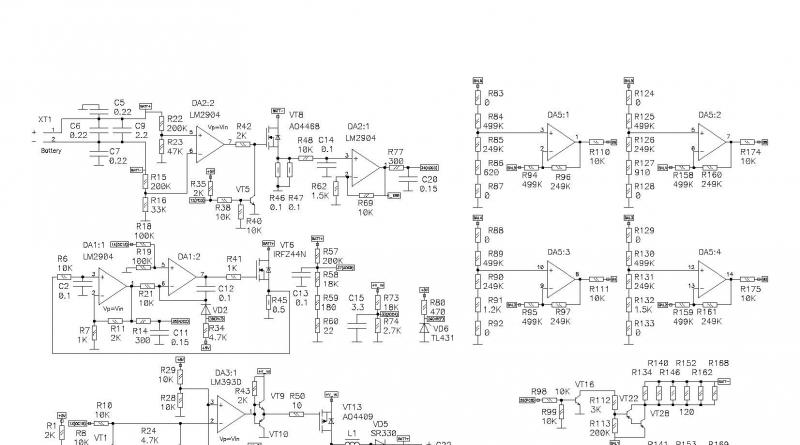Как настроить наручные часы?
Содержание:
- Настраиваем время и дату на китайских LED часах с одной кнопкой
- Настройка времени на Linux
- Затем проверяем, не слишком ли старая у тебя операционная система
- Частые ошибки смарт часов
- Расширенная проверка
- Как настроить сенсорные светодиодные часы без кнопок
- CF & SQL : конструктор прямых запросов к БД 1С
- Как настроить интернет на умных часах
- Настройка времени
- Если время неправильное
- Здоровый образ жизни
- Настройка часового пояса
- Установка даты, времени и будильника электронных настенных часов
- Меню экрана
- Функция IFERROR (ЕСЛИОШИБКА) в Excel. Как использовать?
- Настраиваем часы и дату через BIOS
- Почему сбиваются календарные и временные настройки?
- Как настроить отображение часов на главном экране
- Настройки автоматической синхронизации
- The quality on my stream or recording is bad! How can I fix it?
- Вывод
Настраиваем время и дату на китайских LED часах с одной кнопкой
Внешне наручные Led часы скорее похожи на браслет, чем на традиционные часы, но стоит только включить гаджет, и он засветится яркими цифрами. Разумеется, сразу же возникает вопрос о том, как, управляя одной кнопкой, настроить дату и время. На самом деле здесь нет ничего сложного, нужно лишь запомнить несколько нехитрых комбинаций.
Первое, на что следует обратить внимание – в обычном состоянии экран таких часов всегда отключен, сделано это в целях экономии заряда батареи. Экран LED часов включается только после нажатия кнопки, а светится он 2-3 минуты
Экран LED часов включается только после нажатия кнопки, а светится он 2-3 минуты.
- Для настройки китайских часов с одной кнопкой кнопку необходимо зажать на 2-3 секунды. После этого цифры с временем начнут мигать, значит, можно настраивать устройство.
- Короткими нажатиями по кнопке следует выставить текущий час. Например, если в данный момент 11 часов, надо сделать 11 коротких нажатий.
- После зажатия кнопки на 1-2 секунды появляется возможность установить текущую минуту. Если, например, в данный момент 11 часов 42 минуты, придется сделать 42 коротких нажатия.
- После следующего зажатия кнопки появляется возможность установки даты, которая устанавливается аналогично со временем.
ВИДЕО ИНСТРУКЦИЯ
Настройка времени на Linux
Итак, Windows знают практически все, а вот с Linux знакомы немногие, а кто-то и вообще первый раз слышит об этой операционной системе. Однако ее фанатов не так уж и мало, и поэтому опустить сведения о том, как установить время и дату на компьютере с ОС Linux, было бы нелепо.
На самом деле настройка времени на двух ОС практически аналогична. И в этот раз нужно также нажать на индикатор времени, вот только на разных дистрибутивах Linux этот индикатор расположен по-разному. Например, в Ubuntu он вверху справа, а вот в Linux Mint он в правом нижнем углу. Как только вы его нашли, сразу же нажимайте ЛКМ.
Перед вами, как и в Windows, появится окошко с календарем. На нем долго останавливаться не будем, поэтому нажимаем «Настройка даты и времени».
Теперь перед вами открылось большое окно с картой всех континентов и с большим количеством ползунков и выпадающих списков, но не бойтесь, работать с этим просто.
В отличие от Windows, на Linux время и дату поменять можно двумя способами. Первый подразумевает изменение часового пояса. В левой верхней части окна можно как раз таки заметить картинку со всей землей и поясами. Под ней же располагаются два выпадающих списка: регион и город. Выберите нужные значения, время на компьютере установится в соответствии с ними.
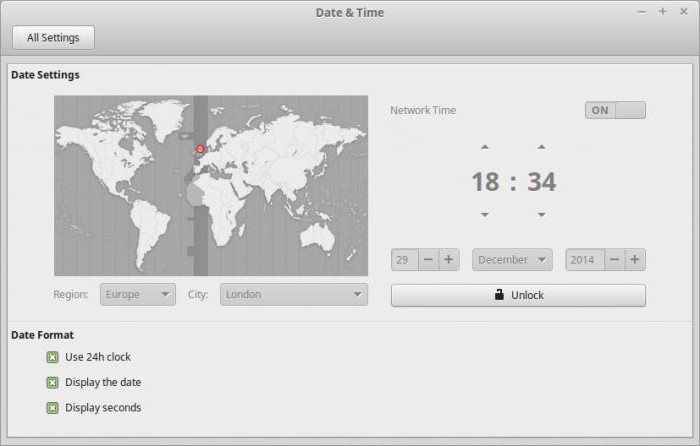
Если после этого время у вас выставилось неправильно, то стоит перейти к более гибкой настройке. Правее от картинки можно заметить кнопку «Разблокировать» — нажмите ее. У вас запросят пароль. После его введения вы сможете изменять значения. Однако для начала уберите галочку со строки «Сетевое время». Теперь, используя элементы интерфейса, меняйте все значения времени и даты как вам угодно.
Затем проверяем, не слишком ли старая у тебя операционная система
Что, если время правильное, часовой пояс правильный, а время на сайте или в приложении неправильное?
Если версия операционной системы у тебя старая и давно не обновлялась, то проблема может быть именно в ней. Примеры: в 2011 году в России отменили переход на зимнее и летнее время, в 2014 и 2016 году менялись часовые пояса в нескольких краях и областях.
В случае, когда операционная система не обновлена с учетом этих изменений, время на сайтах может отображаться неверно, в том числе в ВК, Одноклассниках, Whatsapp, на других сайтах и в мобильных приложениях. Система все еще думает, к примеру, что перешла на летнее время, а этот переход давно отменили.
Например, для Windows выходило обновление «Переход на летнее время и часовые пояса» в июне 2016 года (KB3162835).
На старых смартфонах и планшетах, которые не учитывают изменения в часовых поясах и отмену сезонного времени, проблема также может присутствовать. Если обновлений для устройства нет, то помочь может только ручная настройка времени и часового пояса.
Частые ошибки смарт часов
Проблема часто встречается у новых гаджетов: владелец пробует запустить их сразу после покупки. Умные часы продаются в разряженном состоянии и не активируются с пустой батареей.
Не включаются и не заряжаются
Проблема решается полной подзарядкой устройств. Если смарт часы не заряжаются, то необходимо проверить:
- правильность подсоединения контактов;
- целостность кабеля;
- отсутствие механических повреждений блока.
Батарея не держит заряд
Цветной сенсорный экран является основным энергопотребителем батареи умных гаджетов и способен ускорить разряд АКБ малой емкости. Для увеличения продолжительности работы устройства, нужно выбрать экономный режим использования заряда. Вот несколько рекомендаций для этого:
- Уменьшить уровень яркости подсветки дисплея.
- Выставить минимальный отрезок времени до отключения экрана при бездействии.
- При возможности выбора сопряжения между Wi-Fi и Bluetooth, выбрать второй вариант.
- Отключить в меню пользователя сервис Google Now.
- Выявить наиболее энергозатратные приложения и перевести их в спящий режим.
- Проверить обновления системы и установить свежую версию ПО.
Нет синхронизации
У смарт часов ошибки, подобные этой, наиболее часты. Возникают при неудачной регистрации в приложении смартфона. Для решения при сопряжении устройств нужно выполнить следующее:
- Проверить работоспособность модулей связи, с помощью которых производится соединение.
- Перезагрузить гаджеты и повторить попытку сопряжения.
- Удалить приложение управления смарт часами из памяти телефона и установить его повторно.
- Совершить откат к заводским настройкам.
- Проверить количество подключенных к телефону устройств по Bluetooth: при обнаружении нескольких соединений необходимо последовательно отключить все гаджеты, кроме Smart Watch.
- Произвести очистку кэша приложения управления часами.
Состояние блютуз-подключения можно посмотреть так:
- Вызвать меню пользователя на телефоне.
- Найти раздел «Беспроводные подключения».
- Выбрать Bluetooth.
Очистка кэшированной памяти производится по схеме:
- Настройки.
- Память.
- Очистка кэша.
Ошибка: Нет сетевого оборудования
Если смарт часы выдают ошибку «не в сети», то использовать их как автономный телефон невозможно. Причиной отсутствия связи могут стать такие причины:
- Устройство отключено.
- Сим-карта вставлена с нарушением инструкции.
- Отсутствие средств на мобильном счете.
- Сбой подключения к интернету.
- Некорректные настройки гаджета.
Умные часы не звонят и не приходят сообщения
При возникновении подобной ошибки и использовании гаджета как самостоятельного устройства нужно проверить:
- правильно ли установлена сим-карта;
- мобильный счет номер не заблокирован;
- на счету положительный баланс.
Также полезно проверить сим-карту, подключив ее к другому устройству или телефону. Если в ней все в порядке, не правильно работают смарт часы, ошибки связаны с ними.
Способы решения:
- перезагрузить часы;
- почистить слот для сим карты сухой кисточкой или салфеткой;
- проверить режимы звонков и установленный уровень громкости рингтона на часах;
- снова установить сим карту.
Если же смарт часы используются как вспомогательное устройство для телефона, и не принимают его входящие звонки и сообщения, скорее всего, проблема в сбое блютуз сигнала. Как проверить сопряжение часов и телефона, можно посмотреть в пункте статьи «Нет синхронизации».
Расширенная проверка
Как проверить потерю пакетов через командную строку более детально? Когда требуется понять, сколько пакетов теряется в процентном соотношении, четырех пакетов, которые стандартно запускаются системой, явно недостаточно. В таких случаях запускается проверка бесконечным количеством пакетов, которая завершается через определенное количество времени пользователем. Соответственно, чем больше пакетов отправляется, тем точнее результат.
Вводим следующую команду:
Восьмерки – это стандартные DNS от Google, которые вводят, чтобы проверить потерю пакетов. Как уже было написано выше, вы можете использовать адрес любого проблемного ресурса.
Прервать проверку можно при помощи комбинации Ctrl+C через любое время после начала. Результат отобразится в процентах.
Таким образом можно определить, какие масштабы принимает проблема. Если количество потерь не превышает 2-3 процентов, это может даже не оказывать видимого влияния на работу Интернета, а вот если их количество переходит значения в 20-30 %, это существенно мешает и говорит о серьезных проблемах с соединением.
Как настроить сенсорные светодиодные часы без кнопок
Настройка сенсорных часов может ввести в еще большее заблуждение, ведь на их циферблате отображены не привычные нам цифры, а светодиоды синего и белого цвета, которые располагаются в определенный момент времени в нужном месте циферблата, где белый светодиод отвечает за часы, а синий — за минуты.
- Чтобы попасть в настройки сенсорных часов без кнопок, следует сделать 10 быстрых касаний по экрану. Такое количество кликов предусмотрено для того, чтобы не зайти в настройки после случайного касания.
- После попадания в настройки первым делом предоставляется возможность выставить текущий час. Для этого короткими нажатиями по экрану следует перенести белый светодиод на необходимую позицию на циферблате.
- Чтобы выставить текущую минуту, нужно задержать палец на экране на несколько секунд, после чего, по аналогии с белым светодиодом, короткими нажатиями перенести синий светодиод в нужную часть циферблата.
- Выходят из настроек часы самостоятельно – нужно лишь не прикасаться к экрану 3-5 секунды.
Как можно заметить, настройка таких китайских часов не занимает много времени и не требует каких-либо знаний. Нужно лишь один раз настроить гаджет и запомнить все эти нехитрые манипуляции.
CF & SQL : конструктор прямых запросов к БД 1С
Как настроить интернет на умных часах
Отдельные модели устройств имеют собственный WiFi-модуль, другие получают и передают данные только через Bluetooth-соединение со смартфоном. Вопрос как настроить интернет на смарт-часах актуален лишь для моделей с GSM-модулем.
Сначала следует убедиться, что сим-карта включена и активна. Если вы не знаете где она находится, узнайте, как пользоваться умными часами. Инструкция поставляется в комплекте с гаджетом, а ее электронная версия доступна на сайте производителя и специализированных форумах.
Далее следует выяснить стандартные настройки интернета вашего мобильного оператора. Они доступны на официальном портале. После этого необходимо проделать такие действия:
- открыть меню «Установки» (Setup, «Настройки»);
- выбрать пункт «Сим-карты и сети» («возможности подключения» или похожее название);
- открыть раздел учетных записей передачи данных;
Примечание: если вы ранее не настраивали сеть, раздел должен быть пустым. В отличие от смартфонов, прошивки умных часов не имеют предустановленных настроек сети и не могут выставить их автоматически.
- перейти в добавление учетной записи (пункт «Опции»);
- прописать имя точки доступа, пароль и другие данные в соответствии с информацией о настройках подключения к сети.
После того как у вас получится настроить китайские электронные часы для работы с мобильным интернетом, станет доступна трансляция геопозиции и другие опции, требующие постоянного подключения к сети.
Настройка времени
Как установить и изменить время в Windows
Способ 1
Пожалуй, наиболее очевидный и простой способ сделать это (в любой версии Windows) — щелкнуть правой кнопкой мышки (ПКМ) по отображаемому времени в правом нижнем углу экрана (), и в появившемся меню выбрать «Настройка даты и времени».
Настройка даты и времени (Windows 10)
После снять ползунки с автоматического определения времени и часового пояса и задать их вручную (особенно это полезно в том случае, если компьютер постоянно не подключен к интернету).
Текущая дата и время — Windows 10
Уточнение времени
Способ 2
Это универсальный способ! Сначала необходимо нажать на сочетание Win+R (появится окно «Выполнить») и использовать команду timedate.cpl. См. пример ниже.
timedate.cpl — настройка времени
Должно открыться окно настроек даты и времени — кликните по кнопке «Изменить…». После обновите необходимые вам данные…
Изменить дату и время
Способ 3
Если в Windows время изменить не получается (или она еще и не установлена даже ) — это можно сделать и через настройки BIOS (UEFI).
Как правило достаточно на основном (на первом) экране UEFI кликнуть по значку времени и установить то значение, которое вам нужно (я обычно раньше всегда ставил на +10 мин., чтобы никуда не опаздывать ).
BIOS (UEFI) — изменение времени
Теперь время будет спешить на 10 мин.
Как настроить синхронизацию (или отключить ее вовсе)
И так, для начала нужно использовать сочетание Win+R, и в окно «Выполнить» ввести команду timedate.cpl, нажать Enter.
Далее проверить свой часовой пояс (и уточнить его, если он установлен некорректно).
Изменить часовой пояс
Далее перейти во вкладку «Время по Интернету» и открыть окно изменения настроек.
Время по интернету — изменить
Далее установить галочку «Синхронизировать с сервером времени в Интернете», указать сервер и нажать OK (разумеется, если синхронизация у вас работает некорректно — лучше тогда снять эту галочку… ).
Синхронизация
Есть еще один универсальный способ отключить синхронизацию
Для этого необходимо открыть службы (сочетание Win+R, и команда services.msc ()).
Открываем службы — services.msc (универсальный способ)
В списке служб нужно найти «Службу времени Windows» и открыть ее.
Служба времени Windows
После перевести ее тип запуска в режим «отключена» и остановить ее работу. После этого синхронизация времени выполняться на ПК не будет!
Остановить!
Как изменить отображение: только часы и минуты, или дни недели с датой
В Windows можно немного по-разному представить отображение времени: с датой, с днями недели и пр. (см. скрин ниже, я спец. сделал 3 разных варианта).
Кстати, рекомендации ниже актуальны для ОС Windows 10…
Как отображать время в трее
Для настройки отображения:
-
сначала необходимо нажать Win+R (для вызова «выполнить»), и воспользоваться командой intl.cpl;
- далее открыть доп. параметры, и в разделе «Дата» и «Время» поменять формат на тот, который нужен вам (более подробно можете почитать здесь).
Как изменить отображение даты (времени)
Да, кстати, чтобы в Windows 10 отображалось не только время (но и дни недели, дата) — необходимо зайти в параметры ОС (Win+i) и в разделе «Персонализация / Панель задач» отключить использование маленьких кнопок на панели задач (эта штука на некоторых ноутбуках вкл. автоматически).
Использовать маленькие кнопки панели задач
Что делать, если время сбрасывается (слетает)
Причина 1
Наиболее частая причина сброса времени — это севшая батарейка на материнской плате компьютера (в среднем одна добротная батарейка живет ∼5-7 лет). Что характерно при этом: время слетает после отключения/перезагрузки ПК (в процессе работы — должно быть всё нормально…).
Как выглядит батарейка на мат. плате
Приобрести новую батарейку можно практически в любом компьютерном магазине (и даже заказать в Китае ).
Причина 2
Неправильно установленный часовой пояс. Из-за этого Windows при любых обновлениях устанавливает автоматически некорректное время.
Если авто-режим неправильно определяет ваш пояс — задайте его вручную (для Windows 10: сочетание клавиш Win+i —> Время и язык —> Дата и время —> Часовой пояс ).
Часовой пояс — Windows 10
Еще один вариант: сочетание Win+R — > команда timedate.cpl
Изменить часовой пояс
Причина 3
Дело также может быть в некорректной работе синхронизации (например, из-за каких-то системных сбоев ОС, или неправильно-установленного часового пояса, или, например, из-за использования устаревшей версии Windows (от народных «умельцев»)).
Чтобы исправить подобную проблему: уточните часовой пояс и измените . Если не поможет — отключите синхронизацию и установите время вручную (как это сделать — см. чуть выше в статье ).
Разумеется, по теме — только приветствуются!
Всего доброго!
Если время неправильное
Некорректное отображение даты связано с настройками того устройства, с которого осуществляется выход в сеть. Чтобы телефон или компьютер выдавал правильное время в диалогах или при размещении постов, требуется настраивать время в соответствии с возможностями и предпочтениями пользователя.
Например, точное время часто устанавливают по геолокации. Способ подходит для людей, путешествующих по странам и регионам РФ.
Настройки времени также отображаются неправильно, если телефон или компьютер еще не подключался к интернету, перепрошивался, был недавно куплен в магазине.
Важно! Отражаемое время в Телеграмме не отличается от времени в используемом для общения телефоне. При наличии расхождений стоит убедиться, что предыдущие сессии на сторонних устройствах закрыты.. Для устранения ошибки переходят в раздел «Активные сессии» и выбирают «Показать все сеансы»
Для устранения ошибки переходят в раздел «Активные сессии» и выбирают «Показать все сеансы».
Причины
Системный сбой на айфоне.
Вариантов, при которых время в Телеграм указывается неправильно, множество.
К вероятным причинам относят:
- Сбои при автоматическом определении часового пояса по сети оператора.
- Отсутствие выхода в интернет или доступа к Wi-Fi.
- Ручная настройка времени произведена с ошибкой, либо данные не сохранились.
- Системный сбой в Андроид или Айфон.
- Некорректное определение местоположения по GPS, отключенная геолокация, смена часовых поясов в режиме офлайн, блокировка местоположения от утечки в сеть.
- Разряжена или намагничена батарейка Bios на компьютере (требуется снять ее с платы и заменить при необходимости).
- Глюки мессенджера.
Решение этих проблем заключается в задании правильного времени с предварительной перезагрузкой системы. В особых случаях применяют сброс настроек.
Что делать
Основной причиной, по которой в Телеграмме не удается установить реальное время, являются используемые девайсом настройки. Все современные гаджеты и ПК предполагают работу по часам, неверное отображение которых может зависеть как от оператора сети, так и от самого владельца.
В первом случае требуется сверить, который час в регионе нахождения и на устройстве. Для этого используют сервис 2ip.ru. Он позволяет не только устанавливать точное время, но и сверять точность определения местоположения. При наличии ошибки стоит убедиться, что устройство определяет дату по сети (провайдеру), и обратиться по телефону горячей линии.
Здоровый образ жизни
Google Fit
Приложение для умных часов, рассчитанное на спортсменов. Оно поможет спланировать тренировки, составить график питания и сделать многое другое. Присутствует постоянный мониторинг физической активности.
Кроме этого, программа способна следить за фазами сна и позволяет часам мягко разбудить пользователя в самой подходящей фазе. Также Google Fit помогает составить план занятий анаэробными упражнениями (весьма полезными для сердца).
Присутствует возможность синхронизировать результаты и записи с другими похожими приложениями. Также имеются привычные для спортсменов инструменты: шагомер, подсчет калорий, отслеживание кардио нагрузки и многое другое.
Вода, здоровье и водный баланс
Developer:
Price:
Free
Это простое и вместе с тем полезное приложение для тех пользователей, которые следят за своим здоровьем. Не секрет, что вода является важным элементом в организме человека и для нормального самочувствия ее необходим пить в чистом виде ежедневно. С помощью данной программы вам больше не придется держать это в памяти. Утилита самостоятельно напомнить выпить воды, зафиксирует результат и поможет рассчитать норму потребления индивидуально для каждого пользователя. Вода, здоровье и водный баланс – популярное приложение на смартфонах, а в одном из последних обновлений появилась возможность его использования и в умных часах.
Lifesum
Это приложение для тех людей, которые следят за своим питанием. Утилита работает со смарт-часами Android, Samsung и Apple, а также может быть синхронизирована с сервисами Apple Health, Google Fit, Samsung Health, Runkeeper, Fitbit и другими. Здесь вы найдете советы для похудения, готовые планы питания на несколько дней или недель, простые и недорогие рецепты, функции по оценке ингредиентов и блюд, а также оценку питания за день. Внутри приложения можно вести учет съеденных продуктов и физических нагрузок.
Strava
Strava – это любимое приложение у многих спортсменов, которые занимаются бегом, ездой на велосипеде или просто тренируются на открытом воздухе. Утилита позволяет отслеживать показатели физической активности во время тренировок, ставит индивидуальные задачи, сравнивает результаты разных тренировок, а также имеет развитую сеть единомышленников, где можно обсудить свои успехи и получить полезные советы от других пользователей. Strava умеет работать практически с любыми устройствами, включая китайские смарт-часы, девайсы на Wear OS и Tizen, а также технику Apple.
Sleep as Android
Sleep as Android – это умный будильник, который имеет массу полезных функций и умеет работать со многими устройствами, включая китайские умные часы и фитнес-трекеры, а также гаджеты Samsung, Pebble, модели с Wear OS. Помимо этого, приложение может взаимодействовать с умными лампами Philips HUE и управлять их работой (например, программа включит свет, когда вам пора будет вставать или потушит его в момент засыпания).
Эта утилита контролирует ваш сон, помогает проснуться в наиболее подходящий момент, расскажет о том, как улучшить сон, поможет засыпанию с помощью успокаивающих мелодий, а также не позволит вам отмахнуться от будильника и проспать, так как для отключения будильника заставит вас решить простую математическую задачку или ввести капчу. Также здесь есть функция контроля храпа и запись разговоров во сне.
Функционал Sleep as Android обширен и некоторым он может показаться излишним, но приложение имеет отличные оценки и если с ним разобраться, то оно станет отличным ассистентом для сна.
Настройка часового пояса
Изменить часовой пояс, определённый на устройстве, можно в том же пункте настроек, «Дата и время». Строчка «Часовой пояс» позволяет изменить пояс, установленный по умолчанию.
У часового пояса так же, как и у даты со временем, есть параметр автосинхронизации. Можно включить его, если вы не уверены в знании собственных часовых поясов, но в старых версиях Android этот параметр иногда сбоит, поэтому там рекомендуется настраивать его вручную.
Чтобы синхронизировать часовой пояс с сетью, нужно включить параметр «Использовать часовой пояс сети»
Чтобы выбрать часовой пояс, нужно нажать на кнопку «Часовой пояс» и выбрать из огромного списка тот, что используется в вашем регионе. После этого время будет выставлено в соответствии с выбранным поясом.
Чтобы выбрать часовой пояс, просто найдите в списке нужный и нажмите на него
Часовой пояс сбивается
Сбиваться часовой пояс может в нескольких случаях: или неправильно работающая автосинхронизация (в этом случае надо включить ручной выбор пояса), или неверно выставленный регион в настройках телефона или планшета.
- Настройки региона находятся в «Дополнительно» — «Регион», возможен также вывод этого пункта в «Систему» или «Главное меню».
Настройки региона находятся в меню параметров во вкладке «Дополнительно», «Система» или в главном меню
- Чтобы изменить параметры региона, выберите из многочисленных вариантов нужный пункт. После этого сбои в синхронизации должны пропасть.
Чтобы выбрать нужный регион, достаточно просто нажать на него
Помимо этого, причиной сбоя может быть ошибка в базах данных. В таком случае поможет лишь одно из приложений для «умной» синхронизации, о которых уже было сказано; серверы, используемые ими, обычно определяют часовой пояс без ошибок. Однако для использования таких приложений требуется root-доступ. В настройках таких приложений существует пункт «Автосинхронизация», включение которого возможно только с «рутом». Если автоматическая синхронизация часовых поясов включена, пояс тоже будет определяться приложением автоматически — и делать это точнее, чем системное меню.
В главном меню настроек ClockSync и подобных приложений есть кнопка «Автосинхронизация часового пояса»
Установка даты, времени и будильника электронных настенных часов
Стандартный вариант кнопочной «комплектации» – SET, MODE, RESET. И именно он вызывает наибольшие трудности у пользователей.
На самом деле настроить электронные часы с 3 кнопками достаточно просто.
В них:
- MODE – выбор.
- SET/START – ввод цифровых данных.
- RESET – перезагрузка и «помощь» при настройке базовых параметров.
Последовательность действий следующая:
При помощи MODE выбирается параметр. На каждую функцию отводится определенное количество нажатий.
При отсутствии инструкции последовательность выясняется опытным путем, благо в мире действует единый электронный формат времени и дат и понять, какая функция появилась на экране, достаточно просто.
- Настройка, то есть переключение между числовыми показателями путем перелистывания, осуществляется или при помощи SET, или же с использованием SET и RESET. Во втором случае SET отвечает за часы и месяцы, RESET – за минуты и дни. Хотя могут быть иные варианты, так как китайская продукция порой непредсказуема.
- Время на будильнике выставляется аналогично: MODE – выбор, остальные кнопки – настройка.
Особенность китайских часов – непредсказуемость. Кнопки на устройствах имеют различные наименования, отвечают за разные функции или вообще являются фейковыми. Но все это нестрашно!
Принцип работы всех моделей схож и, поняв азы настройки, можно быстро установить нужные параметры.
Меню экрана
При помощи простых команд управления пользователь может:
- Добавлять виджеты, перемещать их.
- Переключаться между разными экранами управления.
- Запускать приложения, удалять или добавлять их.
Добавление и удаление виджетов
Добавление:
Экран прокручивается влево, нажимается значок с изображением «+»,выбирается нужный виджет.
Удаление:
Нужно коснуться к виджету и подержать так палец несколько секунд. После – нажать на значок «-».
Возможные приложения
Функции:
- Запуск приложения – касание его иконки на экране;
- Запуск последних использованных – нажатие на «Последние прилож.».
Как изменить расположение виджетов и приложений
Для перемещения значков запуска приложений и виджетов, нужно зажать палец на них несколько секунд, после этого выбранный элемент станет активным, его можно перенести в любую часть экрана.
Блокировка экрана
Доступно два варианта блокировки экрана («ScreenLock»): секретный рисунок с 4 и больше точек и секретный пин код. Чтобы их задать:
- Нужно открыть меню «Настройки».
- «Безопасность».
- «Блокировка».
- «Тип».
Функция IFERROR (ЕСЛИОШИБКА) в Excel. Как использовать?
Настраиваем часы и дату через BIOS
В случае если часы на вашем компьютере сбились из-за севшей батареи, сообщение об этом сразу же появится после включения устройства. В уведомлении пользователю предлагается зайти в настройки БИОСа и установить время на компьютере или же нажать клавишу F1 для продолжения загрузки устройства.
Если вы знакомы с основами пользования персональным компьютером, то можете смело настраивать дату с часами без загрузки операционной системы. На данный момент современные системы выпускаются с различными видами BIOS. Их делят на два вида — старые и новые (UEFI).
Рассмотрим их поподробнее:
- Старый БИОС — как только он загрузится, на мониторе появится раздел, который может называться “Main” или “SysInfo”. В любом случае этот раздел всегда находится на первом месте вверху экрана. Далее вы увидите показатели даты и времени. А внизу или с правой стороны экрана устройство дает подсказки, какие клавиши необходимо нажать для изменения показателей. Сначала нужно нажать TAB или Enter. А затем регулировать дату с часами с помощью кнопок F5 или F6. Чтобы все установленные изменения сохранились, следует выйти из БИОС, нажать клавишу F10.
- Новый BIOS (UEFI) — следует перейти в дополнительные настройки, нажав кнопку F7. Далее нужно кликнуть на вкладку “Основные”, отрегулировать дату с часами, используя подсказки с правой части экрана. После того, как измените необходимые показатели, выйдите из настроек, сохранив изменения.
Таким образом, не требуется особых познаний и усилий, чтобы настроить время на компьютере. Достаточно лишь ознакомиться с азами пользования ПК.
Почему сбиваются календарные и временные настройки?
Есть несколько причин, по которым могут сбиваться такие показатели на устройстве. Эти проблемы не глобальные и их несложно устранить. Рассмотрим несколько частых причин.
Таблетка BIOS неисправна
Для устранения такой проблемы следует заменить батарейку на материнской плате:
- Сперва отключаем устройство от электропитания.
- Затем открываем крышку системного блока, находим таблетку БИОСа. Ее нетрудно заменить, так как она в единственном экземпляре размером с монетку.
- Аккуратненько разожмите фиксатор, выньте ее с материнской платы.
- Купите в компьютерном магазине такую же, установите на привычное место.
После этого вам удастся корректно настроить время на компьютере.
Неправильный часовой пояс
Кликните на пункт изменения настроек времени, поменяйте часовой пояс в соответствии с вашим регионом. Отрегулировать параметры можно, используя раздел “время по интернету”. С помощью этой опции устройство до миллисекунды сверит показатели.
Компьютерный вирус
Такая причина изменения календарных параметров бывает очень редко. Для устранения проблемы установите антивирус, сделайте диагностику устройства. Если ситуация более чем серьезная, то немедленно переустановите операционную систему или обратитесь к квалифицированному специалисту.
Из всего вышеперечисленного, можно сделать вывод что большинство неполадок можно устранить самостоятельно, без вмешательства мастеров.
Как настроить отображение часов на главном экране
По умолчанию часы отображаются на смартфонах Самсунг в правом верхнем углу.
Это слишком неудобный формат особенно для людей со слабым зрением. Маленькие циферки очень тяжело рассматривать, а потому человеку требуются большие часы на главном экране.
К счастью, подобная функция предусматривается настройками устройств компании Samsung. Она реализована путем добавления виджета на главный экран. По сути часы будут скопированы из правого верхнего угла в то место, которое выберет пользователь.
Для начала владельцу смартфона нужно расчистить одну из страниц главного экрана. То есть освободить место, куда планируется поставить часы, ведь они будут довольно большими.
Если пространство есть, то останется на пару секунд задержать палец на свободном месте экрана. При выполнении этих действий появится специальное окно, предлагающее выбрать необходимый виджет. Конечно, здесь нам потребуется сделать выбор в пользу часов.
Тапнув по значку виджета, система предлагает настроить отображение часов. Их можно сделать больше или меньше, шире или уже. Регулируйте параметры по своему усмотрению, но не забывайте то место, куда устанавливаются часы.
Для подтверждения изменений можно кликнуть по свободной части экрана. Кроме того, допускается отмена настроек нажатием на одноименную кнопку. Словом, ОС Самсунга предусматривает абсолютно все возможности для редактирования параметров отображения времени.
Настройки автоматической синхронизации
В системе Windows 7, 8, 10 есть встроенные часы, которые расположены в правом нижнем углу экрана, на панели уведомлений. Эти часы уже настроены на автоматическое обновление времени, а сервером является “time.windows.com”. Бывают случаи, когда время, все же, не синхронизируется. Если пользователь столкнулся с такой проблемой, перейдем к ее решению.
Стандартные настройки
Для начала стоит воспользоваться стандартным функционалом:
- Перейти по пути “Пуск” – “Панель Управления”, в правом углу открывшегося окна найти пункт “Просмотр”, изменить значение на “Мелкие значки”, затем найти пункт “Дата и время”.
- Откроются настройки времени. Их также можно вызвать по клику левой кнопкой мыши на календаре в строке уведомлений. В открывшемся подменю нужно выбрать “Изменение настроек даты и времени…”.
- Далее, в открывшемся окне, перейти на вкладку “Время по Интернету”. На ней будет предоставлены сведения о существующем способе синхронизации и названии сервера (если она включена). Для изменения конфигурации нажать на “Изменить параметры…”.
- Список серверов времени для синхронизации будет описан далее. Выбрать один из них, либо один из предоставленных по стандарту, кликнуть по кнопке “Обновить сейчас” и убедиться в том, что галочка напротив пункта “Синхронизировать с сервером времени в Интернете” активна. Нажать “ОК”.
Это позволит устанавливать время и дату на компьютере автоматически.
Командная строка
Следующий способ не помогает настроить синхронизацию, это просто команда, которая помогает провести операцию синхронизации вручную с целью ее ускорения:
- Нажать комбинацию клавиш “WIN+R”, в поле открывшегося окна ввести “cmd” (возможно потребуются права администратора).
- Откроется командная строка. Ввести команду “w32tm /resync”.
Команда сработает, если включено автообновление времени.
SP TimeSync
Также можно воспользоваться сторонними приложениями:
После того как программа была загружена и установлена, важно настроить ее на автозапуск при старте системы. Не обязательно в развернутом состоянии
Нужно отметить соответствующие пункты галочками.
Перейти к вкладке “NTP клиент”, в пункте меню “Получать каждые…” указать интервал обновления.
Вернуться к вкладке “Время”, нажать на кнопку “Получить время”, затем “Задать время”. После этого системное значение будет изменено на значение из программы.
Важно: программу нужно не закрывать, а сворачивать в трей, иначе обновления не произойдет. https://www.youtube.com/embed/YoMyBBpQOEc
The quality on my stream or recording is bad! How can I fix it?
Вывод
Подводя итоги, можно однозначн о заявить, что очень проста. Большинство людей могут сделать это интуитивно, без посторонней помощи. Однако иногда возможны и затруднения. Теперь вы знаете, как настроить дату и время на своем компьютере.
Бывает, что часы на устройстве с Android пропадают, например, после обновления прошивки. Вернуть их на рабочий стол и обычно труда не представляет, так как в большинстве случаев виджет лишь перестает отображаться на дисплее, оставаясь в памяти устройства. Расскажем далее, как вернуть часы на экран Андроид или при необходимости инсталлировать новые из магазина приложений Google.