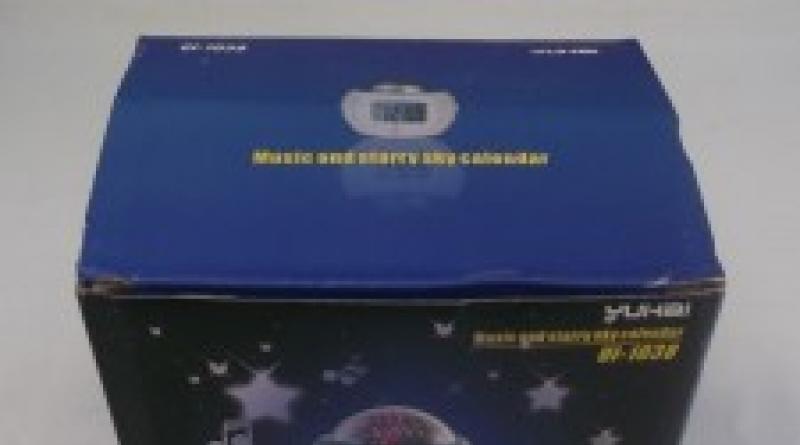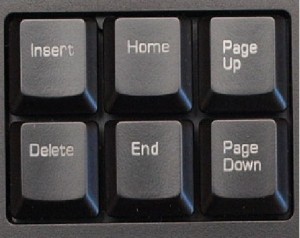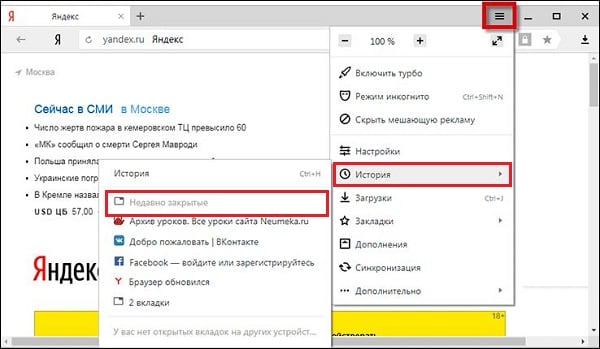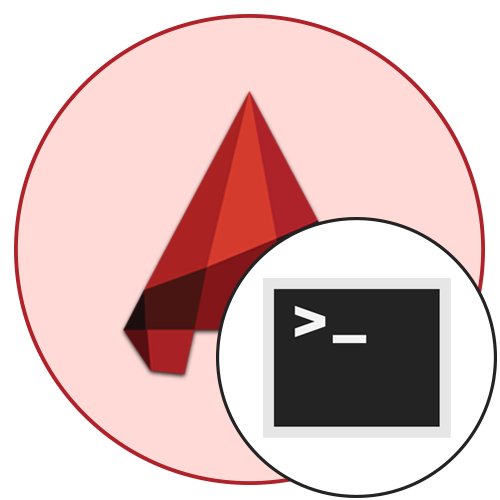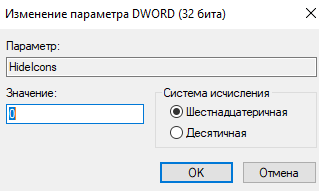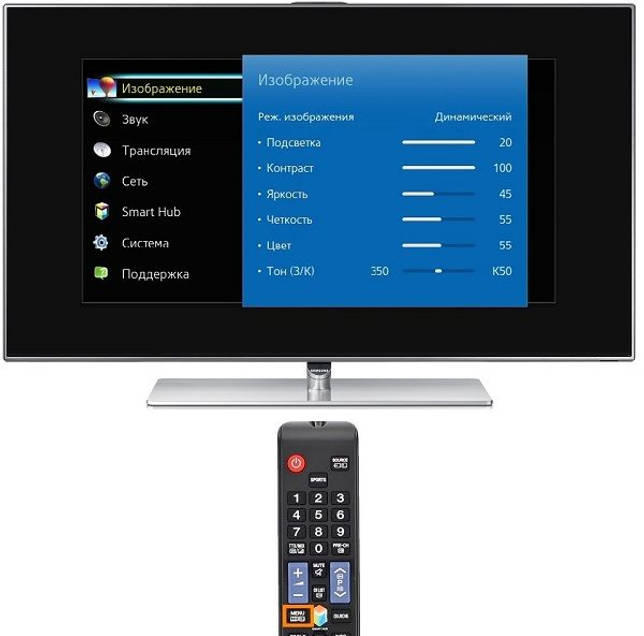Как вернуть предыдущее действие на компьютере
Содержание:
- Содержание
- Когда может понадобиться автоматическое выключения компьютера
- Вычисление суммы в столбцах
- Как отменить операцию
- Изящная туфелька – венерин башмачок. Знакомство
- Ищем программы, которые запускались в ваше отсутствие
- Как активировать или возобновить подписку
- Как возобновить отмененную подписку, у которой ещё не истек срок действия
- Как приостановить подписку
- Как возобновить платежи за приостановленную подписку
- Как изменить подписку
- Разделы по работе с комбинациями клавиш:
- Какие существуют нюансы у отмены платежа?
- Отмена действия команды
- Общие принципы оптимизации работы SSD в Windows
- Куда обращаться за ипотекой?
- Отмена, возврат и повтор действий пользователя при работе в Excel — Трюки и приемы в Microsoft Excel
- Основные показатели биржи Advego
- Как правильно отменять печать на принтерах
- Как отменить несколько действий в фотошопе
- Замена графического чипа
- На страже файловой безопасности
- Отмена печати на принтере
Содержание
Когда может понадобиться автоматическое выключения компьютера
Все знают, как долго приходится ждать загрузки и установки обновлений для Windows. И если эта процедура не настроена на установку при выключении ПК, то пользователям приходится подолгу ожидать завершения процесса. В этом случае как раз уместно поставить свой компьютер на таймер для отключения. Узнайте, как это сделать в Windows 10.
Иногда мы сами запускаем установку программы, но в это время становится необходимым срочно куда-то отлучиться. С функцией автоматического отключения shutdown -s -t 3600: нам не пришлось бы оставлять ПК работать, пока мы не вернемся. Таких случаев очень много. Поэтому давайте рассмотрим все возможные способы заставить своё устройство быть более самостоятельным.
Вычисление суммы в столбцах
Как отменить операцию
Кнопка, отвечающие за отмену действия, обычно находится на панели инструментов главного окна программы и выглядит как изогнутая стрелка влево. Также обычно рядом находится ещё изогнутая стрелка вправо — она отвечает за повтор отменённой операции или, другими словами, за «отмену отмены»
. Кнопкой повтора следует пользоваться в том случае, если вы отменили больше, чем нужно.
Кнопкам отмены операции и повтора соответствуют общепринятые сочетания клавиш:
-
Ctrl + Z
— отмена; -
Ctrl + Y
— повтор (отмена отменённого
);
Эти сочетания клавиш являются одними из самых распространённых в Windows и их следует выучить! Использование сочетаний клавиш вместо кнопок на панели инструментов позволяет выполнять редактирование документа быстрее и экономит массу времени.
Отменить можно не только одно (последнее) действие, но и несколько подряд. Иногда даже можно с самого создания документа. То же самое касается и повтора — если отменили, к примеру, 10 последних операций, то и вернуть их также можно. Тем не менее, стоит запомнить одну важную вещь:
если вы закрыли документ, то вся история изменений теряется!
В Excel отмена работает полностью аналогично. Но стоит запомнить, что в некоторых версиях Excel есть одна особенность, характерная только для этой программы: при сохранении документа история его изменения удаляется и отменить уже ничего нельзя. Это видно по тому, как деактивируется кнопка отмены действия на панели инструментов программы.
Тут была важная часть статьи, но без JavaScript её не видно!
Изящная туфелька – венерин башмачок. Знакомство
Биологические особенности
Корневище разветвленное, жесткое, укороченное. Стебли в зависимости от вида ростом 20-50 см. Опушены железистыми волосками. В середине спирально размешаются 3-4 листа эллиптической формы с заострением на вершине.
Крупное соцветие состоит из 1-3 бутонов, издающих приятный, слабый аромат ванильной сладости. Два боковых лепестка узкие, расходятся в стороны. Нижний – образует «губу» с закрытой полостью внутри. Верхний – как крышечка прикрывает «домик» от излишней влаги, солнечных лучей. В середине спрятаны тычинки с пестиком. Расцветка лепестков варьируется от вида: бледно-розовая, ярко-малиновая, желтоватая, коричневатая, белая. Иногда присутствует пятнистость. Бутоны распускаются в середине мая. Продолжают радовать глаз 2-3 недели. При успешном опылении образуются удлиненные плоды-коробочки, созревающие к концу лета.
Способ опыления, сбор семян
Интересно происходит процесс завязывания семян. Опылением занимаются мелкие летающие насекомые: жуки, мухи, пчелы. Яркая раскраска, приятный аромат, — привлекают ценителей прекрасного. В начале мая выходят на концах побега бутоны. Через неделю раскрываются в полной красе соцветия-ловушки. Порхающие «эльфы» присаживаются на гладкий край «кармашка», скатываются по скользкой «горке» внутрь полости. Пытаясь выбраться наружу, замечают два просвета по бокам. Направляются в указанном природой направлении, задевают сначала рыльце, оплодотворяя цветок принесенным материалом с другого экземпляра. Затем касаются пыльников, набирая новую порцию мужского семени. Не все насекомые благополучно выходят из «ловушки». Изучая растения, биологи находили опылителей внутри цветка. В качестве приманки башмачки используют хищные желтые пауки мизумены. Они подкарауливают свою добычу на входе, ловко расставляя сети над отверстием. Оплодотворенные экземпляры быстро вянут через 2-3 дня. Остальные соцветия стоят свеженькими до 3 недель. Процент завязавшихся семян небольшой. Чтобы увеличить выход посевного материала, селекционеры применяют искусственное опыление с помощью кисточки. Зернышки созревают в течение 2,5-3 месяцев. Во второй половине срока на коробочки надевают марлевые колпачки, чтобы избежать осыпание семян при полной спелости.
Предпочтения
Башмачок отлично растет на умеренно увлажненных почвах под пологом высокорослых растений в полутени. Для него подходят нейтральные или слабощелочные субстраты с легким составом. Не переносит близкое залегание грунтовой жидкости, подтопление весенними водами, низины, где скапливаются стоки от дождя. Корни при избыточном увлажнении поражаются гнилями. Отлично зимует в условиях Сибири, Средней полосы под естественным листовым опадом от деревьев.
Место в саду
Природный стиль сада отлично подходит для создания композиций с венериными башмачками. Легкое затенение лиственными деревьями придется по вкусу новому жителю. Не стоит размещать изящные растения под плодовыми культурами. Падалица с веток может повредить миниатюрные кустики. Низкие дикие травы станут хорошими соседями, имитируя природный ландшафт. На клумбе отлично сочетается с хостами, папоротниками, астильбами, примулами. Лесные орхидеи сажают рядом с растениями сходными к условиям обитания. Некоторые садоводы культивируют башмачки в контейнерной посадке, каждый год, меняя композицию.
Ищем программы, которые запускались в ваше отсутствие
В последних версиях операционной системы Windows (если не ошибаюсь, что начиная с 7 или даже с Vista) среди атрибутов файла имеется поле «Дата открытия». Соответственно, она означает, когда пользователь совершил на нем двойной клик и запустил его.
Для этого нам необходимо найти все программы. Запускаем Проводник и заходим в папку «C:\Program Files\», в правом верхнем углу в поле для поиска вводим поисковой запрос «*.exe» и жмем Enter.
В списке начнут появляться исполняемые файлы, которые находятся в этой папке.
Нам нужно на вкладке «Вид» переключиться в режим «Таблица». Затем кликнуть по заголовку любого столбца правой кнопкой мышки и в появившемся меню выбрать пункт «Подробнее…».
В появившемся маленьком окошке ищем пункт «Дата доступа», устанавливаем напротив него галочку и жмем ОК.
Остается кликнуть по заголовку столбца «Дата доступа» и найти интересующий период времени, когда предполагаемый неизвестный что-то делал на компьютере.
Если вы используете 64-разрядную версию Windows, то у вас будет еще одна папка — «C:\Program Files (x86)\». С ней нужно проделать то же самое.
Также не забывайте о папке с играми, если они установлены в другом месте (например, на другом диске). Так стоит проделать те же действия. Ну и, конечно же, если у вас есть еще где-то установленные программы, то стоит заглянуть туда тоже.
Обратите внимание! Если вы с момента включения компьютера запускали какие-либо приложения, то данные о предыдущем запуске будут удалены. Если неизвестный запускал ранее те же приложения, что запустили вы после него, то в свойствах файла этих приложений будет дата вашего запуска
Дату предыдущего запуска узнать будет уже нельзя в данном случае.
Как активировать или возобновить подписку
Как возобновить отмененную подписку, у которой ещё не истек срок действия
Примечание. Для некоторых приложений возобновить отмененную подписку невозможно.
- Откройте приложение «Google Play Маркет» на телефоне или планшете Android.
- Убедитесь, что вы вошли в правильный аккаунт Google.
- Нажмите на значок меню Подписки.
- Выберите подписку, которую хотите возобновить.
- Нажмите на кнопку Подписаться.
- Следуйте инструкциям.
Как приостановить подписку
В некоторых приложениях можно приостановить подписку. Подписка будет приостановлена по окончании текущего расчетного периода.
- Откройте приложение «Google Play Маркет» на телефоне или планшете Android.
- Убедитесь, что вы вошли в правильный аккаунт Google.
- Нажмите на значок меню Подписки.
- Найдите подписку, которую хотите приостановить.
- Выберите Управление подпиской Приостановить платежи.
- Выберите период времени, на который вы хотите приостановить платежи.
- Нажмите Подтвердить.
Как возобновить платежи за приостановленную подписку
Возобновить приостановленную подписку можно в любой момент.
- Откройте приложение «Google Play Маркет» на телефоне или планшете Android.
- Убедитесь, что вы вошли в правильный аккаунт Google.
- Нажмите на значок меню Подписки.
- Найдите нужную подписку.
- Выберите Управление подпиской Возобновить.
Как изменить подписку
Как посмотреть сведения о подписке и дате продления
- Откройте приложение «Google Play Маркет» на телефоне или планшете Android.
- Убедитесь, что вы вошли в правильный аккаунт Google.
- Нажмите на значок меню Подписки.
Как обновить платежную информацию
Средства будут списываться с банковской карты, которой вы расплачивались при оформлении подписки. Продление может состояться за 24 часа до начала нового периода подписки.
Если вы хотите выбрать другой способ оплаты или изменить платежную информацию, сделайте следующее:
- Откройте приложение «Google Play Маркет» на телефоне или планшете Android.
- Убедитесь, что вы вошли в правильный аккаунт Google.
- Нажмите на значок меню Подписки.
- Найдите подписку.
- Выберите вариант:
- Чтобы открыть параметры действующей подписки, нажмите Настроить.
- Чтобы выбрать другой способ оплаты или изменить платежную информацию, нажмите Обновить.
- Следуйте инструкциям на экране.
Подписка может быть отменена, если система отклонила ваш способ оплаты или на вашем счете недостаточно средств. В этом случае или оформите подписку ещё раз.
Разделы по работе с комбинациями клавиш:
- Основные комбинации клавиш на клавиатуре
- Горячие клавиши общего назначения
- Комбинации клавиш предназначенные для работы с текстом
- Комбинации клавиш для работы с файлами
- Комбинации клавиш для работы в проводнике
- Комбинации клавиш для работы с окнами
- Комбинации клавиш для работы с диалоговыми окнами
- Комбинации клавиш для работы в браузерах (Internet Explorer, Google Chrome, Mozilla)
- Специальные возможности
Основные комбинации клавиш на клавиатуре
Alt+Tab – Переключение между окнами Win+Tab – Переключение между окнами в режиме Flip 3D Win+Up – Развернуть окноWin+Down – Восстановить / Минимизировать окно Win+Left – Прикрепить окно к левому краю экрана Win+Right – Прикрепить окно к правому краю экрана Win+Shift+Left – Переключиться на левый монитор Win+Shift+Right – Переключиться на правый монитор Win+Home – Минимизировать / Восстановить все неактивные окна Win+Break(или Pause) – Запустить элемент Система из Панели Управления (пункт Свойства при нажатии правой кнопкой мыши на Компьютер в меню Пуск) Win+Space – Показать рабочий стол Win+B – Переход в область уведомлений(трей) Win+D – Свернуть окна или восстановить все окна Win+E – Запустить Проводник(Explorer) Win+F – Запустить встроенный диалог поиска Windows Win+Ctrl+F – Запустить Поиск по компьютеру из домена Win+F1 – Запустить встроенный диалог Windows: Справка и Поддержка Win+G – Отобразить гаджеты поверх всех окон Win+L – Блокировка рабочей станции(текущего сеанса пользователя) Win+M – Минимизировать все окна Win+P – Отобразить дополнительные опции дисплея (расширить рабочий стол на 2 монитор и т.п.) Win+R – Запустить диалоговое окно Выполнить Win+Т – Выбрать первый элемент в панели задач (Повторное нажатие переключает на следующий элемент, Win+Shift+T – прокручивает в обратном порядке) Win+U – Запустить Центр специальных возможностей (Ease of Access Center) Win+X – Запустить Mobility Center Win+цифра– Запустить приложение с панели задач (Win+1 запускает первое приложения слева, Win+2, второе, и т.к.) Win + «+» – Увеличить масштаб Win + «-» – Уменьшить масштаб Ctrl + колесо мыши (вверхвниз) на рабочем столе – увеличитьуменьшить иконки рабочего стола.
В Проводнике (Explorer):Alt+P – Показать / Скрыть Область предпросмотра
Панель задач:Shift + щелчок на иконке – Открыть новое окно приложения Ctrl + Shift + щелчок по иконке – Открыть новое окно приложения с привилегиями администратора Shift + щелчок правой кнопкой на иконке – Показать меню приложения Shift + щелчок правой кнопкой на группе иконок – Показать меню, восстановить все / cвернуть все / Закрыть все Ctrl + щелчок по группе икнонок – Развернуть все окна группы
Примечание Клавиша Win находится между клавишами Ctrl и Alt с левой стороны (на ней нарисована эмблема Windows). Клавиша Menu находится слева от правого Ctrl. Комбинация «клавиша» + «клавиша» означает, что сначала надо нажать первую клавишу, а затем, удерживая ее, вторую.
Какие существуют нюансы у отмены платежа?
При оплате различных товаров и услуг пользователи нередко ошибаются: может быть неправильно введен номер счета получателя, сумма платежа, его назначение. Получатель денежных средств может быть недобросовестным человеком или вовсе мошенником. Причин, почему люди ошибаются, всегда много. Поэтому это явление случается относительно часто. При ошибочном платеже в Сбербанке нужно сразу понимать, как вернуть деньги, потому что промедление может дорого стоить — как в переносном, так и буквальном смысле, к сожалению.
Нюансы возврата денег можно разбить на две смысловые группы: если платеж был исполнен или если он еще находится в обработке. Для понимания этого аспекта объясним: транзакции через платежную систему Сбербанка проводятся не сразу, а после проверки сотрудниками банка на предмет законности перевода. Именно поэтому у вас есть время, чтобы исправить ошибку и произвести аннулирование платежа.
До обработки платежа
В данном случае шансы на возвращение ошибочно перечисленных денег самые высокие. Во-первых, в среднем время обработки платежа составляет 1-2 часа в рабочее время — этого времени должно быть достаточно, если вы действуете быстро. Во-вторых, если вы отправили кому-либо деньги поздно вечером (ориентировочно с 23:00), то у вас имеется время до 8-9 утра следующего дня.
И в первом, и во втором случае нужно предпринимать действия в срочном порядке.
После исполнения платежа
Уведомление о том, что платеж исполнен, отображается в Сбербанк Онлайн на странице транзакции. Строчка «Исполнен» появляется после уведомления «Исполняется банком» (а до него пользователь увидит строчку «Ожидает обработки банком»).
Можно ли отозвать платеж в Сбербанке Онлайн, если платеж выполнен? К сожалению, сделать это через интернет-банкинг можно исключительно в том случае, если платеж еще не исполнен. Если транзакция уже обработана, пользоваться Сбербанком Онлайн в целях возвращения денежного перевода уже нет смысла. Но не переживайте: даже если заявка уже выполнена, вы можете обратиться лично в отделение банка с заявлением. Как правило, при предоставлении сотрудникам убедительных документальных доказательств банк идет клиентам навстречу.
Отмена действия команды
Ни один человек, даже системный администратор, не может быть на сто процентов застрахован от ошибок. И в этом случае встает вопрос, можно ли и как отменить команду Shutdown, поданную на удаленную машину ошибочно или с неверным ключом? Microsoft предусмотрел такую возможность.
Отменить любое действие, в том числе и неверно заданное, можно, но только в том случае, если при подаче команды был задан параметр задержки ее исполнения. До истечения выбранного промежутка времени администратор может повторно подать на удаленный компьютер команду shutdown/a
. В этом случае произойдет отмена любого запланированного заранее действия.

Работает такой способ как для локальных, так и для удаленных компьютеров. На локальной машине, получив предупреждении о готовящемся действии, вы в консоли должны будете подать отменяющую его команду. Успешность выполнения будет подтверждена всплывающим сообщением в области уведомлений.
Общие принципы оптимизации работы SSD в Windows
Куда обращаться за ипотекой?
Программа господдержки принята, чтобы оказать помощь семьям с детьми и обеспечить их достойным жильем. Считается, что это поможет повысить рождаемость. В Постановлении Правительства определены основные условия кредитования. Но это не означает, что все банки будут работать по данной программе.
Каждое финансовое учреждение принимает самостоятельные решения о выдаче льготных кредитов или рефинансировании ипотеки. Прорабатываются параметры оценки заемщиков и созаемщиков (возраст, доход, стаж работы).
Кроме того, государство выделяет субсидии для компенсации недополученных доходов не всем банкам. Перечень таких учреждений и лимиты субсидий утверждается Министерством финансов.
В этот список входят такие крупные банки, как:
- Сбербанк России;
- Банк ВТБ;
- Абсолют банк;
- Российский капитал;
- Газпромбанк;
- Россельхозбанк.
Это не окончательный перечень, более подробно со списком финансовых учреждений, выдающих ипотеку с господдержкой можно узнать здесь.
Прежде чем взять ссуду, можно проанализировать предложения банков и выбрать более выгодные условия для кредитования. Информацию можно взять с официального сайта, либо проконсультироваться с менеджером банка.
После выбора банка необходимо:
- собрать определенный перечень документов;
- найти достойных созаемщиков;
- подать заявку в банк с приложенными бумагами.
После этого идет проверка представленных документов и указанной информации. Поступившие заявки обычно рассматриваются быстро, примерно в течение 3-5 дней. Если все заполнено правильно, то скоро придет положительное решение о выдаче займа. Кроме того, гражданам придется нести дополнительные расходы. При покупке жилья с использованием заемных средств, банки требуют обязательно застраховать приобретаемое жилье.
Внимание! Семьи без детей не смогут воспользоваться программой господдержки.
Но у них есть возможность купить недвижимость при помощи других предложений банков. Например, взять ипотеку в одном из банков, как молодая семья. Либо воспользоваться заемными средствами Альфа банка для покупки первичного или вторичного жилья. Процентная ставка будет значительно выше, но зато у семей появится свое жилье. Некоторые банки предлагают оформить ипотеку без подтверждения дохода. Обычно такой займ выдается, если человек является держателем зарплатной карты, поэтому не потребуется подтверждать свои доходы.
Отмена, возврат и повтор действий пользователя при работе в Excel — Трюки и приемы в Microsoft Excel
В этой статье описываются три операции, которые помогут вам отменить ошибочные действия и повысить эффективность редактирования.
Отмена действий
Вы можете отменить почти все команды, выполненные в Excel, с помощью команды Отменить, расположенной на панели быстрого доступа. Панель быстрого доступа, как правило, отображается слева от строки заголовка Excel. Вы также можете нажимать Ctrl+Z для отмены действий.
Выберите Отменить, после того как по ошибке выполнили какую-нибудь команду, и эта команда будет отменена, как будто вы ее вообще никогда и не выполняли. Вы можете отменить результат последних 100 выполненных команд, нажимая кнопку Отменить много раз.
Однако некоторые действия вы не сможете отменить. Все команды, выполняемые с помощью кнопки Файл, например сохранение книги, нельзя отменить.
Можно выделить сразу набор таких команд, чтобы отменить несколько действий одним щелчком. Па рисунке выделены семь действий.
Рис 6.1. Кнопка Отменить открывает список последних действий, которые можно отменить
Имейте в виду, что вы не можете отменить эффект выполнения макроса. На самом деле запуск макроса, изменяющего лист, стирает всю информацию относительно отмены действий. Этого ощутимого недостатка Excel нет в Microsoft Word.
Возврат действий
Кнопка Вернуть (расположена справа от кнопки Отменить на панели быстрого доступа), по существу, отменяет команду Отменить. Если вы отменили слишком много действий, то можете нажать кнопку Вернуть (либо нажмите Ctrl+Y или F4) для возврата команд, которые были отменены.
Повтор действий
Вы можете повторять многие операции, нажимая Ctrl+Y или F4. Эта команда просто повторяет последнее действие. Однако если последней операцией была операция Отменить, то результат ее действия отменяется (как описано в предыдущем разделе).
Повторение команд может быть полезно в плане экономии времени. Приведу пример. Вы могли применить множество настроек форматирования (задать размер шрифта, полужирное начертание, цвет фона и рамки) для ячейки с помощью диалогового окна Формат ячеек.
После закрытия диалогового окна можно легко установить аналогичные настройки форматирования для других ячеек или диапазонов, нажимая Ctrl+Y. Или нам может понадобиться вставить пустые строки в определенных местах листа.
Для этого выполните команду → Ячейки → Вставить → Вставить строки на лист один раз, затем установите курсор в ячейку, в которую нужно вставить следующую строку, и нажмите Ctrl+Y, чтобы повторить команду вставки строки.
В Excel также есть кнопка Повторить, но обычно она недоступна. Несмотря на это, добавим ее на панель быстрого доступа.
- Щелкните правой кнопкой мыши на панели быстрого доступа и в появившемся контекстном меню выберите Настройка панели быстрого доступа. В результате откроется диалоговое окно Параметры Excel на вкладке Панель быстрого доступа.
- В раскрывающемся списке Выбрать команды из выберите пункт Часто используемые команды.
- В списке команд выберите Повторить.
- Нажмите кнопку Добавить, чтобы добавить выбранную команду на панель быстрого доступа.
- Нажмите ОК, чтобы закрыть диалоговое окно Параметры Excel.
Вы можете спросить, зачем вообще добавлять кнопку Повторить па панель быстрого доступа, если можно пользоваться сочетанием клавиш Ctrl+Y.
Во-первых, при наведении указателя мыши на эту кнопку Excel отобразит описание повторяемой операции (рис. 6.2). Во-вторых, кнопка Повторить становится неактивной, если вы не можете повторить последнюю команду.
— своеобразный визуальный сигнал, который поможет избежать ненужных попыток повторить то, что просто не может быть повторено.
Рис. 6.2. Всплывающая подсказка кнопки Повторить, добавленной на панель быстрого доступа, описывает повторяемые операции (если таковые имеются)
Основные показатели биржи Advego
Как правильно отменять печать на принтерах
Многие начинающие пользователи оргтехники нередко ищут ответы на вопрос о том, как отменить печать на принтере и как очистить очередь печати принтера.
Решить задачу отмены процесса печати можно очень просто – для этого найдите кнопку «Отмена» или «Стоп» и нажмите на неё. Если же её нет, то просто возьмите и вытащите всю бумагу, которой вы заполнили специальный лоток.
Кроме того, вы можете просто перезагрузить и ПК, и принтер. Ещё одно решение данной проблемки заключается в использовании такой опции, как очистка очереди печати.
Первый способ
- Итак, чтобы ответить на вопрос о том, как остановить печать на принтере для начала откройте через меню «Пуск» раздел под названием «Оборудование и звук». Перейдя в него, найдите там подменю с устройствами и принтерами, после чего кликните на него.
- Отыщите в списке представленных устройств проблемный девайс и кликните по нему правой кнопкой мыши, после чего выберите пункт «Просмотреть очереди печати».
- В новом окне выберите меню под названием «Принтер» и нажмите на пункт, подразумевающий очистку очереди печати. После этого действия все документы из очереди на печать в принтере должны будут удалиться, включая и те, что уже напечатаны.
Второй способ
Если вопрос о том, как отменить печать принтера по-прежнему является для вас актуальным, то воспользуйтесь перезагрузкой системного процесса, который отвечает за печать в установленной на вашем компьютере/ноутбуке ОС.
- Чтобы почистить очередь печати документов таким способом нажмите на сочетание клавиш Win+R, чтобы вызвать окно, предназначенное для ввода всевозможных системных команд.
- Введите в единственное поле данной строки команду «services.msc» и нажмите на Enter или просто «ОК».
- В новом окне среди большого списка служб найдите ту, которая называется диспетчером печати. Как только найдёте её, нажмите на «Перезапустить службу».
Такой подход к решению проблемы в целом должен помочь удалить печатаемые документы, находящиеся в очереди.
Что делать, если очередь печати не очищается?
В том случае, если не очищается очередь печати, то скорее всего, причина проблемы заключается в том, что документы оказались заблокированы со стороны драйвера девайса или операционной системы. Попробуйте очистить их с помощью обычной перезагрузки обоих устройств, т.е. и ПК, и оргтехники.
Если это не поможет, то перейдите в папку «Printers» по адресу «C:windowssystem32spool» и удалите всё её содержимое вручную или воспользуйтесь следующей рекомендацией
Но учтите, что все удалённые сведения об очереди печати будут безвозвратно потеряны – это обязательно нужно принять во внимание, работая в каком-нибудь офисе, где к одному ПК подсоединено несколько принтеров
Принудительная очистка посредством командной строки
Чтобы очистить очередь печати принудительно с помощью командной строки, для начала запустите её от имени администратора. Затем впишите команду «net stop spooler», которая служит для остановки службы, отвечающей за печать документов.
Затем поочередно впишите
- «del %systemroot%system32spoolprinters*.shd /F /S /Q»
- «del %systemroot%system32spoolprinters*.spl /F /S /Q»
Эти две команды предназначены для удаления всех файлов, имеющих расширение .snd и .spl а также папки под названием «Printers».В конце вам следует вписать системную команду «net start spooler». Благодаря ей служба печати будет снова запущена в прежний режим работы.
Но чтобы поочерёдно не вписывать все эти команды в специально предназначенную для них строку, лучше создайте BAT-файл.
Для этого вам понадобится открыть любой текстовый редактор с минимальным набором функций, к примеру, обычный «Блокнот» и сразу же сохранить файл, установив для него расширение BAT. Затем впишите в него все вышеописанные команды по строчкам и снова сохраните.
Но если данный скрипт, позволяющий очищаться очереди печати вдруг не сработал, то вам нужно проверить наличие каталога «…spoolPrinters» в настройках девайса. Для этого найдите нужную оргтехнику в разделе «Устройства и принтеры» и откройте его свойства.
Там перейдите во вкладку с дополнительными параметрами и обратите внимание на путь. Если путь указан другой, то в скрипте вам придётся подправить его, воспользовавшись редактированием BAT-файла – для этого откройте его с помощью всё того же «Блокнота»
Таким образом, для решения отмены печати на принтере и очистки его очереди существует несколько эффективных способов. В дальнейшем старайтесь не перегружать свой девайс большим количеством задач, в противном случае вы снова столкнетесь с проблемой отмены печати.
Как правильно отменять печать на принтерах Ссылка на основную публикацию
Как отменить несколько действий в фотошопе
В некоторых случаях возвращение нужно сделать больше, чем на один шаг. Это может пригодиться, если вносили несколько изменений контрастности, палитры, проводили цветокоррекцию, добавляли яркость, но конечный результат вас не удовлетворил. Загружать заново картинку не хочется, особенно, если были уже внесены необходимые корректировки. Можно использовать варианты, как вернуться на несколько шагов назад:
- Для последовательной отмены нескольких правок вам необходимо в главном меню найти раздел «Edit» и нажать необходимое количество раз пункт «Step Backward». Нажимайте пункт столько раз, сколько правок нужно стереть.
- Точно такого же эффекта, как описано пунктом выше, можно добиться нажатием горячих клавиш Ctrl+Alt+Z. Пропадать внесенные правки будут в обратном порядке их применения. Будут удалены только те, которые были внесены на изображение, а выбор кистей, цвета останется прежним.
- Чтобы вернуться на несколько шагов назад в один клик, лучше использовать вкладку «История». Найдите это меню справа рабочей области программы (в англоязычной версии подписана «History»). По умолчанию этот список содержит 20 последних изменений, выберите необходимую точку восстановления и кликните на нее. Если перебросило слишком далеко, то нажмите строчку ниже и программа восстановит состояние. Этот вариант помогает удалить или вернуть любые необходимые правки.
Замена графического чипа
Как же самому провести замену – спрашивают любители самостоятельно поковыряться в железе. Все очень просто – ноутбук нужно разобрать и добраться до видеокарты
Важно запомнить, откуда были выкручены винты и потом собрать технику в исходном виде. Не следует забывать подключать все шины и штекеры, иначе после сборки на ноутбуке пропадет звук или перестанет работать клавиатура
В процессе замены один графический чип меняется на новый. После нужно установить необходимые драйвера на новое оборудование. Стоит отметить, что у всех производителей железо расположено по-разному, у HP для доступа к оперативной памяти или видеокарте достаточно лишь снять верхнюю крышку, а компания Samsung для доступа к графике или процессору заставит полностью разобрать устройство.
На страже файловой безопасности
ФЕНИКС поможет быстро и без усилий вернуть файлы, которые были удалены случайно или умышленно. Софт может даже восстановить файлы удалённые защитником Windows.
Программа рассчитана на:
- работу с любыми устройствами, которые распознаются ПК (флешка, USB-карта, цифровая камера, смартфон, планшет).
- обслуживание всех версий Windows и популярных файлов, с которыми работает эта ОС (архивы, документы, мультимедиа).
Но есть ограничения: если носитель поврежден физически (механическое повреждение), существуют серьезные логические ошибки или изменены технические параметры файла, восстановить его не получится.
Важно! Если вы обнаружили отсутствие нужных файлов (уверены, что они были удалены), не выключайте ПК, но старайтесь использовать ОС по минимуму – не перемещайте файлы, не устанавливайте программы
Отмена печати на принтере
Как отменить печать, если принтер уже начал работу? Оказывается, существует большое количество способов. От самого простого, помогающего за считанные минуты, до достаточно сложного, времени на реализацию которого может и не быть. Так или иначе, необходимо рассмотреть каждый из вариантов, чтобы иметь представление о всех доступных возможностях.
Способ 1: Просмотр очереди через «Панель управления»
Вполне примитивный способ, актуальный, если в очереди несколько документов, один из которых печатать не нужно.
- Для начала заходим в меню «Пуск» в котором находим раздел «Устройства и принтеры». Делаем одиночный клик.
Далее появляется список подключенных и ранее использованных принтеров. Если работа производится в офисе, важно точно знать, на какое устройство был отправлен файл. Если же вся процедура проходит в домашних условиях, активный принтер наверняка будет помечен галочкой как используемый по умолчанию.

Теперь необходимо нажать на активный принтер ПКМ. В контекстном меню выбираем «Просмотр очереди печати».

Сразу после этого открывается специальное окно, где выведен список файлов, направленных на печать рассматриваемым принтером. Опять же, для офисного сотрудника будет очень удобно быстро найти документ, если он знает имя своего компьютера. Дома же придется просматривать список и ориентироваться по названию.
Для того, чтобы выбранный файл не ушел на печать, делаем по нему клик правой кнопкой мыши и нажимаем «Отменить». Доступна и возможность приостановки, но это актуально лишь в тех случаях, когда принтер, например, зажевал бумагу и не остановился самостоятельно.

Сразу же стоит отметить, что если вы желаете прекратить всю печать, а не только одного лишь файла, то в окне со списком файлов нужно нажать на «Принтер», а после на «Очистить очередь печати».

Таким образом, мы рассмотрели один из самых простых способов остановки печати на любом принтере.
Способ 2: Перезагрузка системного процесса
Несмотря на достаточно сложное название, такой способ остановки печати может быть отличным вариантом для человека, которому необходимо сделать это быстро. Правда, довольно часто пользуются им лишь в ситуациях, когда первый вариант помочь не смог.
- Для начала необходимо запустить специальное окно «Выполнить». Сделать это можно через меню «Пуск», а можно с помощью горячих клавиш «Win+R».
- В появившимся окне необходимо набрать команду запуска всех актуальных служб. Выглядит она следующим образом: . После этого нажимаем Enter или кнопку «ОК».

В появившемся окне будет огромное количество самых разных служб. Среди этого списка нас интересует только «Диспетчер печати». Нажимаем по нему правой кнопкой мыши и выбираем «Перезапустить».

Останавливать процесс не нужно, так как потом могут возникнуть проблемы с печатью документов.
Такой вариант действий способен остановить печать в считанные секунды. Однако из очереди удалится все содержимое, поэтому потом, после устранения неполадок или внесения правок в текстовый документ, возобновлять процедуру придется вручную.
Как итог, можно отметить, что рассматриваемый способ достаточно эффективно выполняет потребность пользователя в остановке процесса печати. Кроме того, не требуется много действий и времени.
Способ 3: Удаление вручную
Все файлы, которые отправляются на печать, переносятся в локальную память принтера. Естественно и то, что у нее есть свое местоположение, куда можно попасть, чтобы удалить все документы из очереди, включая тот, с котором работает устройство прямо сейчас.
- Переходим по пути .
- В этом каталоге нас интересует папка «Printers». Именно в ней содержатся сведения о печатаемых документах.

Чтобы остановить печать, достаточно удалить все содержимое этой папки любым удобным для вас способом.
Важно учесть лишь то, что и все другие файлы безвозвратно удалятся из очереди. Об этом необходимо думать, если работа производится в большом офисе
В конечном итоге, нами разобрано 3 способа быстрой и беспроблемной остановки печати на любом принтере. Рекомендуется начинать с первого, так как используя его, даже новичок не рискует сделать неправильных действий, который повлекут за собой последствия.
Опишите, что у вас не получилось.
Наши специалисты постараются ответить максимально быстро.