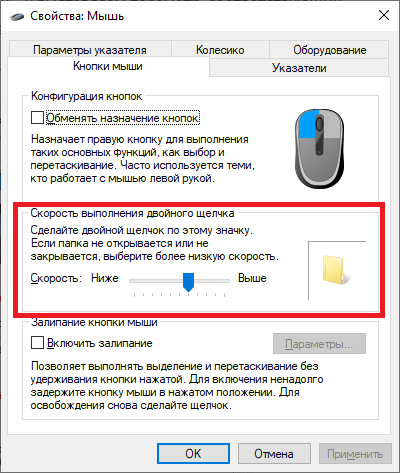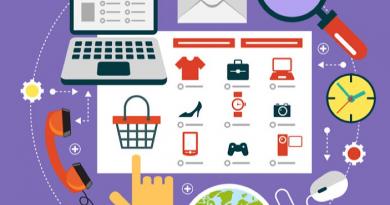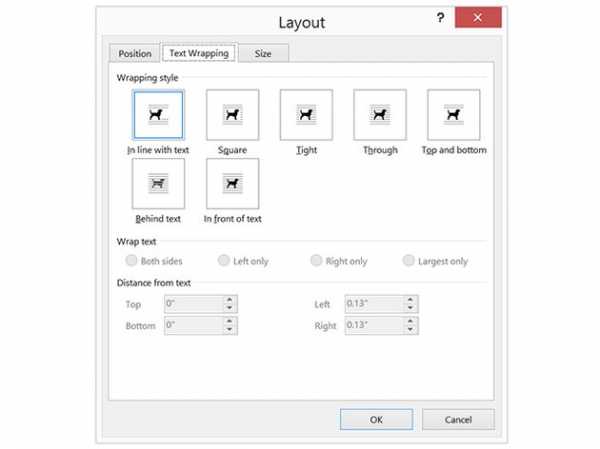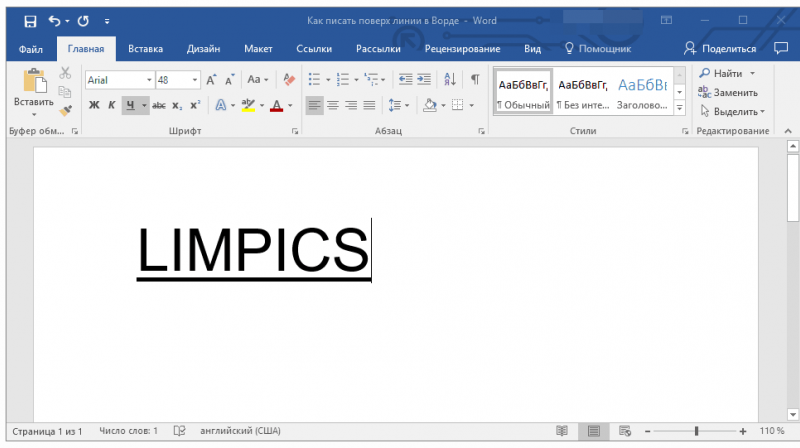Курсор выделяет букву в слове и стирает предыдущее как убрать
Содержание:
- Почему необходим фон?
- Два режима набора текста
- Отключение режима замены
- Отключение режима замены
- Курсор выделяет букву как убрать. Когда ставлю курсор по середине слова, он автоматически выделяют букву, как убрать, чтобы было как всегда? Отключение режима «Замены»
- Использование клавиши Insert, если удаляется следующая буква при вводе
- Как убрать серое выделение текста в Word и вообще выделение любым цветом?
- Для каких устройств типична?
- Постоянство
- Дублирование изображения на лазерном принтере
- Как убрать выделение текста
- Секреты
- Использование клавиши Insert, если удаляется следующая буква при вводе
Почему необходим фон?
Друзья, вам удобно читать верхний абзац, который я выделил? Мне тоже! Я как-то экспериментировал с текстом этого графического редактора. Сделал его ярко-желтым, потом ярко зелёным и так далее. Смотреть на подобный текст было не приятно. Это действует на глаза. Выделение цветом полезно, когда вам необходимо выделить определённый небольшой фрагмент. Нужный вам. Если вам необходимо его найти. Да и то, лучше выделить не слишком ярким цветом, чтобы подобное сочетание не действовало на глаза. Как это сделать, мы рассмотрим позже.
Частенько цветом оформляют текст на обделённом сайте, к примеру, рецепты различных блюд или рекомендации по ремонту определённой техники. Поэтому, тут желательно удалить ненужные цвета, для красивого оформления документа.
Два режима набора текста
Как известно, на ПК и мобильных устройствах обычно существуют два основных режима набора текста.
| Режим вставки: | Режим замещения: |
|---|---|
| Является стандартом по умолчанию, и работает так, как мы обычно ожидаем при наборе нужного текста. То есть в месте курсора появляется текст, который вы вводите на клавиатуре. Весь же блок, который доселе находился справа, при наборе нового текста автоматически смещается вправо. | Заменяет текст, а не смещает его. То есть вводимая вами информация автоматически накладывается на уже существующий в документе текст с места курсора, и по сути вы печатаете поверх прежнего набора букв. Это удобно, когда нужно заменить какой-либо существующий параграф, но не очень удобно при осуществлении правок и исправлений. В консолях режим замены обычно отсутствует. |
При осуществлении различных правок по ряду причин режим замещения может быть включён. Это введёт к появлению несуразностей в тексте при наборе, которые будет необходимо исправить.
Вы можете переключаться между данными режимами с помощью ряда клавиш. А также навсегда отключить режим замещения в Майкрософт Ворд. Каким образом это исправить, мы расскажем ниже.
Отключение режима замены
Если случайно задеть клавишу «Insert», то включится режим замены, который не позволит работать с текстом пока его не отключить. Что бы вы ни предпринимали, пробел будет продолжать удалять последующие слова, как бы съедать их. Нажмите повторно по кнопке «Insert», и начните печатать дальше. Если этот способ не сработал, и буквы по-прежнему съедаются при печати, тогда нужно действовать иначе. Следует отключить режим замены букв, разберем отключение данного режима ниже. Для этого нужно:
- Открыть для начала вкладку «Файл» и перейти в «Параметры»;
- Далее открыть раздел «Дополнительно»;
- В подразделе «Параметры правки» найти и снять галочки напротив таких строк как «Использовать клавишу INS…» и «Использовать режим замены»;
- Сохранить изменения, нажав по кнопке «ОК».
Соответственно после выполненных действий Ворд перестанет заменять спереди стоящие буквы на другие. В дальнейшей работе с текстовым документом пропадание или стирание символов и букв больше не побеспокоит.
Отключение режима замены
Если случайно задеть клавишу «Insert», то включится режим замены, который не позволит работать с текстом пока его не отключить. Что бы вы ни предпринимали, пробел будет продолжать удалять последующие слова, как бы съедать их. Нажмите повторно по кнопке «Insert», и начните печатать дальше. Если этот способ не сработал, и буквы по-прежнему съедаются при печати, тогда нужно действовать иначе. Следует отключить режим замены букв, разберем отключение данного режима ниже. Для этого нужно:
- Открыть для начала вкладку «Файл» и перейти в «Параметры»;
- Далее открыть раздел «Дополнительно»;
- В подразделе «Параметры правки» найти и снять галочки напротив таких строк как «Использовать клавишу INS…» и «Использовать режим замены»;
- Сохранить изменения, нажав по кнопке «ОК».
Соответственно после выполненных действий Ворд перестанет заменять спереди стоящие буквы на другие. В дальнейшей работе с текстовым документом пропадание или стирание символов и букв больше не побеспокоит.
Вы набираете текст, и у вас стирает следующую букву? Пробел и любая клавиша беспощадна, стирает всё на своем пути и это нужно остановить. Чтобы избиваться от этой проблемы вам необходимо нажать всего лишь одну кнопку.
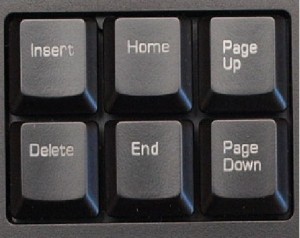
Где можно встретить эту проблему. В любом текстовом редакторе, где можно печатать текст у вас будут стираться буквы. Это может быть программа Word, Opera или переписка в социальной сети.
Причина этой проблемы. Вы нажали на клавиатуре кнопку с надписью — insert., это могло произойти совершенно случайно, например не промахнулись по этой кнопке, вместо другой. Чтобы решить эту проблему вам нужно снова же нажать на эту кнопку. В некоторых случаях достаточно просто нажать на одну эту кнопку, а некоторых случаях нужно нажать сочетание двух клавиш (caps lock + insert).
Кнопка insert на разных клавиатурах находиться в разных местах, поэтому мы надеемся, что вы сможете самостоятельно ее найти. Если вы не смогли найти эту кнопку, попробуйте перезагрузить компьютер (ноутбук), в некоторых случаях это помогает тоже.
by Юрий Белоусов · 18.12.2018
Часто пользователи сталкиваются при наборе текста с такой ситуацией, когда печатаешь букву, а удаляется следующая буква или символ. Подобную проблему можно заметить где-угодно: в различных текстовых редакторах, вроде Word, при написании текста в браузере или в социальной сети. При этом можно заметить, что при удалении следующей буквы, курсор выделяет ее. «Съедание» буквы может происходить как при печатании другой буквы или символа, так и при вставке простого пробела.
В этой статье разберемся, почему при печатании стирается следующая буква и как это исправить.
Курсор выделяет букву как убрать. Когда ставлю курсор по середине слова, он автоматически выделяют букву, как убрать, чтобы было как всегда? Отключение режима «Замены»
Часто пользователи сталкиваются при наборе текста с такой ситуацией, когда печатаешь букву, а удаляется следующая буква или символ. Подобную проблему можно заметить где-угодно: в различных текстовых редакторах, вроде Word, при написании текста в браузере или в социальной сети. При этом можно заметить, что при удалении следующей буквы, курсор выделяет ее. «Съедание» буквы может происходить как при печатании другой буквы или символа, так и при вставке простого пробела.
В этой статье разберемся, почему при печатании стирается следующая буква и как это исправить.
Почему когда пишешь стирается следующая буква
Почему же удаляется следующая буква, когда пишешь новую? Это ошибка? Сбой?
На самом деле все просто, это никакой не баг, не глюк и не сбой. Дело в том, что в операционной системе Windows есть функция «замены», при активации которой вводимый текст будет заменять собой уже написанный. Включается режим замены с помощью специальной кнопки на клавиатуре.
Проблема возникает, когда пользователь случайно нажимает эту клавишу, активируя данный режим.
Отключение режима «Замены»
Insert – клавиша на клавиатуре для включения и отключения режима «Замены» следующей буквы или символа при печатании.
Клавиша «Insert» расположена слева от кнопки «Home» и выше кнопки «Delete».
На некоторых клавиатурах кнопка активации режима замены может быть подписана как «Ins», сокращенно от «Insert».
Если вы вдруг столкнулись с подобной ситуацией, когда при наборе текста выделяется следующая буква и удаляется, то все что необходимо сделать чтобы убрать это – повторно нажать кнопку Insert, что позволит отключить режим «Замены» и буквы перестанут съедаться.
Как отключить автозамену букв в Word
Кстати, в Word можно полностью отключить работу клавиши Insert, тогда можно быть уверенным, что проблема с тем, что в Ворде стираются следующие буквы, когда печатаешь, больше не повториться.
Для этого следует:
Надеюсь, статья «Что делать, если при печатании курсор выделяет и удаляет следующую букву» была вам полезна.
Инструкция
Используйте клавишу с символом «-» для отмены выделения текста в документе Word и перемещения указателя мыши в начала раздела (или начало документа при выделении всего текста). Этот алгоритм оказывается действенным при выделении текста мышью или нажатием функциональной клавиши Shift.
Выполните клик мыши на выбранном пространстве для выполнения операции отмены выделения текста и перемещения указателя мыши в выбранное место при использовании функциональной клавиши Shift или мыши в качестве инструмента выделения.
Выберите нажатие функциональной клавиши Esc, а следом клавиши с символом «-» для отмены выделения текста в документе Word, совершенном в расширенном режиме выделения параграфов при нажатии клавиши F8.
Используйте одновременное нажатие функциональной клавиши Shift+F5 для осуществления наиболее универсальной процедуры отмены выделения текста, выполненного любым методом, и возврата к документу, подлежащего редактированию.
Откройте в офисном приложении Word HTML-документ с разноцветным выделением, выбранный в интернете, и укажите команду «Сохранить как» в меню «Файл» верхней панели инструментов окна программы для выполнения операции отмены выделения текста в сохраняемом документе.
https://www.youtube.com/watch?v=o0dc5P7BJLA
Выберите пункт «Файл RTF» в открывшемся диалоговом окне выбора типов файлов и откройте сохраненный документ в любом другом текстовом редакторе.
Выполните любое значимое действие (поставьте запятую или сдвиньте текст пробелом) и сохраните сделанные изменения при завершении работы программы.
Укажите пункт А4 в открывшемся окне выбора формата бумаги и убедитесь в отсутствии выделения в сохраненном из HTML-документе.
Обратите внимание
Полезный совет
В редакторе Word можно выделить любой фрагмент текста – от одного символа до всего текста целиком. Для этих целей можно использовать как мышь, так и клавиатуру. Установить текстовый курсор перед буквой, которую нужно выделить. Нажать на клавиатуре клавишу “Shift” и, не отпуская ее, на клавишу перемещения курсора вправо. Выделение всего текста. Установить указатель мыши на левое поле так, чтобы он превратился в стрелку, направленную вправо (на текст).
- Как снять выделение
- Как убрать цветные выделения текста в файле Word, сохраненного из HTML-документа
- как отменить выделение в ворде
- Как убрать фон в Word 2013 при копировании из Интернета
когда ставлю курсор по середине слова, он автоматически выделяют букву, как убрать, чтобы было как всегда?
Использование клавиши Insert, если удаляется следующая буква при вводе
Для включения-отключения режима замещения существует такая клавиша как «Insert».
Клавиша «Insert» на клавиатуре стационарного ПК
В зависимости от модели клавиатуры (физической или виртуальной) эта клавиша может быть также помечена как «Ins». Достаточно нажать на данную клавишу, и указанный режим может быть отключён (или если он был доселе выключен – то включён).
Клавиша «Insert» на стандартной клавиатуре ноутбука
Для возврата ранее случайно удалённого текста или буквы в МС Ворд нажмите на комбинацию клавиш «Ctrl+Z».
Нажмите на «Ctrl+Z» для отмены последней совершённой вами операции в МС Ворд
Если вам все еще не удается ввести новый текст, и проблема продолжает возникать, тогда сохраните свою текстовую работу. И закройте приложение для ввода. При перезапуске приложения вы сможете в обычном режиме набрать нужную информацию, что позволит исправить проблему.
Если проблема продолжает возникать, просто перезапустите нужную программу
Если же вы пользуетесь MS Word, и хотите отключить его навсегда, тогда переходите к следующему шагу.
Как убрать серое выделение текста в Word и вообще выделение любым цветом?
Добрый день, друзья. Серое выделение текста в Ворде как убрать? Хотя, если честно, цвет выделения может быть любым, от желтого, до красного и прочих. Вообще, когда вы выделяете любой текст, по умолчанию в MS Word программа выделяет текст именно светло серым цветом. Но, если покопаться в настройках, свет выделения можно сделать-любым. Просто люди, и я, в том числе, привыкли, когда программа на автомате выделяет текст именно серым цветом.
Вообще, чтобы убрать выделение серым цветом, достаточно просто кликнуть мышкой по тексту, и выделение само исчезнет. Но, давайте рассмотрим и остальные способы.
У меня на данный момент последний вариант Word 2019. Поэтому, рассказывать я буду именно о нём (но не всё время, затронем и другие версии Word). Но, вы можете особо не расстраиваться. С 2013 версии, дизайн этой программы практически не изменился. Да и Word 10, 7, 3 не сильно отличается от современного.
Почему необходим фон?
Друзья, вам удобно читать верхний абзац, который я выделил? Мне тоже! Я как-то экспериментировал с текстом этого графического редактора. Сделал его ярко-желтым, потом ярко зелёным и так далее. Смотреть на подобный текст было не приятно. Это действует на глаза. Выделение цветом полезно, когда вам необходимо выделить определённый небольшой фрагмент. Нужный вам. Если вам необходимо его найти. Да и то, лучше выделить не слишком ярким цветом, чтобы подобное сочетание не действовало на глаза. Как это сделать, мы рассмотрим позже.
Частенько цветом оформляют текст на обделённом сайте, к примеру, рецепты различных блюд или рекомендации по ремонту определённой техники. Поэтому, тут желательно удалить ненужные цвета, для красивого оформления документа.
Очищаем страницу
- Итак, если у вас Word 2007 или 2010 годов, в этом случае нам нужно войти во вкладку «Разметка», которая находится в верхнем меню Ворда. Если у вас более новые версии программы, нужно войти во вкладку программы «Конструктор». До этого данная вкладка называлась «Дизайн»;
- После этого, просматриваем в правой части данного меню нужную вкладку, а именно «Цвет страницы»;
- Нажимаем и видим ниспадающую палитру цветов. Под данной палитрой есть вкладка «Нет цвета». Она нам и нужна.
Я думаю, вы всё проделали правильно, и ненужные цвета у вас исчезли.
Как очистить часть текста?
Очень может быть, что в вашем тексте выделен определённый фрагмент. Итак, давайте рассмотрим, как снять это выделение с Word 2019 (на самом деле, данный метод пригодится и прочим версиям софта).
- Как вы уже много раз делали, нужно зажать левую клавишу мышки и выделить нужный отрезок;
- Из вкладок должна быть открытой «»;
- Далее, выбираем ярлык, изображающий перекинутое ведро (заливка), после этого, нажмём на неё;
- У вас открывается ниспадающая палитра с цветами. Ниже всех цветов выбираем вкладку «Нет цвета» и делаем нажим на неё;
- Вы видите, как можно красиво выделить весь данный абзац. Я выделил его пером, его ещё называют «Маркер». Вы просто выделяете данный текст, кликаете по выделенному фрагменту правой клавишей, и текст окрашивается в любой цвет.
- Для удаления всех цветов, просто заново выделяем весь абзац, и нажимаем «Нет цвета».
Как очистить таблицу?
Может такое быть, что вы покрасили отдельные ячейки созданной вами таблицы Word (Да, в Ворде также можно создавать таблицы!). Разумеется, получается некрасиво, и нам придётся удалить цвет, которым вы выделили часть ячеек нашей таблицы. Выполнить мы это сможем всего за три шага:
- Итак, мышкой нужно захватить каждую из окрашенных ячеек таблицы. Скорее всего, они у вас будут разбросаны по всему полю таблицы. В этом случае нужно нажать на кнопочку CTRL и не отпускать её;
- Когда вы перестанете очищать таблицу, откроется новое окошко с прочими функциями. Но, оно может и не открыться. В этом случае нужно нажать на один из элементов, который вы выделили правой клавишей;
- После этого, снова переходим к ярлыку «Заливка» и как в предыдущей операции, вновь кликнем по вкладке «Нет цвета».
Очищаем с помощью ластика
Довольно удобный инструмент. В Фотошопе я часто его использую для различных целей. Но, он есть и в MS Word. От также расположен в меню «» рядом с клавишей выделения шифра цветом и с маркером.
К примеру, вам удалось выделить какую-то часть текста. В этом случае кликнем по этому ярлыку, и выделение исчезло.
По поводу Word 2003, в нём небольшое отличие есть в дизайне. Но, главная суть остаётся та же. Назначения вкладок будут совпадать. Я думаю, вы отлично разберётесь.
Вывод: — теперь вы знаете, как убрать серое выделение текста в Ворде (и не только серое)? Как видите, всё довольно просто. Успехов!
Для каких устройств типична?
Такая проблема может возникать не на всех устройствах. Она наиболее типичная для ноутбуков, так как возникает, только в том случае, если на клавиатуре справа нет особого цифрового блока, что и типично для ноутбуков.
Но может появляться такое явление и на персональных ПК в том случае, если к ним подключена небольшая без такого блока, что тоже иногда встречается.
Теоретически такую перенастройку ввода с клавиатуры могут произвести специальные программы или настройки в реестре компьютера.
Установить причину такой проблемы и устранить ее немного сложнее. Однако, это скорее является исключением из правил и встречается очень редко.
Необходимость сделать большие буквы маленькими в документе Microsoft Word, чаще всего, возникает в случаях, когда пользователь забыл о включенной функции CapsLock и написал так какую-то часть текста. Также, вполне возможно, что вам просто нужно убрать большие буквы в Ворде, чтобы весь текст был написан только строчными. В обоих случаях большие буквы являются проблемой (задачей), которую необходимо решать.
Очевидно, что, если у вас уже есть большой фрагмент текста, набранный большими буквами или в нем просто много заглавных букв, которые вам не нужны, вряд ли вы захотите удалять весь текст и набирать его заново или изменять заглавные буквы на строчные по одной. Существует два метода решения этой несложной задачи, о каждом из которых мы подробно расскажем ниже.
1. Выделите фрагмент текста, написанный большими буквами.
2. Нажмите “Shift+F3”
3. Все заглавные (большие) буквы станут строчными (маленькими).
Совет:Если вам нужно, чтобы первая буква первого слова в предложение была большой, нажмите“Shift+F3”еще раз.
Постоянство
Есть и еще одно название клавиши переключения регистров. И, соответственно, для данной задумки имеется иная кнопка. Только ее используют не так часто, как «Шифт». Ведь она дает нам немного другое изменение параметра настроек регистра клавиатуры. О чем идет речь?
Дело все в том, что в левой части вашей клавиатуры имеется такая кнопка, как Именно это и есть иное название клавиши переключения регистров клавиатуры. Данная кнопка отвечает за постоянное изменение состояния настроек набираемых символов. Если по умолчанию у вас выставлены все прописные буквы (так на каждом компьютере), то при нажатии (без удерживания) на «Капс Лок» вы переведете регистр клавиатуры в состояние написания одних только заглавных буковок.
На самом деле это очень удобно. Особенно если вам необходимо написать предложение или длинное слово только большими символами. При нажатом «Капсе» (так называют Caps Lock) сделать это проще простого.
Для того чтобы понять, в каком изначально состоянии у вас находится «Капс Лок», придется внимательно посмотреть на правую часть «клавы». Или же на панель (обычно нижнюю) на ноутбуке. Там есть специальные лампочки-индикаторы. Все они подписаны. Если у вас горит Caps Lock, то при попытке написания текста получатся только заглавные. В случаях, когда индикатор не подсвечивается, вы сможете набирать текст маленькими буквочками.
Как видите, переключение регистров клавиатуры — это то, с чем ежедневно сталкивается каждый пользователь при работе с компьютером. Только есть еще несколько очень важных моментов, о которых мы пока не упомянули. Например, что будет, если одновременно применить «Шифт» и «Капс Лок», а также о скрытых функциях данных кнопок.
Дублирование изображения на лазерном принтере
Почему принтер лазерный двоит при печати? Бывает, что он выдает такой дефект печати в результате непропекания печки. Нередко такое бывает после произведенной заправки с использованием неподходящего тонера. Дело в том, что в данной ситуации температура пропекания красящего порошка в принтере оказывается несколько выше необходимых параметров. Отпечаток в таком случае налипает на вал печки, а оттуда повторно наносится на бумагу, в результате чего пользователь получает документ с повторяющейся картинкой. Чтобы лазерный принтер начал работать в нормальном режиме, вам нужно увеличить толщину бумагу посредством настроек устройства. Благодаря подобному простому действию вал печки будет вращаться несколько медленнее, что вполне достаточно для того, чтобы тонер запекался и рисунок перестал двоиться. После этого попробуйте распечатать пробный документ, и если он вас удовлетворит, то проблема решена, в противном случае ознакомьтесь с другими рекомендациями. Если вам нужно распечатать, к примеру, грамоты, дипломы, то обязательно выставите параметры своего устройства печати на более плотную бумагу или просто плотную бумагу. Таким действием вы избавите себя от дублирования изображения на распечатанных листах.
Если задача не решена, то возможная причина ее появления заключается в ролике заряда (коротрон, он же вал заряда). Дело в том, что к одной из его сторон подходит контакт, представляющий собой довольно тонкую металлическую пластинку. С течением времени она начинает постепенно изнашиваться и плохо контачить. В результате этого и появляется проблема «двоения» распечатываемых текстов и картинок. В некоторых моделях вместо данной пластинки применяется пластиковая втулка, которая считается более надежной, однако и она в ходе эксплуатации принтера, начинает выходить из строя. Чтобы устранить неисправность возьмите небольшой нож и аккуратно поскребите им по данной пластинке. На всякий случай можете повторить этот процесс. В качестве дополнительного действия можете посильнее подогнуть ее, а сам вал заряда слегка обработать с торцов оси, воспользовавшись напильником. Чтобы убедиться в том, что дефект двойной печати решен, распечатайте на принтере несколько пробных документов. Если он заработал в нужном режиме, то поздравляем, вы избежали похода в сервисный центр.
В качестве дополнительного действия, если задача остается по-прежнему актуальной, можете протереть магнитный вал с помощью салфеток, предварительно смоченных спиртом. Если при этом вы решите заменить на принтере барабан, то учтите, что он может сделать ваш оттиск более контрастным и таким образом, повтор изображения станет на порядок отчетливее.
Как убрать выделение текста
К примеру, вы нашли очень интересную статью в интернете, скопировали ее в свой документ Word и, с грустью, обнаружили, что текст вставлен с форматированием на сайте. Как его убрать? Что делать, если текст выделен серым, желтым или другим цветом?
- Если текст выполнен в полужирном шрифте или курсивом, тогда можно его выделить и повторно нажать на кнопку форматирования.
- Если текст выделен цветом, то выделите нужный кусок, затем откройте “Главная” — “Шрифт” и нажмите на стрелочку вниз, расположенную около кнопки “Цвет выделения текста” и выберите пункт “Без цвета”. Точно таким же образом можно выделить текст цветом.
- Выделите текст и на вкладке “Главная” в разделе “Стили” выберите стиль “Обычный”, либо другой, который вам больше понравится.
- Чтобы удалить все форматирование, то выделите текст, откройте “Главная” — “Шрифт”, нажмите на кнопку “Удалить форматирование”. Это приведет внешний вид текста в состояние, словно вы его скопировали из блокнота. Не будет никакого форматирования.
Я постарался рассмотреть все возможные варианты, которые вам могут пригодиться в работе с MS Word. Думаю, что этого вам будет вполне достаточно.
Секреты
Наши сегодняшние кнопки также используются и для еще одной цели. Только она реализуется в режиме «английской раскладки» на русских клавиатурах. Или же на клавишах с цифрами на любом языке.
Как уже могли заметить пользователи, некоторые кнопки имеют около цифр и букв дополнительные символы. И именно они печатаются с применением клавиш переключения регистров клавиатуры. Например, на английском языке очень часто ставят кавычки с применением «Капса» или «Шифта».
А если обратить внимание на цифирную панель над алфавитом на клавиатуре, то можно сказать, что данный прием печатания символов работает на любом языке. Достаточно нажать на «Шифт», а затем на желаемый знак — он будет напечатан на компьютере
Очень часто такой прием используется при русской раскладке. Хотите, к примеру, поставить «звездочку» в тексте? Тогда зажимаете при русском языке «Шифт», а затем кликаете по цифре «8» на алфавитно-цифровой клавиатуре. Попробуйте разные варианты — у вас все обязательно получится.
Использование клавиши Insert, если удаляется следующая буква при вводе
Для включения-отключения режима замещения существует такая клавиша как «Insert».
Клавиша «Insert» на клавиатуре стационарного ПК
В зависимости от модели клавиатуры (физической или виртуальной) эта клавиша может быть также помечена как «Ins». Достаточно нажать на данную клавишу, и указанный режим может быть отключён (или если он был доселе выключен – то включён).
Клавиша «Insert» на стандартной клавиатуре ноутбука
Для возврата ранее случайно удалённого текста или буквы в МС Ворд нажмите на комбинацию клавиш «Ctrl+Z».
Нажмите на «Ctrl+Z» для отмены последней совершённой вами операции в МС Ворд
Если вам все еще не удается ввести новый текст, и проблема продолжает возникать, тогда сохраните свою текстовую работу. И закройте приложение для ввода. При перезапуске приложения вы сможете в обычном режиме набрать нужную информацию, что позволит исправить проблему.
Если проблема продолжает возникать, просто перезапустите нужную программу
Если же вы пользуетесь MS Word, и хотите отключить его навсегда, тогда переходите к следующему шагу.