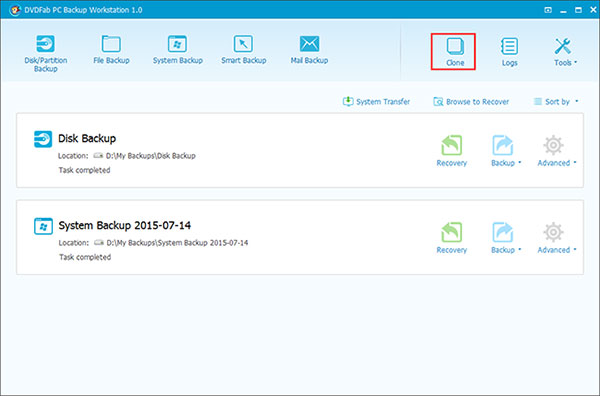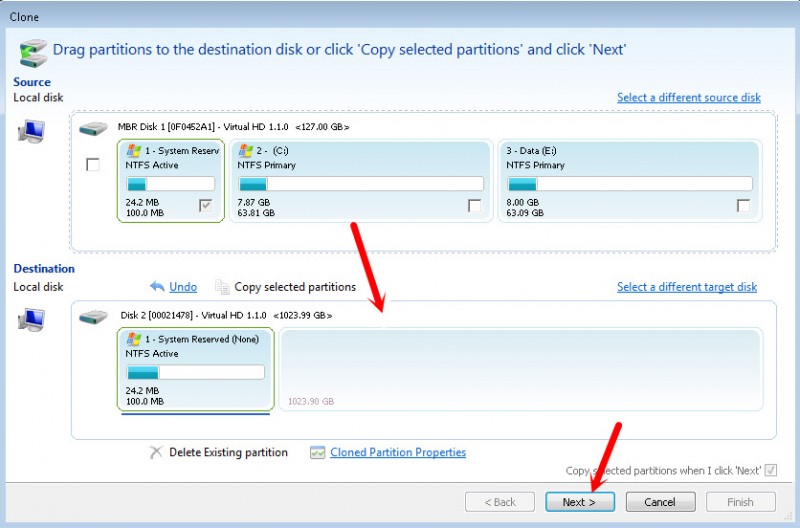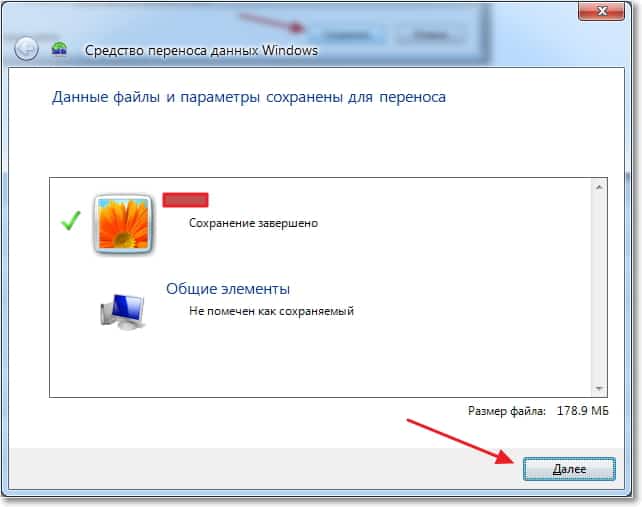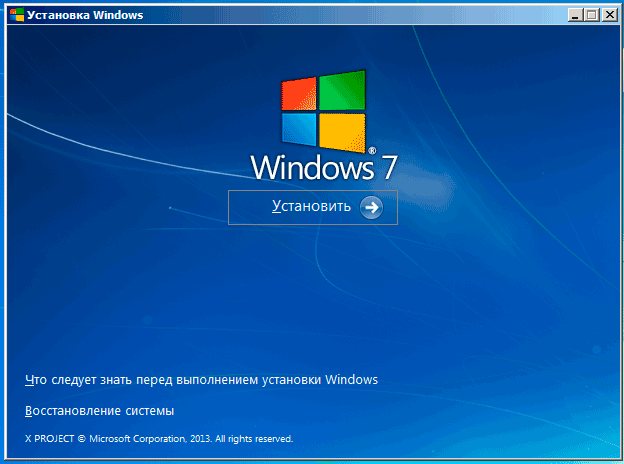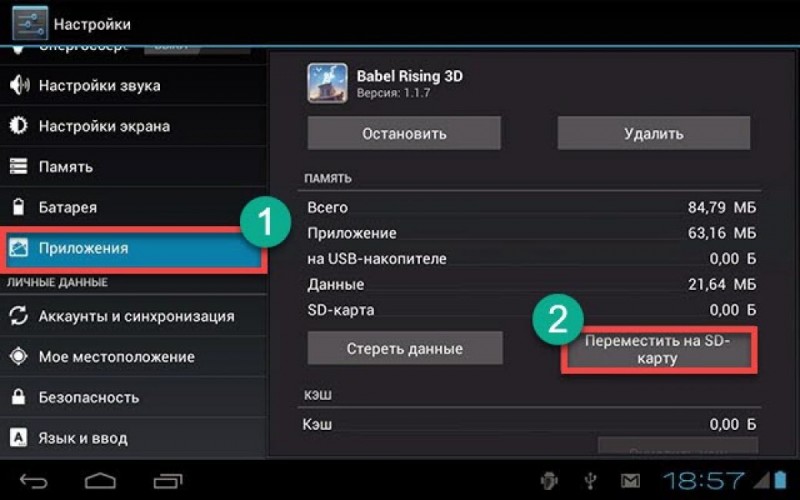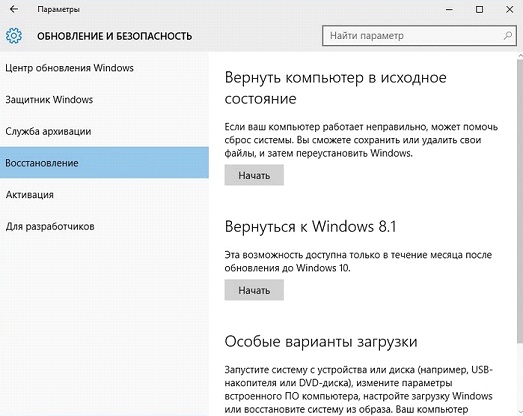Как перенести систему с hdd на ssd?
Содержание:
- Второй способ переноса Windows 7/8/10 на SSD
- Перенос Windows 10 c hdd на ssd
- Послесловие
- Программы для клонирования жесткого диска Windows 10
- Установка необходимых обновлений
- Краткая инструкция по миграции Windows на твердотельный диск
- Перенос системы на SSD в Acronis True Image
- Используем встроенные возможности Виндоус
- Paragon Migrate OS to SSD
- Подготовительный этап
- Дополнительно
- Перенос системы
- Бесплатная версия Acronis True Image
- Изменение конфигурации загрузчика
Второй способ переноса Windows 7/8/10 на SSD
Вторая программа понравится любителям бесплатного софта. К слову, AOMEI Partition Assistant Home Edition позволяет также разбивать жёсткий диск на разделы. Есть одна особенность мигрирования операционной системы на другой диск с помощью этой программы. Если «новый» диск уже отформатирован, то сначала прийдётся удалить имеющийся раздел. При использовании программы от Paragon это действие производится автоматически.
Итак, скачиваем программу AOMEI Partition Assistant Home Edition, устанавливаем и запускаем. Главное окно программы кажется немного запутанным, но на самом деле ничего сложного там нет.
Красным цветом помечены обнаруженные жёсткие диски. Здесь вы сразу должны понять какой из них новый, а какой текущий. Советую ориентироваться по размерам (если они разные) или по меткам дисков.
Зелёным обведена колонка «Used Space» — используемое пространство. На новом диске там должно быть «0.00», а файловая система «Unallocated», т.е. «Не размечено»
В этом случае нажимаем на пункт «Migrate OS to SSD or HDD» и следуем указаниям мастера как перенести Windows 7/8/10 на SSD. Если же файловая система уже есть, т.е. там написано «NTFS», «FAT32» или что-нибудь ещё, то сначала этот раздел нужно удалить, но об этом ниже.
Мастер предложит выбрать диск, на который будем перемещать Windows:
Диск с имеющимся разделом здесь отобразится, но нажать «Next» не получится, потому, как я уже сказал, его сначала нужно удалить. Выбираем неразмеченный раздел и идём дальше.
На этом шаге нам предстоит разметить новый раздел. Можно сделать его таким же, как и текущий раздел или изменить его. Для этого расширьте мышкой зелёный прямоугольник до упора вправо, затем жмём кнопки «Next» и в следующем окошке «Finish».
Теперь осталось дать программе команду, что пора начать выполнять задание. Для этого нажимаем на кнопку «Apply» в левом верхнем углу:
и нажать в появившемся окошке кнопку «Proceed»
В отличии от Paragon Migrate OS to SSD, эта программа будет переносить Windows на другой диск только после перезагрузки в своей собственной мини-операционке. Так что соглашаемся с перезагрузкой:
После перезагрузки вы увидите такую картину:
Если в течении нескольких секунд нажать любую кнопку, то вся операция будет отменена. Поэтому ничего не трогайте, просто подождите несколько секунд чтобы начался процесс миграции ОС.
После окончания процесса переноса Windows 7/8/10 на новый диск остаётся только выставить его загрузочным в БИОСе и загрузиться с него. Программа также советует отключить старый диск, либо поменять местами подключения шлейфов, но это совсем необязательно. На этом перенос можно считать законченным. Советую оптимизировать Windows для использования SSD-диска.
Перенос Windows 10 c hdd на ssd
Перенести Windows 10 c hdd на ssd можно используя возможности самой ОС или с помощью стороннего ПО.
Средствами Windows 10
Несмотря на то что специальных инструментов клонирования компания Microsoft своим пользователям не предоставила, определённые возможности Windows 10 позволяют перенести ОС с hdd на ssd. При этом потребуется выполнить:
- подготовку носителей;
- промежуточное клонирование;
- перенос на ssd.
Размещаемые внутри ПК диски ssd не форматируются (в отличие от подключаемых через USB), и поэтому они компьютером идентифицируются, но в ОС не отражаются. Чтобы сделать все диски отформатированными и видимыми, необходимо:
- Вмонтировать накопитель в компьютер. После включения ОС распознает только системный раздел С.
- Нажатием Win+X вызвать пользовательское меню.Нажатием Win+X следует вызвать пользовательское меню
- Нажать «Управление дисками».
- В открывшемся менеджере управления выбрать таблицу разделов — MBR для 32bit систем и GPT для 64bit.
- Вызвать контекстное меню в неразмеченной области и нажать «Создать простой том».
- В открывшемся мастере создания простых томов следовать подсказкам.
- Из всех всплывающих окон изменения можно внести только при задании метки тома.
- На последнем шаге мастер высветит параметры созданного тома.
Всё то же самое следует повторить с ssd, присвоив ему другое имя.
C помощью сторонних программ
-
Acronis WD Edition, представляющая собой удобный инструмент для клонирования накопителей, а также создания резервных копий ОС, приложений. Программа позволяет настраивать требуемые данные и удалять ненужную информацию. Пользователь программы сможет восстановить ОС, если какие-либо файлы или папки будут случайно удалены, или же если вследствие возникновения ошибок появятся проблемы с доступом к информации. Программа бесплатная, для её использования нужно:
- скачать с официального сайта производителя zip-архив и запустить исполняемый файл, после чего следовать всплывающим инструкциям;
- в разделе «Клонирование» потребуется запустить «Мастер клонирования дисков», после чего начнётся перенос;
- выбрать автоматический режим;
- перенос окончится тем, что требуемому диску будет присвоен статус загрузочного;
- Seagate DW. Эта программа отличается от предыдущей лишь тем, что разработана для дисков Seagate (программа Acronis WD Edition — для дисков Western Digital);
- Samsung DM. Если ssd произведён компанией Samsung, то для переноса на него Windows 10 подойдёт именно эта программа которая работает через мастер установки и может выполнить полное или выборочное перемещение данных;
- Minitool PW. Эту программу принято считать одним из лучших решений при выборе способа переноса ОС с hdd на ssd. MiniTool Partition Wizard Free отличается удобным, интуитивно понятным интерфейсом, многофункциональностью, поддержкой всех типов жёстких дисков, распознаваемых Windows;
- Macrium Reflect — программа, предназначенная для создания и восстановления образа диска или его разделов.
Послесловие
Подытожив, таки хочу сказать, что:
- Да, это было сложно для кого-то;
- Да, это было мудрено;
- Да, это было долго и, возможно, что для многих сие была мучительная череда проб и ошибок.
Но, как ни крути, таки это было полезно.
Ведь именно благодаря этому опыту мы, надеюсь, все поняли, что взять и установить-настроить что-либо с нуля, таки, скорее всего было бы намного проще и менее расточительно со стороны нервов и времени. С другой стороны, мы же не всегда ищем лёгких и простых путей, т.к в процессе мы учимся, обретаем незаменимый опыт и всё такое прочее.
Очень надеюсь, что эта статья была вам полезна, хотя бы как некий сборник «вредно-полезных советов».
На сим, пожалуй всё
Спасибо за уделенное внимание и, традиционно, если есть какие-то вопросы, мысли, дополнения и всё такое прочее, то добро пожаловать в комментарии к этой записи
Программы для клонирования жесткого диска Windows 10
Есть много программ, которые позволяют произвести перенос операционной системы Windows 10 на SSD накопитель без переустановки. Сам процесс переноса не сложный, но поскольку у меня был очень слабенький HDD диск, некоторые программы, которые все рекомендуют для этого просто очень долго пытались определить размер системы.
Поэтому наш список программ будет начинаться с от самых лучших и простых, к более сложным.
Paragon Migrate OS to SSD
- Простой и понятный интерфейс
- Быстрый перенос данных с HDD на SSD
- Автоматический поиск установленных операционных систем
- Русский язык интерфейса
При помощи уникальной технологии, которая позволяет переносить ОС Windows на диск меньшего объема за одну операцию, Вы можете быстро и легко мигрировать Windows с жесткого диска большого объема на высокоскоростной твердотельный накопитель. А также есть поддержка всех операционных систем Windows и разных конфигураций системы.
Именно эта программа позволила осуществить перенос системы на SSD накопитель быстрее всех. Благодаря узкому направлению программы чисто на перенос операционной системы с HDD на SSD перенос осуществляется буквально в несколько нажатий. Хорошим бонусом есть русский язык интерфейса программы, что очень порадует новичков. По сути можно открыть программу и просто следовать мастеру миграции ОС, он всё сделает сам, от Вас нужно только разрешение.
Минусом программы является необходимость её покупать, в принципе как и большинства программ такого рода. Ну если постараться то можно и найти уже активированную версию программы.
Macrium Reflect
- Бесплатный аналог программ для клонирования (лицензия на 30 дней)
- Только английский язык интерфейса программы
- Интуитивный и простой пользовательский интерфейс
Хорошее средство для переноса операционной системы на SSD накопитель. Программа не сделает всё автоматически, как наш предыдущий программный продукт. Здесь уже немного сложнее будет разобраться, но перенос можно сделать не покупая лицензию программы.
- Загрузите и установки программы Macrium Reflect.
- В открывшимся окне выберите тип лицензии Trial и Home, после чего нажимайте Dowmload чтобы загрузить программу полностью.
- После установки программы Вам будет предложено создать резервную копию системы в виде загрузочной флешки.
- Дальше выберите вкладку Create a backup, в которой укажите системный диск и выберите пункт Clone this disk.
- Здесь указываем какие разделы хотим перенести, и выбираем пункт Select a disk to clone to чтобы выбрать куда осуществлять перенос.
- Дальше Вам будет показано как будет осуществлен перенос, если всё устраивает, тогда жмите Next и дождитесь окончания процесса.
https://www.youtube.com/watch?v=GqJMVnquPJY
Хоть и ничего сложного здесь нет, но новичок может запутаться, поэтому первой программой нашего списка есть Paragon Migrate OS to SSD, которую мы и рекомендуем использовать новичкам.
Acronis True Image
- Широкий функционал программы
- Наличие русского языка интерфейса
- Простой пользовательский интерфейс
Для переноса системы большинство неопытных пользователей рекомендуют именно эту программу. Acronis True Image имеет возможность осуществить прямое клонирование диска (нужна лицензия), и клонирование диска через создание копии системы (можно делать в бесплатной версии).
Минусом программы, кроме необходимости покупать или же искать альтернативные пути получения лицензии, есть то, что с очень старыми жесткими дисками она очень себя странно ведет. У меня почему-то постоянно отображался неправильный размер системного диска, или же очень долго программа пыталась подсчитать. Пока она пыталась что-то сделать, успел попробовать несколько других программ.
Выводы
В этой статье мы показали как перенести систему Windows 10 с HDD на SSD накопитель без переустановки
А также обратите внимание на пункт нашей статьи Windows 10 не видит SSD, поскольку перед переносом это нужно сделать в любом случае
Все программы нашего списка хороши и могут решить этот вопрос, но всё же мы рекомендуем использовать Paragon Migrate OS to SSD, поскольку она выигрывает в конкурентов по скорости, и почти всё делает в автоматическом режиме.
Установка необходимых обновлений
Краткая инструкция по миграции Windows на твердотельный диск
- Чистим системный раздел от мусора и информации, которая не относится к крайне необходимой.
- Создаем резервную копию имеющейся ОС при необходимости.
Это делается не из-за, что сама процедура миграции опасна (вероятность потерять какую-либо информацию немногим больше нуля), а так, на всякий случай.
Они, поверьте, бывают разными, и перестраховаться лишний раз при возможности все-таки следует.
Воспользуйтесь, к примеру, программой True Image редакции Home от Acronis. Она всё сделает в несколько кликов (подробная инструкция для новичков приведена разделом ниже).
Мигрируем системные файлы с помощью Migrate OS на новый твердотельный диск.
Теперь рассмотрим все этапы инструкции более подробно.
Перенос системы на SSD в Acronis True Image
Вне зависимости от того, какую именно версию Acronis True Image для переноса Windows с жесткого диска на SSD вы используете, шаги по переносу будут практически одинаковыми:
- В разделе программы «Инструменты» нажмите «Клонировать диск».
- Выберите вариант клонирования: «Автоматический» проще — достаточно будет выбрать исходный и целевой диск, а также при необходимости исключить отдельные файлы из клонирования. «Вручную» слегка сложнее, его и рассмотрим.
- Выберите исходный диск — тот, с которого выполняется клонирование системы.
- Выберите целевой диск — ваш SSD, на который вы переносите операционную систему.
- Учитывайте, что все данные и разделы с целевого диска будут удалены, об этом вас предупредят.
- Выберите метод переноса. Лучший вариант — «Пропорционально». Метод «Один в один» может не подойти при различии размеров исходного и целевого накопителей, а «Вручную» не совсем для начинающих. Все три метода пояснил более подробно в видео ниже.
- Нажав пункт «Исключение файлов» слева внизу вы можете отметить те папки и файлы, которые не нужно переносить на SSD, чтобы высвободить место на нем. Разумным будет не переносить загрузки, корзину, а возможно и еще какие-то не слишком важные данные.
- Нажмите кнопку «Приступить», начнется процесс клонирования системы на другой диск. Если вам сообщат о необходимости перезагрузить компьютер, перезагрузите его. Учитывайте: если после перезагрузки вы видите лишь черный экран (что произошло в моем эксперименте), вполне возможно, перенос идет и лучше подождать пару часов (в зависимости от скорости исходного диска и его объема), а не выключать компьютер, в противном случае можно навредить SSD.
- После завершения процесса переноса система автоматически перезагрузится, и загрузка будет выполнена с того диска, который с «точки зрения» БИОС/UEFI является первым. Если это не тот диск, с которого нужно было загружаться, укажите нужный (предположительно, новый SSD) в параметрах загрузки БИОС. Если вдруг у вас это не получается, поищите, есть ли отдельная настройка порядка жестких дисков в БИОС. Если и такие пункты не найдены, может помочь простое переключение дисков местами в компьютере или ноутбуке (при условии, что они имеют одинаковый интерфейс подключения).
Обычно всё проходит гладко, однако, если что-то не получается или в процессе программа сообщает об ошибках, распространенные случае рассмотрены в соответствующем разделе далее в инструкции.
Используем встроенные возможности Виндоус
Следуйте инструкции, чтобы выполнить перенос операционной системы на флеш-устройство:
Откройте окно «Управление дисками». Для этого в окне выполнить пропишите команду diskmgmt.msc и подтвердите действие;

Рис.3 – запуск средства управления дисками
Теперь нужно уменьшить объем ОС на диске. Выполнить действие можно с помощью функции «Сжать том». Все данные останутся в прежнем состоянии, только занимаемое место на HDD уменьшится. Кликните правой клавишей на раздел «System», а затем на «Сжать том»;

Рис.4 – Сжатие тома
- После успешного уменьшения объема ОС, в схеме диска появится свободный раздел. Это означает, что всё было сделано правильно;
- Подключите накопитель к компьютеру и перезагрузите окно «Управление дисками»;
- Теперь кликните на вкладке «Мастер» и в списке выберите «Перенос OS SSD»;
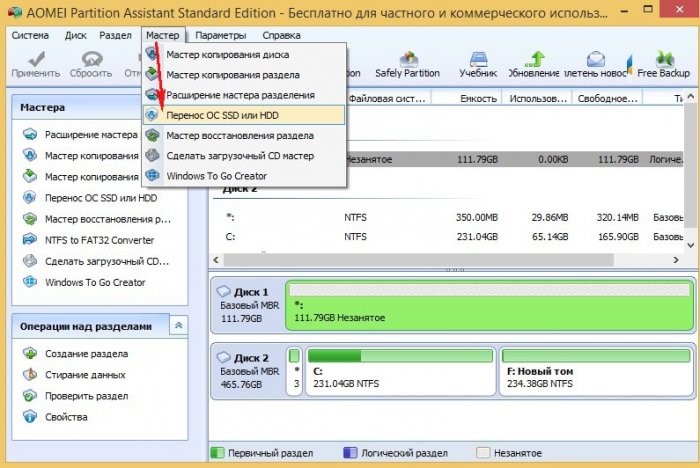
Рис.5 -вкладка «Мастер»
- Откроется стандартная утилита для клонирования операционной системы. Нажмите на клавишу «Далее», чтобы перейти к настройкам;
- Кликните на пункт «Незанятое пространство» и перейдите в следующее окно;
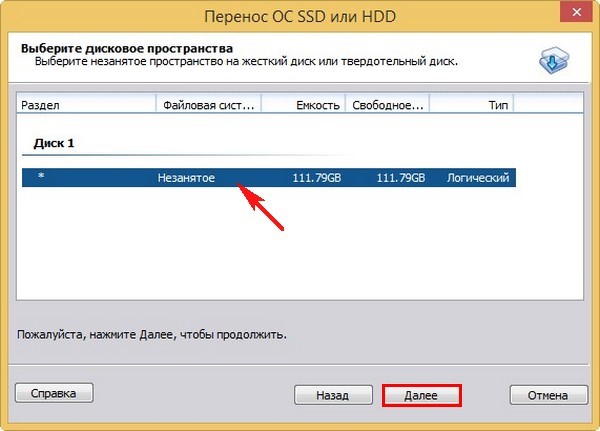
Рис.6 – выбор дискового пространства
Теперь вы можете самостоятельно изменить размер будущего диска или же оставить все параметры без изменений;

Рис.7 – изменение размера раздела диска
После нажатия на клавишу «Далее» мастер начнёт перемещение системы. После завершения действия вы сможете выключить компьютер и при следующей загрузке выбрать ту ОС, которая находится на SSD.
Windows на твердом диске тоже останется. Вы можете удалить её или же использовать в качестве резервной копии, когда понадобится восстановить систему.

Рис.8 – результат успешного перемещения Виндоус
Не забудьте нажать на клавишу «Применить» в левой верхней части окна «Управление дисками», иначе все внесённые изменения не будут сохранены.
Если во время переноса возникали окна с ошибками или зависания, следует сбросить настройки, перезагрузить ПК и попробовать выполнить перенос еще раз.
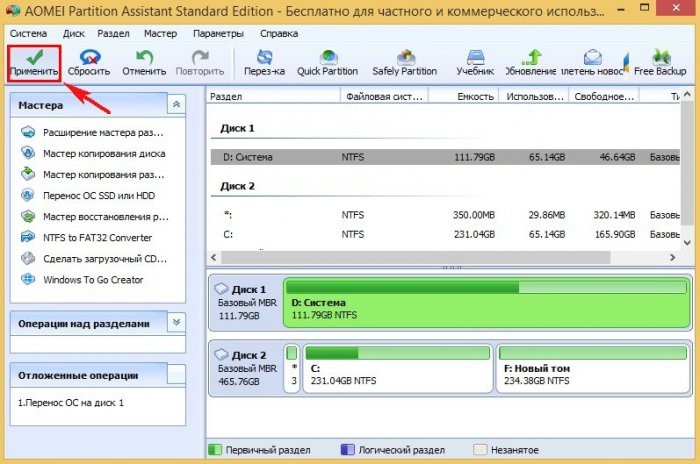
Рис.9 — применение изменений
Paragon Migrate OS to SSD
Paragon Migrate OS to SSD — специальная утилита, которая используется для переноса операционной системы Windows на SSD-накопители. С помощью приложения можно выбрать отдельные папки для копирования, также есть опция, которая позволяет операционной системе занять все свободное пространство на целевом диске. Лицензия Paragon Migrate OS to SSD стоит 500 рублей, но есть бесплатная пробная версия. Интерфейс ПО переведен на русский язык.
После запуска приложения Paragon Migrate OS to SSD откроется мастер переноса системы. Выберите целевой диск, на который программа запустит автоматическое копирование Windows. Также выберите папки, которые необходимо перенести на SSD.
После выбора папок начнется перенос системы. Также во время работы можно активировать функцию, которая позволит системе занять все свободное пространство на целевом SSD-накопителе.
Основные преимущества утилиты Paragon Migrate OS to SSD:
- быстрый перенос операционной системы Windows с HDD на SSD;
- возможность выбора отдельных папок для переноса;
- функция использования всего доступного места на целевом диске для раздела с системой.
Недостатки программы:
- нет возможности форматирования диска;
- отсутствует инструмент создания загрузочных компакт-дисков;
- нельзя проверить поверхность диска на поломки и неисправности.
Подготовительный этап
Любой процесс, особенно такой важный, как работа с операционной системой требует определённого этапа подготовки, который должен минимизировать риск возникновения сбоев/ошибок как непосредственно в процессе переноса Windows, так и в её дальнейшей работе.
Установка «SSD-диска». Пользователи, имеющие в своём распоряжении стационарные компьютеры, просто вставляют накопитель в подходящий слот (или использую специальные «салазки») и подключают к нему кабель питания, идущий от блока питания, и соответствующий кабель, подключаемый к материнской плате.
Для пользователей ноутбуков, обычно, всё немного сложнее. В некоторых моделях ноутбуков уже имеется слот для подключения второго физического диска в форм-факторе в 2.5 дюйма, поэтому для них процесс подключения ещё более элементарен – это просто открыть крышку и подключить диск к разъёму.
Но в большинстве случаев, обладателям ноутбуков приходиться чем-то жертвовать, например, дисководом.
Для начала, необходимо приобрести соответствующий адаптер, извлечь дисковод, поместить накопитель в адаптер и установить его на место дисковода. Также ничего сложного, но более затратно.
Логично, что все данные манипуляции осуществляются исключительно на выключенном устройстве, желательно вообще обесточить компьютер, отключив элементы электропитания и сбросив статику.
Проверка настроек BIOS. После установки физического диска, следует подключить компьютер к сети электропитания и включить его.
Далее, необходимо попасть в «BIOS», используя соответствующую для вашей материнской платы клавишу. Наиболее распространённые варианты – это клавиша «F2», «F12», «DEL», «TAB», «ESC».
Уточнить данную информацию можно в документации от мат.платы, на сайте производителя, или иногда данные сведения предоставляются пользователю в момент загрузки системы.
В данном случае в «BIOS» интересуют два момента:
Определяется ли вообще SSD. Если да, то в BIOS будет указан интерфейс подключений, объём и серийный номер;
В каком режиме работает «SATA». Для штатной работы твердотельного накопителя следует использовать режим «AHCI».
По завершению проверки, следует сохранить настройки (если проводились изменения), нажав на клавишу «F10» + «Enter».
Подготовка SSD-диска. Удостоверившись в том, что ваш твердотельный накопитель не стал «невидимкой», следует подготовить его к «приёму» клонированной операционной системы, с помощью штатных инструментов Windows.
Для этого:
Кликните правой кнопкой мышки по меню «Пуск» и среди представленного списка найдите и откройте «Управление дисками»;
Если диск новый, то он будет промаркирован чёрным цветом с подписью «Не распределена»
ВАЖНО! Даже если ранее на нём имелась какая-либо информация, то после действий, которые будут описаны ниже, все они будут удалены. Поэтому позаботиться об их сохранности следует заранее.
Кликните правой кнопкой мышки по помеченной области и выберите «Создать простой том»;
Нажмите на кнопку «Далее» в первом окне «Мастера создания томов»;
Установите максимально возможный размер создаваемого тома и снова нажмите «Далее»;
Выберите букву тома из представленного списка;
Оставьте флажок в строке «Форматировать этот том следующим образом» и нажмите «Далее»;
На последнем этапе нажмите на кнопку «Готово» и дождитесь появления созданного тома в «Проводнике» с выбранной для него буквой.
На этом подготовительный этап можно считать завершённым. Далее уже можно приступать к непосредственному переносу операционной системы.
Дополнительно
Перенос системы
Теперь, когда все готово к переносу нашей Windows 7 со старого жесткого диска HDD на новой твердотельный накопитель SSD, мы можем переходить непосредственно к делу:
- Запускаем полученную ранее программу от имени администратора. Для этого делаем правый клик на ярлыке приложения и из открывшегося контекстного меню выбираем пункт «Запустить от имени администратора».
- В левой части открывшегося окна выбираем пункт, отмеченный на скриншоте цифрой «1». Далее жмем по плитке, которую мы обозначили цифрой «2».
- После этого откроется еще одно окно, в котором нам нужно будет выбрать накопитель, на которой, соответственно, будет вестись перенос. Это должен быть наш новый SSD-носитель. Когда выбор будет сделан, жмем кнопку, отмеченную цифрой «2».
Мнение эксперта
Дарья Ступникова
Специалист по WEB-программированию и компьютерным системам. Редактор PHP/HTML/CSS сайта os-helper.ru.
Внимание: осторожно выбирайте диск! Если вы укажете не тот накопитель, все данные могут быть безвозвратно удалены
- Нас еще раз предупредят о том, что все данные с целевого накопителя будут удалены. Подтверждаем свое намерение.
- В результате мы должны будем запустить процесс копирования, нажав кнопку, отмеченную на скриншоте.
Запустится автоматический процесс копирования, по завершении которого наша операционная система Windows 7 будет перенесена на SSD. Все, что нам останется сделать, это завершить работу ПК и, переназначив порядок загрузки в BIOS, запустить его с нового диска.
Бесплатная версия Acronis True Image
Не буду хвалить продукты компании Acronis. Они давно пользуются заслуженной популярностью у пользователей. Но мало кто знает, что кроме платных версий есть и бесплатные варианты. И речь идет не о тестовом периоде!
Важно:
- Для установки и запуска продукта на вашем компьютере должен быть установлен по крайней мере один диск Western Digital (WD), SanDisk или Seagate (в зависимости от версии).
- Предоставляются пожизненные лицензии только для домашнего (персонального) использования.
- Нет бесплатной технической поддержки.
- Функционал ограничен в сравнении с полной версий Acronis True Image: Синхронизация, инкрементные и дифференциальные резервные копии, резервное копирование по расписанию, шифрование недоступны в бесплатных версиях.
Бесплатные версии Acronis True Image доступны в следующих вариантах:
Acronis True Image WD Edition
Acronis True Image WD Edition — бесплатная версия программы для выполнения резервного копирования отдельных дисков, разделов и системы в целом. Работает на компьютерах, где установлен по крайней мере один диск Western Digital (WD) или SSD-диск SanDisk.
Скачать — http://downloads.wdc.com/acronis/ATI2016WD_build33.zip
Seagate DiscWizard
Seagate DiscWizard — бесплатная версия программы Acronis True Image для компьютеров, использующих жесткие диски Seagate. Решение позволяет выполнять резервное копирование отдельных дисков, разделов и системы в целом.
Скачать — https://www.seagate.com/files/www-content/support-content/downloads/discwizard/_shared/downloads/SeagateDiscWizard_23022800.exe
Изменение конфигурации загрузчика
После клонирования системы на компьютере останется копия ОС, а при каждой загрузке будет появляться окно с выбором загрузки. После переноса советуем выполнить ряд действий:
- Не удаляя первоначальную копию с HDD, протестируйте работу Windows на HDD. Бывают случаи, когда система начинает тормозить, ухудшается производительность. Это происходит крайне редко и зависит исключительно от выбранного SSD. Пока первая копия не удалена, у вас всегда будет возможность вернуться к её использованию и удалить ОС с SSD;
- Измените настройки загрузчика системы.
Диспетчер загрузки – это встроенный компонент, с помощью которого компьютер определяет, какую из установленных ОС запускать. Также, можно настроить порядок запуска аппаратных компонентов.
Сразу после клонирования в диспетчере будут показаны две системы с идентичными названиями – первоначальная и скопированная.
В случае нормальной работы Windows на SSD, нужно удалить ту версию, которая осталась на жестком диске компьютера. Следуйте инструкции:
- Перезагрузите ПК и запустите ту версию, которая перемещена на флеш-накопитель;
- Откройте командную строку Windows;
- Введите указанную на рисунке ниже команду, задав копии ОС на SSD уникальное имя;

Рис.20 – команда для переименования компонента загрузчика
Теперь настройте диспетчер таким образом, чтобы первой он всегда запускал новую ОС. Сделать это можно с помощью следующей команды:

Рис.21 – автоматический запуск клонированной ОС
Чтобы удалить старую систему, введите такую команду (где ID – это номер старой копии ОС в списке загрузчика):

Рис.22 – удаление первоначальной копии Виндоус