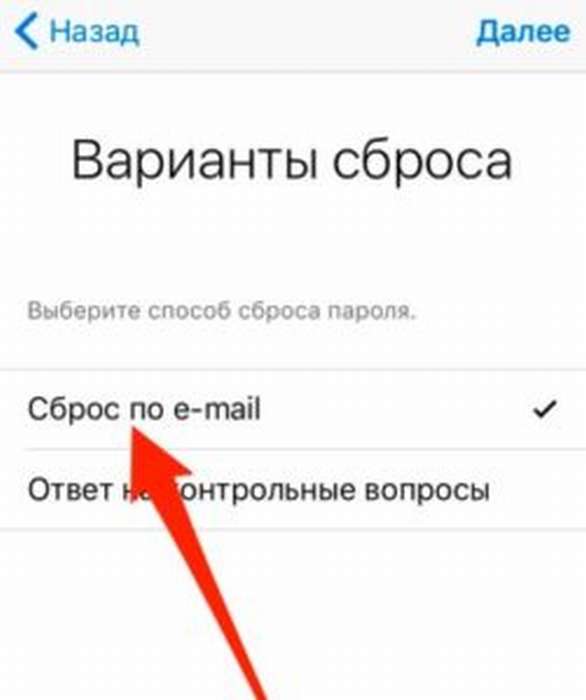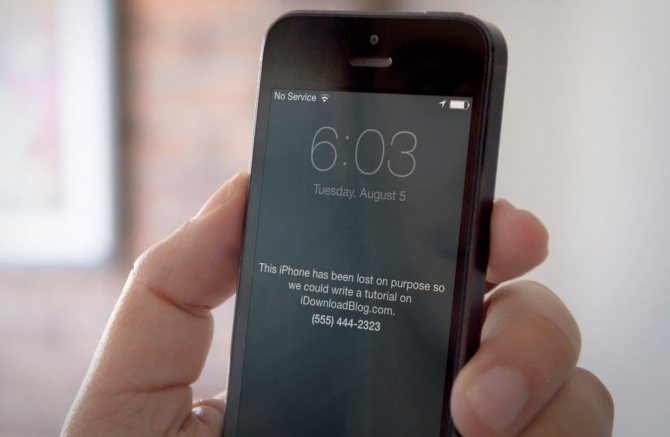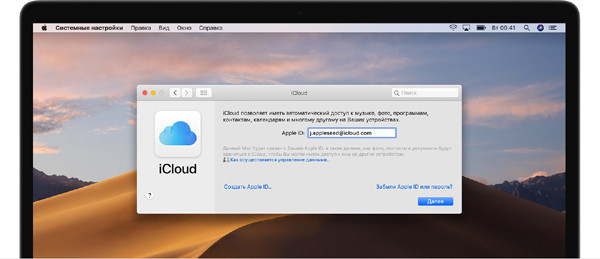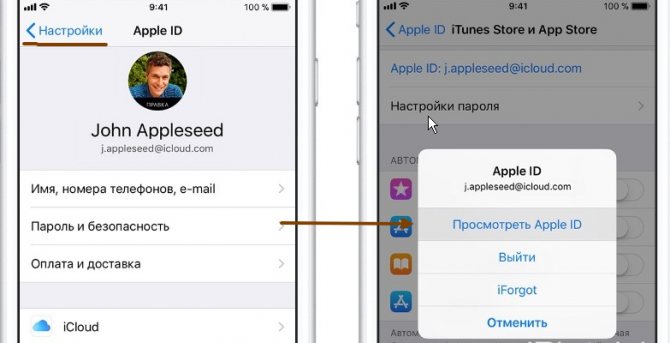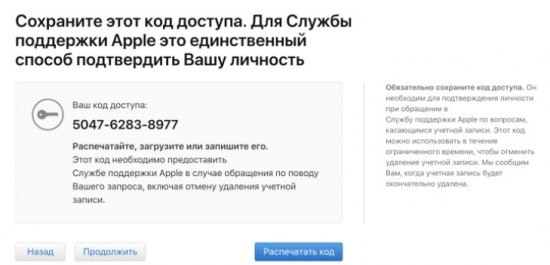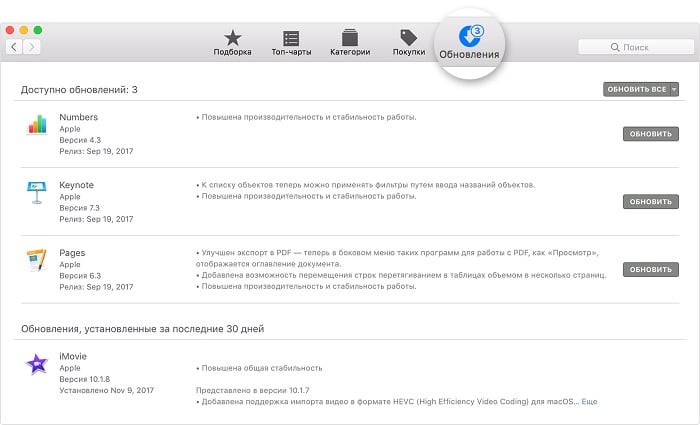Two-factor authentication for apple id
Содержание:
- Пароль на экран блокировки iPhone
- Что делать, если я не знаю пароль Wi‑Fi?
- Изменение пароля Apple ID
- Виды паролей для защиты айфона
- Дополнительная информация
- Настройка Яндекс.Почты на iPhone
- Проверьте свой Mac
- Пароль ограничений на Айфоне
- Как установить пароль на айфон с Touch ID
- Как изменить карту в Apple ID
- Как настроить Яндекс.Почту или другой русскоязычный почтовый сервис?
- Стандартная настройка «Почты» на iPhone/iPad
Пароль на экран блокировки iPhone
Пароль блокировки владелец Айфона вводит ежедневно по множеству раз, поэтому случаи, когда этот код оказывается забытым – редкость. На роль пароля блокировки подойдут любые комбинации из 4 цифр, однако совсем уж примитивных (вроде 0000) лучше избегать. Юзеру необходимо помнить, что пароль блокировки защищает его фото, среди которых может быть и компромат.
Как поставить
Установка пароля на экран блокировки производится так:
Шаг 1. Зайдите в «Настройки» iPhone, отыщите раздел «Пароль» и проследуйте в него.
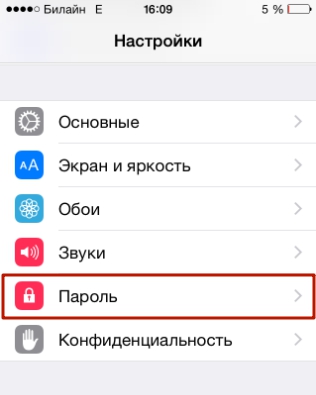
Шаг 2. Кликните на пункт «Включить пароль».
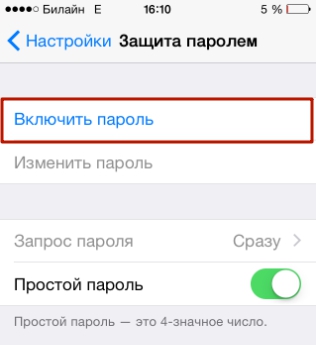
Шаг 3. Придумайте комбинацию из 4 цифр и введите её дважды.
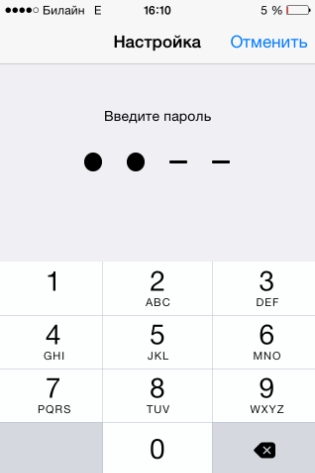
После этого пароль блокировки окажется установлен.
Обратите внимание на другие опции, присутствующие в разделе «Пароль». Например, через меню «Запрос пароля» можно установить временной промежуток
Столько времени гаджет должен будет пробыть заблокированным, чтобы попросить ввести пароль.
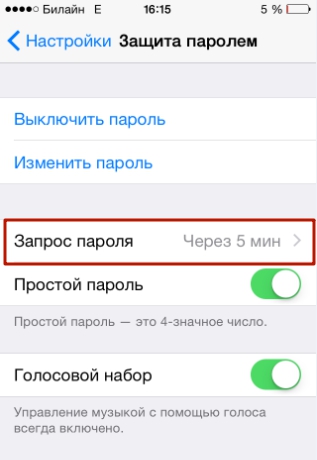
Эта опция позволяет активному пользователю гаджета избежать необходимости тратить время на ввод цифрового кода по нескольку раз за минуту. Оптимальный временной промежуток для запроса пароля – 5 минут.
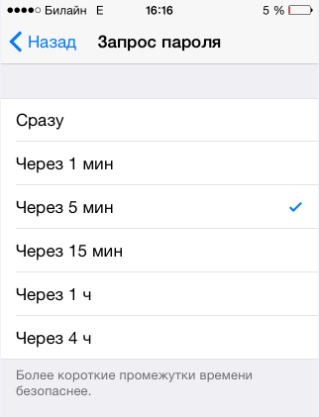
Установить можно и 4-часовой период – однако нужен ли в этом случае пароль вообще?
Apple предупреждает: чем короче временной промежуток для запроса пароля, тем в большей безопасности находятся данные на Айфоне.
Ещё одна любопытная опция – «Стереть данные». Ползунок для её активации находится в самом низу раздела «Пароль».
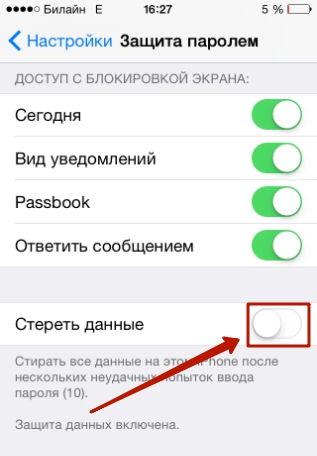
Если опция «Стереть данные» активирована, то после 10 неудачных попыток ввода пароля вся информация, хранящаяся на мобильном устройстве, уничтожается. Нужно ли говорить, что пользователю, который рискнул включить эту опцию, стоит делать резервные копии данных на постоянной основе?
Как поменять / отключить пароль на Айфоне
Поменять код разблокировки можно в том же разделе «Настроек». Зайдите в него и введите актуальный пароль. Затем кликните на пункт «Изменить пароль».
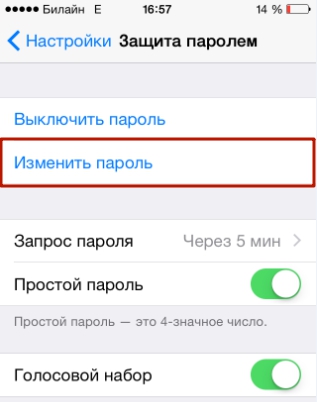
Снова укажите действующий код, затем дважды введите новую комбинацию.
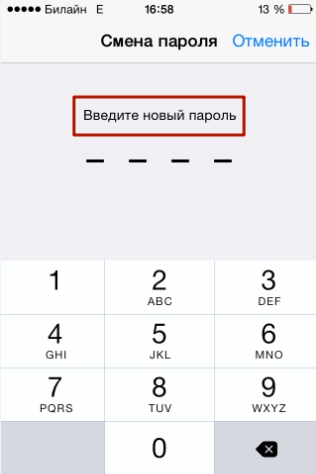
Пароль будет изменён.
Пользователь может установить в качестве пароля не только комбинацию из 4-х цифр, но и более сложный набор символов – включающий в себя буквы и знаки препинания. Для этого нужно перевести ползунок «Простой пароль» в неактивное положение.
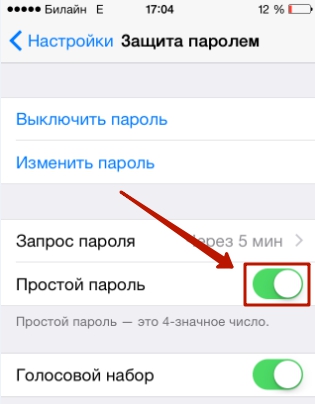
Айфон попросит ввести действующий код безопасности – затем даст возможность установить сложный пароль.
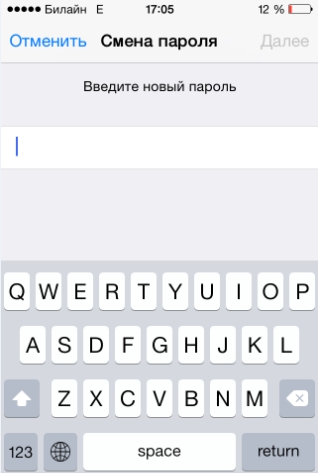
Экран ввода сложного пароля выглядит так:
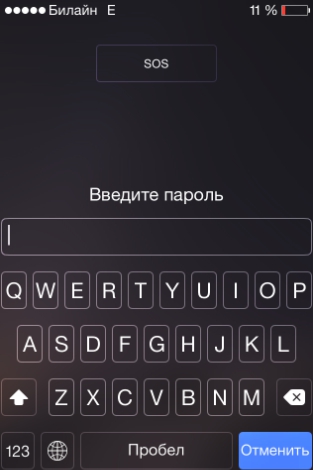
Снять пароль с Айфона совсем очень просто. Нужно лишь кликнуть на пункт «Выключить пароль» и единожды ввести актуальный код безопасности.
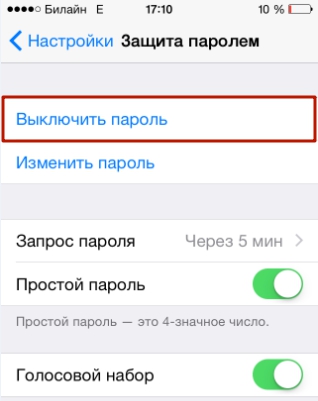
Как сбросить, если забыл
Следствием сброса пароля разблокировки станет удаление всей информации на Айфоне. Поэтому прежде чем приступать к этой процедуре, стоит сформировать резервную копию данных.
Сбросить пароль блокировки удастся 2-мя способами: через iTunes и через сайт iCloud. Если вы решили воспользоваться медиакомбайном, действовать нужно так:
Шаг 1. Запустите iTunes.
Шаг 2. Введите мобильное устройство в .
Шаг 3. Подключите Айфон к iTunes USB-кабелем. На экране появится примерно такая картина:

Шаг 4. Нажмите кнопку «Восстановить iPhone…» и в появившемся окне выберите вариант «Восстановить и обновить».

Далее вам остаётся только дождаться завершения процедуры установки / загрузки ПО.
Если скорость вашего интернет-соединения оставляет желать лучшего, вы должны быть готовы к тому, что ждать придётся долго – ведь вы поставили перед iTunes задачу загрузить прошивку, вес которой составляет около 1.5 Гб.
По завершении процедуры вы получите гаджет, который сможете настроить как новый – в том числе защитить новым паролем.
Сброс пароля блокировки через сайт iCloud можно выполнить, только если на мобильном устройстве активирована функция «Найти iPhone». Алгоритм действий таков:
Шаг 2. В главном меню отыщите иконку «Найти iPhone» и кликните на неё.

Шаг 3. Пропишите пароль от Apple ID и нажмите «Войти».

Шаг 4. В меню «Все устройства» выберите тот девайс, который хотите сбросить.
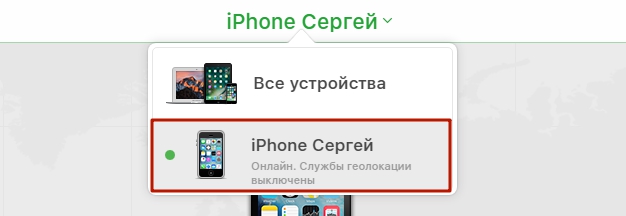
На экране появится изображение устройства, а также перечень действий, которые с ним можно удалённо совершить.
Шаг 5. Кликните на кнопку «Стереть iPhone».

Затем подтвердите своё намерение – нажмите на «Стереть» в появившемся окне.

Шаг 6. Введите пароль от Apple ID ещё раз и кликните на кнопку со стрелкой.

Запустится процедура удаления всех данных с iPhone – в том числе установленных паролей.
Что делать, если я не знаю пароль Wi‑Fi?
Если маршрутизатор Wi‑Fi настраивал поставщик кабельных или интернет-услуг, выполните следующие действия.
- Найдите этикетку на боковой или нижней стороне маршрутизатора — на ней должен быть указан пароль по умолчанию.
Если вы являетесь владельцем маршрутизатора, выполните следующие действия.
- Если вашу сеть настраивал кто-то другой, обратитесь к нему за помощью.
- Если вы не создавали собственный пароль, посмотрите марку своего маршрутизатора Wi‑Fi и перейдите на сайт производителя, чтобы узнать пароль по умолчанию.
- Чтобы сбросить пароль, обратитесь к производителю маршрутизатора или найдите информацию на его сайте или в руководстве пользователя.
В случае использования общедоступной сети Wi‑Fi в библиотеке, гостинице, магазине или в другом общественном месте выполните следующие действия.
- Поищите объявления или информационные листки, на которых указаны имя и пароль для сети Wi‑Fi.
- Некоторые общедоступные сети Wi‑Fi могут запрашивать вход после подключения к сети.
- Попросите о помощи сотрудников заведения.
Изменение пароля Apple ID
Учетная запись Apple ID обязательна в каждом смартфоне, работающем на базе iOS. Поменять его можно несколькими способами.
Через «Настройки» iPhone
Мы рассматриваем на примере iOS 13, которая на данный момент установлена на большинстве устройств от Apple. Если у вас более ранняя версия операционной системы, то некоторые пункты меню могут отличаться незначительно:
- Зайдите в «Настройки» своего устройства и кликните по своей учетной записи;
- Далее нажмите пункт «Пароль и безопасность»;
- Здесь вам необходимо нажать вкладку «Изменить пароль»;
- Если у вас был установлен код на блокировку, то его придется ввести прежде, чем измените Apple ID. Введите его;
- Укажите новую комбинацию, подтвердите ее и сохраните.
На этом процесс смены пароля через настройки Айфона завершен.
Через iCloud
- Зайдите в браузере компьютера на сайт icloud.com и авторизуйтесь под своим Apple ID, на котором и нужно сменить пароль;
- После авторизации кликните по вкладке «Настройки учетной записи»;
- В следующем окне нажмите «Управление» под вкладкой Apple ID;
- Вы будете переадресованы на другую страницу, где опять нужно будет указать данные от своей учетной записи (еще раз авторизоваться);
- В некоторых случаях требуется дополнительная аутентификация, поэтому на ваш смартфон с этой же учеткой может быть отправлен запрос. Подтвердите его и укажите проверочный код в браузере;
- Во вкладке «Безопасность» нажмите пункт «Изменить пароль»;
- Далее укажите старый вариант, и придумайте новый, подтвердив его еще раз, после чего подтвердите операцию.
На этом процедура смены комбинации будет осуществлена и на ваших устройствах, использующих текущий Apple ID, необходимо будет авторизоваться заново.
Через iTunes
iTunes – это официальное приложение от Apple, с помощью которого можно управлять устройствами и покупками на них, а также совершать большое количество других операций, в том числе и изменять пароль учетной записи. А что самое главное – для этого не обязательно подключать телефон. Делается это так:
- Откройте программу iTunes и нажмите пункт «Учетная запись»;
- Если вы уже авторизованы, то кликните пункт «Просмотреть», если же нет, то авторизуйтесь под своим Apple ID и потом перейдите в этот раздел;
- В некоторых случаях может потребоваться дополнительный ввод пароля, поэтому укажите его;
- В следующем окне появится информация о вашей учетной записи. Здесь вам необходимо кликнуть по пункту «Изменить на сайте»;
- Вы будете переадресованы на страницу Apple, где необходимо будет выбрать свой регион. В нашем случае это Россия;
- Скорее всего, вам придется авторизоваться еще раз. После этого вы будете переадресованы на страницу, где можно нажать «Изменить пароль» и поменять его. Это будет та же самая страница, как и в случае с iCloud.
Apple Store
Данный способ подразумевает изменение пароля также в вашем устройстве, только не через настройки, а в App Store, прямо в учетной записи:
- Откройте App Store на Айфоне и в правом верхнем углу кликните по учетной записи;
- Еще раз нажмите по своей учетной записи, чтобы перейти в ее настройки. В некоторых случаях требуется повторный ввод пароля от Apple ID, поэтому укажите его;
- В следующем окне вам будет предложено перейти на отдельную страничку для изменения пароля. Нажимаете на нее;
- Если у вас используется Touch ID или Face ID, то вводить пароль от Apple ID в браузерной версии не придется. Достаточно просто посмотреть в экран или нажать пальцем;
- Далее нажмите пункт «Безопасность», чтобы перейти в настройки безопасности;
- Здесь кликните по пункту «Изменить пароль» и укажите новый.
На этом процесс изменения пароля для вашей учетной записи завершен. Таким образом можно в любое время поменять его, даже не имея доступ к своему смартфону.
Виды паролей для защиты айфона
Если комбинация из четырех цифр кажется слишком простой и ненадежной защитой, существует еще несколько вариантов.
Как установить код-пароль
Для установки более сложной защиты необходимо в настройках отключить функцию «Простой пароль». Далее потребуется ввести старую комбинацию и придумать новую, состоящую не только из цифр, но и английских букв разного регистра. Нужно повторить новый код, нажать «Готово», подтверждая правильность своих действий.
Процедура установки кода-пароля
Телефон будет требовать код при следующих действиях:
- включить телефон или его перезагрузить;
- снять блокировку, нажимая кнопку «Home» или скроллингом;
- обновить айос;
- стереть данные с телефона;
- просмотреть или изменить настройки пароля;
- установить профили конфигурации.
Как установить отпечаток пальца
Перед тем как установить на устройстве свой отпечаток для Touch ID, необходимо задать код-пароль и после этого выполнить ряд шагов:
- Проверить, нет ли на кнопке «Home» загрязнений или влаги. Руки перед установкой отпечатка пальца также должны быть чистыми и сухими.
- Зайти в меню — «Настройки» — «Touch ID и код-пароль», куда ввести существующий код.
- Найти команду «Добавить отпечаток». Держа айфон в привычном положении, поместить палец на кнопку «Домой». Сама кнопка при этом не должна нажиматься. Спустя несколько секунд после касания кнопки на экране появится запрос или произойдет быстрая вибрация.
- Произвести повторные касания сканера отпечатка, незначительно меняя положение пальца.
- Появится экран с предложением сменить положение телефона в руке. Держать его следует так, как обычно это происходит при его разблокировке. При этом палец прикладывается к кнопке верхней частью подушечки, а не центральной ее частью, как требовалось в начале сканирования.
Настройка отпечатка пальца
Обратите внимание! Если сканирование не происходит, можно попытаться повторить процедуру, используя другой палец
Как установить пароль на приложения
Наряду с вопросами, как на айфоне сделать пароль из 4 цифр, пользователи интересуются установкой кода на приложения. Современная операционная система имеет в своем богатом арсенале функцию «Экранное время». И если изначально она создавалась, чтобы контролировать время пребывания в том или ином приложении, то сейчас ее функциональность несколько увеличилась.
Появилась возможность устанавливать лимит на пребывание в игре или программе. Когда он полностью исчерпан, устройство предлагает для его продления ввести установленный код. Такой вариант подходит к задаче, как на айфоне поставить пароль на папку сообщения.
Чтобы пользоваться этой хитростью, необходимо следовать следующей инструкции:
- Активировать функцию экранного времени. Сделать это можно в одноименном пункте настроек телефона.
- Придумать защитную комбинацию и подтвердить ее.
- Произвести просмотр графика, показывающего статистику посещений всех используемых приложений и программ.
- Выбрать необходимое для контроля приложение.
- В открытом окне добавить лимит и установить желаемое время.
- Активировать кнопку «Добавить», чтобы подтвердить свои действия.
Пароль на приложения и фото
Ограничение можно поставить не только на одном из приложений или СМС, но и на всю категорию (игры, эффективность, социальные сети и проч.). Чтобы его активировать, следует отправиться в настройки — «Экранное время» — «Лимиты программ», нажать на лимиты и выбрать желаемую категорию. После установки лимита на экране телефона эти группы приложений или отдельные программы будут затемнены и оснащены значком песочных часов.
Важно! Чтобы пользоваться этой функцией, необходимо iPhone 8 плюс, xr, xs и другие его версии обновить до iOS 12 и новее
Дополнительная информация
Настройка Яндекс.Почты на iPhone
Существует несколько вариантов подключения данного почтового сервиса, после выполнения которых можно будет работать с письмами на мобильном устройстве.
Способ 1: Системное приложение
Для данной процедуры будет нужно только само устройство и сведения учетной записи:
- Сервер входящей почты: Имя узла — imap.yandex.ru
- Сервер исходящей почты: Имя узла — smtp.yandex.ru
Для синхронизации сведений необходимо активировать разделы «Почта» и «Заметки» .</li>
После выполнения описанных выше действий Яндекс.Почта на iPhone будет синхронизирована, настроена и готова к работе. Но иногда этих манипуляций оказывается недостаточно — почта не работает или выдает ошибку. В таком случае необходимо выполнить следующее:
- Откройте «Настройки» устройства и перейдите в них к пункту «Учетные записи и пароли» (на старых версиях iOS он называется «Почта, адреса, календари» ).
Выберите там пункт Yandex, а затем настраиваемую учетную запись.</li>
В разделе «Сервер исходящей почты» выберите соответствующий настраиваемому ящику SMTP (он должен быть всего один).</li>
Почтовый ящик yandex.ru нами уже был привязан, но пока он не работает. Чтобы «завести» его, в разделе «Первичный сервер» нажмите по пункту smtp.yandex.com , если она там будет.
В тех же случаях, когда почтовых ящиков еще нет, выберите пункт «Не сконфигурировано» . В поле «Имя узла» пропишите адрес smtp.yandex.com .
</li>
Сохраните внесенные сведения и снова нажмите на smtp.yandex.com .</li>
Убедитесь, что пункт «Использовать SSL» активирован, а в поле «Порт сервера» прописано значение 465 .
Но бывает так, что с этим номером порта почта не работает. Если у вас наблюдается аналогичная проблема, попробуйте прописать следующее значение — 587 , на нем все работает хорошо.
</li>
Теперь нажмите «Готово» — «Назад» и перейдите во вкладку «Дополнительно» , расположенную в самом низу.</li>
В разделе «Настройки входящих» должен быть активирован пункт «Использовать SSL» и указан следующий порт сервера — 993 .</li>
Теперь Яндекс.Почта точно будет работать нормально. Мы же рассмотрим еще один вариант ее настройки на iPhone.
</ol>
Способ 2: Официальное приложение
Почтовый сервис предоставляет специальную программу для пользователей iPhone. Найти её можно на сайте . После скачивания и установки запустите программу и следуйте указаниям установщика. Для добавления уже существующей почты потребуется только ввести её адрес и пароль в приложении.
На этом настройка Яндекс почты будет завершена. Все письма будут отображать в самом приложении.
Всем привет! В эпоху повсеместного использования сервисов быстрого обмена сообщениями (WhatsApp, Viber, Telegram – самые яркие представители), электронную почту используют все меньшее количество людей. Но это не значит, что про нее все забыли и она навсегда потеряла свою актуальность. Ничего подобного! Тем более, если грамотно и правильно настроить почтовый ящик, то пользоваться им будет одно сплошное удовольствие.
И сразу же возникает вопрос — а как это сделать? Как правильно подключить mail на своем iOS-устройстве? Элементарно. Просто. Легко. Не верите автору? Тогда получайте подробную инструкцию по настройке электронной почты на iPhone или iPad. Самое время начать — поехали!:)
- Используя встроенное приложение «Mail».
- Воспользовавшись дополнительными программами от стороннего разработчика.
Проверьте свой Mac
Ваш Apple ID можно найти и на Mac.
- На панели меню нажмите значок Apple > Системные настройки, выберите iCloud, ваш Apple ID будет слева.
- На панели меню нажмите значок Apple > Системные настройки, слева найдите свой аккаунт iCloud и нажмите на него. Ваш Apple ID будет справа.
- Откройте App Store или программу Books (Книги) и в меню выберите Магазин. Ваш Apple ID будет рядом с кнопкой просмотра учётной записи.
- Откройте Сообщения, на панели меню нажмите Настройки в секции iMessage вы увидите свой Apple ID.
- Откройте FaceTime, на панели меню выберите Настройки, сверху будет ваш Apple ID.
В iTunes свой Apple ID можно найти несколькими способами. Откройте программу и делайте следующее:
- На панели меню выберите iTunes > Настройки. На вкладке Основные вы увидите свой Apple ID рядом с Медиатекой iCloud.
- На панели меню выберите Учётная запись. Ваш Apple ID будет сверху.
- Выберите Учётная запись > Просмотреть. Всплывёт окно с вашим Apple ID.
ul
Пароль ограничений на Айфоне
С паролями ограничений у пользователей техники Apple проблемы возникают постоянно. Вводить пароль ограничений приходится значительно реже, чем код разблокировки, поэтому забыть его проще простого.
Как поставить
Чтобы поставить пароль ограничений на Айфоне, нужно выполнить следующие действия:
Шаг 1
. Зайдите в «Настройки
» гаджета и проследуйте по пути «Основные
» — «Ограничения
».
Шаг 2
. В последнем подразделе кликните на пункт «Включить ограничения
».
Шаг 3
. Придумайте и дважды пропишите пароль ограничений, состоящий из 4 цифр. Устанавливать более сложную, включающую буквы (как в случае с кодом разблокировки) комбинацию нельзя.
Поставив пароль, вы увидите, что все ползунки в подразделе «Ограничения
» стали активными.
Управляя этими ползунками, вы сможете настроить ограничения. Например, переключив тумблер «Safari
» в неактивное положение, вы удалите иконку браузера с экрана iPhone. Деактивировав ползунок «Удаление программ
», вы установите запрет на соответствующую операцию.
Как отключить / изменить
Отключение пароля ограничений на Айфоне производится всего в два действия: необходимо кликнуть на пункт «Выключить ограничения
», затем ввести пароль.
Поменять пароль ограничений можно, отключив его и установив заново. Других способов нет — однако и этот занимает меньше минуты времени.
Как узнать, если забыл
Если вы забыли пароль ограничений, не обязательно сбрасывать Айфон. Узнать пароль удастся при помощи специального программного обеспечения. Подойдёт программа Pinfinder
, скачать которую можно . Утилита весит всего лишь 1 Мб и загружается в формате архива — поэтому для её использования необходимо иметь на ПК WinRAR.
Узнать забытый пароль ограничений посредством Pinfinder можно, действуя так:
Шаг 1
. Создайте резервную копию данных iPhone через iTunes. Если бэкап, включающий в себя пароль ограничений, вы уже делали раньше, этот шаг можно пропустить.
Шаг 2
. Откройте архив и запустите исполняемый файл Pinfinder.exe
.
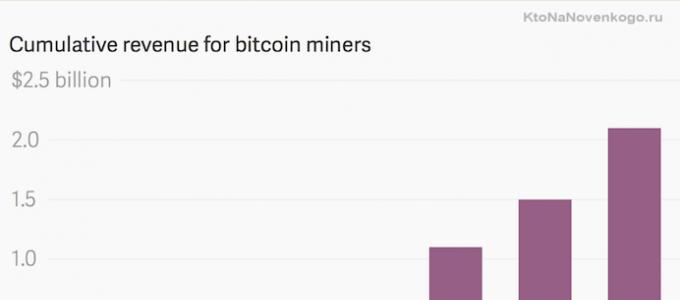
Шаг 2
. Появится такое окошко:
В столбце «Backup Time
» перечислены даты создания последних резервных копий
Найдите текущую дату, затем обратите внимание на комбинацию цифр, которая значится напротив неё в столбце «Restrictions Passcode
». Эта комбинация и есть актуальный пароль ограничений
Пароли ограничений и блокировки состоят из 4 цифр, поэтому довольно часто пользователи применяют одну и ту же комбинацию. Если пароль ограничений забыт, следует прежде всего попробовать ввести вместо него код разблокировки – может быть, это даст результат.
Как установить пароль на айфон с Touch ID
Установить пароль можно двумя способами:
- для айфона Х и выше нажать на Face ID, после чего выбрать настройку кода;
- для остальных моделей выбирается Touch ID и аналогичный алгоритм.
Далее активируется включение или замена кода.
Обратите внимание! Чтобы не придумывать безопасный пароль, можно подсмотреть несколько автоматически созданных вариантов. Для этого понадобится нажать на «Параметры код-пароля» и выбрать между произвольным кодом с цифрами и произвольным кодом с цифрами и буквами
Когда будет включена защита, при попытке разблокировки телефон будет требовать Face или Touch ID. Но чтобы дополнительно обезопасить свой девайс, рекомендуется периодически вводить код в следующих случаях:
- при включении и перезагрузке айфона;
- если разблокировка не проводилась более 2 дней;
- телефон получил команду блокировки удаленно;
- после пяти неудачных попыток разблокировать устройство при помощи Face или Touch ID;
- если ввод кода не проводился более 6 дней;
- если использовалась попытка вызова экстренных номеров.
Установка кода на телефон с Touch ID
Как изменить карту в Apple ID
Как вы уже знаете, для того, чтобы покупать музыку, рингтоны, телешоу и фильмы в iTunes Store, и платные приложения (игры и софт) в App Store к вашему Apple ID должна быть привязана банковская карта (кредитная или дебетовая).
Если вы регистрировали (при загрузке бесплатного приложения из App Store), в аккаунте на странице «Edit payment information» (Изменение платежной информации) в панели выбора способа платежа активен пункт «None». Все попытки купить музыкальный или видео контент, а также платные игры или софт будут безуспешными.
Для того, чтобы купить контент в iTunes Store или платные приложения в App Store необходимо к единой учетной записи Apple «привязать» банковскую карту (кредитную или дебетовую). Для этого необходимо изменить платежную информацию в Apple ID.
Сделать это можно через iTunes на компьютера на базе Windows, Mac OS X или Linux, а также на iPhone, iPod Touch и iPad подключенного к интернету в App Store, iTunes Store и iBooks.
Изменение платежной информации в Apple ID на компьютере Mac или Windows
Запустите iTunes, перейдите в iTunes Store (Магазин) и авторизируйтесь с вашим Apple ID.
Слева вверху щелкните на кнопке с вашим идентификатором и перейдите в меню «Account» (Аккаунт).
На странице «Account information» (Информация об учетной записи) напротив «Payment information» (Платежная информация) щелкните на «Edit» (Изменить). Загрузится страница «Edit Payment Information».
В блоке «Please select a payment method» (Пожалуйста, выберите способ платежа) выберите тип вашей банковской карты, доступны: Visa, MasterCard, American Express.
Появятся поля: Card Number (Номер карты, 16 цифр), Expires (Срок годности, месяц и год), Security Code (Защитный код, последние 3 цифры с обратной стороны карты). Заполните их правильно
Обратите внимание, карта должна быть выпущена банком-эмитентом в той стране, для которой создавался Apple ID.
Заполните поля в разделе «Billing address» (Адрес для выставления счета). Вводить данные необходимо латинскими буквами (воспользуйтесь информацией указанной в загранпаспорте)
Почтовый адрес должен находиться в стране для которой регистрировалась учетная запись.
Когда все поля будут заполнены, щелкните на кнопке «Done» (Готово). Если вы все сделали правильно, изменения вступят в силу и на основной адрес электронной почты указанный в вашем аккаунте будет отправлено соответствующее уведомление.
Как изменить платежную информацию в Apple ID на iPhone, iPod Touch и iPad
-
На айфоне перейдите в приложение iTunes Store, App Store или Киоск и в самом низу рекламной страницы (для iTunes Store это Music, Films, Tones, для App Store — Featured, для Киоска — Магазин) тапните на «Войти» и авторизируйтесь.
-
Если в настройках устройства в меню «iTunes Store, App Store» Apple ID подключен, тапните на идентификаторе, перейдите в меню «View Apple ID» (Посмотреть Apple ID) и введите пароль.
-
Тапните на «Payment Information», выберите способ оплаты (тип банковской карты), заполните поля «Billing Address» и номер телефона, тапните на «Done» (Готово). Изменения будут сохранены и на основной e-mail будет отправлено соответствующее уведомление.
Если вы хотите «отвязать» банковскую карту (кредитную или дебетовую) от Apple ID, вам необходимо сделать обратную операцию. Т.е. на странице «Account information» (Информация об учетной записи) напротив «Payment information» (Платежная информация) щелкните на «Edit» (Изменить), а затем в блоке «Please select a payment method» (Пожалуйста, выберите способ платежа) выберите пункт «None» (данные о карте исчезнут), сохраните изменения.
Покупать музыку и фильмы в iTunes Store и игры и софт в App Store вы больше не сможете, до тех пор, пока снова не «привяжите» банковскую карту. Бесплатные приложения из App Store можно загружать с .
Как настроить Яндекс.Почту или другой русскоязычный почтовый сервис?
Добавить Яндекс.Почту проще, чем другой русскоязычный сервис. Выполняется настройка следующим образом:
Шаг 1. Зайдите в «Mail» и кликните на вариант «Другое».
Шаг 2. Проследуйте в раздел «Новая учётная запись».
Шаг 3. Заполните те же поля, что и при установке Gmail.
Шаг 4. Настройте синхронизацию почты и заметок – активируйте два тумблера. Затем нажмите «Сохранить».
Больше ничего указывать не требуется – ящик Яндекса будет добавлен.
С клиентами Рамблер и Mail.ru всё сложнее: после заполнения обязательных полей приложение «Mail» просит указать данные серверов почты.
Где же можно получить такие сведения?
Стандартная настройка «Почты» на iPhone/iPad
Для настройки почтового клиента идем в «Настройки» -> «Почта, адреса, календари». Здесь пользователю предоставляется выбор сервисов, таких, как Google, Yahoo, iCloud, Outlook и так далее. Для подключения учетной записи сервиса не входящего в общий список, необходимо тапнуть по кнопке «Другое», однако в этом случае процедура подключения учетной записи может отличаться от стандартной.
К слову, в случае необходимости есть возможность добавить сразу несколько учетных записей различных почтовых сервисов.
Все, что Вам потребуется для этого — это доступ в Интернет. Владельцы мобильных телефонов Iphone часто задаются вопросом: а как настроить почту на их гаджете? В этой статье мы постараемся дать пошаговую инструкцию настройки почты на Iphone.
Если у Вас возникают сложности с настройкой почты на iPhone и Вы житель Санкт-Петербурга, то можете обратиться за помощью к сотрудникам нашего сервисного центра. Мы работаем ежедневно и без перерывов. Так же у нас можно выполнить ремонт iPhone с использованием оригинальных запасных частей.
Чтобы стать пользователем мобильной почты, Вам необходимо сделать следующее:
- Откройте раздел «Настройки» (для англоязычных версий — “Settings”);
- Выбираем пункт «Почта, адреса, календари»;
- В пункте «Учетные записи» выбираем пункт «Добавить…» (AddAcount);
- Из списка предложенных почтовых сайтов выберете необходимый, или нажмите «Другое» (Other);
- В появившемся окне выберете «Новая учетная запись» и затем введите свое имя. Введенное имя будет отображаться у тех, кому Вы будете отправлять письма;
- В следующем поле «E-mail» введите адрес своего электронного ящика. Это может быть ящик, заведенный на Mail.ru, Yandex.ru, Rambler.ru и так далее. Будьте предельно внимательны с введением адреса. Он должен быть записан в таком же формате, как и на сайте;
- В поле «Пароль» («Password») введите пароль от Вашей электронной почты;
- В графе «Описание» («Decription») введите название для настроенной почты, чтобы легко отличать один настроенный ящик от другого;
- И, наконец, нажимаем «Сохранить» («Save»);
- После выполненных операций выходим из меню настроек, и на экране нажимаем на Pop.
Видео-инструкция о том, как настроить почту на iPhone.
В этом разделе необходимо настроить сервер входящей почты (для англоязычных телефонов Iphone — Incoming mail server):
- В графе «Имя узла» вводим pop.rambler.ru или pop.mail.ru, или другой сайт, на котором создан электронный ящик;
- В графе «Имя пользователя» опять очень аккуратно вводим почтовый адрес, без ошибок;
- Пароль вводить не надо, ведь Вы его уже записывали.
- В графе «Имя узла» вводим smtp.yandex.ru или smtp.rambler.ru;
- В графе «Имя пользователя» снова крайне аккуратно вводим адрес электронной почты полностью, например ;
- Вводим пароль почтового ящика.
- Сохраняем изменения, и Ваша почта готова к использованию!
Яндекс.Почта, как и большинство почтовых сервисов, для использования в сторонних приложениях-клиентах (как настольных, так и мобильных) требует определенных разрешений. Для того чтобы их предоставить, выполните следующее: