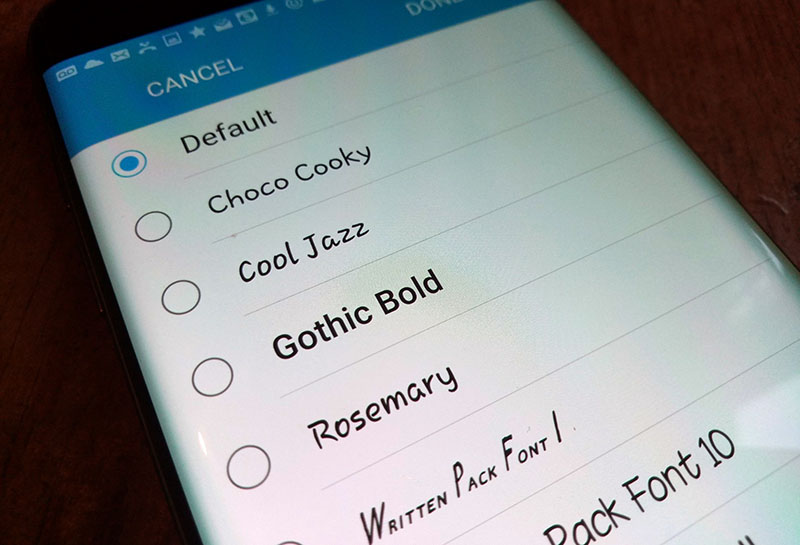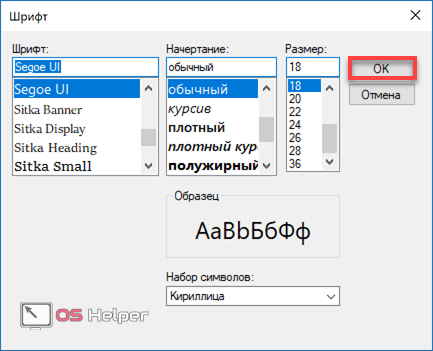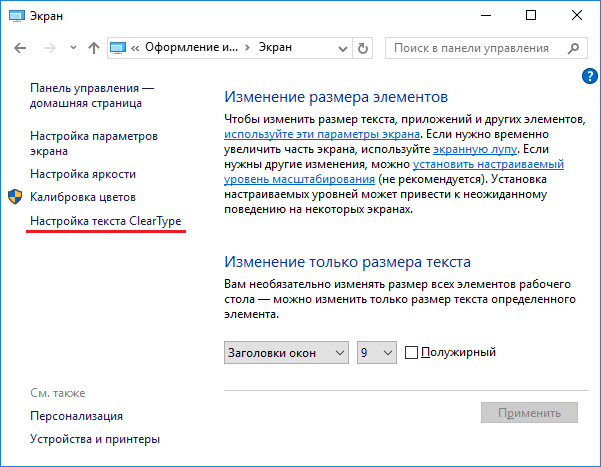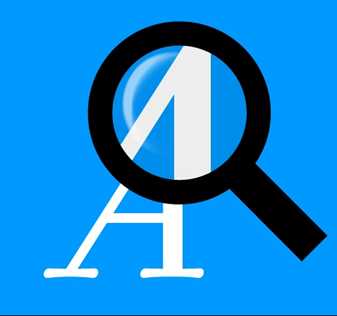Как изменить шрифт на андроиде
Содержание:
- Как поменять шрифт с помощью лаунчера
- Как поменять шрифт с помощью лаунчера
- На Xiaomi Redmi note
- Увеличение размера текста в браузере
- Как увеличить шрифт на телефоне в настройках
- Как изменить размер букв в определенных программах (частично)
- Как внести изменения вручную
- Способы для Android
- File Commander
- Как сделать красивый шрифт на разных телефонах
- Замена стиля текста на рутованных гаджетах
- Как поменять шрифт на Андроиде
- Какого размера можно сделать шрифт на Андроиде
- Как добавить сторонние шрифты на Айфон
- Установка специальных приложений
- Вывод
Как поменять шрифт с помощью лаунчера
Кто не знает, лаунчер – это специальное приложение, позволяющее изменить внешний вид рабочего стола. Подобные программы можно найти в известном магазине Google Play, набрав соответствующий запрос в строке поиска. Ниже мы подобрали для вас лучшие лаунчеры на сегодняшний день.
Яндекс.Лончер с Алисой
- Запускаем приложение «Внешний вид».
- Переходим в раздел «Темы».
-
Выбираем нужную тему и активируем её.
Лаунчер полностью бесплатный, а идущие вместе с ним темы и стили позволяют изменить рабочий стол до неузнаваемости.
POCO Launcher 2.0
Известный лаунчер от компании Xiaomi, отличающийся приятным оформлением и высоким уровнем оптимизации. Также в нём уже по умолчанию присутствует темная тема, что очень актуально на сегодняшний день. Стандартный шрифт приятный, в меру крупный, хорошо читаемый и заметный.
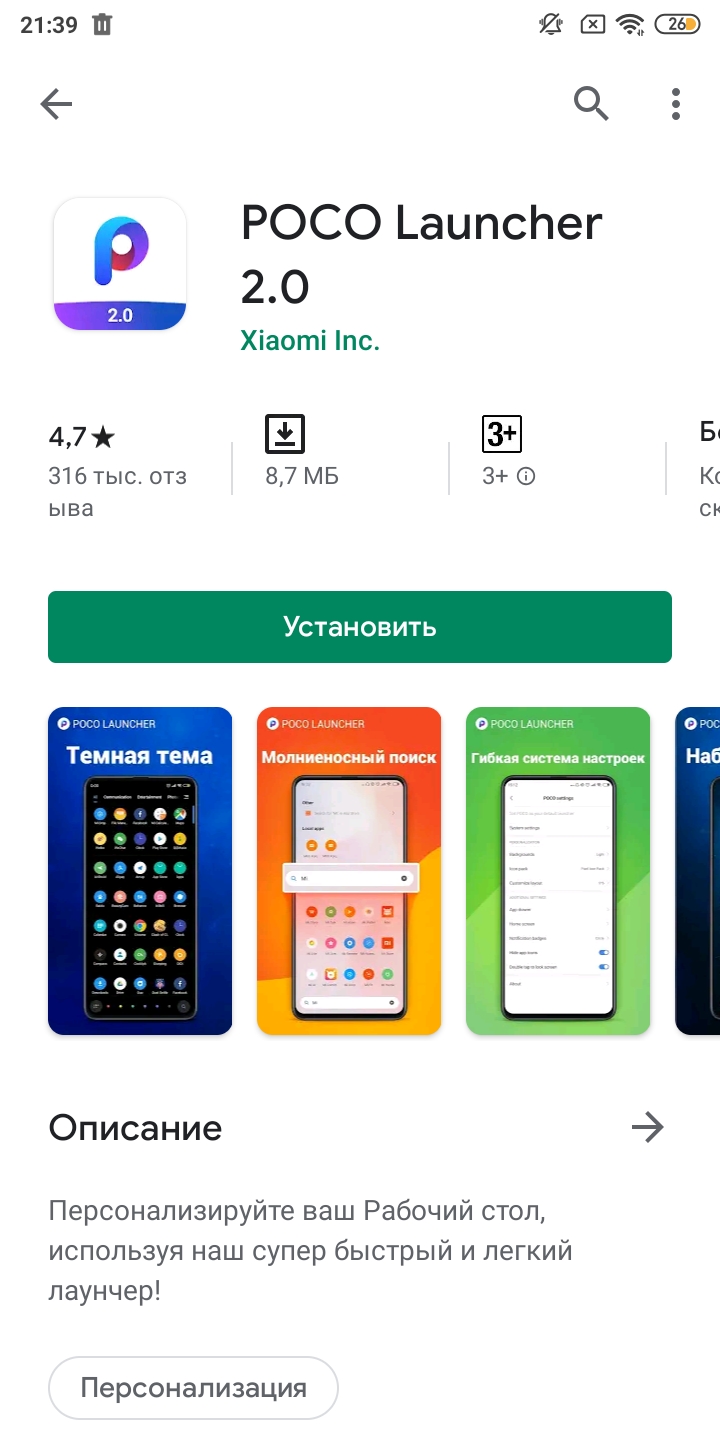
POCO Launcher 2.0
При желании вы можете улучшить тему, изменив дизайн иконок и шрифта. Лаунчер работает плавно даже на старых телефонах, поэтому смело можете к нему присмотреться.
Как поменять шрифт с помощью лаунчера
Подавляющее большинство владельцев смартфонов Самсунг привыкло изменять параметры только встроенными средствами. Так пользователи меняют заставку рабочего стола или тему целиком. Но дело в том, что по умолчанию на девайсе установлено ограниченное количество «скинов» или лаунчеров (от английского слова launcher).
Помимо системных лаунчеров пользователь может установить дополнительные. При этом человек получит возможность настраивать другие шрифты, которые не предусмотрены операционной системой.
Огромное количество лаунчеров представлено на просторах магазина приложений Google Play. Здесь вы можете выбрать наиболее подходящее решение, вбив в поисковую строку слово «louncher». Мы же сосредоточимся за очень популярном и функциональном лаунчере Яндекс.
Обратите внимание, что некоторые приложения являются платными. Скачав приложение лончера на Samsung, необходимо сделать его работающим по умолчанию
В противном случае оформление все время будет сбрасываться. Для этого нужно:
Скачав приложение лончера на Samsung, необходимо сделать его работающим по умолчанию. В противном случае оформление все время будет сбрасываться. Для этого нужно:
- Открыть настройки Самсунг.
- Перейти в раздел «Рабочий».
- В качестве основного выбрать «Yandex Louncher».
Теперь останется лишь изменить шрифт в самом приложении лаунчера. Для этого понадобится перейти в раздел «Персоналиазация», где и представлен довольно обширный пакет предустановленных тем и стилей текста. Также, как и в случае с системными настройками, сюда можно загрузить дополнительные шрифты.
Остальные приложения лаунчеров работают схожим образом. То есть пользователю нужно сначала настроить его для функционирования по умолчанию, а затем в настройках программы отрегулировать параметры в пункте «Персонализация».
На Xiaomi Redmi note
Использование сторонних приложений позволит разнообразить стили написания. Часто в них уже содержатся обширные, готовые библиотеки
Font Fix – приложение, позволяющее редактировать параметры текста в смартфоне. Для установки потребуется включить ROOT права на девайсе. Загрузить её можно бесплатно с Google Play.
После загрузки и запуска программы появится сообщение о том, что ROOT права не открыты на данном устройстве. Не обращайте на уведомление внимания.
Затем на экране высветиться перечень доступных параметров. Выбираем понравившийся и тапаем. Откроется окно предпросмотра – на нем можно посмотреть, как будут выглядеть буквы в таком дизайне, а во вкладке «Info» можно посмотреть данные о выбранном оформлении. Чтобы установить, нажмите значок загрузки в правом нижнем углу, на следующей странице нажмите кнопку установки. При активированных Root правах загрузка начнется сразу, если же вы их не включили, появится сообщение о том, что права разработчика на устройстве отключены и установка невозможна.
Увеличение размера текста в браузере
В большинство интернет-браузеров для ПК есть горячие клавиши для быстрого увеличения размера текста. Да, сделать это можно и через настройки, но нажать пару кнопок быстрее и удобнее.
macOS
- Safari и Firefox: ⌘ + «+» увеличивает текст, ⌘ + «-» уменьшает.
- Chrome: ⌘ + ⌥ + «+» увеличивает текст, ⌘ + ⌥ + «-» уменьшает.
Chrome OS
В окне любого браузера нажмите Ctrl + «+», чтобы сделать размер текста больше, или Ctrl + «-», чтобы уменьшить его.
Интернет2017-01-212019-03-19
Любой браузер после установки на ПК или мобильное устройство работает с базовыми настройками, рассчитанными на среднестатистического пользователя. Не всем людям удобно работать в браузере с настройками «по умолчанию». Одной из таких настроек является увеличение или уменьшение шрифта. В этом посте пойдет речь о том, как увеличить шрифт в яндексе несколькими способами.
Поскольку интернетом пользуются различные люди, между ними есть различия, обусловленные их возрастными особенностями и имеющимися заболеваниями. Людям с патологией зрения бывает не всегда удобно пользоваться браузером со стандартными настройками. Единственная возможность для них полноценно пользоваться функционалом браузера и возможностями сети Интернет – это увеличение шрифта.
Для пользователя очень важен фактор удобочитаемости web-страниц. В задачу web-программиста входит не только создание работоспособного сайта, как того требует заказчик, но и адаптации ресурса под любого пользователя. Программист учитывает особенности экрана на различных устройствах, цвет фона, гарнитуру шрифта – это цвет, начертание и кегль (размер символа, определяемый его высотой).
В яндексе, как и во всех других браузерах, есть возможность несколькими способами изменить параметры просмотра страниц интернета. Можно, к примеру, нажать определенную комбинацию клавиш на клавиатуре или, воспользовавшись мышкой, вручную изменить некоторые настройки браузера. Ещё есть возможность настроить «под себя» систему ПК или использовать системную программу «Экранная лупа».
Как увеличить шрифт на телефоне в настройках
На большинстве современных смартфонов можно увеличить шрифт в настройках. Это очень удобно, так как не нужно устанавливать сторонние приложения, но нужно быть готовым к тому, что в этом случае ничего кардинально изменить не получится. В смартфонах разных моделей последовательность действий может несколько отличаться, но в целом нужно придерживаться схемы
Рассмотрим смартфон Samsung, тут алгоритм действий такой:
- Настройки – Доступность.
- Далее здесь можно изменить размер шрифта или контрастность экрана.
Смартфоны этого производителя имеют и несколько альтернативных опций, которые уже готовы к применению. Нажимаем на иконку «Загрузить шрифты» и открываем фирменный магазин приложений Samsung App Store, становится доступен ряд шрифтов, которые можно быстро скачать. Одни из них совершенно бесплатные, за другие необходимо заплатить.
Во многих смартфонах есть варианты настройки шрифтов в меню настроек. Если предустановленного раздела со шрифтами нет, то их всегда моно установить при помощи специальных приложений.
Как изменить размер букв в определенных программах (частично)
Во многих программах компьютера, в которых можно открыть и почитать какой-то текст, можно увеличить или уменьшить его размер. Фактически это изменение масштаба, а не правка самого файла. Грубо говоря, можно просто приблизить или наоборот отдалить текст, не меняя его.
Как это сделать. Самый распространенный способ – найти данную функцию в отдельно взятой программе. Но это не очень-то удобно и не всегда просто. Поэтому существует альтернативный «быстрый» вариант, работающий в большинстве компьютерных программ.
Нажимаем на одну из клавиш CTRL на клавиатуре и, не отпуская ее, прокручиваем колесико на мышке. Каждая такая прокрутка увеличивает или уменьшает текст на 10-15%. Если «крутить» колесико на себя, то размер шрифта будет уменьшаться, а если от себя, то увеличиваться.
Как только размер Вас устроит, отпустите кнопку CTRL. Тем самым Вы закрепите результат и вернете колесику на мышке прежние функции.
Кстати, вместо колесика можно использовать кнопку + для увеличения и — для уменьшения. То есть зажимаете CTRL, после чего нажимаете, а затем отпускаете клавишу + или — на клавиатуре. Одно такое нажатие изменяет размер на 10-15%.
Несколько примеров. Допустим, я часто пользуюсь интернетом для поиска информации — читаю новости и статьи. На разных ресурсах размер текста отличается – это зависит только от самого сайта.
По большей части размер букв меня устраивает, и я не испытываю неудобства при чтении. Но иногда попадаются сайты, на которых шрифт очень мелкий для меня – приходится наклоняться близко к экрану, щуриться. Это неудобно и неполезно.
Вот в таких случаях можно быстро увеличить шрифт. Зажимаю кнопку Ctrl на клавиатуре и несколько раз прокручиваю колесико на мышке, тем самым изменяя размер текста.
Кстати, чтобы вернуться к изначальному размеру, нужно зажать кнопку Ctrl на клавиатуре и затем один раз нажать на клавишу с цифрой 0. Правда, такой «возврат» работает не во всех программах, а только в браузерах.
Другой пример. Допустим, я печатаю документ в программе Microsoft Word. Текст в нем должен быть определенного размера, но для меня он слишком мал. Просто увеличить шрифт в самой программе я не могу – это нарушит правила оформления, а работать с таким мелким текстом одно мучение.
Зажав кнопку Ctrl и покрутив колесико на мышке, я могу увеличить масштаб документа. Тем самым я просто приближу его к себе, но НЕ изменю. Текст останется прежнего размера, зато я его буду видеть увеличенным.
То же самое касается фотографий и картинок, которые мы открываем на компьютере. Точно таким же способом их можно «приблизить» или «отдалить».
Важно! Некоторые программы запоминают размер, который был настроен. То есть открыв в такой программе что-то другое, оно сразу же будет показано в измененном размере
Поэтому не пугайтесь, если документ, книга или страница в интернете откроется в нестандартном размере — слишком большом или слишком маленьком. Просто измените его этим же самым способом (CTRL и колесико на мышке).
Как внести изменения вручную
Последний способ, как установить на свой гаджет под управлением Android какой-нибудь другой шрифт. Сразу стоит отметить, что этот вариант подходит исключительно тем, кто любит экспериментировать и не боится испортить или навредить собственному девайсу.
Ключевым условием для ручного изменения является наличие Root-прав. Это позволит вносить изменения в системные файлы.
Нельзя сказать, что изменить вручную стиль шрифта в действительности очень сложно, поскольку речь идёт про Android, достаточно открытую мобильную платформу
Тут важно действовать по инструкции и понимать, что вы делаете
В случае с операционной системой Android используется семейство шрифтов, которое носит название Roboto. Найти их можно в корневом каталоге системных файлов по такому пути /system/fonts.

Всего доступно несколько разных шрифтов, которые начинаются со слова Roboto. К примеру, это Bold, Italic, Regular или BoldItalic. Все подобные файлы имеют расширение ttf, то есть TrueType Font.
Многие юзеры уже сумели сделать свой шрифт, и хотят применить его для Android-устройства. Сделать это можно по следующей инструкции:
Откройте любой файловый редактор, который может работать именно с системными файлами
Это очень важно. Также подготовьте новый шрифт, который вы хотите установить для работы со своим Android-устройством.
Подготовленный для установки шрифт также обязательно должен иметь расширение ttf
Среди неплохих и подходящих для такой работы файловых менеджеров можно выделить программу S File Explorer.
С помощью файлового менеджера зайти в указанную выше папку (/system/fonts). Найдите среди открывшегося списка шрифт Regular семейства Roboto. Выглядит файл так Roboto-Regular.ttf.
Скопируйте этот файл, и замените на другое имя, добавив в конце после точки какое-то слово (к примеру, -ttf.used).
Шрифт, который вы ранее подготовили для установки, нужно скопировать в папку fonts и переименовать. Назвать этот файл следует так же, как ранее переименованный документ. То есть из файла своего стиля шрифта сделать Roboto-Regular.ttf.
Измените для вставленного файла права доступа, после чего сохраните внесённые изменения.
Перезагрузите свой планшет или смартфон.
Отдельно стоит рассказать про права доступа к вставленному на замену файлу.
Здесь требуется найти пункт Разрешения, и нажать на Изменить. В открывшемся меню необходимо поставить и убрать галочки на соответствующих местах. Галочки должны оставаться на таких пунктах:
- напротив «Владелец» только «Чтение» и «Запись»;
- напротив «Группа» остаётся галочка только на пункте «Чтение»;
- напротив «Прочее» тоже только «Чтение».
Всего 4 галочки. Нажмите на ОК. Теперь можете выходить из меню и перезагружать устройство.
После загрузки при условии, что все действия были выполнены правильно, шрифт обязательно изменится.
Только учитывайте, что некоторые элементы системного интерфейса могут не измениться. Если вам это не понравится, просто повторите описанные выше процедуры, заменив на свой шрифт другие стили в указанной папке.
Вносить такие изменения или нет, каждый пользователь устройства под управлением Android решает для себя сам. Многих людей вполне устраивает и стандартный шрифт. Другим достаточно просто установить новую тему и наслаждаться изменениями в интерфейсе.
В любом случае платформа Android достаточно гибкая, что позволяет применять всевозможные изменения, настройки и корректировать штатную оболочку.
Способы для Android
Создатели Андроид позаботились о клиентах, которые хотят использовать свое устройство на все 100%. С помощью нескольких инструкций и дополнительных программ пользователи могут изменять параметры текста.
Увеличить или уменьшить штатными средствами
Один из доступных способов – изменение параметров текста с помощью стандартных настроек. Пользователь сможет изменить стандартный профиль Андроид, ориентируясь на свои предпочтения и возможности версии операционной системы.
К сожалению, на большинстве смартфонов можно изменить только размер надписей. Дополнительные функции изменения интерфейса, графики и текста (FlipFont) предлагают отдельные производители, в частности, Samsung, Huawei, Xiaomi, LG и т.д.
Чтобы изменить размер текста:
- Открыть настройки телефона.
- Найти раздел «Экран»/«Дисплей».
- Нажать на пункт «Размер шрифта».
- Увеличить или уменьшить размер текста.
Данная настройка распространяется на абсолютно все текстовые элементы в телефоне. Изменятся: пункты меню, названия приложений, список контактов и так далее. Изменять стили на таких смартфонах с «негибкой системой» можно с помощью дополнительных программ и лаунчеров.
С помощью GoLauncher
Лаунчеры позволяют изменить дизайн дисплея до мельчайших деталей. Один из них – GoLauncher. Он предусматривает тысячи возможных вариантов оформления. Скачать утилиту можно в Play Маркет. При первом запуске приложение запросит разрешение к доступу памяти – одобрите для корректной работы.
У GoLauncher две версии – бесплатная и платная. В первой версии достаточно различных стилей. Пользователь может по собственной инициативе приобрести платную версию и расширишь функционал.
Краткая инструкция по использованию:
- открыть настройки GoLauncher;
- перейти в раздел «Шрифт»;
- выбрать стиль из предложенных вариантов.
Чтобы посмотреть другие варианты оформления, нажмите на кнопку «Поиск». На дисплее отобразятся варианты дизайнов, которые пользователь может применить к интерфейсу смартфона. Надстройка позволяет изменять цвета названий приложений, текста и фон.
С утилитой справятся даже непрофессиональные пользователи Андроид. Для использования не требуются рут-права, то есть, владелец смартфона не сможет каким-либо образом сломать смартфон, а установленные через лаунчер настройки можно сбросить в любой момент. Альтернатива программы – Action Launcher.
iFont
Приложение требует ROOT-права, а разработчик предупреждает, что это небезопасно. В программе собраны разнообразные стили текстов (в том числе каллиграфические и прочие), которые можно найти в Интернете. Загружать iFont для установки рекомендуем с 4PDA. Возможно, перед этим понадобится разрешить смартфону скачивать файлы со сторонних сервисов, это можно сделать в настройках телефона, в разделе «Безопасность».
После скачивания и установки, а также допуска к правам:
- Открыть вкладку «Мой»;
- кликнуть на «Настройки»;
- далее нажать на «Изменить режим шрифта»;
- выбрать «Системный режим» (необходимо для того, чтобы дальнейшая работа с программой проходила без уведомлений и эффективно);
- зайти во вкладку «Рекомендованные»;
- выбрать элемент, который понравится;
- с помощью функций «Просмотр» и «Предосмотр» можно увидеть, как стиль будет выглядеть;
- нажать «Скачать» и после скачивания «Установить»;
- подтвердить установку.
После этого перезагрузить устройство. Пользователь увидит, что некоторые элементы не изменились. В этом случае некоторые графические элементы, привязаны к заводской системе Андроид и не подлежат замене без рут прав.
Font Fix
Font Fix – видный конкурент iFont. Фонт Фикс открывает пользователю доступ к множеству различных стилей, которые собираются из трех надежных источников. Однако, здесь нельзя настроить поиск по нужному языку, поэтому поиск элементов на русском языке займет некоторое время. Для стабильной работы, необходимо предоставить Рут-права, что может быть опасно для системы. Данную утилиту следует скачивать только с надежных и проверенных источников, например с Play Market.
Приложение позволяет пользователю загружать собственные шедевры, однако, у iFont все понятнее, а функционал шире. Владельцам смартфонов со встроенным FlipFont (HTC, Samsung) рут-права для использования не нужны.
Через сторонние лаунчеры
Есть и другие программы, с помощью которых можно изменить текстовые параметры смартфона. Например, Action Launcher. Скачивается с Google Play, безопасен для системы. Для изменения интерфейса, перейти во вкладку «Внешний вид». В разделе «Шрифт» выбрать понравившийся стиль и установить его.
File Commander
Как сделать красивый шрифт на разных телефонах
Разные телефоны обладают разными оболочками операционной системы андроид, и на них процесс установки стилей начертания может слегка меняться. Кроме этого, некоторые программы специально предназначены для работы с определенными производителями, а от других они требуют наличия рут-прав.
Samsung
Телефоны Самсунг обладают стандартным функционалом для изменения стиля текста. Для этого необходимо перейти в «Настройки», выбрать раздел «Дисплей» и подраздел «Шрифт». Изменить стиль можно в соответствующем параметре.
Для загрузки новых стилей необходимо:
- Перейти в тот же самый подраздел «Шрифт».
- Найти в самом низу окна кнопку «Загрузить шрифты».
- Выбрать понравившийся стиль написания текста из предложенных.
- Нажать стрелку вниз около него для начала загрузки.
Обратите внимание! Все загруженные файлы появятся в соответствующем списке доступных к выбору начертаний. Пользователь может не только скачать, но и купить некоторые стили
Huawei
На телефонах этой марки лучше всего пользоваться специальными лаунчерами. Достаточно найти нужный шрифт в сети Интернет, скачать его и установить в систему. Она сама предложит выполнить все действия по инсталляции и настройке. Наиболее популярными решениями для Хуавей являются Go Launcher и Apex Launcher.
Xiaomi
Самым лучшим вариантом для смартфонов Сяоми будет приложение Font Fix, которое уже было описано выше. Оно полностью бесплатно, но потребует наличия рутирования, так как устройства этого производителя не обладают модулем FlipFont. Иногда все же можно запустить приложение, проигнорировав сообщение о просьбе предоставления привилегий.
Важно! После входа в программу высветится список доступных шрифтов. Достаточно найти понравившийся и нажать на него для предпросмотра
Если рут-права есть, то после нажатия на кнопку загрузки скачивание стиля начнется сразу. Если его нет, то появится сообщение об ошибке.

Для работы многих программ нужны root-права
Замена стиля текста на рутованных гаджетах
Существует несколько утилит, осуществляющих изменение шрифта на девайсах с root-правами. Они предоставляют пользователю больший выбор шрифтов и производят их замену во всей системе, что невозможно при использовании, например, простого лаунчера. Кроме того, в них имеется режим предпросмотра выполненных изменений, поэтому еще до их внесения можно проверить, как выглядит установленный стиль текста в системе, а также работает ли вообще данная гарнитура.
Приложение Font Installer для рутованных устройств
Эта утилита имеет в Сети собственную коллекцию стилей отображения букв, хотя пользователь может установить собственный, скачав перед этим из интернета шрифтовой TTF-файл. Далее опишем, как установить при помощи Font Installer понравившиеся шрифты для Андроид:
- Запишите скачанный файл TTF на устройство. Предпочтительно поместить его в раздел /sdcard.
- Установите и откройте Font Installer, предварительно зарезервировав стандартные шрифты для Андроид. Для этого в «Menu» откройте «Backup/Restore», тапните по «Backup».
- Перейдите на вкладку «Local» и здесь отыщите записанный из интернета TTF.
- Тапните по нему и нажмите на кнопку установки, перезагрузите девайс.
Инсталляция нового стиля из онлайн-коллекции Font Installer мало чем отличается от описанного способа. Все они находятся на вкладке «Server», предпросмотр доступен в «Preview».
Работа с утилитой Fontster на девайсе с root-правами
Это еще одно приложение, которое позволяет на рутированных гаджетах полностью поменять стиль отображения букв во всех системных компонентах, включая даже текст, набираемый на клавиатуре. Приложение довольно молодое, хотя протестировать разработчики его успели на многих устройствах. Тем не менее обязательно создавайте резервную копию перед тем, как менять шрифты для Андроид.
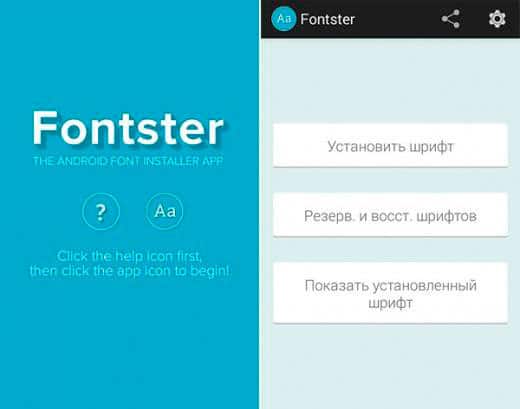
Выполняется это действие в настройках и сложностей не вызывает. Из этого же окна можно инсталлировать любой стиль из базы приложения. Их здесь довольно много, но не каждый корректно работает с кириллицей. Чтобы избежать неприятностей:
- Выполните долгий тап по строчке предполагаемого к установке шрифта;
- В открывшемся окошке напечатайте пару слов для предварительного тестирования.
При корректном отображении текста можно его установить. Если же какие-либо проблемы «всплыли» при пользовании девайсом после установки, всегда есть возможность откатиться назад посредством созданной резервной копии.
Пожаловаться на контент
Как поменять шрифт на Андроиде
Когда устройство рутировано, есть вариант замены посредством редактирования системных файлов. Сначала расскажем, как изменить шрифт на Андроиде замещением исходных файлов типа TTF. Достаточно найти директорию «fonts» и внести корректировки.
Это значит, что вместо слова «Roboto» в наименованиях контента станет присутствовать заранее выбранное начертание. Но способ больше подходит для продвинутых пользователей, которые не бояться менять штатные документы.
Без Root с помощью GoLauncher
ПО применяется в связке с root-доступом и загружается с Плей Маркета. Позаботьтесь также о скачивании похожего продукта, GoLauncher Fonts, чтобы в дальнейшем выбрать начертания. Когда установите GoLauncher Fonts, подберите желаемое текстовое оформление.
Затем приступайте к работе с основной утилитой:
- откройте GoLauncher;
- зайдите в директорию «Инструменты», расположенную на десктопе;
- запустите настройки;
- кликните по разделу шрифтов в телефоне;
- при желании изменить цветовой тон тапните по первой кнопке в открытом разделе;
- для корректировки непосредственного начертания отметьте строку «Выберите шрифт»;
- нажмите на кнопку поиска для отображения доступных комбинаций оформления интерфейса;
- перед тем, как изменить шрифт, на Андроиде коснитесь понравившихся названий гарнитур и процесс завершён.
Через приложение iFont
Чтобы поставить «почерк» посредством программы iFont, без рут не обойтись. Однако ПО обладает простым интерфейсом и бесплатно. По происшествие сохранения и установки открывается взору каталог файлов рассматриваемого типа.
Выберите приглянувшуюся гарнитуру и в отдельном фрейме нажмите на кнопку загрузки. Затем следует установка и отображение о предоставлении прав суперпользователя, если опция не активирована. Советуем для открытия root-доступа на Андроиде применять специализированные программы.
Через системные настройки
Ряд производителей сотовых аппаратов оснащают собственные изделия определённым набором вариантов оформления текста. Поставить доступные дефолтные начертания можно в системной конфигурации.
Зайдите в установки гаджета, нажмите на вкладку «Дисплей» и выберите раздел стилей. Сейчас мы разберём, как изменить шрифт на Андроиде на примере известной утилиты Hi Font:
- тапните по кнопке загрузки;
- скачайте и установите ПО;
- основной фрейм демонстрирует стили файлов, делимых по некоторым критериям;
- отметьте интересуемый вариант и нажмите по кнопке загрузки;
- кликните «Использование», когда сохранение файла завершено;
- поступит предложение об инсталляции посредством штатного функционала девайса и переходе в «Настройки – Дисплей – Стиль шрифта» для выставления шрифта в интерфейсе;
- если теперь пройти по указанному пути, появится название файла, скачанного и добавленного в перечень стандартных тем Андроида;
- нажмите на имя гарнитуры и в появившемся окне кликните по кнопке «Установить».
Через приложение Font Fix
Очередная разработка требует активации прав суперпользователя. Тем не менее недостаток компенсируется удобством FontFix. Инструмент прост в использовании, позволяя дополнять новыми файлами список системных «почерков» для интерфейса.
Для начала загрузите с Плей Маркета и установите продукт. После идёт нехитрая инструкция для тех, кто желает знать, как изменить шрифт на Андроиде:
- по происшествие инсталляции выскочит фрейм с указанием на отсутствие рутированых полномочий;
- отобразится каталог фонтов, по умолчанию внесённых в приложение;
- нажмите на произвольную строку из списка для установки;
- первая вкладка «Preview», судя по названию, предлагает визуально ознакомиться с гарнитурой;
- средний раздел «Glyphs» демонстрирует пользователям изображение всех набираемых на клавиатуре символов;
- «Info» приходит на помощь, когда требуется получить информацию;
- кликните по иконке скачивания справа внизу;
- когда окончится загрузка, тапните по «Install», чтобы оснастить смартфон либо планшет обновлённым интерфейсом;
- в случае открытия root-доступа стартует закачка шрифта в недра системы. Иначе опять вылетает сообщение об отсутствии продвинутых полномочий.
Какого размера можно сделать шрифт на Андроиде
Компания Гугл стремится к тому, чтобы интерфейс фирменной операционной системы нравился абсолютно всем владельцам смартфонов. При этом шрифт является одним из самых важных элементов графического интерфейса. Если эта настройка выполнена неправильно, то пользователь не может нормально читать текст на экране. Если же текст слишком большой, то под некоторыми ярлычками может просто не поместиться полное название. Это тоже испортить всю визуальную картину и пользоваться мобильником станет не очень удобно.
Сложность с установлением шрифтов на Андроид связана с тем, что Гугл владеет правами на использование всех шрифтов в системе. Эта компания не может лицензировать все шрифты, которые существуют, а незаконная установка может привести к ответственности.
Однако пугаться всего этого не стоит. Компания Google оставила несколько лазеек для тех людей, которые любят экспериментировать.
Как добавить сторонние шрифты на Айфон
Если пользователю недостаточно стандартного текста, его размера или же просто стиля, то он может скачать дополнительные, а также установить их достаточно простым способом. К счастью, компания внесла такую дополнительную возможность. Теперь пользователь может писать красивым стилем сообщения, а они будут отображаться прямо на устройстве.
Стандартный – это «San Francisco». Его разработали специально для компании, поэтому он прост, сжат, без дополнительных новшеств. Такой текст нравится большинству пользователей. Но с появлением нового iOS 13 все раскусили фишку с тем, чтобы устанавливать дополнительные стили, менять их, а также настраивать его таким способом, который нравится человеку. О дополнительных фишках в этой версии можно посмотреть в видео
Какие форматы шрифтов поддерживаются
В мобильном телефоне на системе iOS доступны далеко не все шрифты и из поддержки. Компания предоставила всего три основных стиля, которые пользователь может применить на своем телефоне. Это оказались:
- TTF;
- TTC;
- OTF.
Стоит рассмотреть каждый из них.
TTF создан при помощи совместной разработки компании Аппл и Майкрософт. Этот формат наиболее распространен не только на Виндовс, но и на компьютере Mac.
TTC – доработанный вариант первого. Стоит отметить, что он помогает снизить объемы исходных данных, а также позволит объединить несколько шрифтов в один.
OTF – это самый старый. Он поддерживается всеми операционными системами, так как является старичком в этом плане.
Где искать новые шрифты
На данный момент все те форматы и шрифты, которые пользователь хочет применить на свое устройстве, доступны на сайтах таких разработчиков, как:
- Monotype;
- Founder Type;
- Abode.
Эти три сервиса также являются основами, разработчики специально придумывали стили под Айфоны, чтобы они работали с большей вероятностью.
Также многие стили доступны в официальном магазине компании. Скачать их можно прямо через него.
Как установить новые шрифты
Установка нового стиля – это такой шаг, который является базовым. Существует несколько способов:
- Через приложение;
- При помощи профиля.
Стоит разобрать каждый из них.
Через приложения
Первый способ – это при помощи специализированной программки. Самое необходимое – это использовать и найти нужную программку в App Store. Существует много бесплатных альтернатив. К ним относится Abode Creative Cloud или же iFront.
Найдя и скачав программку, нужно просто в неё зайти и установить интересный шрифт. После этого нужно перейти в настройки и выбрать тот шрифт, который устанавливался ранее.
При помощи профиля
Второй способ – через профиль. Этот способ подойдет для старых версий ОС. Те же программки помогут установить шрифты. Достаточно выбрать необходимый стиль шрифта после установки программки, а после согласиться на его установку. Далее нужно запустить на телефоне профиль разработчика и подтвердить дальнейшую установку, ввести код с изображения и пользоваться шрифтом.
Этими двумя способами можно установить стили текста на телефоне.
Как удалить шрифт
После установки может возникнуть вопрос о том, как удалить тот или иной стиль. Алгоритм также достаточно прост:
- Перейти в настройки и перейти в раздел «Основные»;
- Через него переходим в пункт «Шрифт»;
- Теперь выбираем тот стиль, который хотелось бы удалить;
- Удаляем его.
Если установка происходила через профиль, то алгоритм похож:
- Переходим в настройки в раздел «Основные»;
- Кликаем на «Профили»;
- Теперь выбираем профиль ненужного шрифта и просто удаляем его.
Таким образом можно удалить любой ненужный шрифт.
Установка специальных приложений
Ещё один вариант, как поменять шрифт на устройствах под управлением Android.
В Play Market есть целый ряд программ, позволяющих вносить изменения в оформление смартфонов и планшетов. Но объективно самыми действенными и функциональными считаются 2 программы. Именно с их помощью проще и удобнее всего поменять цвет шрифта, его оформление и внешний вид на Android.
К числу такого софта относят:
- iFont.
- Font Fix.
Начать рекомендуется именно с iFont. Хотя, прочитав материал до конца, вы можете изменить своё мнение. Рассмотрим обе программы отдельно.
Возможности iFont
Очень универсальная и функциональная программа. Если вы не знаете, как изменить цвет или тип шрифта на Android, стоит попробовать установить этот софт. С его помощью можно загружать и устанавливать шрифты буквально за несколько нажатий. Вам лишь потребуется выбрать понравившийся вариант из каталога или задействовать поисковик.
Приложение, разработанное для изменения на экране Android-устройства шрифта, обладает весомым преимуществом. Это выбор шрифта по языку с возможностью предварительного просмотра и сравнения. Внутри самой программы заложено сравнительно немного шрифтов. Если они вам не подходят, просто загрузите собственные.
С помощью iFont меняется оформление системных файлов, отдельных приложений. Для них можно применить пользовательский шрифт, изменить стиль, цвет. Причём для каждого приложения отдельно.
В большинстве случаев для работы с iFont потребуются root-права. Хотя есть и исключения, когда они не нужны.
Иногда может потребоваться вернуться к заводским настройкам, если что-то пойдёт не так.
Прежде чем вносить какие-либо изменения, рекомендуется сделать резервное копирование системного шрифта, и сохранить на карте памяти.
В остальном же программа крайне функциональная и полезная.
Функционал FontFix
Условным конкурентом для предыдущего приложения выступает программа FontFix.
Имеет удобный интерфейс, позволяет загружать системные шрифты сразу через 3 разных источника:
- DaFont.
- Font Squirrel.
- Fonts от
Чтобы вы понимали, это доступ к нескольким тысячам бесплатных шрифтов, подходящих для планшетов и смартфонов.
Для выбора понравившегося шрифта применяется удобный поиск по тегам и сортировка по популярности. Но отфильтровать по языковому поиску не получится. Из-за этого приходится приложить некоторые усилия и потратить время, дабы отыскать поддержку кириллицы в шрифте. Есть онлайн база и функция загрузки собственных стилей.
По аналогии с конкурентом, это приложение позволяет устанавливать шрифты на большинстве девайсов только при наличии рут-доступа. Без него возможность изменения доступна лишь владельцам смартфонов с FlipFont в оболочке. В этой ситуации root-права не нужны. В основном это актуально для владельцев Android-устройств производства Samsung и HTC.
У своего конкурента эта программа выигрывает только по числу доступных стилей оформления текста. Но по функционалу iFont объективно лучше.