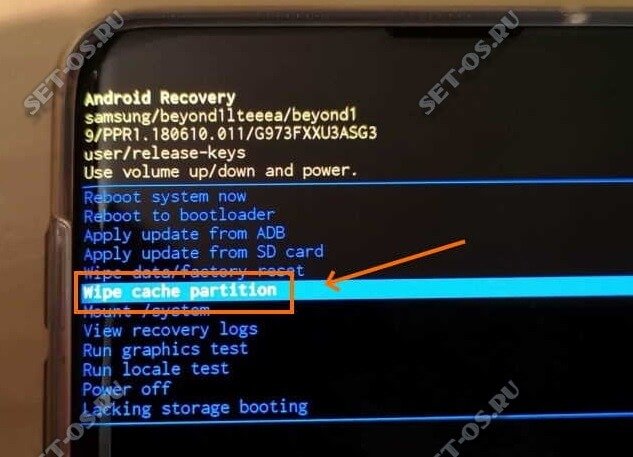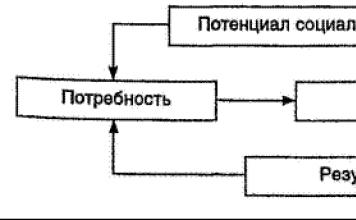Как прошить телефон samsung
Содержание:
- Введение. Немного о Samsung, немного о Galaxy…
- Обновление ПО на Lenovo без ПК
- Что нужно знать перед тем, как прошить смартфон?
- Подсоединение к ПК и установка драйверов
- Заметки
- Включение автоподбора высоты строки в Microsoft Excel
- Как откатить прошивку?
- Что такое Odin и где его скачать
- Что нельзя делать во время прошивки
- Где взять прошивку
- Где скачать Прошивку Samsung
- Прошивка Android устройств Samsung с помощью Odin
- Как сравнить два документа Word на различия текста?
- Подготовка к прошивке
- Порядок действий при прошивке
- Прошивка телефона Самсунг с помощью программы Odin
- Где и как правильно выбирать прошивку
- Остров доктора Моро
- Прошивка Smart TV Samsung по USB
- Когда нужно обновлять прошивку, а когда — нет
- Виды прошивок и где их скачать для «Самсунга»
- Заключение
Введение. Немного о Samsung, немного о Galaxy…
Прежде чем приступить к прошивке Самсунг, важно немного ознакомиться с самим устройством. Так можно узнать некоторые полезные вещи, о которых вы ранее даже не подозревали
Поэтому давайте проведём небольшой экскурс в космический мир устройств Samsung Galaxy — таких как n9005 Note, n900, S3, N7100 и других.
Устройства линейки Galaxy – это очень популярные, стильные и качественные гаджеты
Рынок смартфонов сегодня составляет внушительную долю. Мобильный гигант в современном мире является самым большим конкурентом для другой популярной компании, о которой знают даже дети — Apple. И это неслучайно, ведь Samsung представляет публике большое количество самых разнообразных устройств во всех возможных ценовых категориях. Это, в принципе, и даёт компании некое преимущество — доступность устройств для всех слоёв населения. Если человек не может себе позволить смартфон за 20000 рублей, но он нуждается в современных функциях, то некую их часть могут предоставить бюджетные модели. И Самсунг в этом плане довольно-таки неплохо справляется: аппараты компании в бюджетном ценовом сегменте в своём арсенале имеют большое количество необходимых функций.
Наиболее популярными являются модели серии Galaxy. Они включают в себя как и премиальные смартфоны S, S Edge, Note, так и более доступные — A, Grand, Grand Prime и другие. Чем же отличаются эти устройства друг от друга?
Как вам известно, Galaxy S и S Edge — это топовые смартфоны компании, которые каждый год выпускаются с новыми характеристиками, функциями и фичами, получая новую цифру в названии (последняя версия серии — седьмая). Note позиционируется, как планшетофон (довольно популярное слово сегодня), устройство для бизнес-людей или же креативных персон. Для тех, кому постоянно нужен большой экран и главная особенность этого аппарата — перо S Pen, позволяющее создавать быстрые заметки, наброски и другие виды рукописного ввода прямо на экране в различных приложениях.
Grand и Grand Prime позиционируются в сегменте бюджетных смартфонов, как наиболее популярные. И это неспроста: устройства имеют две камеры — фронтальную и основную, сенсорный экран, поддержку высокоскоростных сетей, выход в глобальную сеть, возможность установки практически любых программ (кроме сложных игр и приложений) и их использование.
Естественно, выше были названы далеко не все доступные мобильные устройства компании Samsung на сегодняшний день.
Обновление ПО на Lenovo без ПК
Дабы полностью разобраться с программным обеспечением для мобильных устройств Леново и других китайских аппаратов, рассмотрим, как перепрошить Андроид без компьютера. Процесс обновления будет производиться в среде восстановления Recovery Mode, которая предусмотрена во всех девайсах с ОС Android.
Следует отметить, что для установки официальной прошивки вполне подойдет стоковое Рекавери. Если же вы планируете использовать стороннее ПО, то вам дополнительно потребуется загрузить на планшет кастомное Recovery (CMW или TWRP).
Официальная прошивка инсталлируется следующим образом:
- Выключаем устройство и переходим в среду восстановления. Для этого необходимо одновременно зажать кнопку Volume и клавишу Power.
- В начальном окне выбираем пункт «wipe data/factory reset» для полного сброса настроек.
- Затем нажимаем «apply update» и указываем путь к ранее скачанной прошивке.
Пожаловаться на контент
Что нужно знать перед тем, как прошить смартфон?

Итак, если вы собрались заняться этим непростым делом, то поспешим вас обрадовать. Потому что прошить или перепрошить Samsung Galaxy (таких, как n9005 Note, n900, S3, N7100 и других) сможет любой человек. Для этого нужно просто ознакомиться с первоначальными данными, некоторыми особенностями и самое главное — следовать инструкции.
Что вам может понадобиться перед тем, как приступить к выполнению вашей миссии?
- Само устройство Samsung с заряженной батареей (минимум на 80 процентов). Это необходимо для непредвиденной остановки работы устройства и дальнейших сбоев программ.
- Оригинальный кабель USB для подключения к компьютеру. Шнур поставляется в комплекте, но если вдруг у вас его нет, то можете воспользоваться имеющимся. Однако стоит помнить, что такие действия выполняются на свой страх и риск.
- Подключение к интернету с неограниченным трафиком. Нужно это для того, чтобы скачать саму прошивку, которая может весит больше одного гигабайта. В принципе, могут подойти и тарифы с ограниченным трафиком, если вам это не предоставит каких-либо неудобств. Если вы неуверенные в том, какой у вас тариф, обязательно уточните этот вопрос у своего интернет-провайдера.
- Желание и терпение, которые станут вашим верным спутником. Возможно, с первого раза у вас не получится прошить или перепрошить Samsung Galaxy. Не стоит расстраиваться в таком случае. Лучше постарайтесь внимательно пересмотреть, все ли вы правильно делали и могли ли вы допустить где-нибудь ошибку.
Подсоединение к ПК и установка драйверов
Второй шаг – это подсоединение телефона к компьютеру. Соедините устройства через USB. Обязательно используйте порт USB 2.0 на задней панели компьютера (непосредственно с материнской платы). Порты спецификации USB 3.0 работают с 50% вероятностью. Если драйверы были установлены корректно, то в системном трее появится сообщение, что устройство готово к использованию.
Если драйвер не установлен, то проведите его инсталляцию от имени администратора. Процесс аналогичен установке любой типичной программы: просто нажимайте далее. Запустите «Один». Если устройство распознается, то вы увидите активным один из COM портов (подсвечен в интерфейсе желтым/голубым цветом).
Заметки
Включение автоподбора высоты строки в Microsoft Excel
Как откатить прошивку?
В первую очередь необходимо убедиться, что операционную систему на устройстве возможно «откатить» к более ранней версии. Подобную информацию можно найти на специальных сервисах, вроде Appstudio.org, где имеется полный список доступных версий и возможность загрузить их на внутреннюю память компьютера.
Back up данных
Следующий шаг – сохранить данные на случай возникновения непредвиденных ситуаций. Главное правило при работе – сначала резервное копирование информации, потом откат iOS. Выполнить данный пункт можно при помощи iTunes или облачного хранилища.
Отключаем поиск устройства
Если проигнорировать этот шаг, сервис будет выбивать ошибку, что сделает откат невозможным.
Сделать это можно как в самом гаджете в разделе управления «облаком», так и на компьютере.
Возврат к более ранним версиям
Собственно, «откат» прошивки можно совершить одним из двух методов: DFU или RecoveryMode4.
По сути своей, оба режима являются аварийными и используются при восстановлении обычного режима работы устройства.
Главное отличие методов друг от друга заключается в том, что в первом случае не затрагивается операционная система, а «откат» выполняется при помощи firmware. Для решения задачи рекомендуется использовать RecoveryMode, с обзора которого мы и начнем.
RecoveryMode4
Первым делом необходимо отключить iPad и подключить его к компьютеру. В нужный режим планшет будет переведен автоматически.
Чтобы вернуть прошивку устройства к более ранней версии, придерживайтесь следующих шагов:
- войдите в iTunes и дождитесь завершения процесса поиска программой планшета;
- выберете свое устройство при помощи клавиш SHIFT или ALT;
- в появившемся окне диспетчера задач отыщите предварительно версию прошивки, сохраненную ранее;
Программа самостоятельно выполнит процесс возврата. После завершения отключите планшет от ПК и включите его. Он полностью готов к использованию.
DFU Mode
Применяя данный метод, в первую очередь следует перевести гаджет в одноименный режим работы. Делается это путем подключения айпада к ПК и отключения его. Следующий шаг – зажать одновременно кнопки Power и Home примерно на 8 секунд, после чего, продолжая удерживать первую кнопку, отпустить вторую. Система самостоятельно переведет планшет в режим DFU Mode.
Дальше необходимо следовать данному алгоритму:
- выбрать нужное из предложенных iTunes устройств;
- найти пункт восстановления и выбрать его, зажимая клавиши ALT (SHIFT) в зависимости от типа ОС, установленной на ПК;
- в появившемся окне указать необходимую версию прошивки и дождаться завершения операции;
Что такое Odin и где его скачать
Odin – специализированная утилита, с помощью которой осуществляется прошивка большинства смартфонов и планшетов от «Самсунг». Это официальная разработка, созданная программистами и инженерами из Samsung, поэтому ее эксплуатация полностью безопасна при условии правильных действий. Существует 3 стабильные версии:
- 1.85 (для гаджетов выпуском до 2011 года);
- 3.07 (для моделей с 2011 по 2014 года);
- 3.10.6 (для устройств 2014-2016).
Для современных смартфонов можете скачать последнюю версию
Обратите внимание, что софт предоставляется на английском языке. В сети можно найти русифицированный «Один», но его использование не рекомендуется
Имеется вероятность превратить гаджет в «кирпич», поэтому не пользуйтесь модифицированными версиями от разработчика.

Скачать утилиту можно с различных форумов и специализированных сайтов. На этом ресурсе представлен список всех версий для скачивания. Программа вложена в архив формата zip, поэтому вам понадобится на компьютере архиватор, чтобы извлечь инсталлятор. Помните, что софт совместим только с мобильными гаджетами Samsung на операционной системе Android.
Что нельзя делать во время прошивки
- Нельзя отключать аппарат и ПК. По всемирному закону подлости могут выключить свет именно во время обновления, поэтому если есть возможность, воспользуйтесь ноутбуком.
- Пользоваться девайсом. Принимать звонки, смс, выходить в интернет. Нельзя даже на минуточку и только глянуть. В идеале найдите сим-карту, на которую сто процентов никто не позвонит и не напишет.
- Вытаскивать батарею и выдергивать USB. Поэтому положите девайс так, чтобы не задеть шнур случайным касанием.
Если проделать все вышеописанные действия, не факт что после этого вам восстановят Samsung даже в сервисном центре, поэтому будьте внимательнее.
Скачиваем KIES на компьютер и устанавливаем. Далее подключаем устройство к ПК с помощью USB-кабеля.
- Если утилита не запустилась автоматически, то кликаем по ее иконке два раза.
- При наличии новой версии программного обеспечения, софт уведомит о необходимости обновления. Если же диалоговое окно не появилось, жмем на вкладку с подключенным устройством и нажимам на «Обновление ПО».
- Соглашаемся на загрузку нового ПО. Ждем несколько минут.
Когда на мониторе появиться сообщение об успешном завершении процесса, теперь можно отключать кабель USB.
Когда устройство загрузится, а на дисплее ПК отобразится сообщение об успешной прошивке, можно отключать USB кабель. Восстанавливаем данные из резервной копии, либо из аккаунта Google, и можно пользоваться смартфоном.
Где взять прошивку

Есть фанатский русскоязычный сайт, в котором выложены все вышедшие версии операционных систем — https://sfirmware.com/ru/. Отсортировать прошивки можно как по версиям, так и по моделям телефонов, к которым они подходят, будь то такие популярные девайсы как Таб 2, Таб 3 или Р3110.
Пользователь может загрузить любую версию, даже для японского региона, ведь каждая из них поддерживает русскую локализацию. Большинство отличий заключаются в количестве и видах рекламы. Например, при использовании приложения для очистки от программного мусора.
Также предпочитаемую ОС можно загрузить и с других ресурсов. Известный портал 4pda содержит всевозможные прошивки, начиная с третьей версии Андроида.
Но этот сайт посвящен не только устройствам Самсунг, поэтому придется потратить пару-тройку минут на поиск.
Где скачать Прошивку Samsung
Либо воспользуйтесь специальной утилитой которая быстро скачивает прошивку Samsung на компьютер — инструкция Samfirm.
- Прошивки SER — Россия и СНГ
- Прошивки SEK — Украина и СНГ
Другие регионы — CSC
Албания: ALB
Алжир: ALG ALR
Аргентина: ANC ARO CTI UFN PSN
Аруба: ARU
Австралия: OPP OPS VAU XSA TEL HUT
Австрия: AOM DRE MAX MOB MOK ONE TRG ATO
Балтика: SEB
Беларусь: MTB VEL
Бельгия: BAE BSE PRO XEB Босния-Герцеговина: BHO BHT TEB
Бразилия: BTA BTM TMR ZTA ZVV ZTO ZTM
Болгария: CMF GBL MTE MTL OMX PLX VVT
Канада: RGS BMC TLS
Чили: CHB CHE CHL CHT Китай: CUH INT TEC TIY CMC CHN M00
Колумбия: COB COL COM COO
Кипр: CYV
Египет: EGY
Финляндия: ELS SAU NEE
Франция: OFR AUC BOG COR DIX FTM NRJ ORC ORF SFR UNI VGF XEF
Германия: DBT DTM DUT EPL MAN MBC VD2 VIA XEG
Греция: AOC COS EUR GER TGR VGR CYO
Румыния: PAN VDH WST TMO XEH TMH
Индия: HFC HYA INA IND INU IMS REL TAT INS
Израиль: CEL PCL PTR
Италия: GOM HUI ITV OMN TIM VOM WIN XET FWB
Казахстан: EST KCL KMB KZK SKZ
Корея: SKT KOR
Монголия: MPC
Нидерланды: BEN MMO ONL QIC TFT TNL VDF VDP XEN KPN
Новая зеландия: VNZ TNZ NZC
Норвегия: TEN NEE
Пакистан: WDC PAK
Польша: ERA IDE PLS PRT XEO
Румыния: CNX HAT ORO COA
Россия: AZC BLN EMT ERS GEO MTV SER SNT
Сингапур: BGD XSO XSP
Словения: MOT SIM
Словакия: GTL IRD TMS ORS
Южная Африка: XFA XFC XFM XFV XFE
Испания: AMN EUS FOP XEC ATL
Швеция: BAU BCN BME BSG BTH COV HTS SEN TET TLA XEE VDS TNO
Швейцария: AUT ORG MOZ SUN SWC
Тайвань: TWM BRI TCC TCI CWT
Таиланд: CAT THE THL THO THS
Танзания: SOL
Тунис: ABS RNG
Турция: BAS KVK TUR TLP TRC
Украина: KVR SEK UMC
ЮАР: MID ARB XSG AFR ITO
Великобритания: BTC O2I O2U ORA TMU TSC VOD XEU VIR H3G CPW
США: AWS DOB TMB CLW
Узбекистан: UZB
Винисуэла: VMT
Вьетнам: XXV PHU XEV DNA FPT SPT TLC VTC VTL
Прошивка Android устройств Samsung с помощью Odin
Важно:
Перед прошивкой следует учесть несколько моментов:
- Телефон должен быть достаточно заряжен. В большинстве случаев заряд должен составлять как минимум 50%. Лучше, если он будет ещё выше – это исключит возможность отключения смартфона во время прошивки.
- Используйте ноутбук или компьютер с источником бесперебойного питания. Это, как и в предыдущем случае, исключит возможность неожиданного отключения во время процесса прошивки, что может повлечь выход телефона из строя.
- Используйте оригинальный usb кабель
- Скачанную программу распакуйте на рабочем столе или в корне диска C. Главное следите, чтобы по пути к файлам с программой были только латинские символы (c:новая папка – неправильно, c:new folder – правильно)
ШАГ 1 – подготовка к прошивке
Первым делом необходимо скачать прошивку для своей модели смартфона Samsung. Сделать это можно с нескольких сайтов. Самые популярные из них:
- samsung-updates.com
- samfirmware.com
Минус в том, что прошивки на данных ресурсах, расположены на файлообменниках, с которых бесплатно скачать можно только на очень низкой скорости. Учитывая, что прошивки весят порой более одного гигабайта, процесс бесплатного скачивания может затянуться на много часов.
Как альтернатива, прошивку для своего Samsung можно поискать на форуме 4PDA, либо воспользоваться программой SamFirm.
При скачивании, обратите внимание на регион прошивки:
- SER – прошивки для России и СНГ
- SEK – прошивки для Украины и СНГ
Также, для успешной прошивки, на компьютер необходимо установить драйвер. Я рекомендую просто скачать с сайта samsung.com программу Smart Switch вместе с которой на компьютер установятся все необходимые драйвера. Перед запуском Odin, Smart Switch необходимо закрыть!
И так, что мы имеем:
- скачанную программу Odin
- скачанную прошивку для своей модели Samsung
- установленные драйвера
ШАГ 2 – процесс прошивки Samsung
Распакуйте Odin на рабочем столе и в корень диска C
Как мы уже выяснили ранее, по пути к фалам с программой не должно быть русских символов
Запустите Odin от имени администратора
Переведите телефон в Download Mode
В соотвествующие поля программы Odin добавляем файлы прошивки:Если прошивка однофайловая, добавляем её в поле AP или PDA (зависит от версии Odin)
Если прошивка многофайловая, то чтобы понять какие файлы куда вставлять, обратите внимание на их название. Файл, который начинается на AP добавляем в поле AP, файл начинающийся на CSC вставляем в поле CSC и так далее
Подключаем смартфон к компьютеру
если телефон подключился правильно в поле ID:COM появится номер COM-порта
Галочки в левой части программы не трогаем, если это не требуется дополнительно.
Нажмите кнопку Start для начала процесса прошивки
По окончании вы увидите соответствующее сообщение. Смартфон автоматически перезагрузится.
Удачных прошивок!
Как сравнить два документа Word на различия текста?
Подготовка к прошивке
Первым делом, конечно же, необходимо подключить офисную технику к компьютеру. Вне зависимости от того, принтер ли это или МФУ. Подключение производится через кабель USB. После подключения нужно подождать уведомление системы о том, что оно определилось.
Самостоятельная прошивка
Название файла прошивки будет совпадать с названием модели принтера. Например, файл может быть назван так: FIX_ML2160_V1.01.00.34.

Распечатка данных
Сам файл следует перенести на значок подключения с принтером, зачастую он выглядит так: USBPRNS2.EXE. Не пугайтесь потемневшего монитора, так как происходит заливка файла прошивки непосредственно в принтер. После этого техника самостоятельно перезагружается.
Важно! Ни в коем случае не отключайте принтер самостоятельно, дождитесь, пока он завершит перезагрузку

Процесс прошивки занимает от 1 до 3 минут, в зависимости от модели техники и компании-производителя (Samsung, HP или Xerox). Принтер самостоятельно выйдет в рабочий режим, восстановив все настройки.
Может потребоваться принудительный режим загрузки прошивки в модель ML-2160. Сделать это просто: выключите принтер из сети, зажмите кнопку print screen и включите технику. Задержать кнопку нужно на три секунды, индикатор должен загореться. Принудительная загрузка может применяться в случае неправильного файла прошивки, или если вам потребуется вернуть оригинальную версию.
Порядок действий при прошивке
Непосредственно перед началом процесса:
- Обеспечить заряд батареи устройства как минимум на 60 процентов;
- Отключить на ПК антивирусы;
- Убедиться в том, что никакие процессы Kies не запущены;
- При отсутствии Kies должны присутствовать необходимые USB-драйверы компании Самсунг.
Итак, перепрошиваем!
- Отключить девайс от ПК. В результате одновременного нажатия кнопок питания и увеличения громкости отобразится меню загрузки. Нажатием на кнопку громкости нужно выбрать режим download (даунлод, англ.);
- После запуска Odin убедиться, что на ней включены режимы «Auto Reboot» (Авто Ребут, англ.) и «Reset Time»;
- Произвести подключение планшета к ПК;
- При обнаружении Odin’ом вашего устройства одна из ячеек в разделе «ID:COM» окрасится (например, жёлтым цветом);
- Отметить в Odin чекбокс рядом с вкладкой PDA и выбрать файл с прошивкой *.tar или *.md5;
- Нажать START в меню Odin. После отработки программы и появлении слова PASS планшет автоматически перезагрузится;
- Это означает, что вы самостоятельно справились с переустановкой операционной системы на своём планшете (перепрошили его).
Прошивка телефона Самсунг с помощью программы Odin
Для этого понадобится:
- Смартфон
- USB – кабель
- Программа Odin
- Полностью заряженная батарея
- ПК или ноутбук
При этом способе обновления ПО, запрещено делать те же действия, которые описаны в предыдущем варианте.
При однофайловой прошивке все данные сохранятся.
Аппарат должен быть выключен! Подключаем выключенный гаджет к компьютеру и открываем Odin.
Убедитесь что Самсунг подключен, в левом верхнем углу окна будет гореть желтым цветом. А в окне Message написано «added».
Далее жмем на кнопку PDA и выбираем заранее закачанный архив нового ПО. Его расширение должно быть.md5,.tar или smd.
Теперь нужно включить устройство в режим прошивки. Для этого зажав одновременно на клавишу включения, громкости и домашнюю клавишу. Держим до появления заставки.
Теперь в утилите Odin кликаем start. Ждем около пяти минут, устройство перезагружается и только после полной загрузки отключаем кабель USB.
Где и как правильно выбирать прошивку
На телевизорах Samsung устанавливаются платформы собственной разработки — Orsay TV и пришедшая ей на смену Tizen TV (а не популярная сегодня ОС Android). Выбирать и загружать прошивку для этих платформ рекомендуется с официального сайта.
Важно! На сторонних веб-ресурсах можно скачать вредоносное ПО или заразить устройство вирусами. Не рекомендуется также загружать кастомные и альтернативные прошивки – это может завершиться поломкой телевизора
Узнать полное наименование модели телеприемника можно, посмотрев на тыльную сторону панели (на шилдик) или в руководство пользователя. В маркировке зашифрованы: серия, диагональ телеэкрана, а также год выпуска техники. Например, телевизоры UE32D5000PW и UE40D5000PW имеют один год выпуска (буква «D» означает 2011 год), выпущены в рамках 5 серии (это цифра после буквы, определяющей год выпуска, чем она выше, тем более технологичная модель – 6 series, 7 series и т.д.), но имеют разную диагональ — 32 и 40 дюймов соответственно.
После того, как модель выбрана, откроется страница поддержки телеприемника. Следует перейти в раздел «Загрузки и руководства». Доступные прошивки будут в нижней части экрана — в поле «Загрузки» (файлы с обновлением (USB тип)). Их маркировку нужно сравнить с имеющейся на ТВ-приемнике версией ПО. Если на сайте более новый вариант прошивки, то нужно кликнуть по кнопке рядом с ПО на русском языке, чтобы сохранить его на компьютер. Если версий для интересующей модели несколько, следует сравнить название программного обеспечения на телевизоре и на официальном сайте и скачать тот вариант, у которого первые буквы совпадают с установленным на ТВ-приемнике ПО.
На телевизорах Самсунг Смарт ТВ различных серий меню отличается, поэтому версия установленной прошивки может находиться в разных местах. В общем случае эту информацию следует искать в настройках устройства, разделе «Поддержка», вкладке «Обращение в Samsung» или «Об этом телевизоре».
Остров доктора Моро
Прошивка Smart TV Samsung по USB
Переходим к главному герою сегодняшнего события. Заходим в меню Smart TV и в разделе «Поддержка» выбираем «Обновление ПО».
Выбираем вариант по USB.
После этого несколько раз на запросы подтверждаем наше желание прошить телевизор и ждем пару минут. После чего можно в полной мере оценить преимущества обновленного программного обеспечения.
Сразу отвечу на вопрос, который вполне логично возникает у пользователя — сохранятся ли настройки каналов и других параметров на ТВ? Не могу отвечать за всех производителей, но на моем Самсунге осталось абсолютно все от номеров тв программ до пароля WiFi.
Вот и все на сегодня, более наглядно процесс прошивки Smart TV телевизора вы увидите в видео.
Когда нужно обновлять прошивку, а когда — нет
В службу поддержки часто поступает вопрос о том, когда выйдет обновление для ПО. Многие даже не знают, для чего оно необходимо.
Прошивка не требует обновлений при трех условиях:
- работоспособность телефона устраивает пользователя;
- если пользователь хочет новую версию прошивки, но не понимает, для какой цели;
- если телефон медленно работает или быстро разряжается. Такие проблемы в работе прошивка не решает, они исправляются другими методами.
Когда нужно обновлять смартфон:
- в случае, если пользователь хочет пользоваться определенными функциями обновления;
- при устранении ошибок прошлой версии прошивки.
Виды прошивок и где их скачать для «Самсунга»
Прошивки для телефона условно делятся на 2 группы: однофайловые и многофайловые. Как видно из названия, первые включают все необходимое в единственном файле. Последние с множеством компонентов практически не встречаются, при этом могут использоваться только в сервисных центрах. Расширение у подобных файлов .tar или tar.md5.
Также выделяют официальные и кастомные. Последние – это модифицированные операционные системы с добавлением функций или изменением дизайна. Они могут поставляться уже с root-правами. Если вам необходимо только вернуть гаджет в рабочее состояние, используйте официальные версии. Кастомные подходят для продвинутых пользователей.
Скачать ось можно на сайте по поддержке «Самсунг» или с ресурсов Find Firmware, Samsung Updates. Обязательно узнайте полную модель смартфона, чтобы избежать ситуации инсталляции несовместимой версии.