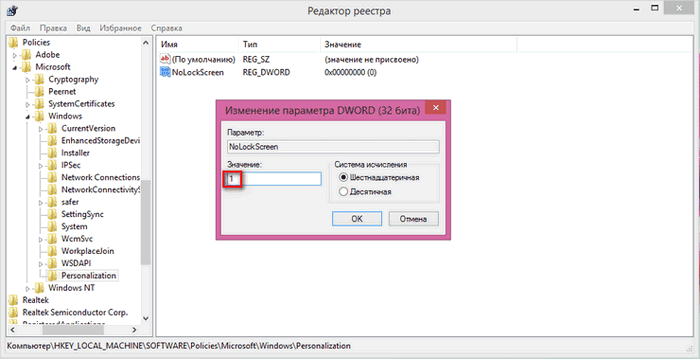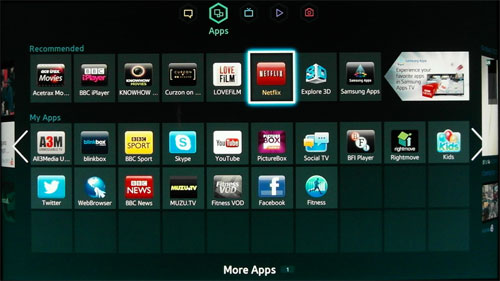Настройка ремонт и использование техники samsung
Содержание:
- Где доступна функция
- Как сделать запись экрана на Galaxy при помощи приложения Mobizen – пошаговая инструкция
- AZ Screen Recorder
- Возможные проблемы
- Как получить root-доступ
- Вопрос-ответ
- Решение возможных проблем
- Как записать видео с экрана телевизора Samsung
- Как записать видео с экрана Самсунга — 5 лучших приложений
- Какие факторы учитывались при составлении рейтинга:
- Бесплатные приложения для записи видео с экрана Android
- Как сделать запись экрана на Андроиде
- Возможности Screen Mirroring
- Как записать экран компьютера на Windows
- Каким образом можно записывать с экрана Самсунг S9
- Заключение
Где доступна функция
Практически любой современный телефон и телевизор Samsung поддерживает технологию Screen Mirroring. Ниже – приблизительный перечень вариантов, в которые изначально встроена данная функция. Однако при выходе новых устройств список может дополняться:
- Самсунг Смарт-ТВ современных серий.
- Смартфоны: практически все Samsung Galaxy.
- Компьютеры и ноутбуки: начиная от Windows 8.1 присутствует встроенная поддержка Миракаст. В «семёрке», включение Screen Mirroring Samsung для ноутбука встроенными методами требует целого ряда условий: особый процессор, особое ПО. В версиях новее, настройка происходит практически «на автомате».

Тем не менее, если в ваш смартфон или компьютер не встроена эта функция, вы всё равно можете подключить эти девайсы к телевизору. Для поддержки Screen Mirroring от Samsung можно бесплатно скачать на Андроид, iOS или Windows приложение Samsung Smart View. Найти его можно в Google Play, Apple Store, для Windows – на официальном сайте. Для этого нужна система Андроид от 4.1 либо iOS от версии 7.0.

Способ, как подключить Screen Mirroring к телевизору Samsung, зависит от модели телефона, типа и версии операционной системы, и об этом я расскажу далее.
Как сделать запись экрана на Galaxy при помощи приложения Mobizen – пошаговая инструкция
Сделать запись экрана на Samsung устройствах при помощи приложения Mobizen достаточно просто, для этого выполните следующие действия:
- Если вы этого еще не сделали, установите Mobizen из магазина Google Play.
- После установки запустите приложение Mobizen. Когда он запущен, вы должны увидеть его значок в боковой части экрана. Нажмите на него, чтобы увидеть три варианта: запись видео, просмотр сохраненного контента и создание снимка экрана.
- Нажмите значок записи .
- Вы должны увидеть сообщение «Mobizen начнет снимать видео». Если хотите, нажмите « Больше не показывать» , затем нажмите « Начать сейчас» .
- После трехсекундного отсчета начнется запись. В отличие от Game Launcher, Mobizen записывает все, включая домашнюю страницу и страницы приложения. Выполните шаги, которые вы хотите записать.
- Когда вы закончите, нажмите значок Mobizen , затем нажмите значок Стоп .
- Через некоторое время Mobizen отобразит всплывающее окно, которое позволяет либо удалить только что сделанное видео, либо просмотреть его. Вы также можете найти готовое видео в папке Mobizen в приложении Галерея.
AZ Screen Recorder
Полностью бесплатный, на русском языке и без рекламы — это еще один скринрекордер, который покорил сердца мобильных пользователей.
Как и предыдущее приложение, AZ Screen Recorder не ставит ограничений на длительность записи и позволяет записывать видео в разрешении Full HD и QHD. По желанию на ролик можно наложить собственный текст и дополнительные изображения, а также рисовать на экране кистью.
Какие возможности предлагает AZ Screen Recorder:
- запись звука с микрофона;
- добавление таймера обратного отсчета;
- сохранение видео наmicroSD-карте;
- конвертация роликов вGIF-формат;
- выбор разрешения, битрейта, скорости записи.
Возможные проблемы
Препятствия для ведения съёмки с экрана устройств на базе Android заключаются в следующем:
Самые ранние версии Android — до 2.x, выпущенные в начале 2010 годов. Они просто-напросто не «потянут» почти ни одно из вышеперечисленных приложений.
Первые модели смартфонов с Android, имеющие слишком низкую производительность — они годились разве что для съёмки видео с разрешением не выше 640*480, в большинстве приложений для съёмки видео с экрана нет таких «слабых» видеорежимов.
Нет поддержки больших карт памяти. Отснятое видео должно сохраняться именно на SD-карту, а не во внутреннюю память гаджета — при внезапном тотальном зависании Android вы потеряете всё, т. к. нужен будет полный сброс или переустановка Android. Нужно хотя бы 8 ГБ на карте памяти для начала — SD-карта меньшего объёма быстро заполнится: секунда видеосъёмки со скоростью 15 Мбит/с требует около 120 МБ памяти на каждую минуту такой съёмки.
Любая видеосъёмка потребляет очень много энергии — нужна батарея как можно большей ёмкости. Если она потрёпанная — замените её
Выбирайте гаджет не только по характеристикам «начинки» — обратите внимание и на ёмкость батареи.
Современные гаджеты редко записывают видео в формате MKV (Matroska Video) — даже если преобразовать высококачественный видеоролик в запись MKV на компьютере, места на карте памяти он всё равно будет «отъедать» много, несмотря на то, что сжатие в MKV едва ли не самое лучшее — без потери качества кадра.
Видео: 5 лучших приложений для съёмки видео с экрана Android-устройств
Съёмка видео с экрана ничуть не сложнее обычной видеосъёмки со встроенной камеры устройства. Для записи видео с экрана устройства не нужен второй гаджет. Качество такой съёмки сравнимо с изображением в телевидении высокой чёткости или DVD-записи.
Как получить root-доступ
Так как большинство приложений для записи видео с экрана всё-таки требуют доступ к Root, можно воспользоваться более чем 20 приложениями-«рутерами», доступных в Play Market: Framaroot, Universal Androot, Visionary+, GingerBreak, z4root, Baidu Root, ROMaster SU, TowelRoot, RootDashi, 360 Root, iRoot, RootTool, Stump Root, DingDongRoot, Poot и др.
Делается всё просто. В качестве примера взят Universal Androot на бюджетном смартфоне с небольшим экраном и не самой последней версией Android — чтобы владелец имел полное представление о нюансах «рутования».
-
Скачиваем и устанавливаем приложение. При запуске оно «спросит», какая у вас версия Android на гаджете.
-
Программа предложит «взломать» систему Android — нажмите клавишу получения Root-доступа. Если устройство уже было «рутовано» — вы можете отменить Root-права в случае их дальнейшего невостребования.
-
После томительного ожидания в несколько минут, приложение сообщит об открытом Root-доступе.
Эти приложения делаются максимально простыми в применении. Идеалом «рутования» смартфона или планшета с Android является получение Root-прав в один-два клика. Зачастую бывает, что одно из приложений не подошло («заточка» под узкую линейку моделей гаджетов определённых брендов). Перепробуйте все «рутилки», пока не подойдёт любая из них.
В случае получения Root при помощи ПК последовательность действий может быть похожей. В качестве примера взята программа Kingo Android Root.
-
Скачайте, установите и запустите программу.
-
Включите режим отладки по USB на своём устройстве.
-
Разрешите на устройстве установку непроверенных приложений Android.
-
Подключите гаджет к ПК и нажмите на клавишу получения доступа к Root. По окончании процесса будет предложено отменить или повторить процесс взлома Root-защиты на гаджете.
Среди других приложений для получения Root с компьютера — RootkitZ, Root Wizard, Unlock Root Pro и т. д.
Вопрос-ответ
Пользователей интересует в основном несколько вопросов: потребуется ли root-права и как именно писать стрим со звуком.
Обязателен ли Root
Рутирование может потребоваться на очень старых сборках Android. Возможно, на кастомных прошивках. В 2020 году все известные утилиты работают без включенных root-прав.
Как записать со звуком приложения
Почти все приложения пишут со звуком с микрофона телефона или без него. Чтобы появился внутренний звук программы, придется постараться:
- Подключить гаджет к ТВ и записывать трансляцию с него.
- Получить root-права, чтобы настроить запись системных и прочих звуков Android.
Второй способ более изощренный, и требует хорошего знания системы Android.
Решение возможных проблем
Если в ходе выполнения инструкции возникли проблемы, и у вас не работает Screen Mirroring Samsung на телевизоре, смартфоне или ПК, то проверьте все пункты ниже. Некоторые кажутся достаточно простыми, но зачастую они решают большинство проблем:
Убедитесь, что правильно выбрали источник сигнала на ТВ и все остальные действия из инструкций выше тоже выполнили. Если компьютер не подключается к телевизору со Screen Mirroring Samsung, то выключите и ПК, и Смарт-ТВ, а через несколько минут включите и повторите попытку заново. Обновите драйвера. Это помогает, если вы видите сообщение о том, что видеоданные не поддерживаются на Screen Mirroring Samsung телевизоре
Особое внимание – драйверу видеоадаптера. Ещё одно решение для Самсунг Screen Mirroring для ПК: отключите одну из видеокарт в «Диспетчере устройств»
В некоторых случаях после этого сбои прекращаются.
- Уменьшите расстояние между устройствами. Это поможет избежать помех и наладить связь.
- В некоторых случаях может показаться, что функция не отключается, но это не так. Пользователи некоторых устройств отмечали, что она включалась, как только они заходили в соответствующее меню. Это не ошибка, а особенность девайса.
Как записать видео с экрана телевизора Samsung
В случае записи видео с телевизоров Самсунг применяется схожий принцип действий (на примере телевизоров серии M):
- Подключить жесткий диск или флешку к телевизору.
- Выбрать нужный канал.
- Нажать четырехцветную кнопку на пульте дистанционного управления.
- Выбрать «Еще» и нажать кнопку OK (круглая кнопка по центру).
- Выбрать «Запись» и нажать OK.
- Начнется запись.
На телевизорах серии J запись начнётся после нажатия кнопки «REC» (или «Menu/123» на других моделях) на пульте ДУ.
На H-сериях запись начинается после нажатия и удержания кнопки «REC» на пульте.
На телевизорах Sumsung серии F следует нажать на пульте кнопку «Info» (или удерживать желтую кнопку на Smart-пульте), потом нажать ОК, а далее выбрать на экране «Запись», подтвердив снова нажатием ОК.
На моделях серии K первые два пункта аналогичные, а далее для записи видео нужно нажать «Плей/Пауза» на пульте, а потом – «Запись».
Запись видео с телевизора по расписанию
На моделях Samsung серии K присутствует функция расписания, где нужно указать телеканал для записи видео, время и продолжительность самой процедуры. Можно записать не одну программу, а серию повторений записи с указанием их периодичности.
Алгоритм действий:
- Подключить устройство для записи к телевизору.
- Нажать на пульте кнопку с изображением домика, выбрать «Прямой эфир», а затем «Телегид».
- Выбрать необходимую программу.
- Нажать OK на пульте.
- Нажать «Запись по расписанию» и задать параметры.
- Теперь программа автоматически запишется даже при выключенном телевизоре.
На моделях серии J и H запись по расписанию назначается после нажатия кнопки «Menu» на пульте управления, выбора пункта «Трансляция» – «Диспетчер расписания» – «Расписание». Далее необходимо задать нужные данные (канал, время записи и т. д.) и нажать OK.
В телевизорах серии F для создания записи по расписанию нажимаем на кнопку «Info» (или удерживаем желтую кнопку на пульте Smart), стрелочками выбираем в расписании нужную программу и подтверждаем кнопкой ОК. Отмечаем на экране «Запись по расписанию» и нажимаем ОК.
Как записать видео с экрана Самсунга — 5 лучших приложений
Если не получилось включить и использовать встроенные функции для записи видео, то можно попробовать установить на мобильное устройство дополнительную программу, которая поможет в этом деле.
| Наименование | Описание | Цена | Рейтинг |
| AZ Screen Recorder. | Это очень удобное приложение для записи экрана на мобильных устройствах. Помимо этого, это одно из самых популярных приложений для этого.
В программе имеется огромное количество дополнительных функций, которые делают этот процесс максимально простым. |
Бесплатно/
Имеются встроенные покупки |
★★★★★ |
| Super Screen Recorder. | Приложение работает невероятно быстро, а также позволяет записывать не только изображение с экрана, но и весь звук.
Пользователь может регулировать качество видео, при необходимости уменьшить размер файла. |
Бесплатно/
Имеются встроенные покупки |
★★★★★ |
| Экран записи. | В приложении отсутствует реклама, а также доступно огромное количество функций бесплатно. Видео получаются качественными.
Помимо этого, после установки значок программы появляется в верхнем меню быстрого доступа на мобильном устройстве. |
Бесплатно/
Имеются встроенные покупки |
★★★★★ |
| Mobizen Screen Recorder | Это действительно хорошее приложение для записи экрана, которое также предлагает огромное количество встроенных функций. При съемке отсутствует водяной знак, если поставить режим «Чистая съемка». | Бесплатно/
Имеются встроенные покупки |
★★★★★ |
| ADV Screen Recorder | Инструмент записывает видео с экрана в отличном качестве. Также можно использовать сенсорные жесты, добавлять обратный отсчет перед съемкой и записывать внешний звук.
Помимо этого, пользователь может снимать видео как на фронтальную камеру, так и на основную. |
Бесплатно/
Имеются встроенные покупки |
★★★★★ |
AZ Screen Recorder
Плюсы и минусы
Можно записывать видео в FullHD и QHD качестве.
Не требуются Root-права.
Нет ограничений по времени съемки.
Для того, чтобы открыть дополнительные функции, потребуется приобрести премиум пакет.
Иногда программа может выдавать ошибки.
Функционал
9
Качество
10
Удобство
8
Итого
9
Super Screen Recorder
Плюсы и минусы
Готовое видео можно отредактировать напрямую в приложении.
При записи пользователь может также включить фронтальную камеру.
Отсутствует водяной знак.
Большое количество рекламы.
Во время съемки некоторые приложения могут тормозить.
Функционал
10
Качество
9
Удобство
10
Итого
9.7
Экран записи
Плюсы и минусы
В программе встроены инструменты для редактирования видео.
Есть мозаика, которой можно замазывать ненужные объекты на видео.
Простой интерфейс и приятный дизайн.
Слишком высокая стоимость подписки.
Если во время съемки пользователь запустит игру, то она может вылететь.
Функционал
8
Качество
10
Удобство
10
Итого
9.3
Mobizen Screen Recorder
Плюсы и минусы
Пользователь может добавить свою музыку на фоне видео.
При помощи функции FaceCam пользователь также может снимать себя.
Имеются встроенные функции для редактирования видео.
Большое количество рекламы, которую можно отключить после приобретения подписки.
Функционал
8
Качество
9
Удобство
8
Итого
8.3
ADV Screen Recorder
Плюсы и минусы
Съемку можно ставить на паузу.
В приложении имеется встроенный редактор, в котором можно обрезать видео.
Записывать можно любые изображения с экрана.
В играх иногда может не записываться звук.
Функционал
7
Качество
9
Удобство
8
Итого
8
Какие факторы учитывались при составлении рейтинга:
Бесплатные приложения для записи видео с экрана Android
Если методы, описанные выше, не подходят для вас, вы можете использовать бесплатные приложения записи экрана Android, в большом количестве доступные в Play Маркет. Среди них:
- Screen Recorder No Ads — отличное приложение для записи экрана (мой выбор), добавляет свою кнопку в область уведомлений, имеет массу настроек (например, можно добавить наложение видео с камеры) и полностью без рекламы. На телефонах с Android 10 и новее может записывать системные звуки, на более старых версиях — только с микрофона. По умолчанию приложение запускается на английском языке, но в настройках можно включить русский язык интерфейса. Официальная страница приложения в Play Market — https://play.google.com/store/apps/details?id=com.kimcy929.screenrecorder
- Запись экрана Xrecorder — очень простое и удобное приложение для записи видео с экрана на Android, с наилучшими отзывами пользователей на Play Маркет: https://play.google.com/store/apps/details?id=videoeditor.videorecorder.screenrecorder
- AZ Screen Recorder — это и следующее приложение очень похожи по функциональности и принципу работы на предыдущее.
- Super Screen Recorder
- Mobizen — очень популярное приложение, хорошие отзывы, но, на мой взгляд, слишком много рекламы в бесплатной версии приложения.
В действительности, таких приложений в официальном магазине доступно куда больше: я указал лишь самые популярные из них, наиболее простые в использовании и на русском языке.
Как сделать запись экрана на Андроиде
Встроенная в телефон функция
Пользователям придётся подождать, пока не выйдет Android Q, чтобы пользоваться встроенной функции записи экрана телефона. Тем не менее, несколько производителей телефонов уже внедрили эту функцию в свое программное обеспечение.
Запись экрана OnePlus
OnePlus недавно предоставил запись экрана OnePlus 7 Pro. Запись экрана могут добавить и на старые телефоны, такие как OnePlus 6T и OnePlus 6. Вот что нужно сделать, чтобы включить запись экрана на OnePlus 7 Pro.
- Возможно, сначала потребуется добавить функцию Запись экрана в меню Быстрые настройки. Для этого нажмите на иконку карандаша в конце панели быстрых настроек и перетащите кнопку Запись экрана вверх.
- Просто нажмите на переключатель записи экрана, чтобы начать запись.
- Когда появится управление записью экрана, нужно нажать на красную кнопку записи, чтобы запись экрана телефона началось.
- Значок шестеренки открывает настройки записи экрана. Здесь можно изменить разрешение видео, его ориентацию и многое другое.
Запись экрана Xiaomi
- Большинство телефонов Xiaomi уже имеют предустановленное приложение Xiaomi MIUI Screen Recorder.
- Вы найдете функцию записи экрана в папке Инструменты, которая находиться на рабочем столе телефона.
- Нажмите на значок шестеренки в правом верхнем углу, чтобы установить или изменить такие параметры, как разрешение видео, качество, ориентация, источник звука, частота кадров и n&l&
- Затем нажмите на красную кнопку записи в правом нижнем углу, а затем нажмите на начало, чтобы начать запись экрана телефона.
Запись экрана Huawei и Honor
- У Huawei и Honor также есть экранная запись в EMUI.
- Как в случае с OnePlus, кнопка включения записи экрана находиться в меню быстрых настроек при опускании шторки уведомлений.
- Вы также можете включить запись экрана, одновременно нажав и удерживая кнопку питания и кнопку увеличения громкости.
- Чтобы остановить запись, повторите шаги выше.
Запись геймплея
Запись экрана Samsung
- Записывать экрана на телефонах Samsung можно с помощью Samsung Game Launcher.
- Зайдите в Настройки — Расширенные функции и включите Game Launcher. Все записи игр теперь буду сохраняться в папке Game Launcher.
- Когда вы играете в игру, проведите вверх снизу. Внизу слева увидите значок записи экрана/скриншота.
С помощью Google Play Игры
- На некоторых смартфонах, которые не имеют собственной функции записи экрана, вы можете записать геймплей с помощью Google Play Игры.
- Вам нужно скачать и войти в Google Play Игры, если у вас еще нет этого приложения в телефоне.
- Найдите игру, которую хотите записать, затем нажмите значок видеокамеры вверху.
- При необходимости измените настройки записи, а затем нажмите Запустить, чтобы начать запись игры. Хотя это способ предназначен для записи геймплея, во время записи вы можете выйти из игры и записать все, что делаете.
Сторонние приложения для записи экрана
Google Play Игры универсально средство для записи экрана телефона на Андроид. Но вместо того, чтобы выполнять множество лишних манипуляций, лучше скачать стороннее приложение. Существует множество приложений для записи экрана, которые можно скачать с Play Маркета. Одним из лучших является — AZ Screen Recorder.
Developer:
Price:
Free
- Скачайте приложение из Google Play Маркета, нажав на кнопку выше.
- Приложение запросит разрешение на наложение экрана. Это из-за того, что плавающая панель управления записью экрана постоянно находиться на экране. Нажмите на иконку, чтобы начать запись.
- Вы можете настроить параметры, нажав на значок шестеренки и начать запись нажав на кнопку видеокамеры.
- Закончить запись можно потянув шторку уведомлений и нажав кнопку остановки записи.
Приложение не требует root-доступа, нет ограничений по времени, водяных знаков или рекламы, а также есть инструмент для редактирования видео
Неважно игры это или запись инструкции, AZ Screen Recorder — одно из лучших приложений, которе можно скачать из Play Маркета
Возможности Screen Mirroring
Отражение экрана основано на технологии Миракаст. Но для устройств Samsung функция Screen Mirroring даже превосходит Miracast в плане простоты соединения и использования. Вот отличительные возможности «Отражения экрана» Screen Mirroring на Samsung Smart TV:
настройка и передача сигнала без проводов; подключение не требует роутера и Вай-Фай сети; оптимизация при передаче сигнала: количество сбоев сводится к минимуму; не важно, какой формат у видео или звука: его кодеки, шифрование и т.д.; качество видео вплоть до FullHD 1080p, объёмный звук 5.1; совместимость с разными устройствами; для телефонов Samsung – настройка в пару кликов
Как записать экран компьютера на Windows
Xbox Game Bar
В Windows 10 есть встроенная игровая панель, которе представляет из себя экранный рекордер, чтобы записывать геймплей, но ее можно использовать и для записи чего-то еще.
- Нажмите и удерживайте клавиши Windows и G одновременно. Затем выберите Да, это игра.
- Нажмите на большую кнопку записи, чтобы начать запись экрана компьютера. Вы также можете сами настроить параметры и включить такие функции, как запись звука через микрофон, включение трансляционные и многое другое.
- Захваченное видео сохраняется в папке Захваты, которая находиться в папке Видео на диске С.
- Чтобы изменить настройки записи, откройте приложение Xbox (набрав Xbox в строке поиска). Зайдите в Настройки через меню слева и откройте Захваты. Если вы не хотите использовать приложение Xbox, зайдите в Настройки (ищите настройки через панель поиска Windows) — Игры. Здесь вы можете настраивать качество звука и видео, громкость звука, частоту кадров и многое другое.
К сожалению, не все компьютеры с Windows 10 поддерживают запись экрана через Game DVR. Если ваш компьютер не соответсвует требованиям к оборудованию, вам придется установить сторонне приложение.
Сторонние приложения для записи экрана Windows
Также можно скачать сторонне приложение для записи экрана Windows. Некоторые из них можно скачать непосредственно из Магазина Microsoft. Одно из самых достойных OBS Studio. Это бесплатный продукт с открытом исходным кодом, который позволяет записывать и транслировать то, что на экране вашего компьютера.
- Скачайте программу OBS Studio по этой ссылке. OBS Studio поддерживает Windows, начиная с Windows 7, MacOS 10.11+ и Linux.
- Нажмите на значок плюс в нижней части поля Источники, чтобы добавить источник видео или аудио. Чтобы записать, что вы делаете на экране, нажмите на Захват экрана.
- Нажмите Начать запись в меню с правой стороны. Для завершения записи нажмите Остановить запись.
- Видео файлы будут сохранены в папке Видео на диске C: по умолчанию. Вы можете изменить папку сохранения, нажав Файл — Настройки — Вывод и сделав изменения в разделе Запись.
Шаги, приведенные выше для простой записи экрана компьютера. Тем не менее, это приложение профессионального уровня, которе дает вам детальный контроль практически над каждым аспектом экрана и аудиозаписью. Если вы ищите профессиональную программу для записи экрана, OBS Studio — отличный вариант.
Если вы не хотите устанавливать приложение или ищите что-то простое и быстрое, бесплатная онлайн-программа записи экрана компьютера — Apowersoft будет хорошей альтернативой. Она имеет много функций, но при этом интуитивно понятный интерфейс.
В этом обзоре я старался полностью ответить на вопрос, как записать видео с экрана телефона на Андроид и компьютера Windows. Если вы знаете какие-нибудь другие способы или приложения, которы нравятся вам, поделитесь ими в разделе комментариев ниже.
Каким образом можно записывать с экрана Самсунг S9
Встроенной собственной функции записи экрана на Samsung S9 нет. Но есть очень интересная функция, которая является практически тем же, что и программа для скринкаста. Она способна работать только в том случае, если запустить какое-нибудь приложение на своём мобильном устройстве.
Порядок действий:
-
Опустите шторку Андроид и найдите пункт «Режим производительности». Нажмите его и удерживайте до тех пор, пока не появится новое окно;
- Выберите режим «Игровой» и подтвердите его активацию;
- Далее выберите игру или программу, которую вы хотите записать с экрана;
- После запуска игры или программы внизу можно найти кнопки управления игровым режимом. Выберите крайнюю кнопку справа;
- В новом меню нажмите кнопку «Запись».
Чтобы остановить видео, можно нажать на соответствующую кнопку в меню. Или нажмите на боковую кнопку. Таким образом сделать самостоятельно запись с экрана на смартфоне Самсунг S9 будет очень просто. И вам не понадобится устанавливать в устройство дополнительные приложения, которые отнимают память.
Заключение
Чтобы записать видео с экрана, воспользуйтесь приложениями: DU Recorder, Mobizen Screen Recorder, XRecorder, AZ Screen Recorder, Lollipop Screen Recorder. Если у вас телефон от Xiaomi или Huawei со свежей прошивкой, попробуйте базовый функционал. Наконец, используйте ADB, если уровень ваших навыков позволяет это сделать.
Основные способы еще раз
DU рекордер
Mobizen Screen Recorder
XRecorder
AZ Screen рекордер
Lollipop рекордер
С помощью Android Debug Bridge (ADB)
С помощью штатных средств Xiaomi
С помощью штатных средств Huawei (Honor)
С помощью штатных средств Самсунг
Используя штатные средства iOs