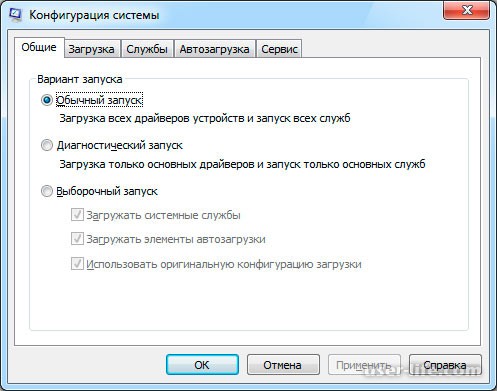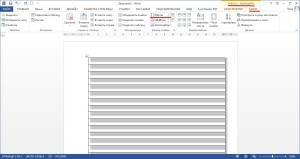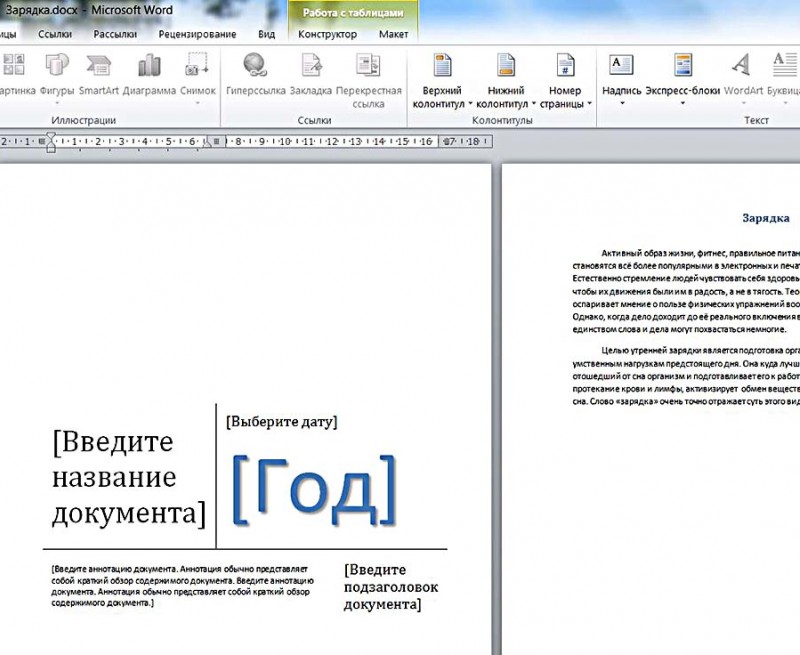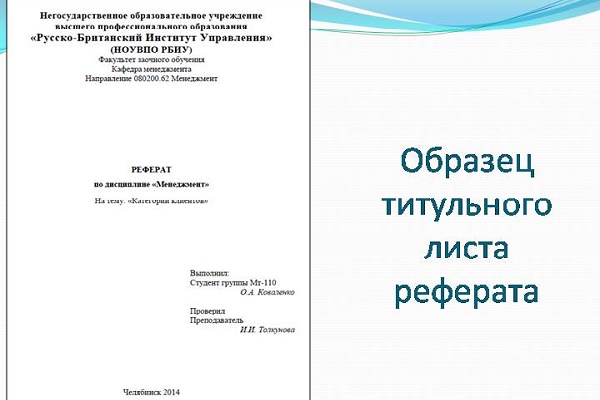Как разлиновать лист в word
Содержание:
- Линовка листа А4 в косую линейку
- Горизонтальная линия в Word: 4 способа
- Как лекции в тетрадь
- Линовка листа А4 в клетку в MS Word
- Линовка листа А4 в косую линейку
- Как скачать историю на компьютер и посмотреть переписку
- Как выровнять стены гипсокартоном
- Заливка в Ворде страницы, как выбираются цвета
- Полив
- Лист в клетку распечатать и скачать
- 4 способа как добавить строчку в Ворде
- Вставка картинок
- Линовка листа А4 в косую линейку
- Вставка картинок
- Заключение
Линовка листа А4 в косую линейку
…не очень хорошая новость: стандартных средств создать линовку в косую клетку, в MS Word нет. Впрочем, было бы желание!
Первое, что нужно сделать — разлиновать лист А4 в текстовом редакторе уже знакомым нам способом, но только расстояние между отдельными линиями линовки должно быть поменьше. Я, например, выставил высоту строки 0,8 см. вместо 1 см.

Создание линовки листа в косую линейку в ворде, не отличается ни простотой, не интуитивностью
А теперь немного поработаем ручками: наведите курсор мыши на третью сверху линию, нажмите и удерживайте левую кнопку мыши и немного перетащите его вниз. Между 2-ой и 3-ей строкой нашей линовки, таким образом, образуется свободное пространство (его высота составляет примерно 1,5 см). Также точно сдвинем немного вниз каждую третью строку линовки и получим в итоге линованный лист похожий на то, что получилось у меня.
Теперь самое интересное: косая линейка потому и называется косой, что кроме горизонтальных линий линовки в ней есть и диагональные линии пересекающие лист сверху до низу, те самые, что помогают ребенку не забывать про наклон букв при письме.
Кстати, вы никогда не задумывались, какой угол наклона у линий при линовке в косую линейку? Оказывается он жестко определен стандартом и точно соответствует 65 градусам (точнее 25 градусам, мы ведь смотрим на лист снизу!). Именно такие диагонали мы с вами и проведем в нашем шаблоне.

А теперь просто нарисуем косую линовку!
На панели «Вставка»
выберем инструмент «Фигуры»
и укажем тип инструмента: Линия
.
Теперь проведем длинную линию на листе строго вертикально (удерживайте shift) и двойным щелчком активируем её настройки.
На вкладке «Формат» в группе «Упорядочение» выберите инструмент «Повернуть», и далее «Другие параметры поворота».
В открывшемся окне «Формат автофигуры»
в поле «Поворот»
укажите нужное значение: 25 градусов, и нажимайте «Ок». Линия приобретет нужный «косой» наклон, кстати, её идеальная высота для стандартного листа MS Word должна составлять 29 сантиметров.

Задаем наклон косой линии
Ну и всё, остается скопировать линию нужное количество раз и равномерно распределить по листу, при этом не забывая скорректировать размеры линий по высоте, чтобы они не вылезли за пределы основной линовки листа. Поздравляю, ваша косая линовка листа А4 созданная полностью в редакторе MS Word полностью готова!

Горизонтальная линия в Word: 4 способа
Видеоурок проекта Античайник. http://my7sky.com Сергея Авраменко MS Word, как правильно оформить договор в программе Ворд, таблицы, невидимые границы
YouTube
В данном видео вы узнаете, как можно писать в ворде над чертой, не разрывая этой линии. http://koskomp.ru/microsoft-word/kak-pisat-v-vorde-nad-chertoy/
YouTube
Рассмотрим, как в Ворде разлиновать страницу и сделать зебру для удобного написания писем от руки. Описание всего процесса находится в статье http://officeprog
YouTube
Автоматическое форматирование в Microsoft Word — штука замечательна и полезная, но иногда она не столько помогает, сколько создаёт проблемы. Допустим, вы захоте
YouTube
Из видео вы узнаете как провести горизонтальную линию в ворде.
YouTube
Рассмотрим, как нарисовать стрелки в Ворде с помощью меню «Фигуры». Видео к статье http://officeprogs.ru/word/kak-narisovat-strelki-v-vorde.html
YouTube
В данном видео уроке мы покажем как разлиновать страницу в Word. Итак настроим поля. Переходим в вкладку “макет” далее “поля” и выбираем “настраиваемые поля”. Т
YouTube
Подключайтесь к партнёрской программе AIR. Реферальная ссылка http://join.air.io/mazahakis ============================================== Регистрируйтесь в Lety
YouTube
Как сделать оглавление в Microsoft Word Помощь проекту, яндекс кошелёчек : 4100187251
YouTube
Подробный курс по Word, Excel и Powerpoint — https://goo.gl/QmDVwh В повседневной жизни нам периодически приходится писать различные заявления, рапорты, отчеты
YouTube
http://officeprogs.ru/word/podcherkivanie-teksta-v-vorde.html Рассмотрим, как сделать подчеркивание текста в Ворде линиями различного типа и цвета, а также расс
YouTube
Рассмотрим в видео, как поставить длинное тире в Ворде с помощью специальных кодов, как вставить тире через меню «Символ» и как настроить автоматическую замену
YouTube
два способа написания надстрочных символов квадрата, куба или другой степени в Ворде
YouTube
Как лекции в тетрадь
Вначале о том, что нам понадобится: компьютер, принтер (желательно струйный, еще лучше если он будет цветной, в этом случае текст будет выглядеть совсем натурально. Подойдет и черно-белый, можно будет сослаться на то, что текст написан черной гелевой ручкой), скотч, канцелярский или любой другой нож, чистая тетрадь.
Создаем новый файл Microsoft word, устанавливаем в нем пользовательские размеры страницы Макет > Размер > Другие размеры бумаги:
В открывшемся окне нужно установить следующие размеры:Ширина: 16,5 смВысота: 20,5 см:
Настроим поля:
Верхнее: 0,5 см – отступ от верхнего края зависит от того, как сверху на листе напечатана первая клетка. Если она целая, то 0,5 см будет то, что нужно. Если обрезана, нужно ее линейкой и установить верхнее поле такого размера.Нижнее: 0,5 смВнутри: 2,5 смСнаружи: 0,8 см Также нужно выбрать пункт «Зеркальные поля», чтобы страницы печатались правильно, так как с одной стороны страницы поля слева, а с другой справа:
Теперь, чтобы видеть, как текст будет располагаться в клетках тетради, нужно добавить сетку. Сетка не печатается и нужна только для удобства. Перейдите на вкладку Макет > Выровнять > Параметры сетки:
В открывшемся окне нужно установить шаг сетки 0,5 см и отметить пункт «Отображать линии сетки на экране»:
Должна появиться сетка. Если отступ сверху был установлен правильно, то сетка будет в точности соответствовать расположению клеток в тетради. Вставим нужный текст. Пока он выглядит совсем не так, как нужно, однако все еще впереди. Чтобы лекция приняла вид лекции, написанной от руки, нужно использовать рукописный шрифт.
Это может быть любой рукописный шрифт на ваше усмотрение, в данном примере используется шрифт Eskal.
Теперь нужно отформатировать текст так, чтобы он был расположен ровно по клеткам.Шрифт Eskal. Скачать его можно здесь.Размер шрифта 16 Междустрочный интервал устанавливается вручную. Перейдите на вкладку Главная > Междустрочный интервал > Другие варианты междустрочных интервалов:
В открывшемся окне установите междустрочный интервал «Точно», значение 14,2 пт:
Теперь значительно лучше. Удалите интервал после абзаца, чтобы строки не выходили за пределы клеток:
Выделите текст, установите выравнивание по ширине:
Включите автоматический перенос слов:
Если вы все сделали правильно, текст будет выглядеть так:
Идеально! Все готово для печати.
Теперь нужно извлечь листы из тетради и на них текст. В зависимости от того, какой у вас принтер, может быть 2 варианта печати.
– на струйном принтере можно попробовать печатать на двойных листах. Лист нужно плотно свернуть пополам и печатать на каждой его стороне, каждый раз правильно его сворачивая. Этот способ более сложный, нужно следить за порядком страниц, так как левая сторона листа находится в начале тетради, а правая в конце
Осторожно! Принтер может «зажевать» двойной лист. Поэтому если не хочется рисковать или если вы боитесь перепутать листы, то лучше их разрезать пополам, а потом склеить скотчем
– на лазерном принтере листы нужно обязательно разрезать пополам, после чего на них, склеить скотчем и вставить в тетрадь.
Полученный результат — идеальная лекция:
Готовая лекция. Увеличение по клику.
Программа Microsoft Office Word(купить лицензионную версию недорого) в настоящее время является самой популярной среди текстовых редакторов, она обладает большими возможностями для работы с текстом. Иногда пользователи сталкиваются с необходимостью разлиновать документ в Microsoft Office Word. Разработчики программы предусмотрели возможность выполнить данную операцию стандартными средствами приложения.
Линовка листа А4 в клетку в MS Word
С линовкой в линейку мы разобрались, теперь самое время перейти к линовке листа в клетку
— ту самую, как в тетрадке по математике или на листах записной книжки. На самом деле, принцип здесь применяется тот же самый, просто немного отличаются приемы работы.
Создаем новый документ MS Word и сохраняем его на диске. Переходим на вкладку «Вставка»
и выбираем инструмент «Вставить таблицу»
.
Настройки таблицы для создания листа А4 линованного в клетку
В появившемся окне выставляем значения (при условии, что поля документа немного уменьшили по сравнению с размером по-умолчанию — я, например, задаю поля размером 2 см слева и 1 см справа и сверху и 1,5 снизу):
- Число колонок: 36
. - Число ячеек: 52
.
Нажимаем «Ок» и видим «мелкозернистую» таблицу покрывающую часть листа.

Задаем размер клеток разлинованного листа
Теперь настроим размер ячеек — выделяем вставленную таблицу, переходим на вкладку «Макет»
и принудительно выставляем размер ячеек по высоте и по ширине на одно значение: 0,5 см (2 клетки стандартной линовки равняются одному сантиметру).
Вот теперь все готово — можно смело отправлять нашу страницу разлинованную в клетку на печать!

Изменяем цвет линовки листа на серый, чтоб больше походил на классический
p.s. Если после печати окажется, что клетки на листе слишком темные, просто измените цвет линий таблицы. Для этого снова перейдите в «Границы и заливку» и в поле «»Цвет» укажите один из оттенков серого. Итоговая линовка листа станет выглядеть совершенно «по тетрадному».

Готовый разлинованный в клетку лист созданный в MS Word. Ниже вы сможете скачать шаблон этого листа в формате DOC
Линовка листа А4 в косую линейку
Осталось разобраться в том, как изобразить в MS Word такого «зверя» как косая линейка — ну да, та самая, что встречается в прописях и тетрадках для младшеклассников. Если вы желаете наделать для своего ребенка или детей близких кучу прописей на которых можно вдоволь потренироваться и не портить дорогой магазинный «чистовик», то можете смело читать дальше, правда у меня для вас…
…не очень хорошая новость: стандартных средств создать линовку в косую клетку, в MS Word нет. Впрочем, было бы желание!
Первое, что нужно сделать — разлиновать лист А4 в текстовом редакторе уже знакомым нам способом, но только расстояние между отдельными линиями линовки должно быть поменьше. Я, например, выставил высоту строки 0,8 см. вместо 1 см.
Создание линовки листа в косую линейку в ворде, не отличается ни простотой, не интуитивностью
А теперь немного поработаем ручками: наведите курсор мыши на третью сверху линию, нажмите и удерживайте левую кнопку мыши и немного перетащите его вниз. Между 2-ой и 3-ей строкой нашей линовки, таким образом, образуется свободное пространство (его высота составляет примерно 1,5 см). Также точно сдвинем немного вниз каждую третью строку линовки и получим в итоге линованный лист похожий на то, что получилось у меня.
Теперь самое интересное: косая линейка потому и называется косой, что кроме горизонтальных линий линовки в ней есть и диагональные линии пересекающие лист сверху до низу, те самые, что помогают ребенку не забывать про наклон букв при письме.
Кстати, вы никогда не задумывались, какой угол наклона у линий при линовке в косую линейку? Оказывается он жестко определен стандартом и точно соответствует 65 градусам (точнее 25 градусам, мы ведь смотрим на лист снизу!). Именно такие диагонали мы с вами и проведем в нашем шаблоне.
А теперь просто нарисуем косую линовку!
На панели «Вставка» выберем инструмент «Фигуры» и укажем тип инструмента: Линия.
Теперь проведем длинную линию на листе строго вертикально (удерживайте shift) и двойным щелчком активируем её настройки.
На вкладке «Формат» в группе «Упорядочение» выберите инструмент «Повернуть», и далее «Другие параметры поворота».
В открывшемся окне «Формат автофигуры» в поле «Поворот» укажите нужное значение: 25 градусов, и нажимайте «Ок». Линия приобретет нужный «косой» наклон, кстати, её идеальная высота для стандартного листа MS Word должна составлять 29 сантиметров.
Задаем наклон косой линии
Ну и всё, остается скопировать линию нужное количество раз и равномерно распределить по листу, при этом не забывая скорректировать размеры линий по высоте, чтобы они не вылезли за пределы основной линовки листа. Поздравляю, ваша косая линовка листа А4 созданная полностью в редакторе MS Word полностью готова!
Как скачать историю на компьютер и посмотреть переписку
Если же мы хотим, так сказать, пощупать — открыть, посмотреть, почитать сохраненную переписку, то Viber предоставляет нам такую возможность. Но это будет просто архив с названием Viber.zip, внутри которого вы найдете множество отдельных файлов с расширением .csv по количеству ваших собеседников в этом мессенджере.
Название каждого документа внутри архива будет соответствовать названию контакта, поэтому разобраться, где кто есть, будет не сложно. Естественно, что там будет только текстовая информация, а вместо фото или видео так и будет написано: фото или видео.
Если при сохранении архива на компьютер вы получили «нечто» с непонятным значком, то просто добавьте .zip и операционная система его определит.
Но вот использовать такой файл для полноценного восстановления нельзя ни на смартфоне, ни на стационарном компьютере или ноутбуке.
Для сохранения действуем так: Меню Viber в левом верхнем углу на телефоне => Настройки => Вызовы и сообщения => Отправить историю сообщений Создается резервный файл и предлагается выбор, куда можно отправить или сохранить его:
Как выровнять стены гипсокартоном
Такая технология выравнивания стен предполагает использование листов гипсокартона. Широкое распространение такой способ получил благодаря нескольким преимуществам.
- Быстро устраняются даже большие неровности и изъяны поверхности.
- Есть возможность применять в помещениях со стенами из любого материала: дерева, бетона, кирпича, газовых блоков.
Гипсокартон позволяет усилить тепло- и звукоизоляционные показатели помещения.
Однако и эта технология не исключает неудобств.
- Объем помещения заметно сокращается.
- В помещениях с повышенной влажностью гипсокартонные плиты деформируются.
- После монтажа плит требуется дополнительная чистовая отделка (это армирование швов, шпаклевание, грунтовка стен).
При этом гипсокартон позволяет быстро и без особых трудностей выровнять стены своими руками без привлечения мастеров двумя способами:
- каркасным;
- на клей.
Каркасный метод крепления гипсокартона
Такой вариант выбирают в тех случаях, если:
- сильно кривые стены;
- нужна дополнительная шумоизоляция и утепление помещения.
Всю работу можно поделить на этапы.
- Подготовка. В этом случае чтобы выровнять стену требуется минимальная подготовка — удаляют обои и отслаивающийся слой штукатурки.
- Разметка. Сначала линия внешнего края будущей стены наносится на потолок, после чего с помощью отвесов эти отметки переносят на пол. Они нужны для крепления вертикальных стоек (крепеж делают на расстоянии 60 см).
- Подготовка направляющих. К направляющим клеят демпферную ленту и прикрепляют их дюбель-гвоздями к полу и потолку. Шаг крепления 40 см. Подвесы тоже крепят к стене с использованием дюбель-гвоздей.
- Монтаж стоек. Высота стоек должна быть примерно на 1–2 см меньше, чем общая высота от пола до потолка. Их устанавливают в направляющие и крепят саморезами. Правильность установки каждой стойки проверяется уровнем, после чего закрепляют их на прямых подвесах. Для придания каркасу жесткости устанавливаются горизонтальные перемычки (особенно в тех местах, где расположены горизонтальные стыки листов гипсокартона).
- Монтаж гипсокартона. Листы разрезают на отдельные куски с необходимыми размерами, сверлят отверстия для устройства розеток и выключателей. С помощью рубанка готовят фаски 45 градусов (в местах соединения). Крепление листов к каркасу проводят с помощью саморезов на расстоянии примерно 30 см. По завершению этого этапа следует чистовая отделка.
Гипсокартон на клей
При выравнивании стен своими руками можно воспользоваться этим способом если неровности сравнительно небольшие. Ход работы.
- Подготовка поверхности. Старый слой декоративного покрытия снимают, устраняют все отслои материала. На стены наносят антисептическую грунтовку.
- Монтаж. После раскроя листов гипсокартона клей наносят не на всю поверхность листа, а на его боковые стороны. Для большей прочности делают несколько “лепешек” клея в центре. Прижав кусок гипсокартона к стене, следует проверить его положение с помощью уровня и тщательно прижимать в течение 2–3 минут. После этого следует финишное выравнивание стен.
Ремонт — это всегда долгое и затратное предприятие. Как выровнять стены? Главное в точности следовать советам и рекомендациям специалистов по отделке. С их помощью с таким делом справится даже новичок.
Заливка в Ворде страницы, как выбираются цвета
Любой пользователь Ворда может залить всю страницу документа одним или несколькими цветами. Для этого заходите в раздел Ворда «Разметка страницы» и переходите к разделу «Цвета страницы» (скрин 10).
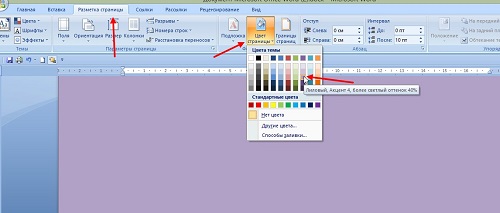
Далее выбираете цвета левой кнопкой мыши и нажимаете на выбранный цвет, чтобы он установился в документ. В разделе цветов страниц будут доступны возможности выбора цветов:
- цвета темы;
- стандартные цвета;
- другие цвета;
- способы заливки.
Выбирайте необходимую категорию и устанавливаете цвет с помощью кнопки «OK».
Градиентная заливка в Ворде
Градиент – это несколько цветов в одном цвете, по другому его называют вектор. В Ворде создается градиентная заливка с одним или множеством цветов. Чтобы установить градиентную заливку в документе, нажмите «Разметка страницы», далее «Цвета страницы» и «Способы заливки» (скрин 11).
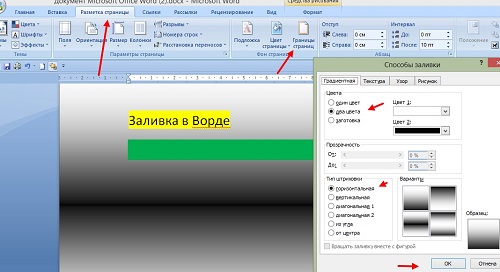
После нажатия последнего раздела, откроется окно, в котором можно выбрать тип заливки, например, горизонтальная и ее цвет. Далее нажмите кнопку «OK», чтобы градиентная заливка установилась на страницу документа.
Текстура в Ворде, как ее установить
Текстура в Ворде помогает создавать в документе абстрактные изображения. Для ее вставки в документ зайдите в разметку страницы и «Цвета страницы». Нажмите «Способы заливки» и откройте раздел «Текстура» (скрин 12).

В окне выберите варианты текстур, либо вставьте в Ворде свое изображение с компьютера через раздел «Другие текстуры». Кликните кнопку «OK» и выбранная вами текстура вставится в документ Ворд. Как установить текстуру и узоры на практике — показано в прилагаемом ниже видео:
Как сделать узор в Ворде
Узор в Ворде необходим для оформления документов с картинками и прочими фигурами. Чтобы вставить узор на страницу документа, пройдите шаги указанные выше. Только в окне «Способы заливки» жмите раздел «Узор» (скрин 13).
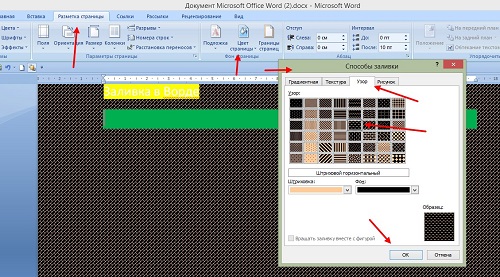
Вам предоставят коллекцию узоров, которые можно выбрать и установить для документа или отредактировать. Используйте разделы штриховка и фон, чтобы поменять цвета узора на другие. После всех изменений нажимаете «OK», тогда узор установится в документ.
Полив
Лист в клетку распечатать и скачать
Лист в клеточку может оказаться полезным детям для решения примера по математике, а иногда даже взрослым для различных настольных игр, например в морской бой, крестики-нолики или точки. Сделать самостоятельно лист в клеточку в Word совсем несложно, создайте таблицу размером 37 на 56 ячеек. Получится ровная клетка, как в тетрадке в клеточку.
Вы можете распечатать или скачать лист в клетку формата А4 в формате PDF. Если вам необходимо изменить клетку, например, её размер или цвет, например, чтобы распечатать лист не с черной, а с серой или светло-срой клеточкой, то ниже приведена ссылка на лист в клеточку в формате Word.
Лист в клеточку распечатать или скачать в формате PDF
Лист в клеточку распечатать или скачать в формате Word (RTF)
Лист в клеточку можно скачать и в формате Excel, ниже приведены два шаблона. На разных страницах Excel лист в клеточку разных размеров, крупная мелкая и средняя клетка. Второй шаблон больше подойдет для школьников, в нем на шапке листа можно указать имя ученика и класс.
Лист в клеточку распечатать или скачать в формате Excel
Лист в клеточку для школьника распечатать или скачать в формате Excel
4 способа как добавить строчку в Ворде
Специального инструмента для добавления строчек в Word не имеется, но означает ли это, что добавить сточку в документ ворд невозможно?
Давайте рассмотрим 4 популярных способа, как добавить строчку в Word.
Разлиновать лист при помощи таблицы
Создать разлинованный лист очень удобно и быстро при помощи вставки в документ таблицы с одним столбцом по ширине листа и заданным количеством строк.
Чтобы разлиновать лист (A4, A5 или какой нибудь другой) при помощи таблицы, нужно сделать следующее:
- Во вкладке «Вставка», выбрать инструмент «Таблица».
- Зададим один столбец и нужным количеством строк (строки можно добавить позже).
- Выделить всю таблицу мышью или через меню («Работа с таблицами» → «Макет» → «Выделить» → «Выделить таблицу»).
- Во вкладке «Конструктор» («Работа с таблицами») выбрать инструмент «Границы».
- Нарисовать горизонтальные границы ячеек: выбрать инструмент «внутренние границы». Если необходимо прорисовать верхнюю и нижнюю линию, надо применить дополнительные кнопки;
Разлиновать лист при помощи «Shift» + « _ » (нижнее подчеркивание)
Такой способ полезно использовать, когда строчки надо вставить внутри текста. Этот инструмент полезно использовать как при создании строчки для подписи длиной несколько сантиментов, так и строчек длиной в множество строк. Они будут располагаться от одного поля страницы до другого.
Разлиновать лист при помощи «горячих клавиш» достаточно просто:
- Установите курсор на интересующей строчке.
- Сочетание клавиш Shift + «-» даст символ «_». Не отпускайте клавиши до тех пор, пока линия не достигнет нужной длины.
Нюанс заключается в том, что если в конце получившейся линии нажать Enter, то строчка превратиться в непонятную жирную линию. Чтобы ее убрать, надо просто нажать Ctrl+Z и строчка приобретет нужный вид.
Разлиновать лист при помощи маркеров
Еще один способ разлиновать лист документа, это использовать команду «Подчеркивание текста», маркеры и клавишу Tab.
Этот способ один из самых популярных, ведь с помощью него можно сделать одинаковые по размеру строчки.
Разберемся на примере, как вставить строчку в Ворде, при помощи маркеров:
- Во вкладке «Главная», в блоке шрифты, выберите команду «Подчеркивание» или нажмите комбинацию клавиш «Ctrl» + «U».
- Установите маркер начала строки (выбрать левый уголок маркера для линейки и щелкнуть в нужном месте в ее области);
- Установите маркер конца строки (выбрать правый уголок маркера и установить его на линейке);
- Поставьте курсор в начало строки и нажмите клавишу TAB (→). Курсор перескочит от начального маркера до конечного, рисуя за собой линию строки.
- Нажимаем Enter для перехода на следующую строчку и повторно нажмите TAB.
- Повторяйте пункт 4 и 5 до тех пор, пока не поставите строчки на всем листе.
При помощи маркеров, можно растянуть линию строчки по ширине, на любое расстояние.
Разлиновать лист с помощью фигур
Линии можно в прямом смысле слова нарисовать при помощи фигуры «Линия»:
- Выбрать закладку «Фигуры» (блок Иллюстрации) и щелкнуть по инструменту «Линия»;
- Установить начало линии в начальной точке и протянуть мышью в конец строки;
- В блоке «Стили фигур», выбрать цвет и толщину линии.
Следующие линии можно нарисовать таким же образом, либо скопировать одну и вставить их в нужное место. Перемещать линии нужно мышью, наведя курсор на линию до появления крестика в виде стрелок и передвинуть ее, не отпуская мыши.
Данный способ может быть использован в основном для создания разлинованного листа для печати, тк печатать на таких линиях получится едва ли, а вот создать обычный лист в линейку, вполне возможно.
Вставка картинок
Сделать клетчатым лист Word можно с помощью вставки картинки, расположив её за текстом. Изготовьте нужную вам картинку (например, сфотографировав тетрадный лист) или скачайте её.
Для размещения картинки, вы можете её просто перетащить либо через панель инструментов «Вставка» — «Рисунок».
Кликаем правой кнопкой, наводим на «Обтекание текстом», выбираем в списке «За текстом». Текст станет печататься поверх картинки.
При распечатке, если не нужно, чтобы решётку было видно, достаточно убрать картинку из документа.
Удобство варианта:
- можно передвигать, сужать, уменьшать рисунок;
- сетка будет видна при печати, если вам это как раз и требуется.
Этот вариант для тех, кто не знает, как сделать тетрадный лист в Word. Вы просто фотографируете его и вставляете его рисунком.
Линовка листа А4 в косую линейку
Осталось разобраться в том, как изобразить в MS Word такого «зверя» как косая линейка — ну да, та самая, что встречается в прописях и тетрадках для младшеклассников. Если вы желаете наделать для своего ребенка или детей близких кучу прописей на которых можно вдоволь потренироваться и не портить дорогой магазинный «чистовик», то можете смело читать дальше, правда у меня для вас…
…не очень хорошая новость: стандартных средств создать линовку в косую клетку, в MS Word нет. Впрочем, было бы желание!
Первое, что нужно сделать — разлиновать лист А4 в текстовом редакторе уже знакомым нам способом, но только расстояние между отдельными линиями линовки должно быть поменьше. Я, например, выставил высоту строки 0,8 см. вместо 1 см.
Создание линовки листа в косую линейку в ворде, не отличается ни простотой, не интуитивностью
А теперь немного поработаем ручками: наведите курсор мыши на третью сверху линию, нажмите и удерживайте левую кнопку мыши и немного перетащите его вниз. Между 2-ой и 3-ей строкой нашей линовки, таким образом, образуется свободное пространство (его высота составляет примерно 1,5 см). Также точно сдвинем немного вниз каждую третью строку линовки и получим в итоге линованный лист похожий на то, что получилось у меня.
Теперь самое интересное: косая линейка потому и называется косой, что кроме горизонтальных линий линовки в ней есть и диагональные линии пересекающие лист сверху до низу, те самые, что помогают ребенку не забывать про наклон букв при письме.
Кстати, вы никогда не задумывались, какой угол наклона у линий при линовке в косую линейку? Оказывается он жестко определен стандартом и точно соответствует 65 градусам (точнее 25 градусам, мы ведь смотрим на лист снизу!). Именно такие диагонали мы с вами и проведем в нашем шаблоне.
А теперь просто нарисуем косую линовку!
На панели «Вставка» выберем инструмент «Фигуры» и укажем тип инструмента: Линия.
Теперь проведем длинную линию на листе строго вертикально (удерживайте shift) и двойным щелчком активируем её настройки.
На вкладке «Формат» в группе «Упорядочение» выберите инструмент «Повернуть», и далее «Другие параметры поворота».
В открывшемся окне «Формат автофигуры» в поле «Поворот» укажите нужное значение: 25 градусов, и нажимайте «Ок». Линия приобретет нужный «косой» наклон, кстати, её идеальная высота для стандартного листа MS Word должна составлять 29 сантиметров.
Задаем наклон косой линии
Ну и всё, остается скопировать линию нужное количество раз и равномерно распределить по листу, при этом не забывая скорректировать размеры линий по высоте, чтобы они не вылезли за пределы основной линовки листа. Поздравляю, ваша косая линовка листа А4 созданная полностью в редакторе MS Word полностью готова!
Скачать шаблон листа А4 в косую линейку для печати
Скачать и шаблон листа А4 в косую линейку в формате DOC
В Microsoft Word можно добавлять и изменять рисунки, иллюстрации, фигуры и прочие графические элементы. Все их можно редактировать с помощью большого набора встроенных инструментов, а для более точной работы в программе предусмотрена возможность добавления специальной сетки.
Эта сетка является вспомогательным средством, она не выводится на печать и помогает более детально производить ряд манипуляций над добавленными элементами. Именно о том, как добавить и настроить эту сетку в Ворде и пойдет речь ниже.
Добавление сетки стандартных размеров
1. Откройте документ, в котором нужно добавить сетку.
2. Перейдите во вкладку “Вид” и в группе “Показать” установите галочку напротив пункта “Сетка”.
3. Сетка стандартных размеров будет добавлена на страницу.
Урок: Изменение полей в Word
Изменение стандартных размеров сетки
Изменить стандартные размеры сетки, точнее, клеток в ней, можно только в том случае, если на странице уже имеется какой-нибудь элемент, например, рисунок или фигура.
Урок: Как в Ворде сгруппировать фигуры
1. Кликните по добавленному объекту дважды, чтобы открылась вкладка “Формат”.
2. В группе “Упорядочить” нажмите кнопку “Выровнять”.
3. В выпадающем меню кнопки выберите последний пункт “Параметры сетки”.
4. Внесите необходимые изменения в открывшемся диалоговом окне, задав размеры сетки по вертикали и горизонтали в разделе “Шаг сетки”.
5. Нажмите “ОК” для принятия изменения и закрытия диалогового окна.
6. Стандартные размеры сетки будут изменены.
Урок: Как в Word убрать сетку
Вот, собственно, и все, теперь вы знаете, как сделать сетку в Ворде и как изменить ее стандартные размеры. Теперь работа с графическими файлами, фигурами и прочими элементами будет протекать значительно проще и удобнее.
Мы рады, что смогли помочь Вам в решении проблемы.
Вставка картинок
Сделать клетчатым лист Word можно с помощью вставки картинки, расположив её за текстом. Изготовьте нужную вам картинку (например, сфотографировав тетрадный лист) или скачайте её.
Для размещения картинки, вы можете её просто перетащить либо через панель инструментов «Вставка» — «Рисунок».
Кликаем правой кнопкой, наводим на «Обтекание текстом», выбираем в списке «За текстом». Текст станет печататься поверх картинки.
При распечатке, если не нужно, чтобы решётку было видно, достаточно убрать картинку из документа.

- можно передвигать, сужать, уменьшать рисунок;
- сетка будет видна при печати, если вам это как раз и требуется.
Этот вариант для тех, кто не знает, как сделать тетрадный лист в Word. Вы просто фотографируете его и вставляете его рисунком.