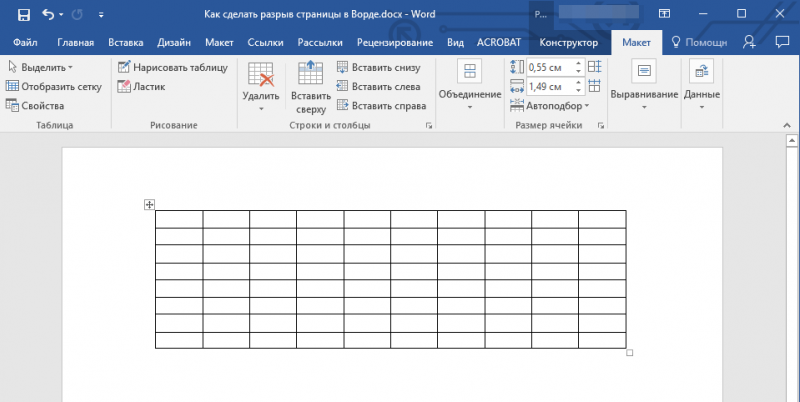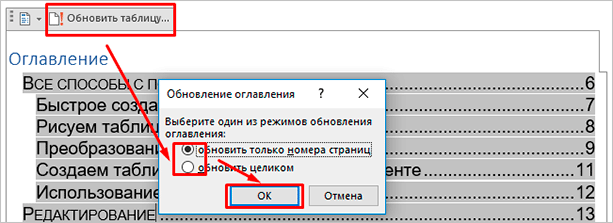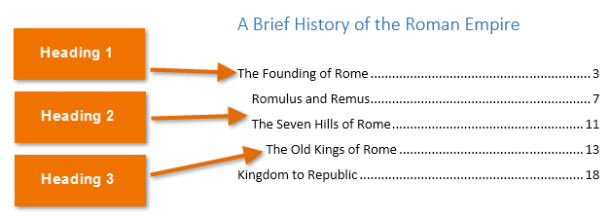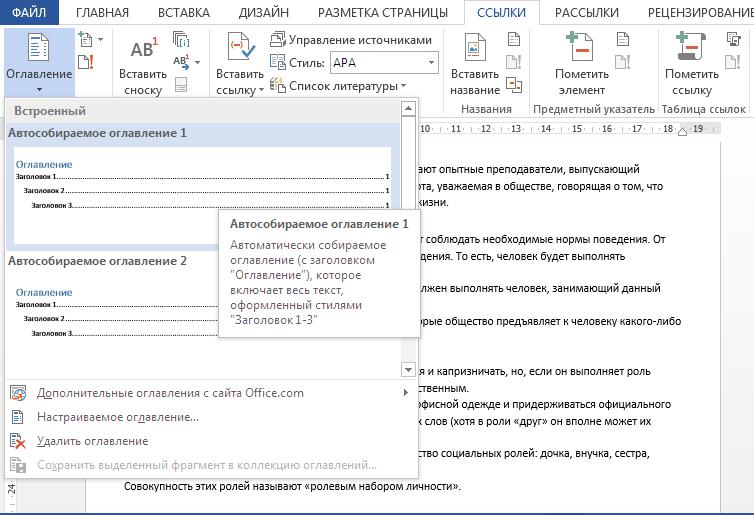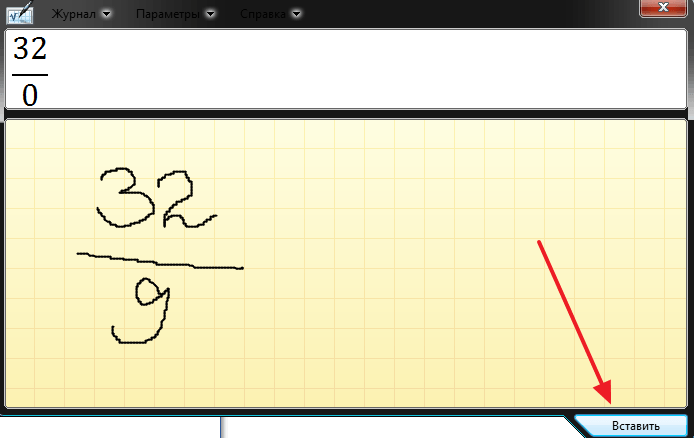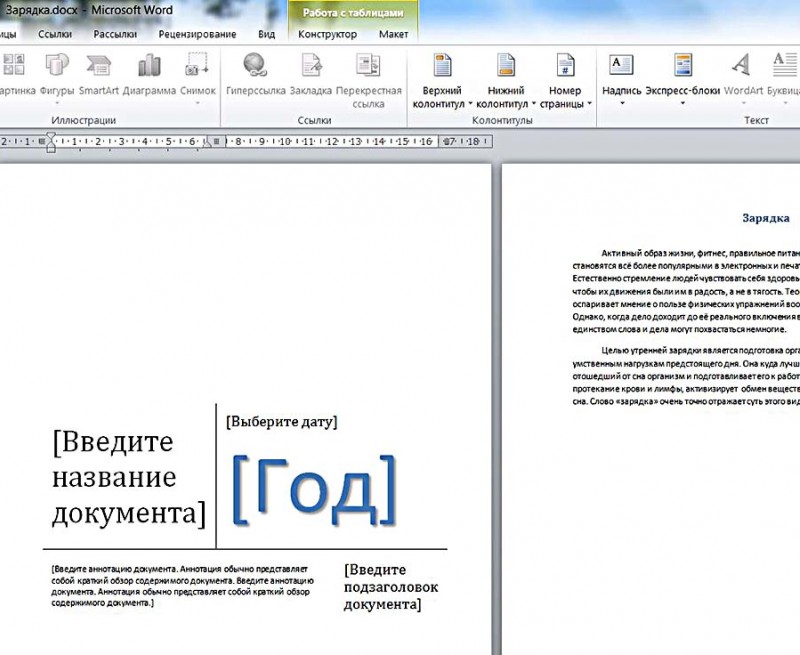Как сделать оглавление в word: содержание в ворде для разных версий
Содержание:
- Для чего нужно содержание
- Как сделать содержание в Ворде
- Как пользоваться содержанием
- Видеоинструкция
- Как настроить оглавление в Ворде?
- Полезные советы и лайфхаки
- Формирование списка
- Как автоматически проставить номера к строкам в тексте
- Работаем над оформлением
- Получить деньги наличными
- Что нужно знать о содержании
- Как вносить изменения
- Как вставить оглавление в Word?
- Форматирование и настройка оглавления в Word
- Как создать автоматическое оглавление
- Устройство насоса: назначение и принцип работы, схема конструкции
- Создание содержания
- Как выровнять нумерацию
- Вставить оглавление
- Заключение
Для чего нужно содержание
Некоторые делают обычную таблицу, в которой вручную проставляют все заголовки и подзаголовки. Кроме этого, пронумеровать такое содержание очень сложно, поскольку при малейшем редактировании всё будет сдвигаться вниз, а данный объект будет статичен. Всё придется переделывать заново и искать изменения. Это очень долго и сложно. Более того, некоторые по незнанию начинают проставлять многоточие вручную.
Намного проще и удобнее выбрать автоматический режим. В этом случае составление оглавления будет занимать несколько секунд, поскольку для того чтобы создать такой элемент, достаточно сделать несколько кликов. Рассмотрим этот процесс более внимательно. Первым делом откроем документ, в котором много различных глав и для удобной навигации нужно настроить интерактивный список контента.
Как сделать содержание в Ворде
Без использования специализированного встроенного в текстовый редактор Word инструмента «Оглавление» можно создать содержание двумя способами:
- С новой строки набирать названия разделов, глав, подзаголовков и пр., отступая от последней буквы названия до края строки нажатием на клавиши «Пробел» или «Tab» и проставляя там порядковый номер страницы. Недостатком является неровный край и необходимость постоянной корректировки в случае внесения изменений как в название, так и в содержание текста (увеличение или уменьшение объёма со смещением страниц).
- Создать таблицу из двух столбцов с невидимыми границами: в первом боле широком столбце прописывают названия глав, а во втором самом узком пропечатывают порядковые номера страниц. Край в этом случае выглядит ровным, однако необходимость ручной корректировки сохраняется.
Составление оглавления вручную
С помощью инструментов текстового редактора Word красивое оглавление с ровным краем можно создать без лишних усилий. Для этого достаточно последовательно выбрать три вложенных друг в друга функции (для версии 2007):
- Ссылки;
- Оглавление;
- Ручное оглавление.
Как составить содержание вручную
В том месте, где в вордовском документе был установлен курсор, появится форма для ручного ввода названий разделов и глав, а также указания страниц, на которых они начинаются. Преимущество этого варианта — в эстетической составляющей оформления содержания, однако необходимость ручной корректировки после внесения изменений сохраняется и в этом случае.
Создание автоматического содержания
Автоматически собираемое содержание — куда более эффективный и эргономичный способ. Однако он требует небольшого предварительного форматирования: названия всех заголовков в тексте необходимо проградуировать по уровням, начиная со второго и дальше, посредством использования специального инструмента главной панели текстового редактора (для версии 2007), которая так и называется – «Стили»:
- выделяем необходимый заголовок;
- присваиваем ему соответствующий уровень;
- переходим к следующему и т.д.
Поэтапное создание автоматического содержания
После этого достаточно повторить алгоритм из предыдущего пункта с небольшим отступлением — открываем последовательно следующие функции:
- Ссылки;
- Оглавление;
- Автособираемое оглавление.
Создание автоматического содержания
В том месте, где в вордовском документе стоял курсор, автоматически откроется форма с названиями всех разделов, расставленных с учётом вложенности и с указанием нумерации страниц. Ещё одно преимущество этого способа в том, что после внесения корректировок достаточно будет активировать режим обновления — все изменения отобразятся в новой версии автоматически.
Настраиваемое оглавление
Если автоматически предложенные редактором параметры оглавления (разделительная линия, шрифт, количество отображаемых уровней и пр.) по каким-либо причинам не устраивают автора, то всегда можно воспользоваться встроенным инструментом для креатива:
- для версий 2007 и 2010 он называется «Оглавление», скрываясь в группе «Оглавление» раздела «Ссылки»;
- для версий 2013 и 2016 он так и называется «Настраиваемое оглавление», скрываясь в группе «Оглавление» раздела «Ссылки».
Если вас не устраивают настройки по умлочанию, можно создать свои
Настройки во вкладке Параметры
Активация инструмента для пользовательской настройки оглавления откроет диалоговое окно, в котором возможно изменение следующих параметров:
- демонстрация и расположение номеров страниц;
- тип заполнителя — точки, мелкий пунктир, крупный пунктир;
- форматы — от классического варианта до затейливого;
- количество отображаемых уровней.
Во вкладке «Параметры» можно заточить содержание под себя
- стили текста;
- уровни структуры;
- поля элементов.
Какие настройки существуют во вкладке «Параметры»
Настройка стиля
Если предлагаемые текстовым редактором основные параметры стиля заголовков разного уровня не устраивают автора, к его услугам встроенный инструмент, активируемый кликом по кнопке «Изменить». Последовательно выбирая элементы разного уровня, можно для каждого из них настроить кегль, начертание, отступы, интервалы до и после текста и другие параметры.
Как настроить стили
Как пользоваться содержанием
Самый простой способ перехода между частями документами для редактирования или быстрого ознакомления — нажатие клавиши Ctrl и щелчок мыши по соответствующему наименованию в содержании. В некоторых случаях удобнее настроить автоматический переход, избавляющий от необходимости нажатия дополнительных клавиш клавиатуры.
Для того чтобы в электронной версии документа была возможность совершения переходов к нужному фрагменту без пролистывания нескольких десятков и сотен страниц, необходимо каждому заголовку в содержании присвоить статус перекрёстной ссылки, ведущей на страницу начала соответствующей части. Алгоритм следующий (для версии 2007):
- выделить соответствующий заголовок или номер его страницы в оглавлении;
- в группе «Названия» раздела «Ссылки» активировать опцию «Перекрёстная ссылка»;
- в открывшемся диалоговом окне выбрать тип ссылки (в нашем примере «Заголовок»);
- указать, на что ссылается (в нашем примере «Текст заголовка»);
- подтвердить внесение изменений.
Самый простой способ перехода между частями документами для редактирования или быстрого ознакомления — нажатие клавиши Ctrl и щелчок мыши по соответствующему наименованию
После последовательного форматирования всех заголовков они приобретут вид гиперссылок (будут подчёркнуты и подсвечены шрифтом синего цвета) – щелчок по ним будет переносить в соответствующую часть документа. Для веб-документов дополнительной настройки перекрёстных ссылок не требуется, поскольку оглавление при заливке текста на сайт автоматически приобретает это свойство.
Видеоинструкция
Для тех, у кого остались какие-нибудь вопросы, ниже прилагается видеоролик с подробными комментариями к описанной выше инструкции.
Для многих типов текстовых документов необходимо оглавление, в котором будет указано, на какой странице начинается каждый раздел документа. Создавать такое оглавление вручную не самая приятная работа, особенно если в документе большое количество страниц и заголовков.
К счастью, для решения этой задачи в редакторе Word предусмотрена специальная функция, которая позволяет значительно упростить работу. Сейчас вы узнаете, как сделать оглавление в Word автоматически. Статья будет актуальной только для современных версий Word, таких как Word 2007, 2010, 2013 и 2016.
Для того чтобы сделать оглавление в Ворде в автоматическом режиме, ваши заголовки должны быть размечены при помощи стилей. Например, для крупных заголовков, которые обозначают начало нового раздела, нужно использовать стиль «Заголовок 1», а для подзаголовков, которые обозначают подразделы, нужно использовать стиль «Заголовок 2» или «Заголовок 3». Разметка заголовков при помощи стилей делается очень просто. Все что вам нужно сделать, это выделить текст, который должен стать заголовком, и нажать на подходящий для него стиль. Список стилей находится на вкладке «Главная» в блоке настроек «Стили».
Таким образом нужно разметить все заголовки и подзаголовки, которые находятся в вашем документе. После того, как как все заголовки будут размечены при помощи стилей, вы сможете сделать автоматическое оглавление. Для этого нужно установить курсор там, где должно находится ваше оглавление, перейти на вкладку «Ссылки», нажать на кнопку «Оглавление» и в открывшемся меню выбрать пункт «Авто собираемое оглавление 1».
После того, как вы выберите «Авто собираемое оглавление 1», в том месте, где был установлен курсор появится рамка, внутри которой будет находиться автоматическое оглавление.
В заголовке автоматического оглавления есть кнопка «Обновить таблицу». Данная кнопка позволяет автоматически обновить информацию в оглавлении. Эта функция позволяет обновить названия разделов и номера страниц. Это понадобится если вы решите отредактировать документ уже после того как сделаете оглавление.
Нужно отметить, что использование стилей меняет шрифт заголовка и его цвет. Если получившейся дизайн заголовков не подходит для вашего документа, то вы можете его отредактировать с помощью кнопки «Изменить стили». Например, для того чтобы выбрать другой набор цветов для заголовков, нажмите на кнопку «Изменить стили», выберите пункт меню «Цвета».
Если автоматически создаваемое оглавление вам не подходит, то вы можете сделать его вручную. Для этого нужно перейти на вкладку «Ссылки», нажать на кнопку «Оглавление» и в открывшемся меню выбрать «Ручное оглавление».
В результате в том месте где был установлен курсор появится оглавление, которое нужно будет заполнить вручную.
Как настроить оглавление в Ворде?
Указанный текстовый редактор обладает огромным редакционным инструментарием. Например, даже минимальных знаний представленной программы хватит для того, чтобы развернуть лист в Ворде горизонтально или добавить таблицу. Пользователь может не только сделать содержание, но и оформить его нужным образом. Этапы редактирования:
В меню «Ссылки» выбираем раздел «Оглавление» и переходим в подраздел «Оглавление…».
Меняем настройки нужным образом (заполнитель, наличие или отсутствие нумерации страниц и т.д.) и кликаем «OK».
Подтверждаем действие.
Можно отформатировать и сам текст, например выровнять расположение слова «Оглавление» или заменить его на «Содержание». Для этого необходимо выполнить ряд действий:
Выделяем слово «Оглавление».
Изменяем название, расположение (например, через кнопку «выровнять по центру»), шрифт, размер.
Похожие манипуляции можно провести и с названиями разделов, записанными в содержании (кроме ориентации слов на странице).
Полезные советы и лайфхаки
Для любого потенциального читателя структура работы будет кратким экскурсом по основной части
Поэтому крайне важно следовать всем правилам составления и оформления такого раздела. Для этого придерживайтесь нескольких ценных рекомендаций:
- пространство между названием заголовка и номером страницы нужно заполнять, используйте для этого функцию табуляции;
- если хотите проставить многоточие между пунктом и нумерацией, используйте функцию заполнителя;
- набор клавиш CTRL+SHIFT+S позволит мгновенно найти и выбрать подходящий стиль текста;
- количество уровней в подзаголовках и подпунктах можно менять, устанавливая нужную цифру в пункте «Уровни» (это группа настроек «Общие» внутри панели «Оглавление»).
По вышеуказанным инструкциям вы не только научитесь в кратчайшие сроки грамотно создавать и форматировать содержание работы, но и грамотно пользоваться им, как гиперссылками по основной части текста.
Формирование списка
Чтобы сформировать автоматическое оглавление, перейдите на верхней панели на вкладку «Ссылки». Поставьте курсор на то место, где должно располагаться перечисление. Кликните по кнопке «Оглавление» и выберите подходящий вариант. Если вы хотите настроить внешний вид, то не выбирайте шаблон, а нажмите внизу на кнопочку «Оглавление». Откроется окно с параметрами, которые можно менять.
В поле «Общие» вы можете установить формат отображения – изысканный, классический, современный и т.д. Для научных работ лучше не использовать никакие стили, но в некоторых случаях такой каталог будет смотреться уместно. Чтобы настроить уровни, нажмите кнопку «Параметры».Здесь можно для каждого заглавия вручную указать уровень стиля.
Вместо точек вы можете выбрать другой вариант разделителя – пунктир, сплошная линия. Можно совсем отказаться от разделителя: для этого выберите вариант «Нет» в соответствующем поле в параметрах.
Если вы зажмете клавишу CTRL и щелкните по любому пункту в содержании курсовой, то быстро перейдете к страничке, на котором начинается выбранный вами подраздел. Получается своеобразная навигация – при редактировании и вычитке своей работы вы убедитесь, насколько это удобная функция.
Как автоматически проставить номера к строкам в тексте
Основные шаги в разных версия текстового редактора Ворд ничем не отличаются, есть лишь разница в названиях вкладок.
Для Microsoft Word 2007, 2010, 2013
Чтобы добавить номера к строкам необходимо:
Шаг 1. Активировать левым щелчком мышки вкладку «Разметка страницы».
Активируем левым щелчком мышки вкладку «Разметка страницы»
Шаг 2. В разделе «Параметры страницы» найти опцию «Номера строк» и кликнуть по ней левой кнопкой мышки.
В разделе «Параметры страницы» находим опцию «Номера строк» и кликаем по ней левой кнопкой мышки
Шаг 3. Раскроется перечень вариантов данной опции:
-
«Нет». Этот вариант выбран по умолчанию и означает, что в тексте нет нумерованных строк. Данная функция выбирается, если нужно убрать нумерацию строк;
-
«Непрерывная» подходит для нумерации строк подряд;
-
«На каждой странице». Нумерация строк на каждой новой странице начнется с цифры 1;
-
вариант «В каждом разделе» лучше использовать, когда текст имеет разделы. При установке курсора на определенный раздел все строки будут пронумерованы только в нем. Кликнув мышкой по следующему разделу, нумерация начнется с единицы именно в этом разделе;
-
«Запретить в текущем абзаце». Если в определенном абзаце не нужна нумерация, поставьте вначале этого абзаца курсор мыши и выберите данный вариант;
-
«Варианты нумерации строк». Эта опция содержит параметры для настройки нумерации.
Кликните мышкой по подходящему варианту, например, «Непрерывная». Все строки будут пронумерованы автоматически.
Кликаем мышкой по подходящему варианту
Шаг 5. Для более точной настройки щелкните по опции «Варианты нумерации строк».
Щелкаем по опции «Варианты нумерации строк»
Шаг 6. Откроется окно с активированной вкладкой «Источник бумаги». В нижней части нажмите по кнопке «Нумерация строк».
Нажимаем по кнопке «Нумерация строк»
Шаг 7. В открытом окне нужно настроить такие параметры, как:
- «Начать с:», в этом блоке выставляется цифра, с которой нужно начать нумерацию;
- «От текста:» выбирается значение расстояния текста от номеров;
- «Шаг:» — в этом поле задают значение, если необходимо отображать номера через определенный интервал;
- «Нумерация» в этом блоке можно изменить вариант нумерации.
Выставьте подходящие значения, нажмите «ОК».
Выставляем подходящие значения, нажимаем «ОК»
Шаг 8. Снова кликните по «ОК».
Кликаем по «ОК»
Для Microsoft Word 2016
В самой новой версии Ворд изменилось только название основной вкладки. Для добавления нумерации нужно:
-
активировать левым щелчком мышки вкладку «Макет»;
-
найти раздел «Параметры страницы» и щелкнуть по опции «Номера строк».
Дальнейшие действия аналогичны, описанным выше версиям Ворд 2007-2013.
Работаем над оформлением
Как сделать содержание в Ворде с номерами страниц (версии с 2003 — 2016 годы) мы узнали, теперь поработаем над оформлением содержания. Нужный цвет и размер шрифта оформляют вручную. А над структурой оглавления работаем с помощью уже знакомой вкладки «Ссылки» («Ссылки» — «Оглавление»). Например, можно сделать содержание без точек, с пунктирами.
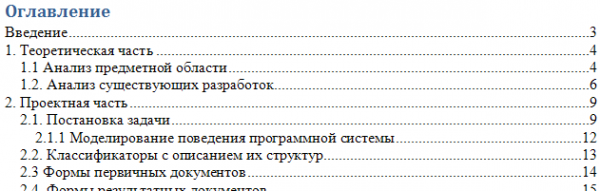
Чтобы прямо в тексте автоматически поменять стиль заголовка, нужно щёлкнуть правой кнопкой мыши по стилю заголовка, а затем нажать «Изменить» и настроить форматирование на своё усмотрение.
Точно так же, автоматически, можно поменять содержание. Когда в текст вносятся правки, не нужно менять оглавление вручную. Достаточно во вкладке «Ссылки» кликнуть по «Обновить таблицу».
Теперь вы знаете, как сделать содержание в Ворде с номерами страниц (версии 2003, 2006, 2010, 2013 и 2017). Напоследок предлагаем маленький лайфхак: запомните комбинации быстрых клавиш, которые пригодятся в работе.
Чтобы создать Заголовок 1, зажимаем одновременно ctrl, alt и 1. Для создания вложенных заголовков второго и последующих уровней заменяем последнюю цифру на нужную вам.
Получить деньги наличными
Несмотря на активное развитие банковских систем, внедрение систем безналичного карточного обслуживания во многих магазинах и организациях, предоставляющих услуги населению, многие жители Российской Федерации по-прежнему предпочитают получать деньги наличными. Благо, ограничений в этом праве нет никаких. Получать деньги наличными можно даже в том случае, если ваша заработная плата перечисляется на кредитную карту. Самый простой способ – снять деньги в банкомате. Участники зарплатных проектов, как правило, имеют возможность снимать деньги с карты без оплаты комиссии. Можно также снимать деньги с карты в кассах банка. Для этого вам необходимо предоставить кассиру саму карточку, а также документ, подтверждающий вашу личность.
Что нужно знать о содержании
Оформлять содержание нужно не для каждого текста, объем которого превышает 10 страниц. Содержание необходимо для официальных отчетов, курсовых работ, рефератов и других научных трудов. Содержание выполняет 2 основные функции:
- Справочно-поисковая – помогает быстрее ориентироваться в документе и находить нужные части.
- Пояснительная ‒ освещает темы и краткое содержание.
Где будет размещено содержание, не имеет значения, так как строгих правил в этом вопросе не существует. Однако лучше размещать его в начале, чтобы читающий сразу мог ориентироваться и передвигаться по документу.
Не нужно дожидаться пока текст будет полностью закончен, особенно, если в документе будет содержаться много страниц. Зная примерные главы, можно сразу после титульного листа начинать заниматься содержанием. Так будет удобнее в дальнейшем работать с текстом и переходить в нужные главы, а не скролить при помощи мышки и тратить на это дополнительное время.
Не забывайте, что главы и формулировки в содержании должны называться одинаково. Обязательно проверьте наличие нумерации страниц, а также совпадает ли нумерация с той, что указана в оглавлении.
Как вносить изменения
Если оглавление было создано в ручную, то текстовый редактор не сможет провести автоматическое обновление его параметров — изменить названия разделов, их иерархию или номера соответствующих страниц. Для этого понадобится провести корректировку в том же ручном режиме, который был использован для создания макета.
Изменение свойств оглавления
Если был выбран вариант автоматически собираемого оглавления, то для внесения изменений не понадобится много времени (для версии 2007):
- дважды щёлкаем в поле, где стоит оглавление;
- в появившемся частном меню выбираем иконку с восклицательным знаком;
- активируем режим обновления — полный или только номера страниц;
- подтверждаем совершение операции.
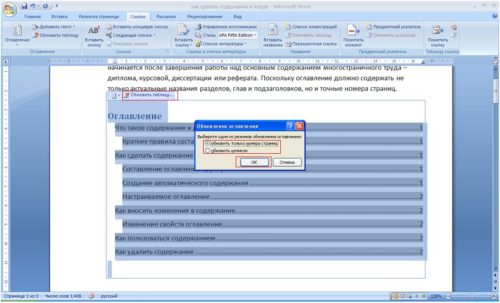
Как изменить свойства оглавления
Как вставить оглавление в Word?
Сделать содержание в Ворде можно двумя способами. Автособираемое оглавление подходит тогда, когда текст разбит на разделы с помощью заголовков. При использовании ручного оглавления проставлять номера страниц и вводить названия разделов придется самостоятельно.
Автособираемое
Сделать автооглавление очень и очень легко. Даже удалить страницу в Ворде или посчитать количество символов в выделенном участке текста бывает сложнее. Алгоритм действий:
Разбиваем текст на заголовки.
Переходим в раздел «Ссылки», выбираем пункт «Оглавление» и указываем его формат.

Все заголовки в содержании будут иметь то же название, какое им было задано в тексте.

Сделать оглавление в Ворде очень легко. После редактирования заголовка в тексте он автоматически изменится и в содержании. Если создать новые страницы и задать им какие-либо заголовки, то они сразу же отобразятся в оглавлении вместе с номерами.
Внимание: содержание появится там, где размещен курсор. Его можно вставить в начало, середину или конец страницы
Расположение зависит от конечных требований к оформлению документа.
Сделать содержание в Word можно и вручную. Этот метод существенно сложнее указанного выше:
Заходим в меню «Ссылки», выбираем пункт «Оглавление» и подпункт «Ручное оглавление».

Самостоятельно вводим название каждого раздела и номер страницы, на которой он расположен.

Как видно, для того, чтобы сделать содержание в Ворде ручным способом, придется потратить много времени. Естественно, после изменения названия какого-либо раздела в тексте правки в оглавление придется вносить самостоятельно.
Форматирование и настройка оглавления в Word
Кстати, если Вы решили отредактировать текст уже после создания оглавления, и при редактировании изменилась нумерация разделов, не нужно пересоздавать оглавление заново, можно его просто обновить. Для этого нужно кликнуть левой кнопкой мыши на поле с оглавлением и нажать на красный восклицательный знак «Обновить оглавление» вверху поля.
Если кроме порядка нумерации страниц ничего не изменилось, выбираем «Обновить только номера страниц», если же изменились и названия разделов или их порядок, выбираем «Обновить целиком».
Если текст не разделен на разделы или по каким-то неизвестным нам причинам, Вы хотите сделать оглавление «своими руками», можно выбрать «Ручное оглавление». Тогда у Вас на экране появится поле с несколькими строками для названия разделов и нумерации страниц. Строки можно как добавлять, так и убирать – на Ваше усмотрение.
Теперь, когда с созданием оглавления мы разобрались, перейдем к его оформлению. Опять таки, переходим на вкладку «Ссылки» > «Оглавление» и внизу выбираем пункт «Оглавление…». В появившемся окошке, можно изменить заполнитель между наименованием разделов и нумерацией страниц (это могут быть точки, пунктирная линия, непрерывная линия или не быть ничего вообще). Также можно изменять положение номеров страниц (рядом с названием раздела или по правому краю), можно не показывать номера страниц вообще.
В строке «Форматы» Вы можете изменить вид оглавления (в зависимости от выбранного вида, будет меняться оформление оглавления в целом). В строке «Уровни» показано количество строк для разделов (именно тут меняется их количество, посредством нажатия стрелочек, а не вручную).
Для того, чтобы удалить оглавление, нужно кликнуть левой кнопкой мыши по полю с оглавлением и в левом верхнем углу поля кликнуть по значку в виде листа бумаги (при наведении курсора появится надпись «Оглавление»). В появившемся окошке внизу будет кнопка «Удалить оглавление». Аналогично можно удалить оглавление, перейдя на вкладку «Ссылки» > «Оглавление» > «Удалить оглавление».
А можно просто выделить все поле оглавления и нажать «Delete».
В этом видео подробно показано форматирование и настройка оглавления в Word:
Рекомендуем смотреть видео в полноэкранном режиме, в настойках качества выбирайте 1080 HD, не забывайте подписываться на канал в YouTube, там Вы найдете много интересного видео, которое выходит достаточно часто. Приятного просмотра!
Новые статьи
- Коэффициент туманности текста и статистика удобочитаемости в Word — 02/06/2018 08:20
- Как поставить пароль на Word. Защита документов — 14/09/2017 16:49
- Одновременный просмотр двух частей документа Word — 12/09/2017 17:23
- Как сделать объявления с отрывными листочками в word. Скачать шаблон объявления — 10/09/2017 14:12
- Как сделать из Word PDF файл, в Open Office, онлайн конвертеры — 09/09/2017 14:27
- Изменение междустрочных интервалов в Word — 06/05/2017 15:44
- Фигуры WordArt в MS Word: добавление и оформление WordArt в ворде — 06/05/2017 14:51
- Как вставить SmartArt в MS Word, иерархии, циклы, рисунки, SmartArt с несколькими изображениями — 29/04/2017 16:05
- Создание и изменение гиперссылок в Word — 31/03/2017 19:08
- Подложка word, вставка рисунка в фон подложки — 21/03/2017 16:34
- Добавление номеров страниц в колонтитул в Word — 10/03/2017 20:06
Предыдущие статьи
- Печать документа в Word, параметры страницы — 14/02/2017 17:02
- Горячие клавиши в Microsoft Office Word — 04/06/2016 14:21
- Как убрать пробелы между словами в ворде — 02/06/2016 17:45
- Как сделать таблицу в ворде, три способа замены Excel — 04/02/2016 19:14
- Формулы в ворде, как использовать редактор формул — 07/01/2016 18:43
- Альбомный лист в ворде, как сделать страницу альбомной — 07/01/2016 10:05
- Помощь Word. Как начать работать в Ворде — 26/12/2015 15:48
Как создать автоматическое оглавление
Намного удобнее создать содержание, которое будет выглядеть аккуратным даже после распечатывания материала. Для этого есть несколько инструментов в программе Ворд. Простой аккуратности можно добиться, если создать таблицу, прописывая главы и номера страниц не просто в строчках, а в ячейках. Затем стоит убрать границы. В результате получится красивое содержание, но оно не будет автоматическим. Если же есть желание создать полноценное оглавление, при нажатии на строчку которого пользователь будет перенаправлен к заданной главе нужно опробовать встроенные в программу инструменты.
Устройство насоса: назначение и принцип работы, схема конструкции
Создание содержания
Для того чтобы правильно собрать оглавление, желательно перейти в начало или конец документа, поскольку такой элемент не должен находиться посреди файла. Это делается следующим образом.
- Вначале нужно поставить курсор перед первой буквой среди всей вашей текстовой информации.
- Затем нужно набрать на клавиатуре сочетание клавиш Ctrl+Enter. В результате этого вы сможете добавить пустой лист.
- Поднимаемся к началу документа. Затем переходим на вкладку «Ссылки». Нажимаем на иконку «Оглавление». В появившемся меню выбираем пункт «Автособираемое оглавление 1» (можно выбрать и второй вариант – всё равно будет правильно).
- Скорее всего, вы получите вот такой результат. Дело в том, что для того чтобы составить грамотное содержание, нужно оформить названия разделов (в нашем случае – названия стихов) стилями заголовков.
Если этого не сделать, редактор Microsoft Word попытается проставить пункты оглавления в автоматическом режиме на свое усмотрение. В данном случае он выбрал то, что было оформлено жирном текстом, а мог включить в список что-то другое.
Настройка заголовков
Для того чтобы сформировать правильное и красивое содержание, необходимо выполнить следующие действия.
Кликните на любое название стиха (нужно сделать так, чтобы этот текст был активный и его можно было редактировать).
Обратите внимание на то, что у него выбрано оформление для обычного текста.
- Для того чтобы это исправить, нужно кликнуть на иконку стиля «Заголовок 1» (предварительно поставив курсор в нужное место).
- Затем вас спросят, что именно нужно отредактировать. Выберите пункт «Обновить целиком». Для сохранения настроек нажмите на кнопку «OK».
- Теперь всё станет красиво и аккуратно. Но только там, где мы исправили заголовок.
- Для того чтобы остальные пункты были такими же, придется оформлять точно так же и всё остальное. То есть ко всем остальным названиям необходимо привязать стиль «Заголовок 1». Затем повторите описанные выше действия по обновлению содержания. После этого вы увидите следующее.
Согласитесь, что вручную сделать такой ровный и аккуратный список не получится. Каждая точка стоит на своем месте и ничего не съехало. В таком документе работать намного приятнее.
Многоуровневое оглавление
В описанном выше случае использовались все заголовки первого уровня. Рассмотрим пример, в котором будут и подзаголовки. Для этого необходимо вставить в текст все недостающие элементы.
- Добавьте в свой вордовский документ заголовок второго уровня. Для этого достаточно кликнуть на соответствующий стиль на панели инструментов.
- Затем, чтобы вывести новый пункт в содержании, мы снова сделаем правый клик мыши по этому объекту. В контекстном меню выбираем пункт «Обновить поле».
- Далее нажимаем на кнопку «OK».
- Сразу после этого в содержании появятся новые подзаголовки.
Обратите внимание на то, что содержание не должно накладываться на титульный лист. Всё должно быть на своем месте
Как правильно писать заголовки
В процессе работы с контентом, как правило, часть текста поднимается вверх, а другая уходит дальше. В результате этого внизу листа могут появляться «голые» заголовки (названия). Это выглядит некрасиво. Нужно чтобы после них оставалась хотя бы одна строка.
Помимо этого, также неправильно ставить первый стих на странице с содержанием. Исправить данную проблему несложно. Для этого сделаем несколько простых шагов.
- Убираем с первой страницы всё, помимо содержания. Затем делаем так, чтобы не было заголовков в конце страницы во всем документе. После этого снова делаем правый клик мыши. В появившемся меню выбираем пункт «Обновить поле».
- Но на этот раз выбираем вариант «Обновить только номера страниц». Для сохранения нажимаем на кнопку «OK».
- В результате этого изменятся только цифры, но не само содержание.
С другой стороны, можно было бы выбрать пункт «Обновить целиком». В случае нашего примера ничего не изменится. Но если бы вы вносили какие-то изменения вручную, то всё это исчезло бы.
Например, некоторые любят выравнивать слово «Оглавление» по центру или написать что-то дополнительно от себя. Другие пользователи, наоборот, могут убрать некоторые пункты из содержания.
Как выровнять нумерацию
Во-первых, давайте разберемся почему
происходит нарушение порядка нумерации?
Все дело в том, что как только вы изменяете
стартовый номер при помощи “Формат номеров страниц”, то изменение
происходит для конкретного раздела, а таких разделов может быть огромное
множество. Поэтому чтобы не запутаться и при печати не возникло никаких
проблем, нужно удалять номера страниц из разделов. Для этого воспользуйтесь
“Удалить номера страниц” для всех разделов.
Красивое и аккуратное содержание в Word через невидимую таблицу
Правильное содержание похоже на таблицу, потому что содержит строки и столбцы. Сейчас мы расскажем как можно добавить ячейки таблицы, а затем сделать их невидимыми:
- переходим на вкладку “Вставка”;
- выбираем “Таблица”;
- создаем таблицу из нескольких столбцов;
- растягиваем таблицу на всю ширину листа;
- столбик для номеров уменьшаем до размера цифры;
- заполняем таблицу. Если не хватает пунктов, то их всегда можно добавить (сверху “вставить сверху или снизу”);
- если необходимо изменить высоту таблицы, то выделите всю таблицу и в панели сверху “Работа с таблицами – Макет”. Раздел “Размер ячейки”;
- теперь выделяем тот столбец, в котором находится нумерация. Во вкладке “Главная” – раздел “Абзац”. Делаем выравнивание по правому краю;
- снова выделяем полностью всю таблицу. “Работа с таблицами” – “Конструктор”. “Обрамление”. Открываем “Границы” и выбираем “Нет границы”.
Если есть необходимость, то можете
отредактировать шрифт и так далее.
Заключение
Word – имеет множество способов сделать правильную и красивую нумерацию. При этом они совсем несложные, а на их выполнение тратится примерно пару минут, при должной сноровке, то и несколько секунд. Надеюсь вам эта статья оказалась полезной и вы сделаете свою работу более красивой и аккуратной.
Бывают ситуации, когда нужно в Ворде выровнять текст, например, по краям или по ширине. Подробно об этом читайте в статье.
Вставить оглавление
Создать оглавление
-
Поместите курсор в то место, куда вы хотите добавить оглавление.
-
Перейти к Ссылки > . и выберите автоматический стиль.
-
Если вы вносите в документ изменения, влияющие на оглавление, обновите оглавление, щелкнув оглавление правой кнопкой мыши и выбрав Обновить поле .
Чтобы обновить оглавление вручную, см. Обновление оглавления.
Если у вас отсутствуют записи
Отсутствующие записи часто возникают из-за того, что заголовки не отформатированы как заголовки.
-
Для каждого заголовка, который вы хотите в оглавлении, выберите текст заголовка.
-
Перейдите на страницу Home > Styles , а затем выберите Heading 1 .
-
Обновите оглавление.
Чтобы обновить оглавление вручную, см. Обновление оглавления.
Создать оглавление
Word использует заголовки в документе для создания автоматического оглавления, которое может обновляться при изменении текста заголовка, последовательности или уровня.
-
Щелкните в том месте, где вы хотите вставить оглавление — обычно в начале документа.
-
Щелкните Ссылки > Оглавление , а затем выберите стиль Автоматическое оглавление из списка.
Примечание. Если вы используете стиль «Ручное оглавление », Word не будет использовать ваши заголовки для создания оглавления и не сможет обновлять его автоматически.Вместо этого Word будет использовать текст-заполнитель для создания внешнего вида оглавления, чтобы вы могли вручную вводить каждую запись в оглавление. Чтобы обновить оглавление вручную, см. Обновление оглавления.
Если вы хотите отформатировать или настроить оглавление, вы можете это сделать. Например, вы можете изменить шрифт, количество уровней заголовков и необходимость показа пунктирных линий между записями и номерами страниц.
Если у вас отсутствуют записи
Отсутствующие записи часто возникают из-за того, что заголовки не отформатированы как заголовки.
-
Для каждого заголовка, который вы хотите в оглавлении, выберите текст заголовка.
-
Перейдите на страницу Home > Styles , а затем выберите Heading 1 .
-
Обновите оглавление.
Чтобы обновить оглавление вручную, см. Обновление оглавления.
В настоящее время вы не можете вставить оглавление в Веб-приложение Word. Если вы хотите вставить в документ оглавление, вам нужно будет сделать это в настольном приложении. Однако вы можете обновить оглавление в Word в Интернете.
Если вы вносите в документ изменения, влияющие на оглавление, сделайте следующее:
-
Щелкните или коснитесь оглавления,
-
Перейдите к Ссылки > Оглавление и выберите Обновить оглавление .
Для получения более подробных способов обновления оглавления или создания оглавления используйте команду Открыть в Word , чтобы открыть документ в настольной версии Word (Windows или Mac).
Чтобы узнать больше, см. Шаги по созданию оглавления в Word для Windows или Mac.
Заключение
Мы разобрались, как сделать автооглавление в документе Word, узнали, как подготовить текст и использовать все возможности данной функции. Если что-то не получается, возникли трудности в процессе работы, или вы хотите дополнить мою инструкцию, пожалуйста, оставьте комментарий под этой статьей.
Поделитесь ей с друзьями, если считаете материал полезным и актуальным для них. Сделайте закладку, чтобы не потерять информацию и вернуться к ней, когда в следующий раз захотите сделать автоматическое оглавление к тексту.
Подписывайтесь на новости iklife.ru и узнавайте больше о программах и сервисах.
А на сегодня у меня все. До новых встреч, друзья.