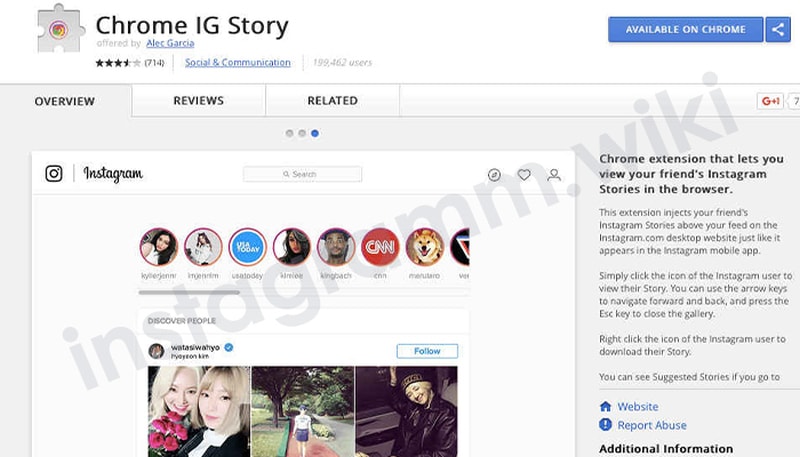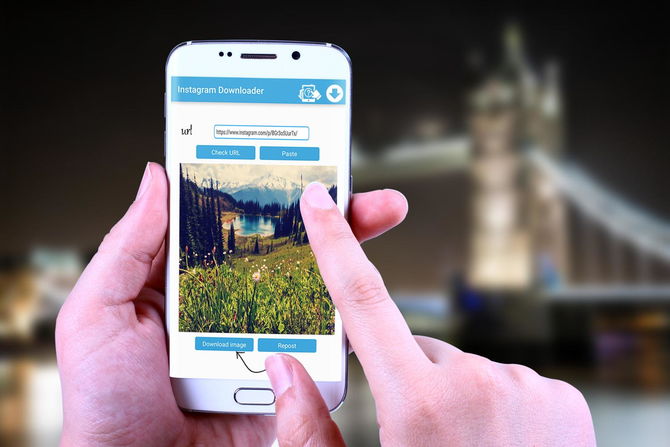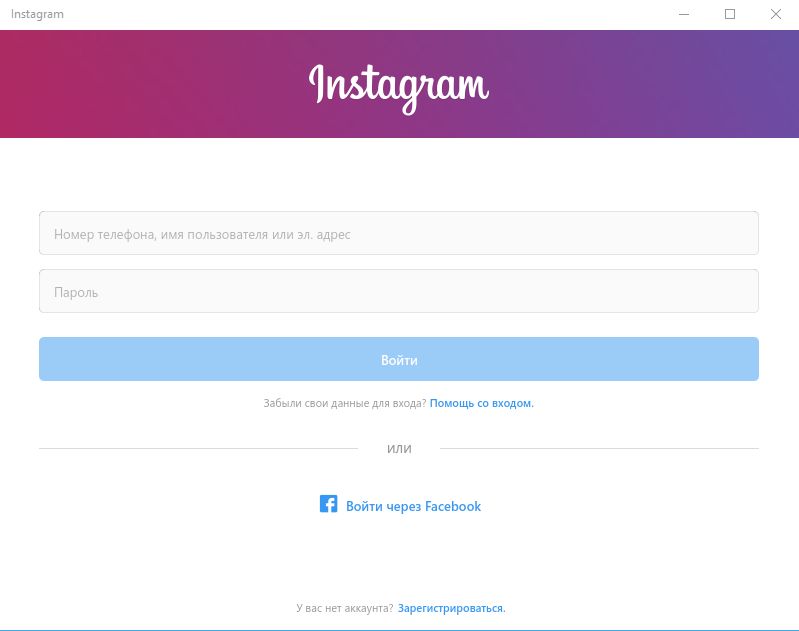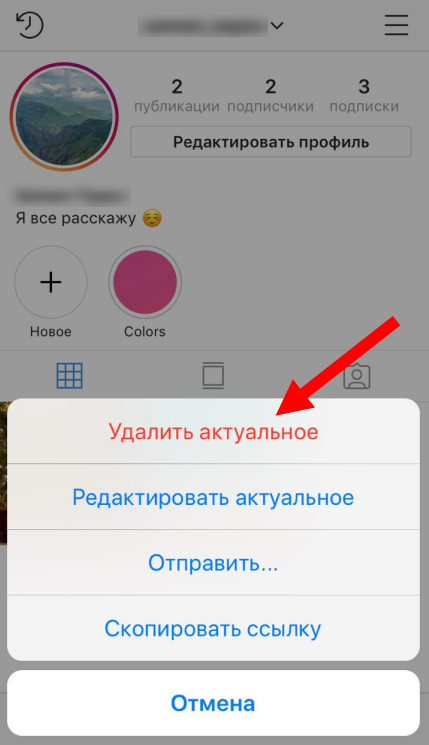Видео в историях инстаграм: все, что вы должны знать об их эффективности
Содержание:
- Дополнительные рекомендации о том, зачем нужны сториз
- Как оформить видео для сторис
- Как спрятать с помощью сторонних программ
- Приложения для создания фото в instagram stories
- Как из приложения Инстаграм сделать снимок
- Как добавить несколько историй
- Вопросы от пользователей и ответы от знатока
- Идеи для оформления сторис
- Первый способ: Скопировал в Таблице — Вставил там, где нужно.
- Использование стандартной Таблицы символов
- Вы здесь
- Как выложить длинное видео в Сторис
- Как добавить несколько Историй в Инстаграмме
- Добавить сторис в Инстаграм при помощи медиатеки
- Скачивание публикаций из раздела на смартфон
- Шаблоны для оформления историй
- ツ ๏̯͡๏ ღ ஐ ₪ ఋ இ の Ѡ ☭ ✖ இ
- Как выкладывать Сторис в Инстаграме
Дополнительные рекомендации о том, зачем нужны сториз
Функция insta-stories позволяет не только выкладывать какие-то фотографии и ролики из повседневной жизни. С ее помощью можно вести репортажи с каких-то мероприятий, которые Вы посещаете. Владельцы коммерческих аккаунтов в сториз могут выкладывать анонсы товаров, конкурсов, видео и т.д. Такой инструмент полезен для оповещения аудитории.
Плюс в том, что не нужно думать о том, как обработать фото для сохранения стиля блога, и написать текст. Этот подход позволяет не захламлять основную ленту, чтобы подписчики не путались в постах.
Чтобы привлечь внимание к розыгрышу, можно сделать квест в стори. Нужно только предварительно продумать сюжет и грамотно подойти к оформлению
Победа достанется тому пользователю, кто первым пройдет «испытание» или выполнить все условия конкурса.
Итак, мы рассказали все о том, что такое «stories». Разобрались, как выложить первую стори, и как добавить сторис в Инстаграм к уже существующему. В руках опытного инстаграмера этот инструмент может превратиться в эффективное оружие для раскрутки личного бренда
Поэтому важно использовать все возможности функции
Как оформить видео для сторис
Видео в сторис можно оформить как с помощью встроенного редактора, так и через сторонние приложения. Но даже базовый редактор Инстаграм даёт много возможностей. Например, видео в историях можно:
Сопровождать субтитрами – в виде текста обозначить основные моменты. Это поможет быстро выделить главное и сделать видеоряд легким для восприятия, вовлечь аудиторию и среди людей с проблемами со слухом. Наконец, ярко оформленные субтитры – это просто красиво;
Видео с субтитрами
- Добавлять стикеры, в том числе – опросы и другие интерактивные элементы. Это повышает вовлеченность ЦА;
- Поместить в отдельное окошко в углу экрана – так проще будет сопровождать видео текстом, стикерами, просто оформить его в красивый фон.
Видео в окошке, есть и опрос подписчиков
Не забываем и про музыкальное сопровождение. Совсем необязательно качать сторонние медиаплееры. Достаточно включить саундтрек на устройстве, и при записи сторис музыка запишется автоматически. Главное – правильно отрегулировать звук, чтобы он не был чересчур громким.
Как спрятать с помощью сторонних программ
Как скрыть иконку на андроиде еще? Можно воспользоваться сторонними приложениями. Их можно скачать через Play Market. Особой популярностью пользуются следующие:
- Google Family Link;
- Hide It Pro;
- App Hider.
Важно! При скачивании со сторонних ресурсов рекомендуется проверить файл на возможные вирусы и вредоносные программные комплексы, которые могут привести к непоправимым ошибкам системы
Google Family Link
Google Family Link — специальное расширение, предназначенное для контроля за смартфоном. Оно широко используется в качестве родительского контроля, чтобы отслеживать контент, просматриваемый ребенком.
Для начала данную программу нужно скачать из Play Market. Оно абсолютно бесплатно, не содержит платных расширений.
Скрыть можно через Google Family Link
Далее необходимо настроить приложение:
- Открыть его и авторизоваться, используя аккаунт для сервисов Google.
- Выбрать пользователя: ребенок или родитель. На одном устройстве (родителя) выбрать «Родитель», на другом (ребенка) — «Ребенка». Главное, чтобы на обоих девайсах был один и тот же Google аккаунт.
- Подтвердить действия, кликнув по «Присоединиться».
После этого Google Family Link необходимо скрыть через настройки. Данный способ описан выше. Теперь родитель получает полный доступ к устройству ребенка, может отслеживать его действия.
Обратите внимание! Выбрать пользователем и ребенка, и родителя на одном устройстве невозможно. Данный метод трудно назвать универсальным, поскольку он подходит только для семьи
Для остальных случаев рекомендуется использовать другие приложения
Данный метод трудно назвать универсальным, поскольку он подходит только для семьи. Для остальных случаев рекомендуется использовать другие приложения.
Hide It Pro
Hide It Pro — одно из лучших приложений для скрытия данных: картинок, видео, музыки и приложений. Увидеть его не удастся, поскольку оно скрывается в меню под мультимедийным плеером Audio Manager, который защищен паролем, задаваемым пользователем.
Hide It Pro
Hide It Pro имеет следующие особенности:
- расширение скрыто от третьих лиц под мультимедийным плеером;
- файлы внутри программы можно сортировать по папкам;
- имеется возможность создать резервную копию;
- имеющимися файлами можно поделиться через мессенджеры, например, WhatsApp или Facebook;
- внутренний плеер может воспроизводить видео;
- имеется несколько вариантов блокировки: посредством цифрового пароля или отпечатка пальца.
Таким образом, Hide It Pro позволяет переместить, распределить, удалить или поделиться файлами, при этом приложение скрыто от посторонних глаз.
Обратите внимание! Hide It Pro не совместима с программами очистки, например, Clean Master, поскольку они могут просматривать файлы и удалять их, считая «мусором»
App Hider
Еще одно приложение, чтобы скрыть личные файлы — App Hider. Принцип действия основан на создании клона того расширения, которое необходимо убрать. Именно она располагается на рабочем столе и в диспетчера задач.
Обратите внимание! Подобный способ имеет существенные недостаток: чтобы восстановить скрытое приложение, придется снова установить его, скачав из Play Market, поскольку оригинал удаляется после создания клона. Последовательность работы в App Hider следующая:
Последовательность работы в App Hider следующая:
- Установить App Hider, скачав его с Play Market.
- Открыть приложение и выбрать программу, которую потребуется скрыть.
- Нажать на клавишу «Import Apps». По завершении копия появится на рабочем столе, а оригинал будет удален.
- Для удаления необходимо нажать клавишу «Uninstall» и дождаться завершения процесса деинсталляции.
Чтобы войти в скрытое расширение, необходимо кликнуть по нему один раз и выбрать вариант Launch.
Данный способ считается наилучшим, если пользователь не имеет root-прав.
Приложения для создания фото в instagram stories
Для реализации всех своих идей и воплощение в реальность задуманной идеи, рекомендуем установить профильные приложения для работы с графикой. В фоторедакторах гораздо больше возможностей для создания яркого и уникального контента.
Mojito
Mojito
В этом приложении есть возможность редактировать статичную картинку или видео, добавлять на холст вторую фотографию, делать необычный фон. Разработчики предлагают более 500 шаблонов и рамок для создания ярких сторис. Фоторедактор доступен для скачивания и установки в магазинах для обеих платформ.
Скачать: PlayМаркет App Store
Story Maker
Story Maker
В мобильном фоторедакторе имеется хороший ассортимент фильтров. Специальные рамки позволяют поместить снимки на один экран. Приложение полностью бесплатно, единственный минус приложения – реклама, но ради всех его полезных функций и это можно пережить.
Скачать: PlayМаркет
StoryArt
StoryArt
Больше используется блогерами, которые зарабатывают на инстаграме. Отредактированная в нем фотка выглядит более привлекательно, чем в остальных редакторах. Есть возможность добавления второго снимка, так же имеется возможность создания иконок для highlights.
Скачать: PlayМаркет App Store
Как из приложения Инстаграм сделать снимок
Самый простой и очевидный способ добавления фото в историю – это сделать снимок прямо из приложения Инстаграм, в режиме создания сторис. А чтобы как то разнообразить сделанные снимки, для этого предлагается целый ряд встроенных инструментов.
Чтобы добавить фото в историю сделайте несколько простых действий:
Откройте приложение Инстаграм и включите сторис. Для этого смахните вправо, если находитесь на главном (домашнем) экране или нажмите «+», если на странице профиля.
Открыть создание сторис из ленты
Открыть режим истории из профиля
Выберите камеру (основную или фронтальную) один раз нажмите на круг в центре экрана, чтобы сделать снимок. Если фотография не получилась и нужно повторить съёмку, нажмите «х» в верхнем левом углу. После удачного снимка опубликуйте историю, нажав на надпись «Ваши истории».
Удалить снимок и снять новый
Обратите внимание! Фотографировать в режиме реального времени можно применяя встроенные эффекты, а после создания сторис с фото, дополнить её стикерами. Например: добавить опрос
Как добавить несколько историй
Многие пользователи задумываются, как в инстаграме добавить вторую историю или опубликовать сразу несколько. Мы не оставили эту тему без внимания и подготовили подробные инструкции.
Одновременно
- Откройте приложение инсты на смартфоне.
- Сверху тапните по значку «Ваша история».
- Создайте первую историю.
- Затем, снова тапните по этому значку и создайте новую историю.
Таким способом, можно публиковать сколько угодно историй.
В разное время
Выложенную историю можно дополнить спустя время. Для этого выполните следующие шаги:
- Откройте клиент инсты на смартфоне.
- Коснитесь значка «Ваша история», удерживайте его, пока не появится дополнительное меню.
- Выберите пункт «Дополнить свою историю».
- Сделайте новый снимок или выберите из галереи, отредактируйте и опубликуйте.
Вопросы от пользователей и ответы от знатока
Подскажите пожалуйста, почему я не могу загрузить в сторис фото из архива инстаграм как воспоминание за определённую дату! iOS установлен последней версии, инстаграм приложение тоже последняя версия! Но, почему-то при попытке загрузить фото в сторис из архива выдаёт ошибку, не удалось загрузить, повторить! Я не могу понять причину ошибки! Я уже три раза писала об этой ошибке в службу поддержки, но они так и не ответили. Заранее благодарю)))
Проблема может быть в сбое системы. В Инстаграме была ошибка, когда у пользователей удалились Истории без возможности восстановления. Попробуйте на другом устройстве — если Сторис загрузится, значит проблема в версии (они теперь распространяются в зависимости от тех.требований устройства). Если не загрузится — значит был сбой. К сожалению, восстановить такую Историю не получится.
Идеи для оформления сторис
Мы подскажем несколько идей для историй, которые себя успешно зарекомендовали в продвижении аккаунтов:
- Игровые сторис – например, проще всего добавить игру «Найди отличия» из двух похожих изображений. Не требует усилий и вариант с предложением найти спрятанный предмет или отгадку в видео. Варианты посложнее – собрать пазл из изображений, или играть в крестики-нолики. В любом случае, это хороший способ повысить охват поста.
Пример игры для сторис
А это – интерактивный опрос с использованием готового шаблона
- Несколько последовательных историй – хорошо применять для видеосторис. Инстаграм принимает видео продолжительностью не более 15 секунд, поэтому более длинный ролик будет автоматически разрезан на части. Обозначив последовательность частей (1/4, 2/4, и т. д) вы получите просмотры сразу нескольких сторис.
- Коллекции и подборки сторис по одной тематике. Это делается с помощью функционала Stories Highlights. Это могут быть подборки для продвижения товаров и услуг, ответов на часто задаваемые вопросы, и т. д.
Иконки для Stories Highlights
Это далеко не полный список идей для оформления историй. Можно экспериментировать со шрифтами, фильтрами, фонами, другими элементами оформления. Всё зависит от фантазии и умений владельца аккаунта.
Первый способ: Скопировал в Таблице — Вставил там, где нужно.
Мы копируем (не скачиваем, а именно копируем) символ в Таблице символов для того, чтобы временно поместить его в память компьютера (или аналогичного устройства). Такая временная память называется буфер обмена.
Такой буфер нужен для того, чтобы временно туда поместить символ, а потом вставить его из буфера туда, где мы хотим видеть этот символ. Таким образом, символ не скачивается на диск компьютера, а временно помещается в оперативную память компьютера, то есть, в буфер обмена. А из этого буфера пользователь может вставить символ туда, где потребуется.
Разберем на конкретном примере, как можно символ из Таблицы закинуть в буфер обмена, а потом достать его оттуда и разместить туда, где это необходимо.
Чтобы скопировать символ в память компьютера, нам надо его выделить . Для этого достаточно кликнуть по необходимому символу (цифра 1 на рис. 2).
Затем щелкаем по кнопке «Выбрать» (2 на рис. 2):
Рис. 2. Кликнуть по необходимому символу и нажать на кнопку “Выбрать”
В итоге символ попадет в строку “Для копирования” (1 на рис. 3). Для того, чтобы символ оказался в буфере обмена, надо кликнуть по кнопке «Копировать» (2 на рис. 3):
Рис. 3. Копируем символ из Таблицы в буфер обмена
Есть и быстрый вариант:
После этого остается перейти в соответствующее приложение (или в текстовый редактор) и вставить скопированный символ из буфера обмена.
Для этого надо поставить в приложении (в Блокноте, текстовом редакторе и т.п.) курсор в нужное место и нажать на две клавиши Ctrl+V (они выполняют команду “Вставить”).
Если не получается с клавишами Ctrl+V, тогда кликаем правой кнопкой мыши там, где должен быть помещен символ. Откроется меню, в котором щелкаем команду “Вставить”. После этого появится скопированный символ.
Заметим, что можно в Таблице символов в строку “Для копирования” поместить сразу несколько символов и одновременно все их скопировать. Тогда произойдет вставка сразу всех скопированных символов туда, где это требуется (в Блокнот, в какое-то приложение и т.п.)
Второй способ: копируем символ с помощью сочетания клавиш
Для каждого символа в Таблице имеется строго свое сочетание клавиш.
Справа в таблице символов Windows (3 на рис. 3) Вы можете увидеть, какую комбинацию клавиш нужно нажать, чтобы вставить выбранный символ в нужном Вам приложении.
Например, для знака параграфа § следует нажать сочетание клавиш Alt+0167, при этом можно использовать только цифры с малой цифровой клавиатуры.
Более подробно о том, как на практике проверить кодировку символов, используя малую цифровую клавиатуру, можно узнать ЗДЕСЬ. Такой способ ввода символов, которых нет на клавиатуре, требует определенных навыков и, думаю, что редко используется обычными пользователями.
Упражнение по компьютерной грамотности:
1) Откройте Таблицу символов Windows. Выберите шрифт, которым Вы чаще всего пользуетесь. Найдите два-три символа, которых нет на клавиатуре, выделите и скопируйте их в буфер обмена.
2) Откройте текстовый редактор (например, Блокнот) и вставьте из буфера обмена скопированные туда ранее символы.
Видео “Таблица символов Windows”
Также по теме:
1. Три способа задания параметров шрифта
2. Какие шрифты есть на моем компьютере?
3. Два шрифта без букв
4. Сравнение возможностей Word и Excel для работы с таблицами
Распечатать статью
Получайте актуальные статьи по компьютерной грамотности прямо на ваш почтовый ящик. Уже более 3.000 подписчиков
.
Важно: необходимо подтвердить свою подписку! В своей почте откройте письмо для активации и кликните по указанной там ссылке. Если письма нет, проверьте папку Спам
Использование стандартной Таблицы символов
Гуру клавиатуры могут сразу нажимать Win+R и вводить charmap. Либо набрать charmap в поиске Windows (Win+S).
Для остальных рецепт такой: Пуск — Все программы — Стандартные — Таблица символов.
Вот так выглядит Таблица символов после запуска. Она позволяет вставлять множество различных символов, которых просто не существует на клавиатуре. Давайте попробуем что-нибудь куда-нибудь вставить.
Выбираем нужный символ. Пусть это будет значок копирайта — . Чтобы его выбрать — дважды кликните по символу, либо выделите его одинарным кликом и нажмите кнопку Выбрать чуть ниже. Символ появится в текстовом поле. Теперь нажимаем Копировать и символ в буфере обмена. Откройте Word, Блокнот или еще что-нибудь, где можно писать и вставьте значок с помощью Ctrl+V или мышкой.
﴾ Batman ﴿
Можно поиграться со шрифтами. К примеру, найдите шрифты Webdings или Wingdings в списке. Эти шрифты уже давно сопровождают Windows и содержат разные пиктограммы и значки.
Но с нестандартными шрифтами проблема в том, что не везде и не всегда они будут корректно отображаться, поэтому их стоит использовать с осторожностью. Давайте рассмотрим следующий способ ввода
Давайте рассмотрим следующий способ ввода.
Вы здесь
Как выложить длинное видео в Сторис
Увеличьте продолжительность публикуемых записей до 10 минут через сервис IGTV. Программа поддерживает указанный хронометраж для не раскрученных профилей. Фолловеры, что довольствуются известной и подтверждённой записью, в состоянии постить часовые ролики.
Перед тем, как добавлять видео в Сторис, в Инстаграме запустим и настроим встроенное приложение:
- в Ленте тапните по иконке IGTV (ТВ с молнией);
- нажмите на плюс вверху справа;
- укажите длинную запись, расположенную на телефоне (максимальная величина полного файла для рядовых подписчиков – 650 Мб, для привилегированных участников с 50 тыс. друзьями – 3,6 Гб, формат – MP4, разрешение – 9 на 16 либо 16 на 9);
- выберите кнопку «Далее» вверху справа, когда закончится перекачка;
- установите превью ролика в виде изображения;
- дайте имя и описание, в котором отметьте хештеги;
- поставьте предварительный просмотр в Ленте;
- тапните «Опубликовать» после проведения подготовительных операций.
Во фрейме открытого контента нажмите на значок самолётика. Из меню укажите, какой конечный пункт следования файла – в данном случае «Поделиться в Истории».
Как добавить несколько Историй в Инстаграмме
Изучив основные особенности, вы получите ответ. Функция добавлена, чтобы пользователи смогли делиться со своими фоловерами интересными событиями из повседневной жизни, демонстрировать отдых, путешествия и забавные ситуации. Таким образом не нужно заполнять ленту одинаковыми фотографиями.
Важно: каждая «Стори» активна в течение 24 часов с момента добавления первого изображения или видеозаписи. По истечению этого срока рассказ автоматически удаляется
Так разработчики снижают нагрузку на сервера Instagram.
Некоторые участники медиаплощадки ошибочно полагают, что каждая публикация через «Stories» – это отдельный рассказ. На деле история может состоять из нескольких постов, причем видеозаписи могут сменять снимки и наоборот. Вести сразу несколько «Сторис» в Instagram нельзя. Система позволяет создавать только одну «Story» в сутки, вы можете наполнять его различными материалами. Как выложить в Инстаграм несколько историй информации в официальном центе медиаплощадки нет. А теперь пройдемся по особенностям:
- Ваши фоловеры могут в удобной форме ознакомиться с материалами из «Story», они демонстрируются как слайды. При необходимости подписчики и другие пользователи могут прокомментировать снимки и лайкнуть их. После удаления рассказа эти элементы тоже будут стерты.
- Новый контент можно добавлять при помощи стандартной камеры или загружать снимки из памяти вашего устройства, то есть из галереи. Система не позволяет использовать старые материалы, поэтому в галереи вы увидите фото и видео, сделанные с последние 24 часа. Разумеется, систему можно обмануть.
- По истечению суток с момента добавления первого слайда «мини-отчет» удаляется, но вы можете сохранить все материалы до их удаления. В дальнейшем их можно заново опубликовать, но уже в основном альбоме Инсты. На экране вы увидите соответствующую кнопку.
- В Инсте присутствует множество фильтров, а специально для «Сторис» разработчики добавили маски – забавные объекты дополненной реальности, которые видны всем, кто открыл слайды. Присутствует здесь и опция-кисточка, которой вы можете украшать изображения.
Создатели Instagram серьезно относятся к безопасности, поэтому в настройках есть дополнительные опции приватности. Изначально ваши рассказы видят все пользователи. При закрытом профиле просмотр слайдов доступен только одобренным фоловерам. При желании доступ к «Сторис» можно закрыть для отдельных личностей, но остальные публикации останутся доступными для них. В настройках приватности присутствует черный список, попадание в него означает полную блокировку.
Добавить сторис в Инстаграм при помощи медиатеки
Второй вариант добавления сторис из уже имеющихся фото и видео. Чтобы использовать такой метод, перейдите в галерею, выберите интересующий контент.
После опубликования выберите, что сделать с ним: добавить в профиль, сохранить в галерею, скачать историю или отправить друзьям. При таком методе можно пользоваться дополнительными функциями, добавления стикеров, изображений, виджетов, текстов и GIF-файлов.
Однако на этом функции добавления не заканчиваются. Разработчики придумали возможность не просто разместить и опубликовать историю, но и дополнить ее звуком.
Чтобы в историю в Инстаграме добавить музыку, кликните на экран, где функция добавления стикеров. Здесь размещена музыкальная пиктограмма, с сотнями музыкальных треков.
Отыскав интересующую композицию, ее можно предварительно прослушать и отобрать интересующий отрывок
Важно, что музыку можно подобрать еще до съемки видео, и сделать съемку уже в звуковом сопровождении
Опубликовав такой материал, пользователи увидят не просто очередную Stories, но также она будет озвучена музыкой и стикером с названием трека и исполнителем.
Скачивание публикаций из раздела на смартфон
Таким образом, мы узнали, как добавить фото в Актуальное в Инстаграм из галереи смартфона на обложку. Для сохранения контента перед его удалением из профиля, скачайте его на устройство. Разработчики специально ввели такую функцию для тех, кто не хочет навсегда расставаться с воспоминаниями. Скачивание доступно несколькими способами:
- Через настройки раздела.
- Сохранением отдельных фотографий.
- При помощи специальных сервисов и программ.
Используя первый пункт, вы получите все фотографии из ленты, а также из сторис. Загрузка проводится через архив в пункте «Сохранение фотографий». Следуйте этой инструкции для загрузки через настройки:
- Откройте категорию «Архив» в настройках приложения на смартфоне.
- Выберите нужную публикацию и загрузите ее нажатием на редактор в правом углу.
- Дождитесь окончания процесса загрузки.
Все загруженные снимки оказываются в галерее устройства. Вы сможете просматривать их на гаджете или же опубликовать повторно. В некоторых случаях ссылка на скачивание контента присылается на электронную почту владельца страницы. Письмо со ссылкой приходит в течение нескольких часов. Как только вы кликните по ней, начнется загрузка контента. Также все публикации можно сохранить на устройстве, сделав обычный скриншот экрана и обрезав ненужные поля.
Шаблоны для оформления историй
Шаблоны для историй Инстаграм – универсальные заготовки, которые позволяют:
- Придерживаться единого оформления сторис, создав уникальный стиль страницы;
- Значительно сэкономить время при создании историй.
Единое оформление постов Инстаграм неизменно привлекает внимание. Это активно используют многие популярные блогеры и владельцы бизнес-страниц. . Пример единого стиля в оформлении
Пример единого стиля в оформлении
Картинки для шаблонов лучше подбирать релевантные тематике страницы. Например, если это бизнес-аккаунт для продвижения товаров из категории «нутра» (красота и здоровье) – лучше всего брать изображения, посвященные здоровому образу жизни, чистой природе, и т. д. Универсальный вариант для всех случаев – нейтральные абстрактные фоны.
Такие нейтральные изображения можно использовать для любых шаблонов
В приложениях для создания сторис можно разрабатывать свои уникальные шаблоны, или использовать уже готовые. В Сети можно найти и бесплатные шаблоны для Инстаграм.
ツ ๏̯͡๏ ღ ஐ ₪ ఋ இ の Ѡ ☭ ✖ இ
Пользуйтесь на здоровье!
Калькулятор расчета пеноблоков смотрите
Все о каркасном доме можно найти здесь
Как снять комнату в коммунальной квартире смотрите тут
Самое
Метки: символ, клавиатура, компьютер
Назад
Как выкладывать Сторис в Инстаграме
Добавить Сторис в Инстаграм можно несколькими способами — в зависимости от того, как вам удобнее. Разберем каждый подробнее и расскажем о плюсах и минусах.
Напрямую из приложения
Если вы хотите добавить Сторис со своего мобильного устройства, зайдите в приложение Instagram и свайпните экран вправо. Вы увидите экран добавления новой Истории.
Следующим шагом вы можете либо сделать новый снимок, нажав на белый круг, либо загрузить Сторис в Инстаграм из собственной медиатеки.
Кроме этого, в Инстаграм Историях можно настроить режим вспышки, включить режим селфи и выбрать для него маску.
Теперь разберемся, как добавить видео. В Сторис Инстаграм публикация любого контента происходит примерно одинаково: необходимо открыть медиатеку и выбрать видео, которое вы хотите добавить.
И фото, и видео в Сторис предоставляют широкие возможности для оформления. Свайпы влево и вправо позволяют подобрать наиболее подходящий к случаю фильтр, а иконки в правом верхнем углу дают возможность добавить различные «фичи»:
- Ссылку (только для бизнес-аккаунтов от 10 000 подписчиков)
- Стикер (обычные и gif)
- Рисунок
- Текст
Для видео также есть возможность выбора: включить звук в публикации или нет.
Чуть выше мы уже говорили о том, что с начала года в Инстаграме появился такой формат контента, как актуальные или вечные Сторис. Для того, чтобы добавить вечные Сторис в Инстаграм, вам необходимо открыть экран своего профиля и нажать на плюсик и выбрать все фотографии, которые вы хотите сохранить в рамках одной актуальной Истории.
Чтобы наглядно показать вам, как работают вечные Сторис, мы выбрали рубрику «Вопрос-Ответ», которая проходит в Инстаграме SMMPlanner раз в несколько недель.
Первым делом мы выбрали все Истории, которые были опубликованы в рамках «Вопроса-Ответа». Следующим шагом задали обложкой главную картинку, указали название и опубликовали!
Как вы можете видеть, добавление актуальных Историй — задача более простая, чем кажется изначально.
Многих также интересует вопрос, как добавить несколько Сторис в Инстаграм за один раз — не в актуальное, а просто в профиль? К сожалению, в самом приложении Instagram эта функция пока что недоступна, и приходится добавлять Сторис по одной, но в скором времени она будет реализована в рамках SMMplanner — ждите новостей!