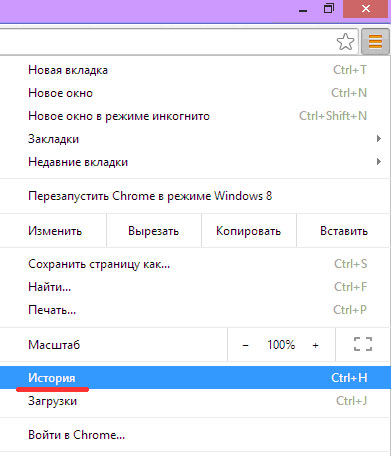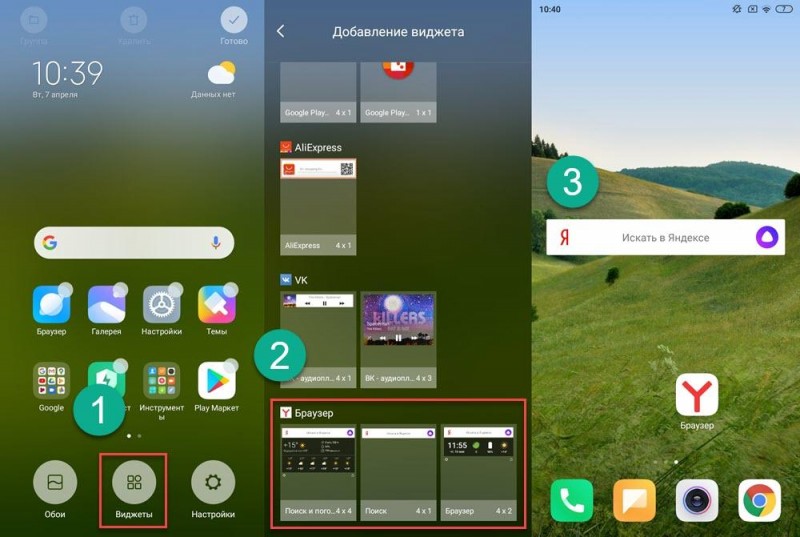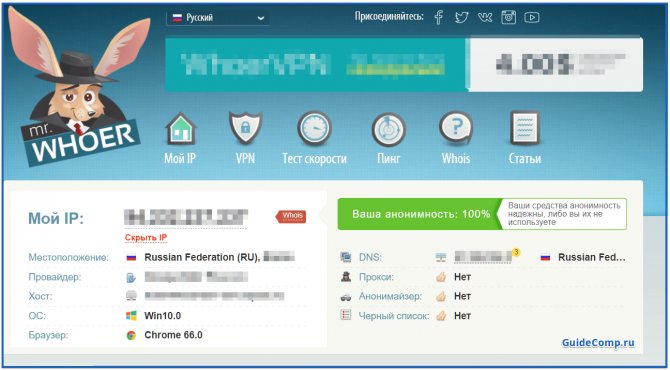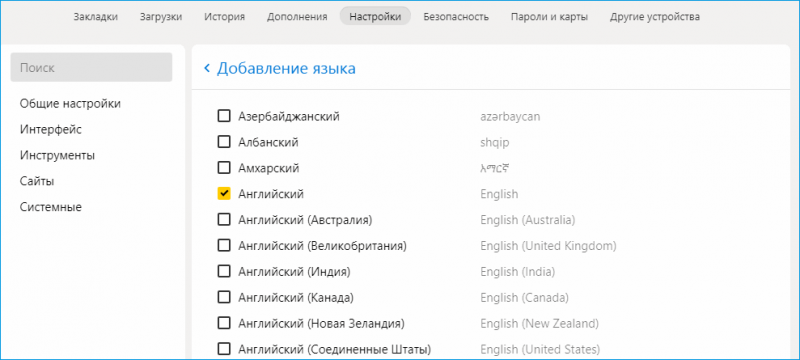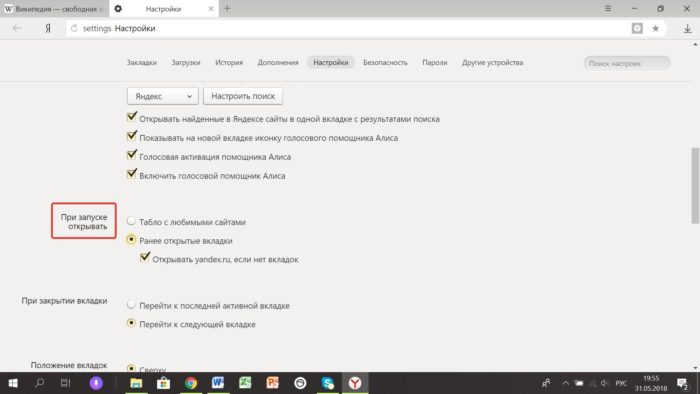Работа с закладками в яндекс браузере
Содержание:
- Просмотр и действия с сохраненными страницами
- Диспетчер закладок
- Коллекции
- Сохранение вкладки в закладки
- Насколько безопасной является платная накрутка подписчиков в Ютубе?
- Синхронизация закладок телефона андроид с планшетом и ПК
- Как упорядочить избранное в Яндекс браузере
- Визуальная панель
- Экспорт и импорт закладок в браузере Яндекс
- На компьютере
- Как добавить страницу в закладки
- Сохранение открытых страниц в Yandex browser после переустановки
- Где хранится файл с закладками?
- Как сделать панель закладок в Яндексе?
- Как работать с закладками в Яндекс браузере: создание, редактирование, удаление
- Как восстановить закладки
- Как пользоваться закладками в Яндекс браузере
- Место хранения
- Как переместить закладки из другого браузера
- На телефоне
- Can the robot recognize melodically similar tracks??
- Как создать закладку в Яндекс браузере
- На телефон
- Синхронизация
- Где найти закладки в Яндексе?
- Как создать закладку в Яндексе на андроиде
- Редактирование закладок
Просмотр и действия с сохраненными страницами
На странице Bookmarks (browser://bookmarks/) мы видим список всех наших сохранённых сайтов. Они могут быть рассортированы по папкам или просто одним списком.
При клике правой клавишей мыши на конкретном сайте в этом списке мы можем выполнять следующие действия:
- Открыть в новой вкладке
- Открыть в новом окне
- Открыть в режиме инкогнито
- Изменить
- Вырезать
- Копировать
- Добавить закладку
- Добавить папку
При клике «Добавить папку» задаём ей имя. Дальше эти страницы, в любую папку, можно перемещать обычным перетаскиванием. Зажимаем мышкой конкретную ссылку и не отпуская, тащим её в эту новую папку. Таким образом, мы можем отсортировать все сайты по категориям для удобного поиска, если их много.
На панели закладок их также можно перетаскивать с места на место и из папки в папку.
Импорт закладок
Настройки и сохраненные сайты можно перенести из другого браузера.
- Для этого открываем меню настроек браузера и выбираем «Закладки» во всплывающем окне выбираем «Импортировать закладки».
- В разделе «Источник» выбираем обозреватель или HTML-файл, откуда мы ходим перенести настройки.
- Следуем подсказкам.
Все настройки этого браузера, откуда мы импортировали данные, будут перенесены в Яндекс.Браузер.
Экспорт закладок в файл
Если нам нужно, наоборот, сохраненные сайты перенести в другой браузер:
- На странице Bookmarks открываем меню и выбираем «Экспорт закладок в HTML-файл».
- Откроется окно — сохраняем файл на диске компьютера.
- При необходимости задаём ему примечательное имя. Не забываем, куда мы сохранили файл, он нам понадобится при импорте настроек.
Синхронизация закладок
Отличный способ сохранить все свои пользовательские настройки — это синхронизировать их со своим аккаунтом Яндекс. В этом случае все ваши данные, сохранённые в браузере: история просмотров, cookie, сохранённые пароли и, конечно, же часто посещаемые сайты, будут доступны с любого устройства: будь то рабочий ПК, смартфон или планшет.
- Открываем главную страницу и кликаем по кнопке «Настройки Яндекс.Браузера».
- Жмём в открывшемся окне «Сохранить данные».
- Вводим логин и пароль от аккаунта Яндекс.
Если у вас нет аккаунта Яндекс создайте его, кликнув на соответствующую ссылку. Это займёт не более 2 минут.
Диспетчер закладок
Конечно же, после размещения ссылки у вас возникнет вопрос, где хранятся закладки Яндекс Браузера и как их посмотреть, отредактировать. И вполне обоснованно, нужно сказать. Ведь иногда возникает необходимость взглянуть на все закладки, которые были сохранены, и воспользоваться ими.
Так вот, закладки в Яндекс Браузере находятся в специальном диспетчере, или в панели. Чтобы открыть его и воспользоваться всеми доступными опциями, потребуется выполнить следующие шаги:
1. Кликните кнопку «меню» (три линии) и перейдите в «Настройки».
2. В появившейся вкладке, вверху, кликните раздел «Закладки».
3. Вот здесь и хранит закладки Яндекс Браузер.
4. Чтобы открыть директорию со ссылками, кликните по ней двойным щелчком.
Если кликнуть «Панель закладок» в правом блоке Диспетчера, откроется перечень всех созданных папок. Их также можно открыть двойным щелчком и затем воспользоваться любым URL из списка.
Совет! Можно открыть все закладки, имеющиеся в папке, буквально одним кликом (не ограниченное количество). Кликните по ней правой кнопкой и выберите «Открыть все закладки». И вам не придётся кропотливо создавать одну за одной вкладки.
Для людей со слабым зрением разработчики веб-обозревателя предусмотрели опцию «Линза». На текущих страницах и в Диспетчере она выполняет увеличение масштаба.
Для её активации:
- удерживая клавишу «CTRL», прокрутите колёсико мышки вперёд, чтобы увеличить размер интерфейса на компьютере;
- остановите прокручивание, когда установится необходимый масштаб;
- если нужно сделать меньше кратность увеличения, соответственно, прокрутите колёсико назад.
Для сброса увеличения нажмите вместе «CTRL + 0» (и тут же вернётся прежний масштаб, заданный по умолчанию).
Коллекции
Чтобы открыть «Мои закладки» в Яндексе нажмите на флажок и во всплывающем меню нажмите «Перейти» напротив нужного раздела. Откроется страница сервиса Яндекс.Коллекции.
Это относительно новый сервис Яндекса, который прикрутили к закладкам, из-за чего теперь авторизация в Яндексе для сохранения новых страниц стала обязательной. Переход в коллекции происходит, если кликнуть по двойному флажку в правом верхнем углу. Здесь вы можете сохранять картинки, ссылки и другие материалы. Они будут видны всем пользователям Яндекс.Коллекций. Вы можете просматривать коллекции других пользователей в поисках интересных идей, если вы творческий человек и подобный мониторинг вам нужен для вдохновения или работы.
Сохранение вкладки в закладки
Вкладка, сохраняется в браузере до её закрытия пользователем вручную или при перезагрузке, если настроено открытые ранее запущенных страниц. Чтобы не потерять интересные ресурсы вкладки можно сохранить в закладки. Это функция, которая позволяет сохранить сайт или страницу в панели закладок и в дальнейшем открыть её в любой момент в один клик.
- Находясь на интересующей странице, нажмите на флажок с конце «умной» строки.
- Здесь требуется авторизация в аккаунте Яндекс.
- Флажок изменит цвет на красный и в верхней правой части рабочего окна появится всплывашка, где нужно выбрать расположение закладки.
- По умолчанию указана «Панель закладок», но вы можете выбрать другое расположение, создать новую папку или отправить закладку в коллекции.
Если у вас нет учетной записи Яндекс создайте её, это займет не более 2 минут.
Насколько безопасной является платная накрутка подписчиков в Ютубе?
Синхронизация закладок телефона андроид с планшетом и ПК
Синхронизировать свои устройства нужно, чтобы пользователь мог использовать данные из браузера одинаково на каждом из них. Происходит это благодаря тому, что вся информация каждого человека хранится на сервере, но в зашифрованном виде. Она передается с устройства на устройство по защищенному каналу. Между планшетом, ПК и смартфоном передаются пароли, Bookmarks, формы заполнения, а также те вкладки, которые открыты в данный момент. То есть браузер будет работать полностью идентично на всех устройствах.
Обратите внимание! Преимущество синхронизации — возможность восстановить всю важную информацию, если один из гаджетов выйдет из строя. Данные синхронизируются при каждом изменении информации, с которой работает пользователь
То есть, если закладки добавляются или удаляются, то браузер моментально отправляет изменения на сервер, а другие устройства скачивают их
Данные синхронизируются при каждом изменении информации, с которой работает пользователь. То есть, если закладки добавляются или удаляются, то браузер моментально отправляет изменения на сервер, а другие устройства скачивают их.
Включить ее возможно, если «Яндекс.Браузер» установлен на всех устройствах. Кроме этого, обязательно авторизоваться на каждом из них под одними и теми же данными. Далее нужно:
- Зайти в браузер и нажать троеточие (если его нет, то меню на корпусе девайса).
- В выпавшем списке найти пункт «Настройки», в который нужно зайти.
- Нажать «Включить синхронизацию».
Вкладки из синхронизированных устройств
Остается выбрать аккаунт из списка и ввести логин и пароль. Если созданных аккаунтов нет, то придется пройти процесс регистрации. Для этого нужно выбрать пункт «Создать учетную запись» и заполнить поля: имя и фамилию, уникальный логин, пароль, номер мобильного телефона. Для подтверждения создания учетной записи нужно ввести символы с картинки и нажать кнопку «Зарегистрироваться».
Чтобы на компьютере в дальнейшем открыть закладки со смартфона, нужно зайти в браузер, нажать на иконку со значком плюса. Слева от табло появится иконка звезды, там появятся разделы для устройств: компьютера, планшета, телефона. Нужно выбрать соответствующий пункт.
К сведению! Если закладки создаются на один сайт, но с разных устройств, то ссылки объединяются в момент синхронизации. Если в избранные добавляется один и тот же ресурс на девайсах, которые уже сопряжены, то сохранится та ссылка, которая первая отдаст данные на сервер.
Список синхронизированных данных можно изменить. Делается это тоже через настройки и строку «Синхронизация». Там можно отключить или включить, какие данные будут отображаться на разных устройствах. Например, можно сделать так, чтобы пароли для автозаполнение оставались только в пределах одного устройства, а остальные данные были синхронизированными.
Если отпала необходимость в этой опции, то ее без проблем можно отключить. Для этого нужно выполнить аналогичные шаги, что и при включении, только выбрать соответствующий пункт.
Форма регистрации в Яндексе
Как упорядочить избранное в Яндекс браузере
В один момент при желании просмотреть сайт приходит понимание, что перейти на него уже нельзя из-за неправильного расположения элементов. Приходится долго искать сайт на странице или нажимать по стрелочке на панели где показываются отобранные сайты, не поместившиеся в строку.
Рекомендуем периодически изменять расположение закладок, перенося актуальные вперёд и редко используемые – в конец.
Можем управлять закладками одним из удобных вариантов:
- Автоматическая сортировка. На вкладке «Диспетчер закладок» нажимаем на «Действия» или на три вертикальные точки и выбираем «Упорядочить по заголовкам».
- Ручное перетаскивание. Нажав на отобранный элемент и удержав нажатие, перемещаем его вниз или вверх по списку. Аналогично перетаскивать можем на «Панели закладок», только здесь изменять положение удаётся исключительно влево или вправо.
Избранное в Яндекс браузере – это удобный и практичный инструмент для сёрфинга, здесь можем создать, найти и упорядочить все сайты в несколько кликов. Изначально потребуется всего 10-15 минут времени, чтобы сделать и настроить закладки, затем доступ к сайтам станет в разы быстрее и легче.
Визуальная панель
На стартовом экране обозревателя мы видим 8 плиток — это табло, в котором можно разместить визуальные закладки. Они имеют графическое исполнение, название сайта, можно добавить примечание. Это удобно. При запуске браузера с настройками по умолчанию открывается стартовая страница. Клик по плитке открывает интересующий сайт.
Добавление сайта
Добавить сайт на табло проще простого.
- Открываем стартовую страницу и кликаем «Добавить» под плитками.
- Здесь выбираем сайт из недавно посещенных или вводим адрес в соответствующую строку.
- При необходимости можно добавить примечание.
Настройка плитки
Для более комфортной работы эти плитки можно редактировать:
- плитку можно закрепить в ячейке, кликнув по иконке в виде замочка;
- отредактировать название или перетащить в другую ячейку;
- или удалить, если какой-то сайт вам не нужен на табло.
По умолчанию в незакрепленных плитках отображаются часто посещаемые сайты. Если вы удалили сайт из плитки вручную больше автоматически он не появится на табло и его нужно добавлять самому.
Изменение фона
Помимо отображения любимых сайтов на стартовом экране ещё можно настроить фон.
- Для этого кликаем по кнопке в виде трех точек на пункте «Галерея фонов» и стрелочками выбираем фон.
- Переключаем маркер «Менять каждый день» в активное положение при необходимости, если вы хотите, чтобы каждый день фон менялся рандомно.
- Можно загрузить с компьютера свои фоны или перейти на сайт и оттуда загрузить различные фоны.
Они разделены по категориям, статичные и анимированные.
на слабых ПК анимированные фоны будут отображаться как статичная картинка, это связано с недостаточной мощностью видеокарты.
Увеличение размера
Кроме фона можно ещё изменить размер плиток.
- Наводим курсор мыши на любую плитку и выполняем правый клик.
- Откроется контекстное меню — здесь выбираем «Изменить»/«Открепить»/«Удалить» конкретную плитку, на которой был выполнен клик.
- И в последних пунктах «Настроить табло» — то есть добавить необходимое количество сайтов или папок.
- Здесь выбираем «Подстроить под размер окна», «Увеличенный» или «Нормальный».
В зависимости от выбора изменится и размер вкладок
Увеличение количества элементов
Визуальные закладки – это хорошо, но Яндекс.Браузер позволяет добавлять только 20 плиток. Увеличить количество самих плиток невозможно. Но вместо самих сайтов в плитках можно создать папки.Каждая может вмещать также до 20 закладок. Таким образом мы увеличим количество закладок на табло аж до 400 штук.
Закладки в Яндекс.Браузере
Кроме визуальных закладок есть ещё функция, которая позволяет сохранять неограниченное количество страниц. Они хранятся в разделе «Диспетчер закладок» основного меню программы. Добавить их можно так:
- Находясь на сайте, кликаем на иконку флажка в умной строке.
- В открывшемся всплывающем меню выбираем куда хотим сохранить его — «В новую коллекцию» (понадобится авторизация с вашим аккаунтом Яндекс), «В Панель закладок».
- Выберите расположение и нажмите «Готово».
При выборе «В панель закладок» сайт появится в верхней панели быстрого доступа. И теперь, чтобы открыть этот сайт, достаточно кликнуть по соответствующей кнопке. Если панель скрыта, то включить ее видимость можно с помощью комбинации Ctrl + Shift + B.
Как изменить размер вкладок
При работе за компьютером может понадобиться открыть сразу большое количество вкладок. Сами вкладки адаптивные и по мере добавления новых они уменьшаются по ширине. Если в браузере открыто более 50 вкладок появляется значок прокрутки в виде стрелки. Если вкладок много в них становится трудно ориентироваться. В верхней панели видны одни иконки сайтов. Если вас интересует, как уменьшить размер вкладок в Яндекс.Браузере — следуйте несложной инструкции:
- Откройте настройки программы.
- Выберите раздел «Интерфейс».
- В разделе «Вкладки» отметьте галочкой «Ограничить минимальную…».
В более редких случаях пользователи интересуются, как изменить вид вкладок в Яндекс.Браузере — это также решается базовыми настройками обозревателя.
- На той же странице кликните по пункту «Настройки внешнего вида…».
- Выберите, как будут отображаться вкладки, а также расположение — сверху или снизу.
Экспорт и импорт закладок в браузере Яндекс
При работе с закладками, возникает необходимость их сохранения и переноса в браузеры. Чтобы сохранить закладки из Яндекса на компьютер, зайдите в «Диспетчер закладок» (скрин 6).
Далее нажмите три точки и выберите «Экспорт закладок в файл HTML». После чего, расположение закладки на компьютере и нажмите «Сохранить». Скачанную закладку найдете на рабочем столе компьютера или в какой-либо другой папке.
Для импорта закладок используем те же функции. Только выбираем из диспетчера закладок кнопку «Импорт закладок из файла HTML». В данном случае, вы добавите закладки в браузер с компьютера и они отобразятся на панели задач. Причем это может быть любой браузер.
На компьютере
Если рассматривать компьютерную версию Яндекс браузера, то закладки редактировать можно таким способом:
- На главной странице поисковика, в правой верхней части экрана, найдем значок в виде трех горизонтальных линий.
- Кликаем левой кнопкой мыши по данной иконке. Появится окно с различными функциями яндекс браузера. Найдем строчку «Закладки».
- Наводим курсором мыши на эту графу, и в появившемся окошке кликаем на строку «Диспетчер закладок».
- После этого откроется новое окно с названием «Закладки». В моем случае будет всего лишь одна закладка. Наводим на неё курсором мыши.
- Видим строчку «Ещё». Кликаем на неё левой кнопкой мыши.
- Выдвинется небольшое окно, в котором необходимо нажать на строчку «Изменить».
- После этого по центру экрана появится рамка «Изменение закладки». В ней можно будет изменить название и ссылку.
- Допустим, поменяем название нашей закладки и нажмем на графу «Сохранить».
- Готово! Теперь везде наша закладка будет иметь установленное название.
Таким нехитрым способом мы запросто изменили имя нашей закладки на более удобное. Данный метод можно использовать абсолютно на любой закладке из раздела с «Панель закладок». В моем случае была всего одна закладка, но у вас может быть их больше.
Как добавить страницу в закладки
Теперь более подробно о том, как добавить страницу в избранное.
- Находясь на интересующем сайте, нажмите на флажок в конце умной строки или используйте один из способов, о которых мы рассказывали выше: горячие клавиши Ctrl + D или через меню «Закладки».
- Если вы авторизованы флажок окрасится в красный цвет и откроется всплывающее окно с настройками раздела. По умолчанию выделена папка «Панель закладок».
- Здесь можно добавить ссылку «В новую коллекцию», это функция создания новой папки, куда вы можете добавлять интересные сайты. Она будет отображаться наравне с другими в списке.
- Также вы можете изменить название для отдельной ссылки, чтобы потом было проще найти её в списке.
Если у вас нет аккаунта в Яндексе, то придется зарегистрироваться и пройти процедуру авторизации.
С самими закладками можно выполнять различные действия:
- Если у вас отображена панель закладок, то выполнив ПКМ на какой-нибудь закладке откроется контекстное меню с перечнем действий, которые доступны для конкретной ссылки.
- При клике правой клавишей мыши на любом свободном месте панели (если такое есть) также откроется контекстное меню с перечнем функций.
- Вы можете создавать папки, перетаскивать закладки из одного места в другое, достаточно захватить его курсором мышки и перетянуть куда нужно. Например, в начало панели или совсем удалить.
- В Диспетчере закладок слева отображаются папки в древовидной структуре, а справа ссылки. При наведении курсора мыши на ссылку отображается кнопка «Ещё» с перечнем возможных функций для этой закладки.
Сохранение открытых страниц в Yandex browser после переустановки
На самом деле все вкладки останутся открытыми даже после переустановки браузера, если установлена настройка запуска заранее открытых ссылок. Единственное условие – в процессе деинсталляции нужно сохранить временные данные веб-обозревателя.
Руководство:
- Заходим в Windows в раздел «Программы и компоненты».
- Выделяем Яндекс.Браузер и жмём на кнопку «Удалить».
- В следующем уведомлении «Вы хотите удалить…» нажимаем «Удалить».
- Проверяем, что не стоит галочка возле «Удалить настройки браузера…» и жмём «Удалить браузер».
- Устанавливаем его заново и открываем.
Яндекс веб-обозреватель откроется с ранее незакрытыми вкладками.
Где хранится файл с закладками?
Файл с закладками расположен в директории профиля. Получить к нему доступ можно следующим образом: 1. Нажмите «Win + E». Кликните иконку системного диска (С).
2. Включите отображение скрытых папок в системе. В этом же окне нажмите ALT и в подменю выберите: Сервис → Параметры папок → Вид → Показывать скрытые…
3. Далее перейдите в директорию:Пользователи → → AppData → Local → Yandex.
4. Кликните папку YandexBrowser.
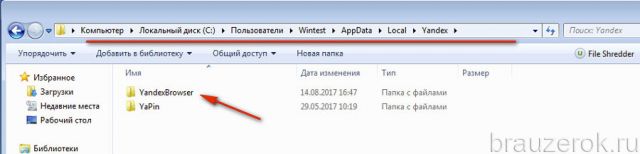
5. Затем откройте: User Data → Default.

6. Здесь находятся файлы Bookmarks и Bookmarks.bak, в которых хранятся закладки.
Используйте данные опции, и ваша работа с интернет-ресурсами станет более комфортной. О том, как импортировать и экспортировать закладки в Яндекс Браузере, читайте здесь.
Как сделать панель закладок в Яндексе?
Новые закладки автоматически отображаются на отдельной панели, расположенной под «Умной строкой».
При каких-либо сбоях в настройках пользователь может самостоятельно включить отображение панели закладок. Способов управления всего 3:
- Первый способ: одновременное нажатие комбинации клавиш Ctrl + Shift + B.
- Второй способ: необходимо зайти в настройки Яндекс.Браузера, выбрать раздел «Закладки» и в контекстном меню нажать на кнопку «Показывать панель закладок».
Третий способ:
сначала нужно зайти в настройки браузера и выбрать раздел «Настройки»;
в разделе «Интерфейс» поставить галочку напротив фразы «Показывать панель закладок».
Как видно, установить панель закладок даже проще, чем очистить историю поиска в Яндексе.
Как работать с закладками в Яндекс браузере: создание, редактирование, удаление
Интернет многообразен. Сотни тысяч веб-сайтов с самым разнообразным контентом посещаются пользователями ежедневно. Вне зависимости от целей — познавательных, развлекательных или сугубо деловых — рано или поздно у любого пользователя формируется своеобразный набор наиболее часто используемых интернет-ресурсов.
Социальные сети, видео-хостинги, игровые порталы, каналы новостей, платёжные агрегатор, а также веб-страницы, связанные с рабочей деятельностью, — далеко не полный список сфер интересов пользователей интернета. И, разумеется, все веб-адреса необходимо где-то хранить, причём в удобном для восприятия виде.
За отображение адресов в том виде, в котором мы привыкли видеть их сейчас, отвечает служба DNS, или Domain Name Server, — система доменных имён, преобразуются «сырые» цифровые адреса в легко воспринимаемые символы.
А вот для сохранения необходимых пользователям адресов в единый список используются уже возможности интернет-браузеров, а именно — сервис «Закладки», позволяющий сохранять и группировать нужные ссылки для последующего быстрого доступа к требуемым ресурсам.
Разумеется, такая служба имеется и в популярном Яндекс-браузере, и предлагает она не только простое хранение ссылок, но и множество довольно полезных и интересных функций.
Интерфейс программы довольно лаконичен, поэтому все операции в браузере проводятся легко, и быстро освоить управление обогревателем не составит особого труда. Начать, разумеется, стоит именно с функции под названием «Создать закладку».
В Яндекс Браузере это делается двумя способами.
С помощью элементов управления.
Находясь на веб-странице, нужно нажать на иконку в виде звезды, находящуюся справа от адресной строки. Так же можно использовать сочетание клавиш Ctrl+D.
После этого браузер сообщит, что требуемая ссылка сохранена в панели закладок. По умолчанию закладка сохраняется в корневую папку панели, но место хранения можно с лёгкостью изменить. Для этого нужно:
- В диалоговом окне, появляющемся при добавлении закладки, следует вызвать меню в пункте «Папка», а затем кликнуть строку «Выбрать другую папку».
- Здесь можно создать новую папку для хранения адресов («ПКМ-Новая папка»), либо задать уже имеющуюся директорию.
- После этого остаётся дать папке имя и сохранить изменения.
Именно с этого меню следует начинать группировку ссылок по требуемым конкретному пользователю принципам. Для более глубокой настройки хранилища ссылок следует воспользоваться «Диспетчером закладок»
Диспетчер закладок представляет собой полнофункциональную систему управления сохранёнными адресами. Она позволяет производить просмотр, редактирование, сортировку и удаление всех добавленных в браузер закладок. Для доступа к диспетчеру закладок необходимо проделать следующее:
- Через иконку в виде линий нужно перейти в меню, затем выбрать раздел «Настройки».
- Откроется окно, где в блоке «Закладки» хранятся все сохранённые браузером адреса.
- Для открытия самой папки со списком ссылок требуется простое двойное нажатие мышкой.
Мониторинг каждой из созданных папок осуществляется с помощью внутренней панели закладок, перейдя в которую можно получить доступ к любому сохранённому адресу.
Панель закладок — это браузерная надстройка, предназначенная для быстрого доступа к наиболее часто посещаемым ресурсам и расположенная сразу под адресной строкой. Включить и выключить её отображение можно с помощью пункта «Отображать\Скрыть панель закладок», который находится в основном меню в разделе «Закладки».
Изначально Панель закладок пуста. Нужный адрес добавляется нажатием ПКМ по самой панели и выбором пункта «Добавить страницу». Нажатием на пункт «Добавить папку» можно добавить целую папку со ссылками на наиболее востребованные узлы. А за добавление ссылок в сами папки отвечает уже функция «»Добавить страницу» (ПКМ по нужной папке).
Визуальные закладки — более продвинутый аналог Панели закладок, также предлагающий быстрый доступ к требуемым сайтам. Расположены на стартовой странице и имеют вид мини-изображений сохранённой страницы сайта. При первом запуске браузера здесь будут отображаться наиболее востребованные пользователями ресурсы, однако никто не мешает настроить содержимое каждой вкладки.
Как восстановить закладки
При смене браузера или переезде на новый компьютер, возникает потребность в переносе и восстановлении ранее добавленных закладок.
Восстановить их, можно только имея ранее сохраненный файл с данными. Способ его получения, зависит от используемого браузера, о чем мы и поговорим ниже.
Яндекс браузер
1. Для сохранения всех данных в Яндекс браузере, перейдите в диспетчер закладок.
2. Кликнув по надписи «Упорядочить», выберите пункт «Экспортировать все закладки в файл HTML».
3. Сохраните файл в надежном месте, а при необходимости восстановления проделайте те же действия, выбрав в конце пункт «Скопировать закладки из файла HTML».
Визуальные закладки
Сохранение закладок при помощи дополнения «Визуальные закладки», в других браузерах особо не отличается.
1. Перейдя в настройки дополнения, выберите пункт «Сохранить в файл».
2. Для восстановления – «Загрузить из файла».
Подводя итог, сегодняшнему обзору, следует подчеркнуть, что рассматриваемое дополнение сильно облегчает серфинг в интернете. Установка и настройка не вызывает у пользователей особых проблем, видимо сказался опыт сотрудников Яндекса.
И главное — визуальные закладки, абсолютно бесплатны и не несут угрозу для компьютера.
Как пользоваться закладками в Яндекс браузере
Закладки в браузере Яндекс использовать просто. Для начала рассмотрим, где они находятся. Их местонахождение может быть в нескольких местах браузера: на панели закладок, через раздел браузера «Закладки», диспетчер закладок.
Итак, обратите внимание на панель браузера вверху (скрин 2)
Там вы увидите закладки. При нажатии на три линии в браузере, тоже перейдете в раздел «Закладки» (скрин 3).
Также вы можете кликнуть по добавленной закладке правой кнопкой мыши и открыть «Диспетчер закладок».
После того, как мы определились, где находятся закладки, давайте их перенесем. Для этого зайдите в диспетчер закладок, нажмите по закладке и просто перенесите ее мышью в нужное место. Затем, отпустите клавишу мыши.
Если вам закладка не нужна, ее можно удалить. Щелкните по ней правой клавишей мыши, далее кнопку «Удалить».
Место хранения
Многие пользователи по разным причинам не доверяют онлайн-хранилищам данных либо перестраховываются, создавая бекапы и традиционным способом. Чтобы скопировать файл хранилища закладок браузера, необходимо:
- Активировать отображение скрытых файлов и папок. В Windows 7, например, это делается через кнопку «Упорядочить» в окне любой папки. Далее нужно кликнуть на строку «Параметры папок и поиска», где во вкладке «Вид» отметить пункт «Показывать скрытые файлы и папки».
- Перейти в папку профиля, затем в «AppData», следом «Local», а после «Yandex». Внутри находится папка «User Data» а в ней уже директория «Default». Именно здесь, в файле «Bookmarks», Яндекс Браузер хранит все пользовательские закладки.
Как переместить закладки из другого браузера
Закладки из других браузеров можно импортировать;
- Кликните по кнопке «Настройки» в правом верхнем углу браузера;
- Пункт «Закладки»;
- В выпадающем контекстном меню пункт «Импортировать закладки»;
- Выберите из списка браузер, откуда нужно перенести закладки и нажмите кнопку «перенести»;
Чтоб не запутаться со временем в большом количестве сохранённых сайтов их можно сортировать по папкам, создать и подписать столько папок для закладок, сколько будет необходимо.
- Для создания новой папки для закладок нажмите звёздочку в правом верхнем углу браузера, находясь на открытой странице сайта который нужно сохранить;
- В открывшемся окне с надписью «Закладка добавлена» нажимаем «изменить»;
- Нажимаем кнопку «Новая папка», пишем имя папки, и сохранить.
Новая папка добавлена, можно сохранять в неё тематические закладки.
На телефоне
Если вы хотите открыть раздел со всеми закладками браузера на телефоне, то нужно выполнить несколько простых действий:
- Запустим приложение Яндекс. На основной странице, примерно по центру экрана увидим иконку, представленную, как три полоски.
- Нажмем на неё. Нас перебросит в раздел либо с вкладками, либо с историей посещаемых сайтов в браузере. Переходим в пункт с закладками. Для этого щелкаем на значок в виде звезды.
- После этого появится окно, в котором можно будет наблюдать все наши сохраненные сайты.
Благодаря моей инструкции вы узнали, как включить панель закладок в яндекс браузере. Теперь вы умеете это делать не только с персонального компьютера, но и с мобильного устройства.
Can the robot recognize melodically similar tracks??
Как создать закладку в Яндекс браузере
Здравствуйте, друзья! Закладка в браузере – это отличный инструмент для сортировки различных ссылок и сайтов. Они помогут получить быстрый доступ к сайтам и для их поиска не нужно использовать поисковую строку. Также закладки позволяют не забыть, где находятся ваши любимые сайты.
Сегодня мы разберем создание закладок в популярном браузере Яндекс. Для этого откройте его и запустите на компьютере. Войдите в Яндекс почту, чтобы авторизоваться в аккаунте браузера. Если ее у вас нет, то создайте. Иначе, добавить сайт в закладку не получится.
Далее нажмите на значок флажка в адресной строке браузера, затем кнопку «Готово» (скрин 1).
Думаю понятно, как создать закладку в Яндекс браузере. Далее поработаем с закладками на практике.
На телефон
Если мы хотим сохранить какой-либо сайт из закладок себе на мобильное устройство, то нужно будет воспользоваться таким способом:
- Зайдем в раздел с нашими «помеченными» сайтами. Делается это через главную страницу браузера, при помощи клика по этому значку:
- В запустившемся разделе перейдем в самое первое окно, которое отмечено звездочкой.
- Теперь на область закладки, которую хотим сохранить на телефон, зажмем пальцем. После этого вылезет следующее окно:
- Кликаем на пунктик «Поделиться». Всплывет меню с выбором места экспорта. Выбираем вариант «Сохранить на диск».
- После этих действий появится новое окно. В нем можно выбрать название будущего документа, аккаунт, куда будет сохранена закладка, а так же папку. Как все отредактировано, жмем кнопку «Сохранить».
- Как это выполнено, внизу экрана будет отображена надпись «Загрузка одного файла».
- После скачки файла, заходим в наш диск и кликаем на скачанный ранее файл. В моем случае, он будет иметь название «Мобильная версия ВКонтакте».
- Откроется файл с одной единственной ссылкой.
- Выделяем её полностью и жмем на слово «Открыть».
- В моем случае всплыло окно с выбором браузера, через который будет открыта данная ссылка. У вас может такого и не быть, но все же выбираем Яндекс и кликаем на графу «Всегда».
- Вот собственно и все, что нужно было сделать. После выполнения всех действий, будет запущен наш сохраненный сайт. В моей ситуации – это ВКонтакте.
Синхронизация
Данная опция позволяет создать (и восстановить при необходимости) копию всех закладок браузера с сохранением их структуры, а также синхронизировать закладки между всеми устройствами пользователя.
Поскольку данные в этом случае сохраняются на внешнем сервере, пользователю потребуется рабочая учётная запись в сервисе Яндекс.
Выполнить синхронизацию несложно:
- Нужно зайти в «Меню», затем перейти в «Настройки», пролистать страницу до раздела «Синхронизация», нажать кнопку «Включить синхронизацию».
- Яндекс потребует авторизации; в этом месте и пригодятся данные актуальной учётной записи.
- Нажать «Изменить настройки», затем поставить отметку напротив элемента «Закладки», а также любого другого из них, если в этом есть необходимость. Сюда относятся визуальные закладки, история и автозаполнение форм и паролей.
Следует помнить, что на каждом из устройств пользователя, для которых производится синхронизация, требуется наличие Яндекс Браузера и авторизованной учётной записи.
Где найти закладки в Яндексе?
Иногда у пользователя возникает необходимость найти сохраненные закладки. Сделать это не сложнее, чем посмотреть историю в Яндекс.Браузере или открыть закрытую вкладку.
В браузере
Для просмотра сохраненных закладок непосредственно в Яндекс.Браузере нужно зайти в настройки программы, навести курсор на раздел «Закладки» и во всплывшем окне выбрать пункт «Диспетчер закладок».Автоматически откроется новое окно, в котором можно посмотреть все сохраненные пользователем страницы.
На компьютере
Этот метод несколько сложнее. Алгоритм действий в представленном случае имеет следующий вид:
Сначала нужно щелкнуть правой кнопкой мыши по ярлыку Яндекс.Браузера на рабочем столе и в контекстном меню нажать на кнопку «Расположение файла».
В открывшейся директории перейти в раздел YandexBrowser и открыть папку User Data.
После чего открыть папку Default.
И найти файл Bookmarks — в нем и хранятся закладки.
Документ в дальнейшем можно скопировать на съемный носитель.
Как создать закладку в Яндексе на андроиде
Создать закладки можно всего в несколько нажатий на смартфоне. Однако первым делом нужно войти в браузер и в свою учетную запись Yandex. Далее нужно следовать пошаговой инструкции:
- Если в браузере открыто несколько вкладок, нужно выбрать ту, которую нужно добавить в избранное.
- Нажать на три точки. В зависимости от устройства, работающего на Android, они могут располагаться в правом нижнем или верхнем углу. Иногда вместо трех точек могут быть три параллельные друг другу полоски. Таким образом откроется быстрое меню. Если никак не получается их найти, то можно нажать на кнопку «Меню», которая расположена непосредственно на смартфоне.
- После нажатия выпадет список с возможными опциями. В нем нужно выбрать пункт «Добавить в закладки».
- На экране появится окошко с двумя строчками. На одной из них ссылка на сайт, а на второй название страницы. Последнее может быть очень длинным или не отображающим корректное содержание страницы. Это название можно изменить под себя, чтобы оно было более понятным и легко запоминающимся. Этот шаг можно пропустить и оставить все как есть.
- Когда страница будет готова, остается только подтвердить сохранение соответствующей кнопкой.
Добавление сайта в Bookmarks
Таким образом закладка на Android добавлена, и ее можно открыть в любой момент.
Редактирование закладок
Зачастую пользователи сохраняют закладки так, как предлагается системой по умолчанию. Со временем они накапливаются, и ориентироваться в них становится все сложнее. Тогда может понадобиться возможность отредактировать сохраненные ссылки, чтобы привести их в более понятный вид.
Чтобы приступить к процессу, нужно знать, где найти закладки на андроид-устройстве. Когда список будет открыт, нужно найти ссылку, которую нужно отредактировать. Для этого необходимо нажать на необходимую строку и удерживать ее до тех пор, пока на экране не появится меню, в нем и будет необходимый пункт «Изменить». Можно поменять имя закладки на более понятное для себя. Также есть возможность изменить ссылку (например, вставить короткий путь).
Важно! Изменения обязательно сохранять соответствующей кнопкой