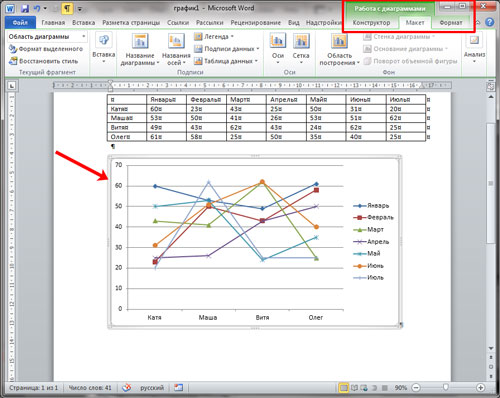Группирование изображений и других объектов в word (ворд)
Содержание:
- Ольга Николаевна Ф
- Как вставить фигуру на лист
- Для чего нужен проброс портов
- Объединение фигур и рисунков в Microsoft Office 2007
- Стили фигур
- Быстро садится телефон на Андроиде
- Чтобы включить рисование в Word 2007, 2010 и 2013 версии следует:
- Взаимное расположение фигур
- Как сгруппировать фигуры и объекты в Word
- Как сгруппировать фигуры и объекты в Word
- Как сгруппировать в Ворде рисунок с текстом
- Объединение рисунков
- Расстановка переносов
Ольга Николаевна Ф
| КАБИНЕТ | ФАЙЛЫ | БЛОГ | ДРУЗЬЯ | ШКОЛЫ | ОБЩЕНИЕ | НАСТРОЙКИ | ЗАКЛАДКИ |
|
| ЗАПИСЬ #2643 | В ЗАКЛАДКИ |
07 ноября 2012, 19:03, автор — хозяйка блогаОльга Николаевна Ф
Как сгруппировать объекты в Word 2007
В Microsoft Word 2003 и прежних версиях можно было поместить на странице множество графических элементов и различными способами манипулировать ими. Например, можно было выделить несколько элементов, щелкнуть правой клавишей мыши и выбрать команду Grouping | Group (Группировка | Группировать). При этом отдельные графические элементы собирались в единое целое, которое можно было перемещать, изменять его размеры или даже вращать целиком. Имелась также возможность выбирать, какие из перекрывающихся изображений должны отображаться поверх других. Но в Word 2007 в самом деле нельзя одновременно выделить даже два графических элемента, так что невозможно их и группировать. Недоступны и опции Bring to front (На передний план) и Send to back (На задний план)
Как же быть?
Есть, оказывается, одно очень простое, но важное отличие в том, как обращается с этими графическими элементами Word 2007. Если в Word 2003 достаточно вставить в документ графический элемент, чтобы тут же для хранения этого объекта автоматически образовалось «полотно», то Word 2007 позволяет вводить графический объект без полотна, что совсем неплохо в случае одиночного объекта
Если же необходимо манипулировать несколькими объектами, полотно придется вставлять самому.
Делается это просто. Щелкните на ленте Insert (Вставка), затем на кнопке Shape (Фигуры) и выберите самый нижний вариант New Drawing Canvas (Новое полотно). Поместите теперь на это полотно свои картинки и фигуры. Их можно будет свободно перемещать по полотну, группировать или разгруппировывать и т. п.
Тэги: Word 2007
Выскажите Ваше мнение:Извините, только зарегистрированные пользователи могут оставлять комментарииЗарегистрироваться |
Вакансии для учителей
Как вставить фигуру на лист
Чтобы добавить фигуру в Word, кликните на ленте Вставка — Фигуры. Изучите открывшуюся галерею фигур и выберите ту, которая Вам нужна.
Кликните по миниатюре фигуры.Теперь можно ее вставлять на лист. Есть два способа вставки:
- Кликните мышью на листе в месте вставки. Объект будет вставлен в стандартном для него размере
- Растягивайте мышью фигуру на листе, пока не добьетесь нужного размера и соотношения сторон. Если при растягивании зажать Shift, программа будет соблюдать «правильные» соотношения сторон объекта
После выполнения такой последовательности, фигура появится на листе и займет то место, где Вы ее очертили. Но, похоже, это еще не то, что мы хотели получить. Как еще можно поработать с фигурами? Когда она вставлена и выделена, на ленте появляется вкладка Формат. Вот там и собран основной функционал по работе с фигурами. Некоторые из инструментов вкладки мы уже рассматривали в статье о стилизации картинок, потому коснусь их вскользь. А вот специальные возможности рассмотрим детальнее.
Для чего нужен проброс портов
Стандартные настройки маршрутизатора предусматривают маскировку адресов устройств, расположенных за ним. Когда на роутер поступают исходящие пакеты данных с устройства из внутренней сети, он открывает определенный порт и отправляет данные, изменяя внутренний IP-адрес устройства-адресанта на свой собственный внешний адрес. Когда на этот порт роутера приходят пакеты данных в ответ, он перенаправляет их на устройство, для которого предназначается информация. Получается, что из внешней сети виден только IP-адрес роутера, а устройства за ним остаются невидимыми.
Такая технология хороша в условиях критического снижения количества свободных адресов IPv4, однако имеет недостаток: роутер примет только те пакеты данных, которые придут по соединению, инициированному устройством внутренней сети. А вот если сервер или компьютер попытаются обратиться к устройству за роутером первыми, запросы будут отклонены.
Получить доступ к устройствам в локальной сети из внешней — не так просто. Для этого нужно настроить проброс портов.
Стоит отметить, что с внедрением IPv6, необходимость в пробросе портов и NAT в целом исчезнет.
Объединение фигур и рисунков в Microsoft Office 2007
В Word 2007 невозможно соединить иллюстрации из других программ и объекты ВордАрт напрямую. Их нельзя выделить одновременно. Но есть обходные пути. В частности, использование инструментария для работы с надписями. Вот как сделать группировку в Word 2007.
- Перейдите на вкладку «Вставка». В поле «Текст» найдите меню «Надпись» и нажмите на стрелочку под ним.
- Выберите «Простая надпись» и кликните в произвольном месте документа.
- В панели «Стили надписей» нажмите «Заливка фигуры» и перейдите к пункту «Рисунок».
- Найдите желаемое изображение.
- Подкорректируйте его размеры и перенесите в нужное место. Чтобы перетащить область с текстом (в этом случае — с картинкой), «зацепите» её за рамку.
Объекты ВордАрт и надписи можно выделять одновременно, используя клавишу Ctrl или Shift. Объединение в одну композицию будет доступно и в меню работы с текстом, и во вкладке автофигур.
В Word можно создавать многогранные и многослойные узоры, комбинируя разные фигуры. Впоследствии их распечатывают, копируют в графические редакторы, используют для презентаций или просто сохраняют на память. Чтобы облегчить работу с ВордАрт и не перетаскивать отдельно все составные части, используйте группировку.
Если вы работаете с несколькими объектами и должны перемещать их или применять к ним общее форматирование, нет необходимости каждый раз выбирать эти объекты. Вы можете использовать группировку в ворде, которая позволяет управлять этими объектами, как единым целым. Таким образом Word позволяет группировать объекты вместе, чтобы они могли обрабатываться программой как один объект.
Стили фигур
Стили фигур практически идентичны стилям изображений, мы рассмотрели их в прошлом уроке. Но вкратце пробежимся по ним:
- Галерея стилей позволяет выбрать уже готовый макет фигуры для быстрой стилизации. Кликните на стрелке Вниз в блоке Формат — Стили фигур, чтобы выбрать один из готовых стилей. Кликните по подходящей миниатюре для применения.
- Заливка фигуры — изменить цвет и способ заливки объекта. Можно, например, сделать градиентную заливку, или текстуру. Нажмите на ленте Формат — Заливка фигуры, чтобы сделать соответствующие настройки
- Контур фигуры — позволяет изменить цвет, толщину, тип линии контура, добавить стрелки. Выполните на ленте Формат — Контур фигуры, сделайте свой выбор в соответствующих пунктах
- Эффекты фигуры — Добавляем к фигуре различные эффекты для придания объема: тень, отражение, подсветка, сглаживание и т.п.. Кликайте на ленте Формат — Эффекты фигуры,чтобы выбрать дополнительные эффекты
Быстро садится телефон на Андроиде
Чтобы включить рисование в Word 2007, 2010 и 2013 версии следует:
После этого перед вами откроется поле для рисования в Word, а над ним появятся все необходимые инструменты.
Обзор инструментов для рисования в Word:
Естественно, что о рисовании в полном смысле этого слова речи идти не будет: в Microsoft Word отсутствуют наборы кистей, карандашей и ластиков. Вместо этого есть большой выбор геометрических фигур, из которых можно составить абсолютно любые иллюстрации.
Показать видеоинструкцию
Не редко при оформлении текстовых документов возникает необходимость нарисовать линию, например, для того чтобы отделить одну часть текста от другой. В текстовом редакторе Microsoft Word существует сразу несколько возможностей для решения такой задачи.
В этой статье мы рассмотрим три наиболее простых способа нарисовать линию в Word. Материал будет актуален для всех современных версий Word. Включая Word 2007, 2010, 2013 и 2016.
Способ № 1. Вставка знака тире или подчеркивания.
Пожалуй, самый простой способ нарисовать линию в Ворде это воспользоваться знаком тире или знаком подчеркивание. Подряд вставив большое количество таких знаков, вы получите горизонтальную линию. Например, для того чтобы нарисовать линию с помощью знака тире, просто зажмите клавишу CTRL и не отпуская ее нажмите клавишу «минус» на дополнительном блоке клавиатуры. Дальше удерживайте эту комбинацию клавиш, пока не получите линию нужной вам длины.
Аналогичным способом можно нарисовать линию с помощью знака подчеркивание. Для этого нужно зажать клавишу SHIFT и клавишу со знаком подчеркивания. Дальше нужно удерживать эти клавиши пока не будет нарисована линия нужной вам длины.
Данный способ создания линий удобен тем, что такую линию легко нарисовать и легко удалить. Если линия окажется не нужна, то ее можно удалить точно также, как и любой другой текст.
Способ № 2. Вставка готовой линии.
Другой способ нарисовать линию в Ворде, это воспользоваться кнопкой для создания границ. Данная кнопка находится на вкладке «Главная» и она позволяет быстро нарисовать линию в любом месте текста. Все, что нужно сделать, это установить курсор в том месте, где должна быть линия, нажать на кнопку и выбрать «Горизонтальная линия». В результате в выбранном месте страницы будет нарисована горизонтальная линия.
Преимуществом данного способа является то, что нарисованную таким образом линию можно изменить. Линию можно сделать более толстой, тонкой, длинной или короткой. Для этого линию нужно выделить мышкой, после чего ее размер можно регулировать, перемещая ее углы. Для того чтобы удалить такую линию ее нужно просто выделить и нажать на клавишу Delete.
Способ № 3. Вставка фигуры.
На вкладке «Вставка» есть кнопка «Фигуры», с помощью которой в документ можно вставлять различные фигуры. Среди прочего здесь есть фигура в виде линии. Для того чтобы вставить ее в документ нажмите на кнопку «Фигуры», выберите линию и нарисуйте в документе линию нужной вам длины.
Плюсом данного способа является то, что такую линию можно размещать под любым углом. Для того чтобы удалить такую линию нужно просто выделить ее мышкой и нажать клавишу Delete.
Взаимное расположение фигур
Если на листе несколько фигур, при контакте одна другую могут перекрывать. Вот, как на рисунке звезда перекрывает ленту.

Но такое положение дел можно настраивать. Чтобы выдвинуть ленту на передний план
, выделите ее и нажмите Формат — Упорядочение — Переместить вперед
. Чтобы, наоборот, понизить уровень объекта относительно других — кликните Формат — Упорядочение — Переместить назад
.
Чтобы выровнять на листе несколько фигур
— выделите их все (зажмите Ctrl
и кликайте мышью по ним), а потом нажмите Формат — Упорядочение — Выровнять объекты
. Например, если выбрать в этом меню Выровнять по левому краю
, Word выстроит фигуры так, чтобы их левые границы совпали. Но чаще всего выравнивают по нижнему краю, чтобы фигуры стали в ряд.

Так же, их можно Распределить по вертикали
или Распределить по горизонтали
. Программа расположит объекты так, чтобы между ними были одинаковые расстояния по вертикали и по горизонтали соответственно.
Как сгруппировать фигуры и объекты в Word
Текстовый редактор Word имеет встроенные инструменты для вставки в документ различных фигур и объектов. С их помощью можно строить несложные схемы и иллюстрации, которые будут хорошо дополнять текст. Более подробно о том, как пользоваться этими инструментами можно почитать в этой статье.
Здесь же мы расскажем о том, как сгруппировать фигуры и объекты Word. С помощью такой группировки можно объединить ряд фигур или объектов и в дальнейшем управлять ими как единым целым. Такая возможность бывает полезной в разных ситуациях, например, без группировки не обойтись в том случае, если нужно переместить нарисованную ранее схему в другое место документа. Также группировка будет полезной при изменении параметров большого количества объектов, например, при изменении цвета.
Статья будет полезной для пользователей всех современных версий Word, включая Word 2007, 2010, 2013 и 2016.
Как сгруппировать фигуры и объекты в Word
Текстовый редактор Word имеет встроенные инструменты для вставки в документ различных фигур и объектов. С их помощью можно строить несложные схемы и иллюстрации, которые будут хорошо дополнять текст. Более подробно о том, как пользоваться этими инструментами можно почитать в этой статье.
Здесь же мы расскажем о том, как сгруппировать фигуры и объекты Word. С помощью такой группировки можно объединить ряд фигур или объектов и в дальнейшем управлять ими как единым целым. Такая возможность бывает полезной в разных ситуациях, например, без группировки не обойтись в том случае, если нужно переместить нарисованную ранее схему в другое место документа. Также группировка будет полезной при изменении параметров большого количества объектов, например, при изменении цвета.
Статья будет полезной для пользователей всех современных версий Word, включая Word 2007, 2010, 2013 и 2016.
Как сгруппировать в Ворде рисунок с текстом
Сгруппировать текст и картинку можно с помощью инструмента, о котором уже упоминалось: «Обтекание текстом». Этот инструмент находится в «Работе с рисунками». Обтекание может быть: в тексте, вокруг рамки, по контуру, сквозное, сверху и снизу, за текстом и перед текстом. От выбора способа обтекания будет зависеть положение рисунка.
Также можно наложить текст на изображение с помощью команды на панели инструментов: Вставка — Надпись. Появляется отдельное поле, в котором можно написать текст. Его можно растягивать, сжимать, перемещать, поворачивать.
Нужно совместить текстовый объект с изображением. Для того, чтобы фон объекта не перекрывал изображение, в инструменте «Средства рисования» нужно выбрать «Заливка фигуры» и сделать фон прозрачным.
В самой текстовой вставке также можно сделать фон в виде изображения. Нужно кликнуть: Надпись — Заливка фигуры — Рисунок (выбрать рисунок из папки) — Вставить. Теперь рисунок и текст – одно целое, их можно перемещать вместе, менять размер и выполнять все остальные стандартные операции.
С помощью инструмента «Макет» в «Средстве работы с рисунками» можно придать рисунку новую форму и превратить его в смарт-объект, в который вставляются надписи, с помощью него создаются списки и схемы. Есть возможность группировать не только текст с изображением, но и несколько изображений между собой, а также фигуры.
Группировка помогает изображениям не съезжать и выглядеть гармонично и интересно рядом с текстом. Она нужна еще для того, чтобы несколько рисунков сразу можно было одновременно сжать/растянуть, переместить и обрезать, добавить эффекты или цвет, а не выполнять все эти действия по отдельности. В любой момент времени можно разгруппировать объекты и сгруппировать их обратно.
Надеемся, что наша статья стала для вас тем источником информации, который помог разобраться во всех ключевых моментах, и вы сможете эффективно совмещать графические изображения и текст в своей работе.
В этом видео вы узнаете, как работать с изображениями в Word:
Объединение рисунков
Откройте MS Word и вставьте картинки в документ.
Сделать это можно тремя способами:
- вставить изображение, перетащив его в рабочую область программы мышью;
- использовать в верхнем меню во вкладке Главная кнопку «Вставка», перед этим нужно нажать на сохраненном в компьютере изображении правой кнопкой мыши и выбрать «Копировать»;
- перейти во вкладку «Вставка», где на выбор будут представлены различные варианты того, что можно вставить – рисунки, изображения из Интернета, фигуры, диаграммы и другое. Нажмите на нужную кнопку, например, «Рисунки».
И в появившемся окне из нужной папки выберите файл, нажмите «Вставить».
Щелкните левой кнопкой мыши по рисунку и перейдите во вкладку «Формат» (Работа с рисунками). Также это произойдет автоматически при двойном нажатии на фото. Здесь необходимо изменить параметр «Обтекание», нажав на него в меню или на картинку рядом с изображением.
Выбираем любой вариант, кроме «В тексте». Это необходимо для удобства перемещения картинок на странице с помощью мыши и возможности группирования. Можете расположить их как вам необходимо.
Теперь нужно выделить изображения для их объединения. Выделяем сначала одно, кликнув на него мышью, затем зажав клавишу «Ctrl» выделяем второе.
Нажмите «Область выделения» – в открывшемся справа окне видно, что оба рисунка активны (то есть выделены).
Возвращаемся к верхнему меню и ищем рисунок, выделенный на скриншоте. Это функция группирования. Нажимаем один раз и выбираем «Сгруппировать».
Теперь в контекстном меню отображается группа, включающая сгруппированные файлы. При нажатии на объект выделятся будут оба. Рекомендуется обратно изменить параметр «Обтекание текстом» на «В тексте». Либо без изменения поставить галочку рядом с «Перемещать с текстом» в – если текст выше изображения будет редактироваться, картинки автоматически будут опускаться или подниматься и не наслаиваться на буквы.
Объединение рисунков и фигур
Группировать, по желанию пользователя, можно не только загруженные изображения, но и созданные в Ворде фигуры с вставленными.
Принцип объединения схож с вышеперечисленным:
- Вставьте в текст фигуру.
- Необходимо также изменить параметр «Обтекание».
- После этого можно выбрать как фигуры, так и изображения. Нажмите на фигуру, удерживайте нажатой клавишу Shift и щелкните изображение. Повторите эти действия для всех других фигур и изображений, которые хотите добавить в группу.
- После того как все они выбраны, щелкните правой кнопкой мыши один из выбранных элементов и выберите «Группировать> Сгруппировать» в контекстном меню.
- Граница группы появится вокруг изображений и фигур, которые были сгруппированы вместе. Вы можете перетащить одну группу и переместить все элементы в этой группе одновременно.
Редактирование объектов в группе
На этапе, когда рисунки сгруппированы, их можно легко перемещать, редактировать стиль, эффекты, границы.
При выделении всей группы – изменения будут применены одновременно ко всем объектам.
Необходимо выделить всю группу. Для этого щелкните левой кнопкой мыши один раз на любой из картинок группы. Дополнительно для визуализации выделенных объектов во вкладке «Макет» нажмите на «Область выделения» и смотрите информацию в контекстном меню справа.
Теперь перейдите в вкладку «Формат» («Средства рисования» или «Работа с рисунками»).
В первом варианте можно изменить стили фигуры и другие параметры, которые будут меняться для всей группы (заливка изменяет только нарисованные в Ворде фигуры, а эффекты – все объекты).
Во втором варианте также можно редактировать изображения: стили, рамки, границы, эффекты, цвет и другое. Последний из перечисленных параметров изменяет только изображения, на фигуры не влияет).
Если необходимо внутри группы изменить какой-либо один объект, можно сделать это двумя способами:
- разгруппировать элементы, выберите группу и щелкните ее правой кнопкой мыши. В контекстном меню выберите «Группирование»> «Разгруппировать». Проведите редактирование нужного объекта и вновь объедините;
- в контекстном меню справа выбираем нужный нам объект, кликаем на его названии. Он выделяется. Теперь определенные изменения будут касаться только его одного. При этом группа не будет расформирована.
После прочтения данной статьи любой пользователь при необходимости сможет объединить рисунки в Ворде. Как видно, эта функция может быть очень полезной и облегчать процесс создания документа с различными объектами. В группу можно добавлять столько изображений сколько нужно: два, три, четыре и т. д. И их изменения будут происходить одновременно, что значительно сэкономит время в работе.
Расстановка переносов
Для того чтобы шпаргалки были как можно более компактные, следует выставить переносы. Иначе слова будут переноситься на новые строки полностью, оставляя слишком много лишнего места.
Иногда текст переносится автоматически.
Если же этого не происходит, выбирается меню «Сервис»/»Язык»/»Расстановка переносов» и ставится галочка напротив пункта автоматической расстановки:
Выбор переносов в словах текста для Word 2003
Теперь длинные слова автоматически разделяются на две части, не занимая место в шпаргалке. Но иногда переноса всё равно не происходит, особенно если текст создавался не вами.
Возможно, что в нём установлен запрет переносов и в Ворд 1997/2000/2003 понадобится выполнить следующие действия:
- Открыть меню «Формат», подменю «Абзац» и выбрать вкладку «Положение на странице»;
- Убрать галочку напротив запрета переноса.
Отмена запрета переноса
Для Word с 2007 до более новых версий все действия выполняются ещё проще, так как команда автоматической расстановки переносов уже вынесена в меню «Разметка страницы», вкладка «Параметры страницы».
Здесь следует выбрать пункт «Авто» и переносы появятся автоматически.