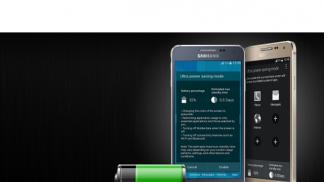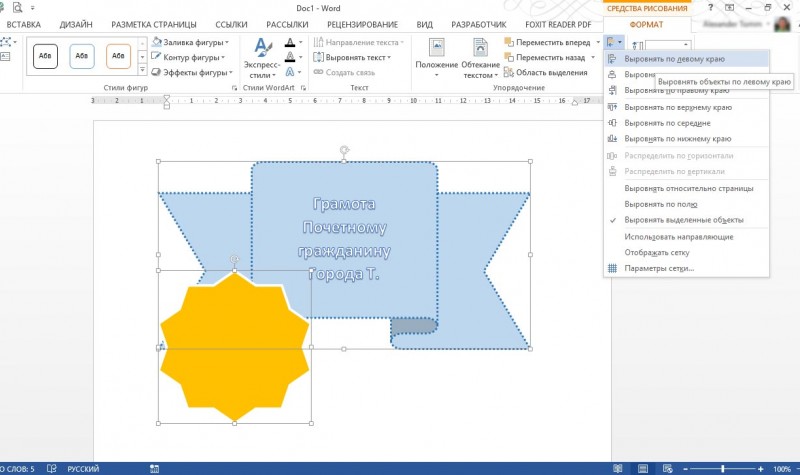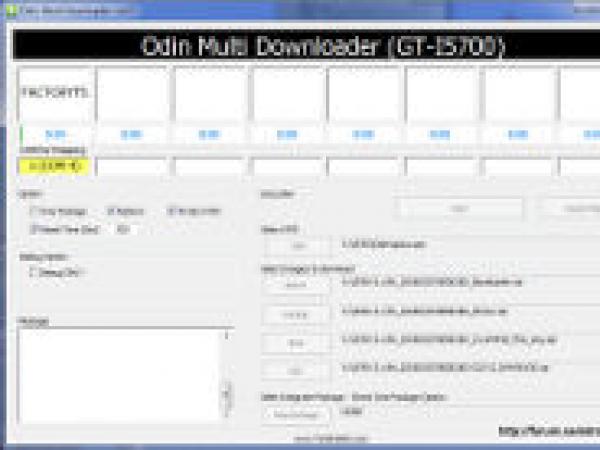Изменение размеров и формы объектов в autocad
Содержание:
- Масштаб линий в Автокаде
- Масштаб Автокад видео и доп. материал
- Аннотативные размеры в Автокаде.
- Вопрос 1. Как настроить стиль текста в Автокаде по ГОСТ?
- Команда в AutoCAD Масштаб
- Как отмасштабировать объект в Автокад и сохранить исходный
- Текстовая версия урока:
- Масштаб Автокад видео и доп. материал
- Как изменить размеры объекта Автокад по умолчанию
- PlayStation-эмулятор: возможности и особенности
- Как изменить размеры объекта Автокад по умолчанию
- Пунктирная линия в Автокаде
- Команда «Масштаб» — изменение масштаба объектов в AutoCAD
- Аннотативные размеры в Автокаде
- Как вставить текст в AutoCAD
- Как собрать игровой ПК до 70000 рублей?
- Как создать тип линии в Автокаде
- Как быстро настроить масштаб размеров AutoCAD?
- Как изменить размеры объекта Автокад по умолчанию
- SSD-накопитель
- Оптимизация
- Текстовая версия урока:
- Настройка масштаба для размеров
- Аннотативность размеров – спасатель при мелких размерах на крупных строительных чертежах!
Масштаб линий в Автокаде
Настраивать масштаб линий в Автокаде удобно на палитре «Свойства» (Ctrl+1). В каждом конкретном случае нужно экспериментировать. Если значение меньше 1, то масштаб будет работать на уменьшение, если наоборот, то на увеличение.
Значение следует записывать через точку, к примеру, «0.5», «0.01», «2.5» и т.д. Чем меньше значение этого параметра, тем больше повторений элементарного фрагмента линии генерируется на единицу чертежа. (см. рис. 2).
Рис. 2 Масштаб линий в Автокаде.
Рис. 3 Масштаб типа линий в Автокаде.
В AutoCAD предусмотрено изменение масштаба как для всех объектов чертежа, так и отдельно для каждого элемента (см. рис. 2).
Настройка глобального и текущего масштаба осуществляется в Диспетчере типов линий. Для настройки этих параметров следует нажать «Вкл. подробности» (см. рис. 4.).
Рис.4. Глобальный и текущий масштаб типов линий в AutoCAD.
Изменение текущего масштаба линий доступно на палитре свойств (Ctrl+1). На эту тему у меня есть видеоматериал: «Масштаб типов линий AutoCAD и СПДС». Если хотите использовать программу эффективно, обязательно с ним ознакомьтесь!
Масштаб Автокад видео и доп. материал
Предлагаю ознакомиться с бесплатным видеокурсом «Создание проекта от идеи до печати», в котором я затрагиваю тему, как настроить масштаб в Автокаде. Здесь речь идет про масштаб в Автокаде 2013, хотя существенной разницы с другими версиями нет.
Также можете посмотреть видеоролик про масштаб линии в Автокаде.
Особого внимания заслуживает масштаб размеров в Автокаде. В курсе «Оформление проектов по ГОСТ» про масштаб чертежа Автокад и простановку размеров при оформлении идет отдельная речь. В нём рассказывается, как пользоваться аннотативностью.
Как уменьшить масштаб в Автокаде отдельного объекта или, наоборот, увеличить с помощью нестандартного способа, смотрите в видеоуроке «Масштаб AutoCAD c помощью быстрого калькулятора».
источник
Аннотативные размеры в Автокаде.
Аннотативность – это свойство объекта менять свои размеры при изменение масштаба аннотаций. Свойство аннотативности нужно присвоить объектам. Это можно сделать для текста, размеров, мультивыносок и блоков.
Чтобы присвоить аннотативность размерному стилю необходимо перейти в Диспетчер размерных стилей, выбрать «Редактировать» и во вкладке «Размещение» установить галочку напротив «Аннотативный» (см. рис. 5).
Рис. 5. Аннотативные размеры в Автокаде.
Прежде чем задавать масштаб аннотаций, следует перейти на Лист и определится, в каком масштабе объект будет на Листе (см. статью «Изменение масштаба в Автокаде»). Аннотативные размеры на листе отображаются только в том масштабе, который им присвоен.
Данный материал сугубо практический. Полностью тему, просвещенную аннотативным размерам я разбираю в видео курсе «Оформление проектов AutoCAD по ГОСТ». Там я показываю, как присвоить масштаб аннотациям, разбираю основные инструменты для работы с ними и рассматриваю несколько примеров на практике.
Что же, подведем итог. Теперь вы знаете, как уменьшить размер в Автокаде или наоборот увеличить. Достаточно воспользоваться настройкой Размерного стиля. Что касается свойств аннотативности, то более подробную информацию по работе с аннотативными размерами можно найти в курсе «Оформление проектов AutoCAD по ГОСТ», также можете ознакомить с видео-уроком «Аннотативные размеры в AutoCAD». Теперь, я надеюсь, новички знают, как показать размеры в Автокаде адекватной величины.
В этом урока Вы узнаете, как настраивать шрифты в Автокаде по ГОСТ.
Из видео Вы узнаете:
– Какие шрифты в Автокаде соответствуют ГОСТ;
– как изменить размер шрифта;
– Как установить шрифт в Автокаде;
– Как найти шрифт Gost common в AutoCAD;
– Как увеличить шрифт в Автокаде.
Вопрос 1. Как настроить стиль текста в Автокаде по ГОСТ?
Шаг 1. Заходим в “аннотации” и нажимаем на стрелочку.
Шаг 2. В списке нас интересует иконка, которая отвечает за стили текста, кликаем по ней. В зависимости от того, как Вы настроите “стиль текста” будет отображаться сам текст в Автокаде.
Шаг 3. В окне “стили текста” нас сейчас интересует следующее, шрифт и начертание. Поэтому переходим на название “Аннотативный” и настраиваем шрифт и начертание. Напоминаю, что следует работать именно с “Аннотативными” размерами и стилями текста, т.к. в дальнейшем при работе с видовыми экранами и листами в Автокаде это пригодится и упростит весь процесс создания проекта.
Шаг 4. В “имя шрифта” выбираем ГОСТовские стили написания. А именно GOST Common или ISOCPEUR. Для выбора, следует нажать на стрелочку и с помощью “бегунка” найти нужный нам шрифт из доступных. Выбирая тот или иной шрифт, мы сразу можем на него посмотреть в окне “предпросмотра”.
Шаг 5. Выбираем начертание. В настройке “стилей текста” доступно начертание “курсив” т.е. с наклоном в 15 градусов или “обычный” без наклона.
Мы выбрали начертание “обычный”. После настройки шрифта и начертания нажимаем на “применить”.
Шаг 6. Выходим из настроек. После нажатия на “применить”, появиться кнопка “закрыть”. Кликаем на нее.
Шаг 7. Теперь, если написать многострочный текст в Автокаде, мы всегда сможем выделить его и выбрать наш новый стиль текста. Смотрите, сейчас стоит стиль стандартный у слова “текст”.
Если мы поменяем стиль на “аннотативный” – мы его как раз и настраивали, напоминаю. Поменяется шрифт и начертание (если Вы выбрали допустим курсив или задали угол).
Напоминаю, что данные стили можно легко найти в блоке “аннотации”, т.е. шаг 1. Только не нужно нажимать на иконку, следует нажать на стрелочку для раскрытия доступных стилей текста.
Команда в AutoCAD Масштаб
| Команда редактирования AutoCAD |
| Масштаб |
| Определение |
| Масштаб объекта — прямопропорциональное масштабирование объекта по всем трем осям: X, Y, Z. |
| Инструмент |
| Инструмент Масштаб в Автокад — это команда, которая позволяет увеличить или уменьшить размеры выбранных объектов с сохранением пропорций (прямо пропорциональное масштабирование AutoCAD) относительно базовой точки. |
| Команда |
| Масштаб/Scale |
| Объект |
| Отмасштабированная копия объекта |
| Команды для изменения размеров объекта |
| Масштаб, Обрезать, Растянуть, Увеличить |
| Системные переменные |
| Commandpreview, Edgemode |
Часто на чертеже приходится создавать одинаковые объекты, но разного размера. В этом случае требуется в Автокад увеличить или уменьшить размеры объектов (отмасштабировать их). Возможно потребуется изменить масштаб объекта Автокад уже построенного. Как раз за это отвечает инструмент Scale.
Прямо пропорциональное масштабирование в Автокад означает, что, изменяя масштаб объекта, длина и ширина его изменяется на одинаковое значение (без искажения).
Вызвать команду Масштаб в AutoCAD можно одним из следующих способов (приступить к масштабированию):
- отмасштабировать в Автокад объект вы можете из строки меню пункт Редактировать — строка «Масштаб» в Автокаде;
- изменить объекта размеры можно на вкладке «Главная» ленты инструментов — группа «Редактирование» — кнопка «Масштаб» Автокад;
- объектов масштабирование AutoCAD можно осуществить из классической панели инструментов Редактирование — кнопка Масштаб;
- либо прописать наименование команды в командной строке Автокад Масштаб (Scale).
Как отмасштабировать объект в Автокад и сохранить исходный
Опция «Копия» инструмента Scale позволяет уменьшить или увеличить в AutoCAD объект в несколько раз, но при этом оригинал его остается без изменений, а на выходе мы получаем его отмасштабированную копию.
Сделаем уменьшенную в два раза копию прямоугольника.
Вызываем команду Scale и выбираем объект для масштабирования. Появится приглашение:
Базовая точка:
Укажем левый нижний угол прямоугольника, относительно которого требуется в Автокад изменить масштаб. Программа отобразит запрос:
Масштаб или [Копия/Опорный отрезок] <1.0000>:
Выбираем опцию Копия. Система повторит запрос:
Масштаб или [Копия/Опорный отрезок] <1.0000>:
Обратите внимание, что линии оригинала прямоугольника приобрели текущий цвет, т.к. он остается без изменений
Введем в командную строку AutoCAD коэффициент масштабирования 0.5 (разделительный знак точка, иначе введете координаты в командную строку), чтобы уменьшить объект в два раза. Как только укажете масштаб в Автокад, система построит уменьшенную отмасштабированную копию прямоугольника, а команда Масштаб автоматически завершит выполнение.
Текстовая версия урока:
Масштаб в Автокаде – тема, затрагивающая как чертежи, так и размеры и тексты. Также в уроке разобрано масштабирование Видов в пространстве Лист (Layout по-английски).
Многие проектировщики по сей день совершают ошибку – выполняют чертеж сразу в масштабе в бесконечном пространстве, которое находится на вкладке “Модель”:
Правильно же и рационально работать намного проще.
Выполняем наш чертеж в самом легком и “неприхотливом” масштабе – 1:1, на бесконечном рабочем полотне (пространство “Модель” как раз), и затем переходим на вкладку “Лист1”, и там уже задаем легко масштаб нашему виду, в так называемом Видовом экране:
Далее для задания масштаба нашему видовому экрану (ВЭ) в Автокаде поступают так:
- Активируют видовой экран двойным щелчком левой кнопки мыши внутри него, т.е. в любом месте внутри прямоугольного контура ВЭ.
- “Находят” нужный чертеж из пространства Модель, то есть двигаем-двигаем-двигаем чертеж в Видовом экране, чтобы в его поле зрения разместить нужный чертеж. На примере это – план первого этажа коттеджа.
- Жмут по кнопке справа внизу на панели Режимов – см. картинку ниже.
- Выбирают масштаб из списка
- Центрируют чертеж в видовом экране БЕЗ зуммирования (без приближения и отдаления).
- Блокируют, т.е. фиксируют ВЭ, щелкнув опять же левой кнопкой мыши дважды, но уже за пределами его границ.
Теперь о масштабе размеров в Автокаде.
На огромных чертежах, выполненных в Модели в масштабе 1:1, размерные числа высотой в 2,5 мм и даже 5 мм превращаются зрительно в точку либо вообще их не видно. Ведь всё логично – чертеж имеет габаритные размеры по 5 – 10 метров. Что такое 3,5 миллиметра по сравнению с 5-ю метрами? незаметная штука
Так вот, для того чтобы в модели при масштабе чертежа 1:1 все размеры чисто визуально были больше (для читаемости), все ваши тексты и размеры должны быть выполнены в аннотативных стилях.
То сначала настраивается текстовый стиль и там задается Аннотативность, затем размерному стилю тоже задается аннотативность, для того чтобы и текст, и засечки и стрелки тоже визуально увеличивались на огромном строительном чертеже.
О настройке текстов и размеров у меня есть соответствующие видеоуроки.
Теперь и в Листах размеры у Вас будут всегда иметь размерные числа заранее заданной высоты (например 2,5 или 3,5 мм), при любом масштабе самого чертежа. В этом еще один бесспорный плюс Аннотативности.
Важно: не забудьте включить 2 опции, как показано на картинке ниже, чтобы не было такой оплошности: в Модели и в Листе у Вас, допустим, разные масштабы аннотаций выставлены, и Вы в Листе просто не видите такие размеры. Включите эти 2 режима, и всё будет всегда отображаются в Листах:
Обязательно получите мой более развернутый базовый Видео курс “AutoCAD за 40 минут”, нажав по картинке ниже:
Поделиться с друзьями этой статьей
Автор статьи: Максим Фартусов
Максим Фартусов — один из самых первых, кто начал обучать людей Автокаду по видео-урокам. Основал сайт AutoCAD-Prosto.ru еще в 2009 году. Автор трех полных видео курсов по Автокаду.
Получить бесплатный базовый видеокурс AutoCAD от Максима >>
Другие статьи автора
Масштаб Автокад видео и доп. материал
Предлагаю ознакомиться с бесплатным видеокурсом «Создание проекта от идеи до печати», в котором я затрагиваю тему, как настроить масштаб в Автокаде. Здесь речь идет про масштаб в Автокаде 2013, хотя существенной разницы с другими версиями нет.
Также можете посмотреть видеоролик про масштаб линии в Автокаде.
Особого внимания заслуживает масштаб размеров в Автокаде. В курсе «Оформление проектов по ГОСТ» про масштаб чертежа Автокад и простановку размеров при оформлении идет отдельная речь. В нём рассказывается, как пользоваться аннотативностью.
Как уменьшить масштаб в Автокаде отдельного объекта или, наоборот, увеличить с помощью нестандартного способа, смотрите в видеоуроке «Масштаб AutoCAD c помощью быстрого калькулятора».
источник
Как изменить размеры объекта Автокад по умолчанию
Вы можете в Автокад изменить масштаб путем задания масштабного коэффициента (по умолчанию). Операция «Масштабирование» объекта в AutoCAD может выполняться как в режиме предварительного, так и в режиме отложенного выбора.
Вызываем инструмент Автокад Масштаб. В командной строке появится запрос:
Выберите объекты:
т.е. нам необходимо выбрать объекты, которые необходимо отмасштабировать в AutoCAD . Выберем прямоугольник и нажмем «Enter». Система отобразит:
Базовая точка:
Укажем точку, относительно которой будет производиться масштабирование в Автокад. Базовая точка масштабирования AutoCAD в процессе изменения масштаба объекта не изменяет свое местоположение. Укажем мышкой с помощью объектной привязки Конточка левый нижний угол прямоугольника. Программа выдаст:
Масштаб или [Копия/Опорный отрезок] <1.0000>:
Далее требуется указать коэффициент масштабирования AutoCAD. По умолчанию масштабный коэффициент Автокад равен единице. Если его задать больше единицы, то размеры выбранных объектов программа увеличит, а если меньше единицы — уменьшит. Если указать масштабный коэффициент = 2 (два), то система увеличит размеры прямоугольника в два раза, а если 0.5 — уменьшит в два раза.
Как только вы укажете базовую точку, отобразится предварительный вид отмасштабированного объекта, а рядом с курсором-перекрестием появится индикатор масштабирования Автокад. Оригинал прямоугольника будет отображаться серыми линиями, причем будут срабатывать привязки к нему. Появится штриховая линия желтого цвета, которая будет следовать от базовой точки до курсора-перекрестия.
Задайте масштабный коэффициент AutoCAD 2, введя его в командном окне динамического отображения ввода. Программа выполнить масштабирование объекта Автокад, т.е. увеличит размеры прямоугольника в два раза. Инструмент Scale автоматически завершит свое выполнение.
PlayStation-эмулятор: возможности и особенности
В свое время игровая консоль (она же – приставка) PlayStation вызвала самый настоящий фурор на рынке видеоигр. Несмотря на свой более, чем почтенный возраст и наличия многих других игровых девайсов, «старую добрую» PlayStation вспоминают и даже возвращаются к ней, чтобы поиграть в подзабытые, но некогда любимые игрушки.
Что же делать, если настоящей консоли под рукой нет, а «погамать», тем не менее, хочется?
Ответ прост: эмуляторы нам помогут
И в частности, стоит обратить внимание на ePSXe – один из самых качественных и популярных эмуляторов данной консоли
Функционал приложения на высоте:
- можно запускать громадное количество игр для PlayStation, причем, как напрямую с физического дисковода (если у вас все еще сохранились диски), так и с iso-образа;
- работа с многочисленными плагинами и модулями, которые расширяют возможности ePSXe в плане улучшения звука и изображения;
- возможность менять настройки качества картинки – по своему усмотрению;
- игра при помощи джойстика и клавиатуры;
- игра вместе с друзьями – как будто бы все вместе снова собрались у экрана старенького телевизора;
- и даже сохранение посреди игры также предусмотрено! Роскошь, на которую могли в свою время рассчитывать далеко не все.
Конечно, это только описание базового функционала, но и он дает понимание того, на что способен эмулятор. Покопавшись в более глубоких настройках, можно всегда подстроить ePSXe «под себя» идеально. Тем более, что в природе существует полностью русифицированная версия, что упрощает процесс настройки и использования в целом.
Примечательно, что системные требования ePSXe весьма скромны. Можно будет играть даже на сравнительно маломощных компьютерах. 90 процентов игрушек для «плойки» запускается безо всяких проблем.
Чтобы установить данный эмулятор, уже изначально настроенный на запуск с компьютера, будет достаточно лишь скачать исходный файл, затем поместить папку с ePSXe в любое удобное вам место. На этом все. Останется еще обзавестись парочкой дисков – реальных или виртуальных – с играми.
Как изменить размеры объекта Автокад по умолчанию
Вы можете в Автокад изменить масштаб путем задания масштабного коэффициента (по умолчанию). Операция «Масштабирование» объекта в AutoCAD может выполняться как в режиме предварительного, так и в режиме отложенного выбора.
Вызываем инструмент Автокад Масштаб. В командной строке появится запрос:
т.е. нам необходимо выбрать объекты, которые необходимо отмасштабировать в AutoCAD . Выберем прямоугольник и нажмем «Enter». Система отобразит:
Укажем точку, относительно которой будет производиться масштабирование в Автокад. Базовая точка масштабирования AutoCAD в процессе изменения масштаба объекта не изменяет свое местоположение. Укажем мышкой с помощью объектной привязки Конточка левый нижний угол прямоугольника. Программа выдаст:
Далее требуется указать коэффициент масштабирования AutoCAD. По умолчанию масштабный коэффициент Автокад равен единице. Если его задать больше единицы, то размеры выбранных объектов программа увеличит, а если меньше единицы — уменьшит. Если указать масштабный коэффициент = 2 (два), то система увеличит размеры прямоугольника в два раза, а если 0.5 — уменьшит в два раза.
Как только вы укажете базовую точку, отобразится предварительный вид отмасштабированного объекта, а рядом с курсором-перекрестием появится индикатор масштабирования Автокад. Оригинал прямоугольника будет отображаться серыми линиями, причем будут срабатывать привязки к нему. Появится штриховая линия желтого цвета, которая будет следовать от базовой точки до курсора-перекрестия.
Задайте масштабный коэффициент AutoCAD 2, введя его в командном окне динамического отображения ввода. Программа выполнить масштабирование объекта Автокад, т.е. увеличит размеры прямоугольника в два раза. Инструмент Scale автоматически завершит свое выполнение.
Пунктирная линия в Автокаде
В AutoCAD пунктирная линия встречается часто. Рассмотрим ее создание и настройку более подробно.
Чтобы нарисовать пунктирную линию в Автокаде, следует придерживаться такой последовательности действий:
1. Создать элементы чертежа — начертить отрезок, полилинию или др. объекты.
2. На панели «Свойства» (вкладка «Главная») раскрыть список «Тип линий» и выбрать «Другое…».
3. Нажать «Загрузить» и в появившемся списке выбрать подходящий вариант. В нашем примере это тип ACAD_ISO_07W100, как показано на рис. 1.
4. Выделить объекты, нажать Ctrl+1 для вызова палитры «Свойства» и установить загруженный вариант типа линии.
Рис. 1. Пунктирная линия AutoCAD.
Команда «Масштаб» — изменение масштаба объектов в AutoCAD
Часто на чертежах требуется увеличивать или уменьшать объекты. Чтобы изменить масштаб объекта в Автокаде (AutoCAD), предназначена команда «Масштаб». Про масштаб чертежа (например, 1:100, 1:50 и т.д.) читайте в этой статье.
Рассмотрим, как в Автокаде изменить масштаб. Масштабирование в AutoCAD, выполняемое с помощью команды «Масштаб», приводит к изменению размеров построенных объектов. При этом пропорции масштабируемых объектов не меняются.
Есть несколько способов, как настроить масштаб в Автокаде:
1. Вкладка «Главная» → панель «Редактирование». После чего необходимо указать щелчком ЛКМ объект масштабирования. Чтобы закончить выбор, нажмите «Enter» или правую кнопку мыши.
2. Выберите объекты для масштабирования. Нажмите правую кнопку мыши в области чертежа и из контекстного меню выберите «Масштаб» в Автокаде (Аutocad).
Далее необходимо указать точку, относительно которой будет производиться операция масштабирования. Это точка, которая после масштабирования должна остаться на том же месте, где и была. Сейчас я ее укажу в левом нижнем углу прямоугольника.
Теперь нужно указать масштабный коэффициент. Если ввести 2, то объект увеличится в 2 раза. А если ввести 0.5, то объект уменьшится в 2 раза. Обязательно используйте точку при введении нецелого числа.
Результат проделанных операций позволяет изменять масштаб в Автокаде (Аutocad). У команды «Масштаб» в AutoCAD есть несколько опций. Рассмотрим, как их применять.
Аннотативные размеры в Автокаде
Аннотативность – это свойство объекта менять свои размеры при изменении масштаба аннотаций. Свойство аннотативности нужно присвоить объектам. Это можно сделать для текста, размеров, мультивыносок и блоков.
Чтобы присвоить аннотативность размерному стилю, необходимо перейти в Диспетчер размерных стилей, выбрать «Редактировать» и во вкладке «Размещение» установить галочку напротив «Аннотативный» (см. рис. 5).
Рис. 5. Аннотативные размеры в Автокаде.
Прежде чем задавать масштаб аннотаций, определитесь, в каком масштабе объект будет на Листе (см. статью «Изменение масштаба в Автокаде»). Аннотативные размеры на листе отображаются только в том масштабе, который им присвоен.
Данный материал сугубо практический. Полностью тему, посвященную аннотативным размерам, я разбираю в видеокурсе «Оформление проектов AutoCAD по ГОСТ». В нем я показываю, как присвоить масштаб аннотациям, разбираю основные инструменты для работы с ними и рассматриваю несколько примеров на практике.
Подведем итог. Теперь вы знаете, как уменьшить или увеличить размер в Автокаде. Достаточно воспользоваться настройкой Размерного стиля. Что касается свойств аннотативности, то более подробную информацию по работе с аннотативными размерами можно найти в курсе «Оформление проектов AutoCAD по ГОСТ». Также вы можете ознакомиться с видеоуроком «Аннотативные размеры в AutoCAD».
Оформление
Как вставить текст в AutoCAD
Помимо возможности писать текст в Автокаде 2016 доступно импортирование. Для добавления пояснений на чертежи можно использовать .txt и .rtf файлы. Единственное требование к ним – ограничение объема в 256 килобайт. После составления схемы найдите файл на компьютере, и перетащите мышкой в окно AutoCAD. В выбранной точке появится объект многострочного текста, содержащий данные из исходника. Если переносился .txt файл, то к объекту в чертеже применятся заданные до этого стили. А при добавлении .rtf шрифты и элементы форматирования останутся.
Переносить текст можно буфером обмена. Если делать это из стороннего приложения, то к нему применятся предыдущие стили, использованные в чертеже, а если из другого файла AutoCAD, то стили сохранятся.
Как собрать игровой ПК до 70000 рублей?
Как создать тип линии в Автокаде
Создание типов линий в Автокаде – задача практическая. Поэтому я подготовил для вас видеоматериал. В нем я рассматриваю конкретные примеры и показываю, как создавать сложные линии в Автокаде.
Перейдите по ссылкам, чтобы посмотреть, как происходит создание типа линии в AutoCAD различной сложности:
Урок 1. Как создать простой тип линии в Автокаде.
Урок 2. Создание сложных типов линий в AutoCAD.
Подведем итог! Если прочитав данную статью и ознакомившись с доп. материалом, вы самостоятельно сможете ответить на следующие вопросы, то типы линий вы освоили на «5+»:
1. Как создается штриховая линия в Автокаде?
2. Где настраивается волнистая линия в Автокаде (ее масштаб)?
3. Почему невидимые линии в Автокаде выглядят, как сплошная? Какой параметр нужно настроить?
4. Где взять линии Автокад для генплана, если в стандартном перечне загрузок их нет?
5. Почему в Диспетчере типов линий не отображаются настройки масштабов?
Ну что, на сколько вопросов ответили? Оставляйте свои комментарии с оценками! Мне важно ваше мнение. Редактирование
Редактирование
Как быстро настроить масштаб размеров AutoCAD?
Если в Автокаде маленькие размеры на чертеже, то самый быстрый способ исправить это – вызвать панель «Свойства» (Ctrl+1) и изменить два параметра: высота текста и величина стрелок. При этом сам размер должен быть выделен. При увеличении числовых значений в соответствующих ячейках размеры на чертеже будут отображаться корректно (см. рис. 2).
Рис. 2. Как масштабировать размеры в Автокаде через панель Свойства.
Описанный способ достаточно быстрый, но применим лишь в единичных случаях. Проделывать все эти действия для каждого размера на чертеже нерационально. Поэтому рассмотрим и другие варианты.
Как изменить размеры объекта Автокад по умолчанию
Вы можете в Автокад изменить масштаб путем задания масштабного коэффициента (по умолчанию). Операция «Масштабирование» объекта в AutoCAD может выполняться как в режиме предварительного, так и в режиме отложенного выбора.
Вызываем инструмент Автокад Масштаб. В командной строке появится запрос:
т.е. нам необходимо выбрать объекты, которые необходимо отмасштабировать в AutoCAD . Выберем прямоугольник и нажмем «Enter». Система отобразит:
Укажем точку, относительно которой будет производиться масштабирование в Автокад. Базовая точка масштабирования AutoCAD в процессе изменения масштаба объекта не изменяет свое местоположение. Укажем мышкой с помощью объектной привязки Конточка левый нижний угол прямоугольника. Программа выдаст:
Далее требуется указать коэффициент масштабирования AutoCAD. По умолчанию масштабный коэффициент Автокад равен единице. Если его задать больше единицы, то размеры выбранных объектов программа увеличит, а если меньше единицы — уменьшит. Если указать масштабный коэффициент = 2 (два), то система увеличит размеры прямоугольника в два раза, а если 0.5 — уменьшит в два раза.
Как только вы укажете базовую точку, отобразится предварительный вид отмасштабированного объекта, а рядом с курсором-перекрестием появится индикатор масштабирования Автокад. Оригинал прямоугольника будет отображаться серыми линиями, причем будут срабатывать привязки к нему. Появится штриховая линия желтого цвета, которая будет следовать от базовой точки до курсора-перекрестия.
Задайте масштабный коэффициент AutoCAD 2, введя его в командном окне динамического отображения ввода. Программа выполнить масштабирование объекта Автокад, т.е. увеличит размеры прямоугольника в два раза. Инструмент Scale автоматически завершит свое выполнение.
SSD-накопитель
Как не ищи не дорогой, но надежный внутренний SSD-накопитель, все равно единственным оптимальным вариантом будет ADATA Ultimate SU650 120Gb (ASU650SS-120GT-R SATA3) 2.5″. Это весьма быстрый и долговечный носитель, который имеет отличные скоростные и ресурсные характеристики, и к тому же почти не нагревается, а значит выдержит работу в летние жаркие дни в Московском и южных регионах России.
Как мы уже говорили, в паре с SSD желательно в корпус установить и обычный 3.5 дюймовый HDD емкостью 1000 Гб. Рекомендуем Western Digital WD Blue 1 TB (WD10EZEX) как недорогой и надежный вариант хранилища данных.
Оптимизация
Текстовая версия урока:
Масштаб в Автокаде – тема, затрагивающая как чертежи, так и размеры и тексты. Также в уроке разобрано масштабирование Видов в пространстве Лист (Layout по-английски).
Многие проектировщики по сей день совершают ошибку – выполняют чертеж сразу в масштабе в бесконечном пространстве, которое находится на вкладке “Модель”:
Правильно же и рационально работать намного проще.
Выполняем наш чертеж в самом легком и “неприхотливом” масштабе – 1:1, на бесконечном рабочем полотне (пространство “Модель” как раз), и затем переходим на вкладку “Лист1”, и там уже задаем легко масштаб нашему виду, в так называемом Видовом экране:
Далее для задания масштаба нашему видовому экрану (ВЭ) в Автокаде поступают так:
- Активируют видовой экран двойным щелчком левой кнопки мыши внутри него, т.е. в любом месте внутри прямоугольного контура ВЭ.
- “Находят” нужный чертеж из пространства Модель, то есть двигаем-двигаем-двигаем чертеж в Видовом экране, чтобы в его поле зрения разместить нужный чертеж. На примере это – план первого этажа коттеджа.
- Жмут по кнопке справа внизу на панели Режимов – см. картинку ниже.
- Выбирают масштаб из списка
- Центрируют чертеж в видовом экране БЕЗ зуммирования (без приближения и отдаления).
- Блокируют, т.е. фиксируют ВЭ, щелкнув опять же левой кнопкой мыши дважды, но уже за пределами его границ.
Теперь о масштабе размеров в Автокаде.
На огромных чертежах, выполненных в Модели в масштабе 1:1, размерные числа высотой в 2,5 мм и даже 5 мм превращаются зрительно в точку либо вообще их не видно. Ведь всё логично – чертеж имеет габаритные размеры по 5 – 10 метров. Что такое 3,5 миллиметра по сравнению с 5-ю метрами? незаметная штука
Так вот, для того чтобы в модели при масштабе чертежа 1:1 все размеры чисто визуально были больше (для читаемости), все ваши тексты и размеры должны быть выполнены в аннотативных стилях.
То сначала настраивается текстовый стиль и там задается Аннотативность, затем размерному стилю тоже задается аннотативность, для того чтобы и текст, и засечки и стрелки тоже визуально увеличивались на огромном строительном чертеже.
О настройке текстов и размеров у меня есть соответствующие видеоуроки.
Теперь и в Листах размеры у Вас будут всегда иметь размерные числа заранее заданной высоты (например 2,5 или 3,5 мм), при любом масштабе самого чертежа. В этом еще один бесспорный плюс Аннотативности.
Важно: не забудьте включить 2 опции, как показано на картинке ниже, чтобы не было такой оплошности: в Модели и в Листе у Вас, допустим, разные масштабы аннотаций выставлены, и Вы в Листе просто не видите такие размеры. Включите эти 2 режима, и всё будет всегда отображаются в Листах:
Обязательно получите мой более развернутый базовый Видео курс “AutoCAD за 40 минут”, нажав по картинке ниже:
источник
Настройка масштаба для размеров
Имеется возможность задания масштаба для вывода размерных элементов. Устанавливаемый масштаб зависит от используемого способа компоновки и печати чертежа.
Масштаб размеров влияет на степень увеличения размерных элементов чертежа. При этом изменяются такие характеристики, как высота символов текста, величина стрелок и зазоров между выносными линиями и точками объектов с нанесенными размерами.
При создании размерных стилей следует указывать реальные величины, соответствующие размерам листа бумаги. Глобальный масштаб размеров не применяется для значений длин, включая допуски, координат и углов.
Задание масштаба размеров зависит от способа компоновки чертежа на листе. Существует три способа построения размеров:
- Нанесение размеров в пространстве модели для печати в пространстве модели. Стандартный способ, используемый при работе с одним видом чертежа. Для корректного масштабирования размеров при выводе на принтер или плоттер системной переменной DIMSCALE следует присвоить значение, обратное установленному масштабу печати. Например, если масштаб печати равен 1/4, то переменная DIMSCALE должна иметь значение 4.
- Нанесение размеров в пространстве модели для вывода на печать или плоттер в пространстве листа. В прежних версиях продуктов (до версии 2002) при работе со сложными чертежами, содержащими несколько видов, этот способ был предпочтительным. Используйте этот способ при необходимости ссылаться на размеры в чертеже с помощью других чертежей (внешние ссылки) или при нанесении изометрических размеров в трехмерных изометрических видах. Для того чтобы отключить вывод размеров одного видового экрана листа на других, необходимо создайте отдельный слой размеров для каждого видового экрана листа, замораживаемый на всех остальных видовых экранах. Для автоматического масштабирования размеров при отображении в пространстве листа нужно присвоить системной переменной DIMSCALE значение 0.
- Нанесение размеров в пространстве листа. Самый простой способ. Для построения размеров в пространстве листа выбираются объекты пространства модели или включается объектная привязка для позиционирования в точках объектов модели. По умолчанию устанавливается ассоциативная связь между размерами пространства листа и объектами модели. Дополнительное масштабирование для размеров, нанесенных в пространстве листа, не требуется. Для переменных DIMLFAC и DIMSCALE не требуется изменять значения по умолчанию (1,0000).
источник
Аннотативность размеров – спасатель при мелких размерах на крупных строительных чертежах!
Строители, которые чертят в Автокаде, сталкивались с тем, что если чертить здание в масштабе 1:1 (а так кстати и положено работать, см. урок по масштабам чертежей в Автокаде) то размеры вообще не видно, как и не видно засечек и стрелочек.
На самом деле всё очень даже логично – Ваш чертеж измеряется метрами, а размерные числа и засечки – всего лишь миллиметрами, то есть в 1000 раз меньше. Поэтому их и не заметно на чертеже, но они есть
Тут то нас и спасает Аннотативность размеров и текстов, которая визуально увеличивает аннотации – размеры, тексты и другие поясняющие элементы чертежа. Нужно сделать 2 главные настройки в размерном стиле для этого: