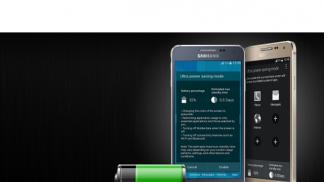Прямоугольник autocad
Содержание:
- Статьи о кредитах
- График изменения уровня доверия
- Метод №2: С помощью инструмента “Выделенная область”
- Многоугольник
- 1Как нарисовать квадрат по клеточкам?
- Как нарисовать простой объемный квадрат
- Контуры
- Меняем шрифт и рисуем текст в Tkinter
- Метод №1: С помощью инструмента «Прямоугольник»
- Без обрезания краев
- Как нарисовать объемный квадрат с одной точкой перспективы
- Видео-инструкция
- ИЗОБРАЖЕНИЕ ПРОСТРАНСТВЕННЫХ ФИГУР. КОРОТКО О ГЛАВНОМ
- Прямоугольники в Canvas
- Метод №1: С помощью инструмента «Прямоугольник»
- Линия
- Как сделать ссылку
- С обрезанием краев
- Как нарисовать объемный квадрат с двумя точками перспективы
- Выпуск сборников
- Общие правила
- 5Как нарисовать объемный квадрат?
- Правило 4. Изображение пирамиды.
- Построение прямоугольника при помощи функций расширения языка LISP.
- Заключение
Статьи о кредитах
График изменения уровня доверия
Метод №2: С помощью инструмента “Выделенная область”
Этим способом мы пользуемся реже, но иногда он выручает. Чтобы нарисовать прямоугольник нам понадобится в панели инструментов найти группу “Выделение” и в раскрывшемся списке выбрать “Прямоугольная область”. См. скриншот ниже:
Если вы не в первый раз открываете программу Фотошоп, то должны знать, что это за инструмент.
Для начала нам нужно будет создать выделенную область в виде прямоугольника на холсте. Опять же, если хотите, чтобы получился квадрат, зажмите клавишу SHIFT.
Теперь нам нужно залить прямоугольную область. Вызвать окно с параметрами заливки можно благодаря комбинации горячих клавиш SHIFT+F5.
В пункте содержание можно выбрать желаемый метод заливки. Если стоит “Основной цвет”, то прямоугольник закрасится, цветом, который выбран в палитре цветов в качестве основного. В нашем случае это красный:
Можно поступить еще проще и выбрать в панели инструментов “Заливку”, а потом кликнуть по выделенной области на холсте.
Чтобы снять выделение, достаточно кликнуть по любой другой части холста или нажать сочетание клавиш CTRL+D.
Важно! Обратите внимание, что и у инструмента “Прямоугольная область” есть панель с настройками наверху, где вы сможете задать желаемые настройки, включая пропорции фигуры
На этом наш небольшой урок о том, как нарисовать прямоугольник в программе Фотошоп, подошел к концу.
Многоугольник
С помощью этого инструмента можно нарисовать треугольник, додекаэдр, икосаэдр, звезду или вообще любую фигуру, которая содержит от трёх до ста сторон. Их количество можно задать в поле ввода Стороны , расположенном на панели параметров.
Окно геометрических настроек от предыдущих фигур заметно отличается.
- Радиус. В этом поле задаётся радиус будущего многоугольника.
- Сгладить внешние углы. Если флажок установлен, то углы скруглены, если нет — углы острые, как в классическом многоугольнике.
- Звезда. Установите флажок, если на выходе хотите получить звезду.
- Глубина лучей. Это поле ввода задаёт, насколько длинными будут лучи.
- Сгладить внутренние углы. Установите этот флажок если хотите, чтобы внутренние углы были скруглены, как показано на рисунке ниже.
1Как нарисовать квадрат по клеточкам?
Рисование по клеточкам – дело легкое, так что привлекайте к занятию малышей.
Приготовьте:
- Тетрадный лист
- Карандаш
Ход действий:
- Отложите по горизонтали пять клеточек и соедините их ровной линией. У вас вышла одна сторона фигуры.
- От начала первой грани под прямым углом отложите вверх еще пять клеток – вторая сторона.
К сведению: у квадрата все углы прямые, то есть равны 90º.
- Проведите от конца второй стороны третью такой же длины, что две предыдущие.
- Соедините вершины первой и третьей стороны и получите квадрат. Научившись рисовать по клеткам, попробуйте изобразить фигуру на цветной бумаге – выйдет намного ярче и выразительнее.
Как нарисовать простой объемный квадрат
Итак, как нарисовать квадрат объемный поэтапно? Это не сложно, наш первый способ нарисовать объемный квадрат будет самым простым. Наша задача на этом этапе придать объем квадрату и нарисовать трехмерную фигуру на плоской поверхности бумаги. Давайте приступим!
Шаг 1: Рисуем квадрат
Начните рисовать объемный квадрат (он же куб) с простого плоского квадрата. Это будет лицевая сторона вашего объемного квадрата.
В этом пошаговом уроке вы наверняка получите хорошую практику по рисованию прямых линий)). Постарайтесь нарисовать все стороны квадрата одинаковой длины и постарайтесь, чтобы все углы квадрата были прямые — ровно 90 градусов.
Шаг 2: Добавьте боковые грани
Добавьте три линии, из двух верхних углов и из нижнего правого угла квадрата. Постарайтесь нарисовать все линии одинаковой длины.
Вы можете «поиграть» с углом, под которым рисуете линии. Здесь мы провели линии примерно под углом 45 градусов. Это дает нам наиболее типичный вид Куба(объемного квадрата), на котором вы можете видеть как верхнюю, так и правую сторону куба.
Но поверните боковые линии немного больше вверх или в сторону и вы получите совершенно другие виды объемного квадрата. Просто убедитесь, что все линии имеют одинаковую длину и одинаковый угол наклона.
Шаг 3: Рисуем задние грани
Последний этап, дорисуйте объемный квадрат, добавив последние два ребра. Они должны быть такой же длины, что и наш первоначальный квадрат. Одно ребро рисуем горизонтально (слева направо), другое вертикально (сверху вниз).
Контуры
Остальные фигуры в Canvas рисуются с помощью контуров. Это делается так:
- Вызываем метод beginPath(), который создаёт новый контур.
- С помощью различных методов контекста рисуем сам контур.
- Если нужно замкнуть контур, то есть, соединить начальную и конечную точку, то используем метод
closePath(). Это может потребоваться только для линий. А у замкнутых фигур
контур всегда замыкается, даже если это не сделать. - Вызываем один из методов — либо stroke(),
либо fill(), которые рисуют фигуру по контуру.
stroke() рисует линию, а fill()
заполняет контур.
Контур не отображается на рисунке. Он становится виден, когда по нему нарисована фигура.
Метод lineTo() рисует прямую линию от текущей точки до указанной точки.
lineTo (X, Y)
Указанная точка становится текущей. От неё можно нарисовать ещё одну прямую. И таким образом можно создать
сложную линию. Если нужно её прервать и начать новую линию, то используется метод
moveTo(), который задаёт новую текущую точку. Все линии остаются частью одного
контура. При создании нового контура нужно использовать метод moveTo() для указания
начальной точки, от которой начинается контур.
Добавим на рисунок линии:
| 192021222324252627 |
ctx.strokeStyle = '#0000FF'; ctx.beginPath(); ctx.moveTo(20, 10); ctx.lineTo(70, 50); ctx.lineTo(120, 10); ctx.lineTo(170, 50); ctx.moveTo(200, 10); ctx.lineTo(230, 10); ctx.stroke(); |
Результат получится такой:
Замыкать контур не требовалось, поэтому метод closePath() не использован.
Теперь нарисуем закрашенный треугольник.
| 293031323334 |
ctx.fillStyle = '#309053'; ctx.beginPath(); ctx.moveTo(285, 5); ctx.lineTo(320, 70); ctx.lineTo(250, 70); ctx.fill(); |
Должно выглядеть так:
Обратите внимание, нарисовано только две линии. Третья появилась при замыкании контура
Мы ничего не делали
для этого. Контур замыкается при заливке.
Меняем шрифт и рисуем текст в Tkinter
В последнем примере мы рассмотрим рисование текста используя виджет Canvas в Tkinter.
draw_text.py
Python
from tkinter import Tk, Canvas, Frame, BOTH, W
class Example(Frame):
def __init__(self):
super().__init__()
self.initUI()
def initUI(self):
self.master.title(«Текст и Шрифт в Tkinter»)
self.pack(fill=BOTH, expand=1)
canvas = Canvas(self)
canvas.create_text(
20, 30, anchor=W, font=»DejavuSansLight»,
text=»Красное солнце сгорает дотла»
)
canvas.create_text(
20, 60, anchor=W, font=»Arial»,
text=»На пылающий город падает тень»
)
canvas.create_text(
20, 130, anchor=W, font=»TimesNewRoman»,
text=»Перемен!»
)
canvas.create_text(
20, 160, anchor=W, font=»ComicSans»,
text=»Требуют наши сердца»
)
canvas.create_text(
20, 190, anchor=W, font=»FreeSerif»,
text=»Перемен!»
)
canvas.create_text(
20, 220, anchor=W, font=»LatoThin»,
text=»Требуют наши глаза»
)
canvas.pack(fill=BOTH, expand=1)
def main():
root = Tk()
ex = Example()
root.geometry(«420×250+300+300»)
root.mainloop()
if __name__ == ‘__main__’:
main()
|
1 |
fromtkinterimportTk,Canvas,Frame,BOTH,W classExample(Frame) def__init__(self) super().__init__() self.initUI() definitUI(self) self.master.title(«Текст и Шрифт в Tkinter») self.pack(fill=BOTH,expand=1) canvas=Canvas(self) canvas.create_text( 20,30,anchor=W,font=»DejavuSansLight», text=»Красное солнце сгорает дотла» ) canvas.create_text( 20,60,anchor=W,font=»Arial», text=»На пылающий город падает тень» ) canvas.create_text( 20,130,anchor=W,font=»TimesNewRoman», text=»Перемен!» ) canvas.create_text( 20,160,anchor=W,font=»ComicSans», text=»Требуют наши сердца» ) canvas.create_text( 20,190,anchor=W,font=»FreeSerif», text=»Перемен!» ) canvas.create_text( 20,220,anchor=W,font=»LatoThin», text=»Требуют наши глаза» ) canvas.pack(fill=BOTH,expand=1) defmain() root=Tk() ex=Example() root.geometry(«420×250+300+300») root.mainloop() if__name__==’__main__’ main() |
Мы рисуем слова из песни в нашем окне.
Python
canvas.create_text(
20, 30, anchor=W, font=»DejavuSansLight»,
text=»Красное солнце сгорает дотла»
)
|
1 |
canvas.create_text( 20,30,anchor=W,font=»DejavuSansLight», text=»Красное солнце сгорает дотла» ) |
Первые два параметра – это и координаты центральной точки текста. Если мы закрепим текстовый объект по направлению запада , текст будет начинаться в этой части окна. Параметр font позволяет нам менять шрифт текста, а параметр отображает написанный текст в окне.
Метод №1: С помощью инструмента «Прямоугольник»
Переходим к панели инструментов в левой части экрана, и находим группу “Фигуры”, где, при наведении, откроется список со всеми доступными фигурами. Нам нужен самый первый – “Прямоугольник”.
Благодаря этому потрясающему инструменту мы сможем построить прямоугольник любых размеров с нужным соотношением сторон. При этом качество не будет ухудшаться даже при масштабировании, т.к. фигура создается в векторе. Задать нужные параметры фигуры можно в верхнем горизонтальном меню программы. В основном задаются настройки заливки, границы и толщины линий, образующих фигуру.
Благодаря зажатой клавише SHIFT вы сможете нарисовать на холсте прямоугольник с равными сторонами – т.е. квадрат. Также вы можете изначально задать размеры фигуры в верхней панели:
После того, как вы зададите размеры, нужно кликнуть мышкой на холст, после чего появится небольшое окошко, в котором потребуется подтвердить создание прямоугольника с заданными параметрами. Если все нормально, то просто кликаем “ОК”.
Без обрезания краев
Сейчас мы попробуем сделать фотографию квадратной без обрезания краев. Края у нас получатся белыми, а фото останется без искажения и не обрезанное. Ну что, поехали.
1. Кликаем на фотку правой кнопкой мыши, переходим в свойства.
2. После в диалоговом окне переходим в «Подробно» и смотрим размер картинки. В моем случае одна из сторон больше, 640 пикселей, а точек 72. Тогда и будем создавать квадрат в фотошопе 640х640 пикселей, а не 425 на 425. Также будем ставить разрешение 72 пикс. Запишите эти данные.
3. Создаем пустой белый квадрат. Открываем фотошоп, заходим в «Файл» > «Создать».
4. В диалогов окне, что выскочило, заполняем данные. В моем случае ширина и высота будут 640 пикселей. Разрешение 72. А вы смотрите по свойствам вашего изображения. Нажимаем «Ок».
5. Мы создали белый квадрат.
6. Теперь берем и просто перетягиваем ваше изображение в фотошоп, в этот квадрат.
7. После нажимаем Enter.
Ну вот и все. Мы сделали фотографию квадратной без обрезания и искажения. Теперь осталось ее сохранить. Как это сделать, описывал выше.
Как нарисовать объемный квадрат с одной точкой перспективы
Немного более продвинутый способ нарисовать объемный квадрат — это использовать перспективу с одной точкой схода. Получившийся объемный квадрат очень похож на тот, который мы рисовали простым способом, разница в том, что он получается чуть более сдавленным за счёт перспективы.
Не смотря на то, что рисовать такой объемный квадрат немного сложнее, результат выглядит намного более реалистично. Вот что делает перспектива, перспектива это отличный способ изобразить объемные объекты на плоской бумаге. Давайте же нарисуем наш объемный квадрат в перспективе!
Шаг 1: Нарисуйте квадрат и точку схода
Как и в первом случае, сначала нарисуйте обычный квадрат.
Затем отметьте точку, в которую будет сливаться наша перспектива. Эта точка называется точкой схода. В нашем примере мы поместили её в правом верхнем углу, таким образом, мы получим вид объемного квадрата, который похож на тот, что мы нарисовали в примере выше.
После того, как вы нарисуете объемный квадрат так, как показано здесь, поиграйте с размещением вашей точки схода. Попробуйте переместить её подальше, вниз или влево, изменение положения точки схода даст вам совершенно другой вид вашего объемного квадрата.
Шаг 2: Обозначьте линии перспективы
Нарисуйте линии перспективы, они послужат ориентирами для будущего объемного квадрата. Они начинаются в двух верхних и правом нижнем углу нашего переднего лицевого квадрата и сливаются в точку схода. (Эта точка называется точкой схода, так как по мере приближения к этой точке все объекты становятся меньше. В точке схода объекты будут настолько малы, что просто исчезнут.)
Чтобы вам было проще и линии получились ровные воспользуйтесь линейкой, это сильно упростить вам задачу.
Кроме того, не прорисовывайте эти линии слишком сильно – они нам нужны только в качестве ориентиров и позже мы их сотрем.
Шаг 3: Нарисуйте дальние грани объемного квадрата
С помощью вспомогательных направляющих линий перспективы, нарисуйте дальние грани объемного квадрата.
Обе линии обозначающие задние грани объемного квадрата должны начинаться и заканчиваться на направляющих линиях перспективы. Сначала нарисуйте верхнюю дальнюю грань параллельно (в том же направлении) горизонтальной верхней линии передней грани квадрата.
Затем аналогично нарисуйте вертикальную (сверху вниз) дальнюю грань.
Да, вот несколько причудливых слов, которые вы только что узнали:
- «Параллельные» линии — это две линии, идущие в одном направлении.
- «Вертикальная» линия — это линия, идущая сверху вниз или снизу вверх.
- «Горизонтальная» линия — это линия, идущая слева направо или справа налево, такая же как и горизонт.
- А «горизонт» — это линия, где земля встречается с небом, если смотреть вдаль – линия, которая проходит ровно слева направо.
Шаг 4: Нарисуйте боковые грани, чтобы завершить объемный квадрат
После короткого лингвистического отступления мы возвращаемся к рисованию объемного квадрата.
Следующий шаг очень простой – просто дорисуйте грани объемного квадрата проведя карандашом по вспомогательным линиям перспективы соединив его переднюю и заднюю стороны.
Шаг 5: Сотрите вспомогательные линии
Последний этап состоит в том, чтобы стереть точку схода и вспомогательные линии, которые вы нарисовали раньше.
Как вы можете заметить, полученный рисунок объемного квадрата очень похож на простой способ, который мы использовали выше, только немного более приплюснутый сзади. Но именно это делает его более реалистичным, и он выглядит как настоящий куб в трёхмерном пространстве, хотя он и нарисован на плоской бумаге.
Видео-инструкция
ИЗОБРАЖЕНИЕ ПРОСТРАНСТВЕННЫХ ФИГУР. КОРОТКО О ГЛАВНОМ
Как нарисовать пространственную фигуру так, чтобы было видно, что она объемная?
| Все линии (ребра, высоты, линии сечения), которые были бы не видны, если бы то, что мы рисуем, было бы сделано из глины (например) изображаются индикатором. А все видные линии – сплошными. |
Вот, смотри на несколько уже готовых чертежей, и поймешь, о чем речь.
Но возникает вопрос: а как вообще дойти до готового чертежа, где что-то должно быть сплошным, а что-то пунктиром?
Если не знаешь ответ на этот вопрос — прочитай подробную теорию ВЫШЕ.
ОСТАВШИЕСЯ 2/3 СТАТЬИ ДОСТУПНЫ ТОЛЬКО УЧЕНИКАМ YOUCLEVER!
Стать учеником YouClever,
А также получить бессрочный доступ к учебнику «YouClever», Программе подготовки (решебнику) «100gia», неограниченному пробному ЕГЭ и ОГЭ, 6000 задач с разбором решений и к другим сервисам YouClever и 100gia.
Пожалуй, самая распространенная геометрическая фигура это прямоугольник или квадрат, что по сути одно и то же. Единственное отличие в том, что у квадрата все стороны равны.
Но разговор не о том. В этом уроке по Фотошопу вы узнаете, как сделать прямоугольник двумя методами. Приступим!
Прямоугольники в Canvas
Для рисования прямоугольников и всех остальных фигур применяются координаты в пикселях. Точкой отсчёта
является левый верхний угол холста.
Метод fillRect() рисует закрашенный прямоугольник.
fillRect (X, Y, ширина, высота)
Параметры:
X — координата X левого края прямоугольника
Y — координата Y верхнего края прямоугольника
ширина — ширина прямоугольника
высота — высота прямоугольника
Метод strokeRect() добавляет в Canvas прямоугольник в виде линий.
Параметры такие же.
Для примера нарисуем прямоугольник во весь холст, чтобы были видны его размеры. И добавим ещё один прямоугольник.
Фигуры будут иметь цвета, которые мы установили ранее.
| 1617 |
ctx.fillRect(0, 0, 699, 399); ctx.strokeRect(10, 60, 70, 100); |
Должна получиться такая картинка:
Фигура может выйти за границы холста. К ошибке это не приведёт, но часть фигуры не будет отображаться.
Метод №1: С помощью инструмента «Прямоугольник»
Переходим к панели инструментов в левой части экрана, и находим группу “Фигуры”, где, при наведении, откроется список со всеми доступными фигурами. Нам нужен самый первый – “Прямоугольник”.
Благодаря этому потрясающему инструменту мы сможем построить прямоугольник любых размеров с нужным соотношением сторон. При этом качество не будет ухудшаться даже при масштабировании, т.к. фигура создается в векторе. Задать нужные параметры фигуры можно в верхнем горизонтальном меню программы. В основном задаются настройки заливки, границы и толщины линий, образующих фигуру.
Благодаря зажатой клавише SHIFT вы сможете нарисовать на холсте прямоугольник с равными сторонами – т.е. квадрат. Также вы можете изначально задать размеры фигуры в верхней панели:
После того, как вы зададите размеры, нужно кликнуть мышкой на холст, после чего появится небольшое окошко, в котором потребуется подтвердить создание прямоугольника с заданными параметрами. Если все нормально, то просто кликаем “ОК”.
Линия
Используйте этот инструмент, чтобы создавать по-настоящему прямые линии — от руки их делать просто нецелесообразно. Чтобы добиться максимальной точности, настройте геометрические параметры в соответствующем окне.
- Начало. Если флажок установлен, вместо линии вы получите стрелку, которая будет нарисована в месте, где вы щёлкнули кнопкой мыши.
- Конец. Установите флажок, чтобы стрелка добавлялась в конец линии.
- Ширина. Указывается в процентах по отношению к толщине (её можно задать на панели параметров в одноимённом поле).
- Длина. Считается так же, как и ширина — по отношению к толщине, в процентах.
- Кривизна. Значение указывается в диапазоне от -50% до 50% и определяет, насколько будет изогнута самая широкая часть стрелки. На рисунке изображены стрелки кривизной 0%, 30% и 50% (сверху вниз).
Как сделать ссылку
Для расширения пользователей канала сначала необходимо сделать ссылку на Дискорд. Для этого пройдите следующие шаги:
- Войдите в приложение.
- Жмите на кнопку «Плюс» для создания сервера.
- Выберите пункт Создать сервер.
- Задайте имя и жмите на кнопку создания.
На следующем этапе остается скопировать ссылку и передать ее другим пользователям. Если сервер Дискорд уже готов, ситуация еще проще. Перейдите в него и жмите на кнопку Пригласить людей. Появляется окно, где указывается необходимый URL для приглашения других пользователей.
Продление сроков
После создания URL-адрес Дискорд действует в течение 24 часов. Но существует методика, как сделать постоянную ссылку и выставить интересующие параметры. Для этого:
- Войдите в сервер и жмите Пригласить людей.
- Поставьте отметку в пункте Сделать эту ссылку бессрочной.
- Копирайте URL и передайте его.
При желании можно внести более точные настройки. Для этого:
- Жмите на символ шестеренки возле надписи о бессрочности ссылки Дискорд.
- Укажите, через сколько устареет линк. Система предлагает несколько вариантов — 30 минут, 1 час, 6 часов, 12 часов, сутки или никогда.
- Установите максимальное число использований (переходов) — от 1 до 500 раз.
- Переместите тумблер о предоставлении временного членства в правую сторону, если это необходимо. После перевода участники, которые не получили роль, по истечении определенного времени выгоняются.
На этом же этапе можно сгенерировать новый URL на Дискорд.
С обрезанием краев
Давайте попробуем сделать фото квадратным, обрезав лишние края.
1. Запускаем фотошоп. Загружаем картинку в программу, далее переходим в инструмент «Рамка».
2. Зажимаем клавишу Shift, кликаем за угловой край изображения, а лучше аж за ним и, удерживая шифт и левую клавишу мыши, ведем квадратный фрейм до одного с краев изображения. Отпускаем клавишу мыши и шифт.
3. Теперь стрелочками на клавиатуре двигаем в нужное направление для обреза и нажимаем Enter.
3. Переходим в Файл > Сохранить как… > выбираем тип файлов «JPEG» или «PNG» и нажимаем «Сохранить».
При сохранении в «JPEG» выберите качество 12 (наилучшее) и нажимаем «ОК».
Вот и все. Мы обрезали и сделали картинку квадратной.
Как нарисовать объемный квадрат с двумя точками перспективы
Третий способ нарисовать объемный квадрат — это способ с применением двухточечной перспективы. Он использует аналогичные рекомендации как и для случая с одной точкой перспективы, разница в том, что перспектива сходится в две разные точки. В результате получается очень динамичный и немного преувеличенно-вытянутый вид объемного квадрата, который как будто выскакивает из плоского чертежа в третье измерение.
Шаг 1: Нарисуйте две точки схода
Начнем с простого, отметив две точки схода перспективы.
Нарисуйте горизонтальную линию в верхней части листа бумаги. Затем отметьте две точки по краям, как можно дальше друг от друга. Вот так!
Чем ближе друг к другу вы расположите точки, тем более сплющенным и менее естественным будет выглядеть ваш куб(объемный квадрат), поэтому нарисуйте точки как можно дальше друг от друга, так кую будет выглядеть лучше.
После того как мы закончим рисовать этот вариант объемного куба, вы можете поэкспериментировать и попробовать сместить линию точек схода на листе бумаги вверх или вниз, так же совсем не обязательно чтобы эта линия была строго горизонтальной, её можно нарисовать как угодно, попробуйте, вам понравится!
Шаг 2: Нарисуйте переднюю грань
Следующий этап: нарисуйте прямую вертикальную линию – это будет передняя грань объемного квадрата. Поместите линию в середине листа бумаги, на небольшом расстоянии от горизонтальной направляющей.
Если вы сместите вертикальную линию больше влево, вы увидите больше правой стороны куба. Сместите линию вправо, чтобы увидеть больше левой стороны. Сместите линию вверх и на рисунке вы будете видеть меньше верхней части куба. А если вы проведете линию так, что она будет пересекать горизонтальную линию, то вы не увидите ни верха, ни низа вашего объемного квадрата. Понимаете, как это работает?
Шаг 3: Нарисуйте линии перспективы
Наметьте четыре линии направления перспектив. Нарисуйте две линии из верхнего края грани нашего будущего объемного квадрата, так чтобы они соединились с точками схода.
Затем аналогично еще две линии из нижней части грани, также к точкам схода. Если у вас есть линейка, нарисуйте эти линии с помощью линейки, желательно чтобы линии получились прямые.
Шаг 4: Нарисуйте боковые грани
Нарисуйте две параллельные вертикальные линии, по одной с каждой стороны. Это левый и правый края объемного квадрата в двухточечной перспективе.
Шаг 5: Нарисуйте направляющие
Теперь, когда у нас есть вертикальные грани нашего Куба, нарисуйте еще две направляющие обозначающие перспективу.
Они начинаются с верхних концов боковых рёбер нашего объемного квадрата. Линия от правого ребра идет к левой точке перспективы. Линия от левого ребра идет к правой точке. Таким образом, линии пересекаются создавая верхнюю сторону объемного квадрата.
Это гораздо легче увидеть на картинке, чем объяснить словами.
Шаг 6: Прорисовываем грани
На этом этапе мы просто более чётко нарисуем все недостающие грани объемного квадрата.
Сначала прорисуйте нижние грани. Затем обведите контуром верхнюю сторону куба — четыре ребра, обозначенные пересекающимися направляющими перспективы.
Шаг 7: Сотрите вспомогательные линии
Это финальный этап. Сотрите все вспомогательные линии перспективы, чтобы полностью очистить ваш рисунок от всего не нужного. Мы также добавили горизонтальную проходящую линию за нашим объемным квадратом — она создаст эффект того, что куб как бы лежит на столе или какой-то другой поверхности.
Вот и все – теперь вы умеете рисовать объемный квадрат в 2-х точечной перспективе. Как видите, результат получился очень даже динамичным и выразительным.
Если вы хотите, чтобы нижний угол выступал меньше и выглядел немного более естественно, просто нарисуйте центральное ребро куба (самую первую вертикальную толстую линию) выше и ближе к горизонту. Ну а дальше все поэтапно начиная с шага №2.
Поделись советом
Телец — мужчина: характеристика, какие женщины ему нравятся
Как снизить аппетит чтобы похудеть в домашних условиях
Какой орган не растет у человека с момента рождения?
Могу ли я выбрать роддом по своему желанию.
Что делать, если пропала страсть в отношениях?
Как устранить неприятный запах на кухне
Как нарисовать
Выпуск сборников
Чтобы заработать на написании стихов, вовсе не обязательно становится копирайтером. Ведь можно пойти по стопам известных поэтов, которые выпускают сборники своих произведений в бумажном виде. Книги могут продаваться читателям напрямую или с помощью посредника в виде издательства и магазинов. В первом случае потребуется вложить некоторую сумму денег для печати основной партии, а во втором – произвести впечатление на редакцию.
Конечно же, чтобы издательство заинтересовалось начинающим писателем, придется произвести огромное впечатление на профессионалов своего дела. Для этого необходимо хотя бы создать группу в социальной сети, где будут время от времени вымещаться ваши произведения. Кроме того, такое сообщество также позволит определить, будут ли продаваться произведения автора, если он решит работать без посредников.
Общие правила
Человек рисуется достаточно легко, но начинающим скетчерам нужно знать некоторые особенности при построении наброска. Предлагаю ознакомиться с правилами, которыми руководствуются профессиональные художники. Новичку они тоже будут полезны.
выбор инструментов. Карандаши различаются по степени твёрдости.
| B | Мягкий |
| H | Твёрдый |
| HB | Твёрдо-мягкий |
| F | Средний, между H и HB. |
Перед буквой можно увидеть цифру, которая обозначает степень твёрдости карандаша. Например 3B в три раза мягче, чем просто B. Для обычных карандашных набросков рекомендуется брать с отметкой «HB»
компоновка или положение на листе. В начале работы всегда нужно продумать, где вы хотите расположить будущий рисунок. Для набросков на клочке бумаге это кажется некритичным и так и есть. Но когда вы работаете над сложным проектом, где нужно отрисовать большое количество элементов — это важный момент
Здесь важно сделать начальную разметку тонкими линиями простым карандашом. Если вы посчитаете, что расположение будет неудачно, то сможете стереть метки;
прорисовка фигуры
Художник обладает базовыми знаниями о том, как устроен человек. Важно иметь представление о строении и расположении мышц, костей — это поможет грамотно и красиво нарисовать человека вне зависимости от того, полный он или худой. Помимо этого нужно, чтобы тело выглядело пропорционально, если рисуете в полный рост. Помогает в этом основная вертикальная линия, от которой можно отталкиваться в процессе рисования. В конце работы её нужно стереть.
добавление деталей. Реалистичность рисунку добавляют прорисовка складок ткани, штриховка, тени.
Теперь вы знаете основные правила, и можно приступать к рисунку.
Подписывайтесь на наши новости
Одно письмо в неделю с самыми актуальными статьями + обзор digital-профессий!
*Нажимая «Подписаться» вы даете согласие на обработку персональных данных.
5Как нарисовать объемный квадрат?
Если вам понравился творческий процесс, попытайтесь начертить объемный квадрат, то есть – куб.
Нарисуйте один квадрат, ниже – расположите второй, чтобы он перекрывал первый. Соедините обе фигуры лучами: верхний левый угол первого квадрата с верхним левым углом второго. Верхний правый угол 1-ой фигуры с верхним правым – второй фигуры. Также отработайте нижние углы и уберите второстепенные линии.
Для придания объемности оттените объект тенью, заштрихуйте грани и обведите контур черным грифелем.
Как видите, нарисовать квадрат несложно. Главное – соблюдайте данные инструкции, выполняйте тренировочные упражнения и у вас все получится.
Правило 4. Изображение пирамиды.
Когда рисуешь треугольную пирамиду, нужно сперва нарисовать «косой» четырехугольник
А потом добавить еще два ребра
И никогда ничего не сольется! Можно смело переводить высоту и строить сечения:
С четырехугольной пирамидой сложнее, но тоже разумно сперва прорисовать контур, а потом добавлять ребра.
Но только в исходном четырехугольнике одна из сторон должна быть параллельна взгляду:
А потом проводим параллельные:
И осталось только соединить
Получилась красивая пирамида – Хеопс тоже не отказался бы.
И осталось самое сложное – шестиугольная пирамида. Чаще всего нужна правильная. Здесь уже сперва основание! Но…как мне нарисовать правильный шестиугольник, чтобы было похоже, что он лежит? Его нужно нарисовать приплюснутым (но соблюдая все параллельности:
Потом из центра основания провести перпендикуляр, чтобы легче найти вершину.
| И потом уже соединить вершину с вершинами основания. |
И не думай, что шестиугольная пирамида получится с первого раза – нужно тренироваться!
Построение прямоугольника при помощи функций расширения языка LISP.
В функциях расширения специальной функции для построения прямоугольника, я не нашел. Но мы можем, построит прямоугольник при помощи полилинии.
Добавляем строку:
(vl-load-com)
Которая загружает функции расширения (Vla-функции).
Затем строки, которые помогут нам получить указатель на имя пространства модели:
Получаем указатель на программу AutoCAD:
(setq acad_application (vlax-get-acad-object))
Затем, указатель на активный документ:
(setq active_document (vla-get-activedocument acad_application))
И наконец, указатель на пространство модели
(setq model_space (vla-get-modelspace active_document))
Давайте прямоугольник, который мы строим при помощи функций расширения, построим внутри первого.
Определяем первую точку второго прямоугольника относительно первого угла, первого прямоугольника. Координаты меняем по оси Х на 50, по оси Y на 50:
(setq pr1 (mapcar '+ p1 (list 50 50 0)))
Координаты второй точки определяем относительно pr1, путем смещения по оси Х на 400:
(setq pr2 (mapcar '+ pr1 (list 400 0 0)))
Координаты третьей точки определяем относительно pr2, путем смещения по оси Y на 150:
(setq pr3 (mapcar '+ pr2 (list 0 150 0)))
Координаты четвертой точки определяем относительно pr3, путем смещения по оси Х на -400:
(setq pr4 (mapcar '+ pr3 (list -400 0 0)))
Сложность создания прямоугольника (полилинии) при помощи Vla-функций заключается в том, что координаты точек должны быть представлены в особом виде Variant.
Давайте приведем наши координаты к этому виду:
Объединим координаты точек pr1 pr2 pr3 pr4 pr1 в единый список:
(setq coord (append pr1 pr2 pr3 pr4 pr1))
Строка вернет: объединенный список координат
(1072.64 306.886 0.0 1472.64 306.886 0.0 1472.64 456.886 0.0 1072.64 456.886 0.0 1072.64 306.886 0.0)
Создадим безопасный массив saf_ar, с количеством элементов равным 15:
(setq saf_ar (vlax-make-safearray vlax-vbDouble '(1 . 15)))
vlax-make-safearray – создает безопасный массив; vlax-vbDouble – тип данных, которые будут храниться в безопасном массиве (вещественное число с двоичной точностью); (1 . 15) – размер безопасного массива (массив начинается с элемента 1; заканчивается элементом 15).
Заполним безопасный массив saf_ar данными из списка coord
(vlax-safearray-fill saf_ar coord)
Количество элементов в списке должно совпадать с количеством элементов в безопасном массиве.
Приведем безопасный массив к типу variant:
(vlax-make-variant (vlax-safearray-fill saf_ar coord))
Сохраним variant, в котором хранятся координаты точек, в переменной var_coord:
(setq var_coord (vlax-make-variant (vlax-safearray-fill saf_ar coord)))
Стоим прямоугольник при помощи функции vla-AddPolyline:
(vla-AddPolyline model_space var_coord)
model_space - место, куда добавляем Прямоугольник (пространство модели); var_coord – переменная, в которой хранятся координаты вершин прямоугольника, представленные в особом виде variant.
В список временных переменных добавляем новые переменные.
В результате получим. См. Рис. 13.
Рис. 13. Построение прямоугольника Vla функциями.
Нажмите на кнопку «Загрузить активное окно редактора».
Затем на кнопку перехода в AutoCAD.
Введите в командной строке: m_pr и нажмите <Enter>.
На запрос: «Укажите первый угол прямоугольника:”
Укажите первый угол.
Программа построит два прямоугольника. См. Рис. 14.
Рис. 14. Два прямоугольника
Внешний прямоугольник обычный примитив. Внутренний — Vla-объект.
Программный код:
(defun c:m_pr (/ p1 p2 acad_object active_document model_space
pr1 pr2 pr3 pr4 coord saf_ar var_coord)
(setq p1 (getpoint "\nУкажите первый угол прямоугольника:"))
(setq p2 (mapcar '+ p1 (list 500 250 0)))
(command "_rectang" p1 p2)
(vl-load-com) ; загружаем функции расширения (setq acad_object (vlax-get-acad-object)) (setq active_document (vla-get-activedocument acad_object)) (setq model_space (vla-get-modelspace active_document))
(setq pr1 (mapcar '+ p1 (list 50 50 0))) (setq pr2 (mapcar '+ pr1 (list 400 0 0))) (setq pr3 (mapcar '+ pr2 (list 0 150 0))) (setq pr4 (mapcar '+ pr3 (list -400 0 0)))
(setq coord (append pr1 pr2 pr3 pr4 pr1)) (setq saf_ar (vlax-make-safearray vlax-vbDouble '(1 . 15))) (setq var_coord (vlax-make-variant (vlax-safearray-fill saf_ar coord))) (vla-AddPolyline model_space var_coord) ); end_defun
На этом наш урок окончен. В нем рассказывалось: Как нарисовать прямоугольник в Автокаде.
Мы рассмотрели следующие аспекты:
Хотите получать информацию о выходе новых статей. Оформляйте подписку.
До новых встреч.
Заключение
В заключении хотелось бы вернуться к примеру из предыдущего урока — выводу подписи на затемненной части изображения.
Вот насколько все упрощается, при использовании функции :
Пример 18. Затемнение изображения:
<?
$DARKNESS=100;
header ("Content-type: image/png");
$img = imagecreatefromjpeg("test.jpg");
$dark = imagecolorallocatealpha($img, 0, 0, 0, $DARKNESS);
$red = imagecolorallocate($img, 255, 0, 0);
$white=imagecolorallocate($img,255,255,255);
imagefilledrectangle($img,420,15,520,45,$dark);
imagestring($img,2,530-100,18,"www.codenet.ru",$white);
imagestring($img,2,530-100,28,"(c) 2005",$white);
imagepng($img);
imagedestroy($img);
?>
Результат работы этой функции выглядит следующим образом:
Назад
|
Оглавление
|
Далее