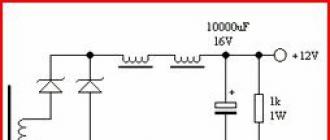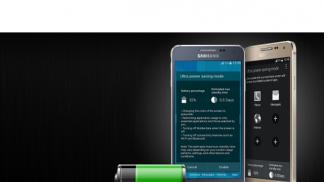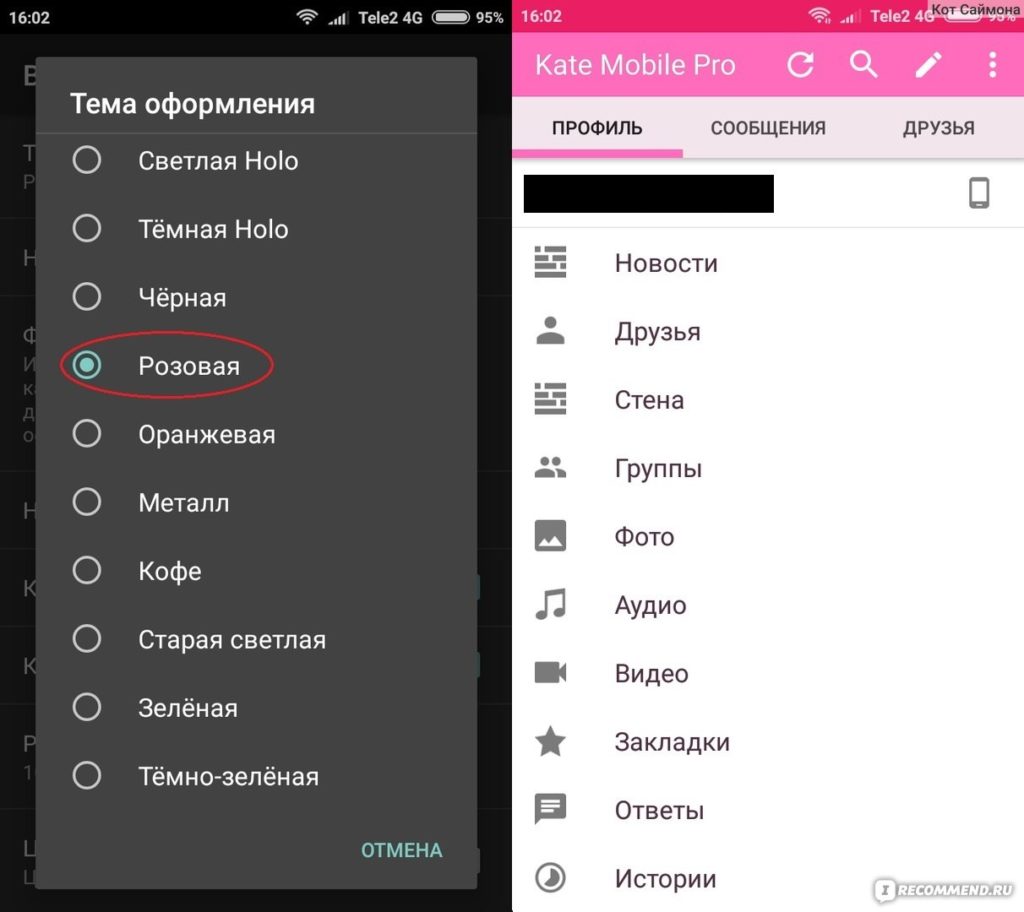Тема: пропал интерфейс autocad и все панели инструментов!
Содержание:
- Настройка ленты в Автокаде
- Настройка палитр
- Display Tools in Viewport (Инструменты на видовом экране)
- Как сделать классический интерфейс Автокад
- Как вернуть (вызывать) панель инструментов в Автокад с помощью команды Панель
- Как сохранить чертеж, если завис Автокад
- Настройка панели инструментов в Автокаде
- Как скрывать/добавлять новые панели инструментов на ленту?
- Автокад панели инструментов
- Создание горячих клавиш в Автокад.
- Панель инструментов в Автокаде — краткий обзор
- Какой интерфейс в Автокад использовать
- Что делать если пропали инструменты в Автокаде?
- Основные моменты использования ленты в autocad
- Start Tab (Начальная вкладка)
- Как скрывать/добавлять новые панели инструментов на ленту?
- Сферы применения
- Ленточный интерфейс в Автокад
- Панели в последних версиях Автокада
- Панель вкладок в Автокаде. Как убрать вкладку «Начало»
- Как восстановить панель инструментов?
- Автокад панели инструментов
- Как включить вкладки чертежей в Автокаде 2013 и ниже?
- Как поменять стартовую страницу в Google Chrome
- Удаление сервисов Google Play на Android
Настройка ленты в Автокаде
1. Чтобы узнать, как открыть ленту в Autocad, правой кнопкой жмем на ленту. Далее выбираем «освободить», и лента превращается в палитру (один из видов мест хранения инструментов, блоков, штриховок и т.д.)
2. Правой кнопкой жмем по краю палитры (как на рис. ниже) и выбираем «закрепить справа» — лента Автокад свернулась до строки с названием «лента».
Наводим на нее мышь и в верхней части жмем «Автоматически убирать с экрана» (треугольная кнопка ниже кнопки закрыть «Х»).
3. Теперь сделаем более симпатичное представление AutoCAD ленты. Далее жмем на стрелку без овала и выбираем свернуть до кнопок панелей.
Настройка палитр
Самая часто используемая палитра — это «палитра свойства». Поэтому имеет смысл сделать так, чтобы она всегда была под рукой, но не занимала много места интерфейса.
Самый быстрый способ ее вызова – команда Ctrl+1. По аналогии с лентой закрепляем ее слева. Щелкаем по краю ПКМ и из контекстного меню выбираем закрепить слева. Ещё раз жмем на ней ПКМ и выбираем только значки.
Теперь мы имеем маленькую иконку, при наведении на которую появляется наша палитра свойства.
Таким образом можно закрепить все палитры (они «живут по адресу» Вид – Палитры, либо комбы от Ctrl+1 до Ctrl+8 ). Сначала выводим их на экран, а потом закрепляем.
Display Tools in Viewport (Инструменты на видовом экране)
В старых версиях AutoCAD, интерфейс которых принято считать классическим, в области чертежа не было ничего кроме «UCS Icon» (Знака ПСК). Теперь, помимо традиционного «UCS Icon» (Знака ПСК), на видовом экране присутствуют «ViewCube» (Видовой куб), «Navigation Bar» (Панель навигации) и «Viewport Controls» (Элементы управления видовым экраном). Но если они не используются в работе, то их тоже можно скрыть…
ViewCube (Видовой куб)
Для скрытия «ViewCube» (Видового куба) можно:
-
Кликнуть по первой метке «Viewport Controls» (Элементов управления видовым экраном);
В открывшемся меню отключить переключатель «ViewCube»;
- В панели «Viewport Tools» (Инструменты видового экрана), расположенной во вкладке «View» (Вид) ленты, снять выделение с переключателя «ViewCube»;
-
Открыть диалоговое окно «Options» (Параметры) ;
Во вкладке «3D Modeling» (3D-моделирование), в разделе «Display Tools in Viewport» (Инструменты на видовом экране), снять галочки «2D Wireframe visual style» (Визуальный стиль 2D-каркаса) и «All other visual styles» (Все остальные визуальные стили), объединенные заголовком «Display the ViewCube» (Показывать ViewCube) ;
-
В командную строку ввести команду NAVVCUBE (НАВВКУБ) и нажать клавишу ;
В ответ на запрос «Enter an option » (Задайте параметр ) ввести OFF (Откл) и еще раз нажать ;
-
В командную строку ввести NAVVCUBEDISPLAY и нажать клавишу ;
В ответ на запрос «Enter new value for NAVVCUBEDISPLAY» (Новое значение NAVVCUBEDISPLAY) ввести и еще раз нажать .
Скрытие ViewCube: 1 — Меню первой метки Viewport Controls; 2 — Панель Viewport Tools; 3 — Диалоговое окно Options; 4 — Команда NAVVCUBE; 4 — Системная переменная NAVVCUBEDISPLAY
Для скрытия «Navigation Bar» (Панели навигации) можно:
- Нажать кнопочку «Close» (Закрыть), расположенную в правом верхнем углу самой панели навигации;
-
Кликнуть по первой метке «Viewport Controls» (Элементов управления видовым экраном);
В открывшемся меню отключить переключатель «Navigation Bar» (Панель навигации);
- В панели «Viewport Tools» (Инструменты видового экрана), расположенной во вкладке «View» (Вид) ленты, снять выделение с переключателя «Navigation Bar» (Панель навигации);
-
Зайти в «Customize User Interface Editor» (Редактор адаптации пользовательского интерфейса) ;
Переключиться на вкладку «Customize» (Адаптация);
В свитке «Customizations…» (Адаптации…), в древовидном списке настраиваемых элементов пользовательского интерфейса, отметить «Workspace» (Рабочее пространство), из которого необходимо убрать «Navigation Bar» (Панель навигации);
В разделе «Display» (Отображение) свитка «Properties» (Свойства) для пункта «Navigation bar» (Строка меню) выбрать вариант «Off» (Откл);
-
В командную строку ввести команду NAVBAR (ПАННАВ) и нажать клавишу ;
В ответ на запрос «Enter an option » (Задайте параметр ) ввести OFF (ОТКЛ) и еще раз нажать ;
-
В командную строку ввести NAVBARDISPLAY и нажать клавишу ;
В ответ на запрос «Enter new value for NAVBARDISPLAY» (Новое значение NAVBARDISPLAY) ввести и еще раз нажать .
Скрытие Navigation Bar: 1 — Кнопка Close; 2 — Меню первой метки Viewport Controls; 3 — Панель Viewport Tools; 4 — Редактор Customize User Interface; 5 — Команда NAVBAR; 6 — Системная переменная NAVBARDISPLAY
Viewport Controls (Элементы управления видовым экраном)
Существует два способа скрыть «Viewport Controls» (Элементы управления видовым экраном):
-
Открыть диалоговое окно «Options» (Параметры) ;
Во вкладке «3D Modeling» (3D-моделирование), в разделе «Display Tools in Viewport» (Инструменты на видовом экране), снять галочку «Display the Viewport Controls» (Элементы управления ВЭ);
-
В командную строку ввести VPCONTROL и нажать клавишу ;
В ответ на запрос «Enter new value for VPCONTROL» (Новое значение VPCONTROL) ввести OFF (ОТКЛ) и еще раз нажать .
Скрытие Viewport Controls: 1 — Диалоговое окно Options; 2 — Системная переменная VPCONTROL
Как сделать классический интерфейс Автокад
В новых версиях программы убрали возможность переключения на классический интерфейс, поэтому у многих возникает вопрос «Как сделать классический интерфейс в Автокад?».
Предустановленный классический вид Автокад исчез из списка рабочих пространств, поэтому создадим свой пользовательский классический интерфейс Автокад, сделав всего несколько шагов.
Первый шаг создания классического вида Автокад — закрытие ленты, т.к. пользоваться мы будем только классическими плавающими панелями. Закрыть ленту инструментов в Автокад можно следующими способами:
Щелкните правой кнопкой мыши по любой вкладке ленты и в контекстном меню выберите строку Закрыть.
Прописать наименование команды в командной строке Лентазакр.
Примечение
У многих начинающих пользователей системой Автокад пропадает лента инструментов по неосторожности работы в программе, поэтому для того чтобы вернуть ленту инструментов, просто пропишите в командной строке команду Лента и нажмиет Enter.
Второй шаг создания классического интерфейса Автокад — показ строки меню над лентой инструментов. Включить показ строки меню как в старом классическом виде Автокад можно несколькими способами:
На панели быстрого доступа щелкните по кнопке стрелки, расположенной в крайнем правом положении и раскрывающей список ее настроек. Выберите в списке строку Показать строку меню.
Пропишите наименование системной переменной в командной строке Menubar и присвойте ей значение 1.
Третий шаг по возвращению классического интерфейса — это показ всех плавающих панелей инструментов. Пропишите наименование команды в командной строке -Панель
Обратите внимание что перед команой стоит знак дефиса. Выберите опцию Все — Паказать
Как только команда будет выполнена, рабочее окно Автокад заполнят все имеющиеся в программе панели инструментов. Закройте неиспользуемые панели инструментов и закрепите их по границам окна. Классические плавающие панели в Авткоад могут фиксироваться. Как работать с панелями инструментов можете посмотреть здесь.
Четвертый шаг и заключительный — это сохранение текущего пространства AutoCAD под новым именем отличным от текущего, чтобы не перезатереть его настройки. В раскрывающемся списке рабочих пространств Автокад выберите строку Сохранить текущее как… Появится небольшое диалоговое окно Сохранить рабочее пространство в поле которого нужно прописать имя нового рабочего пространства, например, «2D классический Автокад».
Как вернуть (вызывать) панель инструментов в Автокад с помощью команды Панель
Самый универсальный и простой способ вернуть панель инструментов — это воспользоваться командой Панель в Автокад.
Вызовите команду Панель из командной строки Автокад. Автокад выдаст запрос:
Имя панели или :
Введите в командную строку имя той скрытой панели Автокад, которую требуется вернуть в интерфейс. Нажмите Enter. Появится следующий запрос в командной строке:
Задайте параметр :
Как вернуть панель инструментов в Автокад или показать при помощи команды Панель.
То есть если вы хотите вызвать панель инструментов в Автокад, то выбирайте опцию Показать панель.
Если скрыть панель Автокад, то выбирайте опцию Скрыть панель.
Для того чтобы позиционировать панель инструментов в окне программы, выбирайте оставшиеся опции команды (потребуется задать координаты позиционирования панели Автокад относительно экрана).
Как сохранить чертеж, если завис Автокад
К сожалению, AutoCad иногда может выдавать ошибки, которые связаны либо с перегрузом системы, либо с другими побочными действиями. Работа остановлена, а объект не сохранен. Что делать в такой ситуации?
Достаточно найти файл SV$ в программе и поменять его разрешение на привычное – DWG.
Таким образом все несохраненные элементы, которые были до ранней ошибки, Автокад восстановит, причем объект не будет испорчен.
Важно!
В начале работы стоит проверять установку автоматического сохранения, что поможет избежать командной или любой другой оплошностей.
Настройка панели инструментов в Автокаде
AutoCAD – огромная по своим возможностям программа, и те панели, что выводятся по умолчанию сразу после установки программы, представляют лишь очень небольшие её возможности, только самые необходимые
Именно поэтому, в первую очередь, очень важно решить вопрос, как открыть панель инструментов в Автокаде – просто чтобы понимать всё, что предоставляют разработчики. Не говорим уже и о том, что эти объекты можно настраивать по своему желанию – некоторые редко используемые возможности убирать, а некоторые, наоборот, выводить
Существует несколько способов восстановления панели инструментов в Автокаде.
Ну, и, безусловно, добавить или восстановить эти средства работы важно, если они по какой-либо причине случайно исчезли. В конце концов, плавающие объекты – вытянув любой из них с привычного места, превратив в окно, затем запросто его же можно и удалить, нажав на «крест» в верхнем правом углу
При работе с рассматриваемой программой всегда нужно иметь в виду, какой версией вы пользуетесь, какого года – 2002, например, или 2014. Работа с рассматриваемыми объектами в разных разработках организована по-разному. Это, конечно, дело вкуса и привычки, можно сказать и по-другому – прогресс не остановить, но многим, настроенным именно на разработку, а не на изучение выкрутасов разработчиков, больше нравится порядок, принятый в версиях до 2006 года. Но подавляющее большинство, кто пришёл «в программу» позже, привыкли к другим способам.
Как скрывать/добавлять новые панели инструментов на ленту?
Для этого необходимо ПКМ щелкнуть на любой панели. Появится список, в котором нужно выбрать «Показать панели». Ставя или снимая галочку напротив названия панели, вы будете, соответственно, добавлять ее или скрывать с ленты.
Это играет важную роль, когда у вас маленький монитор. В Автокад панель инструментов сворачивается до кнопок. Становится неудобно выбирать нужную команду. В этом случае целесообразно убирать панели, которыми вы не пользуетесь.
К тому же панели инструментов можно перетаскивать в удобное место на ленте. Достаточно зажать ЛКМ внизу панели и мышкой переместить в подходящее место.
Автокад панели инструментов
В видеоуроке Интерфейс в Автокад мы впервые познакомились с панелями инструментов. Теперь рассмотрим — как с ними работать, но для начала вспомним «Что такое панели инструментов в Автокад?».
Практически все команды и системные переменные программы для удобства пользования ими, сгруппированы по функционалу и расположены в Автокад на панелях инструментов («Размеры», «Рисование», «Слои», «Редактирование» и т.д.) Сами команды, системные переменные выполнены в виде кнопок (пиктограмм), которые мы можем для удобства добавлять, сортировать или даже удалять с панели инструментов. Инструментальные панели в Автокад на ленте инстурментов структурированы и сгруппированы по «тематическим» вкладкам («Главная», «Аннотации», «Вид» и т.д.) После того как вы прошли основные видеоуроки курса «Автокад для начинающих», будет логично разобраться как настроить панели инструментов в Автокад под себя!
Создание горячих клавиш в Автокад.
Мы видим, что по умолчанию, количество горячих клавиш не так велико. Многие команды Автокад, которые используются часто, не имеют таковых. К счастью производители Автокад предоставляют нам возможность создания своих горячих клавиш. И эта процедура совсем не сложная.
Давайте создадим горячую клавишу, например SHITF+S, для «Диспетчера свойств слоев».
На ленте перейдите на вкладку «Управления» и щелкните по кнопке «Пользовательский интерфейс». См. Рис. 2.
Рис. 2. Пользовательский интерфейс.
(или наберите в командной строке CUI и нажмите на клавиатуре Enter).
Откроется окно «Адаптация пользовательского интерфейса». Щелкните по квадратику с плюсиком напротив строки «Горячие клавиши». Откроется подсписок. Выделите надпись «Клавиши быстрого доступа». Справа в окне «Ярлыки» появятся существующие горячи клавиши. См. Рис. 3.
Рис. 3. «Адаптация пользовательского интерфейса».
В окне «Список команд» найдите команду «Свойства слоя» Поставьте на нее указатель мыши, нажмите левую кнопку и не отпуская ее, ведите указатель к надписи «Клавиши быстрого доступа» И только там отпускаем кнопку. См. Рис. 4.
Рис. 4. Добавление команды в Горячие клавиши.
В подсписке «Клавиши быстрого доступа» появится новая строка «Свойства слоя». Щелкнув по ней, выделите ее. Далее в окне «Свойства» щелкните в поле напротив надписи «Клавиши». Затем по квадратику с точками. См. Рис. 5.
Рис. 5. Поле «Клавиши».
Откроется окно «Клавиши быстрого вызова». Удерживая на клавиатуре SHITF нажмите S. В строке появиться надпись SHITF+S. Нажимаем ОК. См. рис. 6.
Рис. 6. Клавиши быстрого вызова.
В поле «Клавиши» появиться надпись SHITF+S. Нажимаем ОК. См. Рис. 7.
Рис. 7. Поле «Клавиши».
Все горячая клавиша готова. Давайте ее проверим.
Нажмите сочетание клавиш SHITF+S. Откроется окно «Диспетчера свойств слоев». См. Рис. 8.
Рис. 8. Диспетчера свойств слоев.
Нажмите SHITF+S еще раз и окно закроется.
Создайте горячие клавиши для команд, которые Вы используете часто или для тех, до которых вам трудно добраться при помощи мыши и ваша работа в AutoCAD станет быстрее. А ваши коллеги будут удивляться тому, как быстро Вам удается вызывать команды.
Надеюсь, что эта статья оказалось кому-то полезной, и Ваша работа в AutoCAD стала более комфортной.
Читайте в следующем уроке: «Использование сокращенных команд Автокад».
Я с удовольствием отвечу.
Если вы хотите получать новости с моего сайта. Оформляйте подписку.
До новых встреч.
Панель инструментов в Автокаде — краткий обзор
Как открыть панель инструментов в Автокаде, и что делать, если пропала панель инструментов?
Команды, необходимые для построения чертежа и его редактирования, расположены на панелях инструментов («Рисование», «Редактирование», «Слои» и др.). Эти команды помогут вам начать изучении программы AutoCAD, а наши статьи из раздела самоучителя «Автокад для начинающих» дадут полное представление о них. Команды структурированы и находятся на ленте-меню. Тематические вкладки, такие как «Вставка», «Аннотации» и др. содержат наборы панелей инструментов. Это позволяет быстро находить необходимую команду.
Для того чтобы появилась расширенная панель, достаточно нажать на стрелочку, как показано на рисунке. Мы подскажем вам как настроить в Автокаде панель инструментов. Такие панели можно закреплять, нажав на булавку в левом нижнем углу.
Как скрывать/добавлять новые панели инструментов на ленту?
Для этого необходимо ПКМ щелкнуть на любой панели. Появится список, в котором нужно выбрать «Показать панели». Ставя или снимая галочку напротив названия панели, вы будете соответственно добавлять ее или скрывать с ленты.
Это играет важную роль, когда у вас маленький монитор. В Автокад панель инструментов сворачивается до кнопок. Становится неудобно выбирать нужную команду. В этом случае целесообразно убирать панели, которыми вы не пользуетесь.
К тому же панели инструментов можно перетаскивать в удобное место на ленте. Достаточно зажать ЛКМ внизу панели и мышкой переместить в подходящее место.
Работа с панелью быстрого доступа
Панель быстрого доступа предназначена для того, чтобы компоновать на ней часто используемые инструменты. По умолчанию данная панель содержит некоторые инструменты. Их можно удалить, нажав ПКМ → «Удалить с панели быстрого доступа».
Для удобства можно вынести нужные инструменты. Для этого достаточно на ленте выбрать подходящую команду, нажать ПКМ → Добавить на панель «Быстрый доступ». Это оптимизирует работу в AutoCAD.
Что делать если пропали инструменты в автокаде?
Если в автокаде пропала панель инструментов то, возможно, вы просто изменили представление ленты. Чтобы вернуть все на место, воспользуйтесь кнопкой в правом верхнем углу (см. рис.).
Это можно сделать перебором, или же выбрать нужное отображение из списка, нажимая стрелочку рядом, если у вас в автокаде пропала панель инструментов. Существует три варианта:
— свернуть до вкладок (автокад (autocad) панель инструментов);
— свернуть до названий панелей;
— свернуть до кнопок панелей;
Обязательно проверьте, не скрыли ли вы нужную вам панель инструментов Aвтокад .
Теперь вы знаете что делать, если в AutoCAD пропала панель инструментов. Не бойтесь экспериментировать и изучать интерфейс самостоятельно!
Какой интерфейс в Автокад использовать
До сих пор не утихают споры о том, какой из 2 интерфейсов Автокад лучше. Предлагаю поработать с двумя интерфейсами хотя бы некоторое время, а потом уже выбирать тот или иной интерфейс. Мой выбор остановился на пользовательском интерфейсе, основанный на строке меню и панелях инструментов, ленты инструментов.
На момент написания статьи я использую AutoCAD 2017 и однозначно разработчики данной системы, перестали поддерживать классический вид Автокад. Новые панели инструментов классического вида не добавляются и не перерабатываются, хотя с каждой новой версии программы появляются новые команды и системные переменные, дорабатываются старые. Возьмем те же проекционные виды используемые в моделировании — не было добавлено ни одной классической панели. Если вы приверженец классического интерфейса Автокад, то для дальнейшего его использования должны знать как производить адаптацию интерфейса под свои нужды.
Что делать если пропали инструменты в Автокаде?
Если в Автокаде пропала панель инструментов то, возможно, вы просто изменили представление ленты. Чтобы вернуть все на место, воспользуйтесь кнопкой в правом верхнем углу, как показано на рисунке:
Это можно сделать перебором, или же выбрать нужное отображение из списка, нажимая стрелочку рядом. Попробуйте это сделать, если у вас в Автокаде пропала панель инструментов. Итак, существует три варианта:
– свернуть до кнопок панелей;
– свернуть до названий панелей;
– свернуть до вкладок;
Обязательно проверьте, не скрыли ли вы нужную вам панель инструментов Aвтокад .
Теперь вы знаете что делать, если в AutoCAD пропала панель инструментов. Не бойтесь экспериментировать и изучать интерфейс самостоятельно!
Основные моменты использования ленты в autocad
Лента в autocad – это новый блок, который сейчас модно использовать в программах современного образца. Если сравнить этот блок с вариантами офисных стандартных программ Microsoft Word и Excell, можно найти много общего. Кого-то лента пугает, так как ее внешний вид и кнопки отличаются от классического интерфейса, а кого-то наоборот радует. Сами разработчики считают, что лента делает интерфейс интуитивно понятным благодаря меню из вкладок в виде графических блоков.
Отметим преимущества панели «Лента»:
- Интуитивно-понятная. Переключая блоки быстро можно найти нужный нструмент.
- Динамическая и легко настраиваемая. Просто настроить вкладки под себя, отключить или включить ленту.
Основным же недостатком является большое количество пространства рабочей области экрана, которое она занимает.
Стандартными вкладками ленты являются рисование, редактирование, аннотации, слои, блок, свойства, утилиты, буфер обмена. Так же, очевидно, что ленту autocad можно и вовсе отключить и пользоваться классическим меню autocad. Сделать это можно с помощью Меню — Сервис — Палитры – Лента. Если на экране есть лента, то прохождение этого пути закончится ее закрытием, а есть ленты — нет, то она откроется. Если же отсутствует и меню, то выберите на панели инструментов Рабочие пространства — Классический autocad и оно появится. Также, если вы отключили ленту, а теперь хотите ее восстановить, то можно просто ввести слово Лента в командной строке. В англоязычном интерфейсе следует ввести _ribbon.
Также управлять активностью блоков ленты можно с помощью пути Сервис — Настройка — Выбор — Параметры ленты.
Здесь можно выбрать открытие одним щелчком или двумя. Лента удобна тем, что можно выбрать именно те вкладки, которыми вы пользуетесь чаще всего. Потому, чтобы не делать лишних движений в autocad, и не заниматься поиском в многочисленных пунктах меню самых нужных для вас элементов, достаточно внести их во вкладку ленты.
Вызываем Управление – Адаптация – Пользовательский интерфейс.
Вкладка Адаптация: Все файлы (Customization in All Files) содержит все элементы ленты, которые можно редактировать или удалить, а Список команд (Command List) – это доступные с помощью этих инструментов операции. Чтобы добавить нужные команды на Ленту необходимо:
- Cоздать Панель: Адаптация — Лента — Панели (правая кнопка мыши — новая панель)
- Выбрать необходимые команды из списка и перенести их на панель с помощью левой кнопки мыши. (для удобства поиска команд хорошо ввести первые буквы названия команды в строку поиска).
- Скопировать Панель с помощью контекстного меню по правой кнопке мыши и перейдя на Адаптация — Лента — Вкладки добавить на нужную вкладку.
- Нажать Применить и ОК и новая панель отобразится на Ленте.
Идеальным вариантом использования ленты станет тот случай, когда вы мало разбираетесь в программе и все необходимые инструменты должны держать под рукой для того, чтобы делать стандартные для вас чертежи. Если вы продвинутый пользователь и хотите освободить пространство, к тому же постоянно открыватьдля себя что-то новое, вероятно, лента вам не понадобиться.
Узнайте также в этом разделе: Первоначальная настройка интерфейса autocad. Настройка autocad-настройка области чертежа. Как создать панель инструментов autocad. Для чего нужны панели autocad. Другие разделы самоучителя autocad.
Твитнуть
Start Tab (Начальная вкладка)
В 2015 версии AutoCAD традиционное приветственное окно было заменено « Start Tab » (Начальной вкладкой), которая выводится при запуске программы и отображается среди « File Tabs » (Вкладок файлов) наряду с чертежами, открытыми пользователем. Чтобы отключить « Start Tab » (Начальную вкладку) необходимо:
- В командную строку ввести STARTMODE и нажать клавишу ; В ответ на запрос « Enter new value for STARTMODE» ( Новое значение STARTMODE) ввести 0 и еще раз нажать .
Скрытие Start Tab
Если просто отключить « Start Tab » (Начальную вкладку), то вместо нее при запуске программы будет появляться пустой серый экран, в то время как раньше при загрузке AutoCAD сразу создавался новый чертеж. Теперь же, для автоматического создания при запуске AutoCAD нового чертежа без определенных параметров, в дополнение к изменению значения системной переменной STARTMODE , отключающей « Start Tab » (Начальную вкладку), необходимо задать значение 0 для системной переменной STARTUP :
- В командную строку ввести STARTUP и нажать клавишу ; В ответ на запрос « Enter new value for STARTUP» ( Новое значение STARTUP) ввести 0 и еще раз нажать .
Включение создания нового чертежа при запуске AutoCAD
Как скрывать/добавлять новые панели инструментов на ленту?
Для этого необходимо ПКМ щелкнуть на любой панели. Появится список, в котором нужно выбрать «Показать панели». Ставя или снимая галочку напротив названия панели, вы будете, соответственно, добавлять ее или скрывать с ленты.

Это играет важную роль, когда у вас маленький монитор. В Автокад панель инструментов сворачивается до кнопок. Становится неудобно выбирать нужную команду. В этом случае целесообразно убирать панели, которыми вы не пользуетесь.
К тому же панели инструментов можно перетаскивать в удобное место на ленте. Достаточно зажать ЛКМ внизу панели и мышкой переместить в подходящее место.

Сферы применения
Также VPN-сервер будет полезным для тех пользователей, которые желают сменить страну и регион, из которых выполняется вход в сеть. Такая функция полезна при посещении санкционных ресурсов, запрещенных в конкретной стране, но доступных в других регионах. Например, пользователь из РФ может зайти на сайт под именем пользователя из Соединенных Штатов. Украинские пользователи используют систему для обхода блокировки ресурсов ВКонтакте и Яндекс. Жители России задействуют инструмент для входа в Telegram.
Кроме этого, современные ВПН-серверы позволяют достичь максимальной экономии трафика. В некоторых случаях такие протоколы снижают число тарифицируемого трафика, делая услуги связи более доступными.
Ленточный интерфейс в Автокад
С Автокад 2009 версии в основе организации окна лежит новомодный ленточный интерфейс. Его отличие от старого классического интерфейса в том, что все плавающие панели инструментов собраны в ленте инструментов.
Панели инструментов динамической ленты инструментов Автокад
Панели инструментов ленты могут входить в различные группы, представленные на ленте Вкладками.
Не стоит забывать что лента инструментов Автокад — это динамическая лента AutoCAD, т.к. позволяет перемещать ее панели на графическую зону чертежа и обратно. То есть панели инструментов ленты могут вести себя как плавающие панели подобно классическим плавающим панелям инструментов.
Панели ленты инструментов можно сворачивать до одной кнопки или до названий панелей.
По умолчанию лента инструментов находится в верхней границе окна, в развернутом виде. На данный момент после заголовка окна Автокад у меня располагается строка меню, затем лента инструментов. Это самое удобное расположение ленты инструментов Автокад для новичков и недавно работающих в данной программе.
Панели в последних версиях Автокада
Итак, если в Автокаде пропала панель инструментов, вернуть её на место не составит труда. В более новых программах панели представляются в двух видах – лентой и классическим меню. Если у вас «лента», и она исчезла, то для вывода достаточно нажать на комбинацию клавиш «Ctrl+0». При повторном нажатии клавиш этой же комбинации панель исчезнет снова.
Если назначена классика, то для активизации именно «ленты», чтобы видеть ещё и доступные команды, нужно перейти на вкладку «Сервис», затем выбрать «Палитры» и строку «Лента». Если панель совсем скромная – только в одну строку, и никакого «Сервиса» нет, то нужно обратиться к кнопке со стрелкой вниз, эта кнопка – крайняя справа в строке меню.
Нажимаем на эту кнопку и такое широкое меню снова включено. Теперь кнопка имеет уже стрелку вверх, повторное нажатие, и меню сжимается. Это полезно, когда размер дисплея не такой большой и не хватает места для вывода чертежа.
Панель вкладок в Автокаде. Как убрать вкладку «Начало»
Начиная с 2014 версии программы разработчики Autodesk порадовали всех пользователей приятным нововведением: появились вкладки файлов AutoCAD. Закладки открытых документов позволили гораздо удобнее работать над проектами и ускорили переключение между файлами Автокада в формате*.dwg.
Вместе с этим многие пользователи сталкиваются с рядом вопросов:
1. Как убрать вкладку «Начало» в Автокаде?
2. Как включить вкладки в Автокаде?
3. Можно ли подключить панель вкладок AutoCAD для более ранних версий программы: 2007-2013?
Про это мы и поговорим в данной статье.
Как убрать вкладку «Начало» в Автокаде?
При запуске программы в последних версиях по умолчанию запускается вкладка «Начало» и «Чертеж 1». В определенный момент работы это начинает мешать, а закрыть данную закладку, в которой, кстати, располагаются разделы «Начало работы» и «Последние документы», привычным способом не получается.
Чтобы убрать вкладку «Начало» в AutoCAD 2016 или 2017 версии нужно воспользоваться системной переменной: STARTMODE =0. Если же задать значение «1», то вкладка будет присутствовать постоянно.
Для более ранних версий AutoCAD 2014-2015 действует другая системная переменная: NEWTABMODE. Для отключения вкладки «Начало работы» нужно присвоить значение «0».
Вкладки AutoCAD: как их включить?
Закладки Автокад – удобное дополнение интерфейса программы. Но иногда их можно случайно отключить. Многие новички сталкиваются с вопросом: «В Автокад пропали вкладки. Как их включить». Этот вопрос достаточно распространенный, а вот его решение – очень простое.
Чтобы подключить вкладки файлов AutoCAD нужно перейти во вкладку «Вид» → панель «Интерфейс» → команда «Вкладки файла».
Если же требуется наоборот отключить эти закладки, чтобы расширить рабочее пространство, то используете команду _FILETABCLOSE
Панель вкладок в Автокад: как с ней работать?
Помимо того, что у вас отображается сразу несколько рабочих документов, при нажатии правой кнопки мыши (ПКМ) по вкладке вам становятся доступны такие команды, как: создать, открыть, сохранить и т.д.
Так, к примеру, чтобы создать вкладку Автокад 2016 можно просто щелкнуть на знак плюс возле активной закладки. У вас автоматически будет создан новый чертеж.
Как включить вкладку чертежей в Автокаде 2013 и ниже?
Как уже говорилось ранее, такое дополн ение интерфейса Автокад появилось сравнительно недавно, начиная с 2014 версия. А как быть если у вас AutoCAD 2013 или же вообще 2007?
Для Автокада 2013 на оф. сайте Autodesk есть бесплатное приложение Drawing Tabs. Это дополнение актуально только для AutoCAD 2013.
ПРИМЕЧАНИЕ:
Плагины Autodesk доступны в виде файлов *.msi (исполняемых образов), а не обычных файлов установки *.exe , что позволяет администраторам создать удаленную автоматизированную установку. Такой подход существенно облегчает задачу установки приложения на большое количество компьютеров.
Если у вас версия AutoCAD 2007-2013, то вам может пригодиться др. аналогичное приложение, разработанное Владимиром Даниловым: Drawing Tabs / Manager for ACAD 2007-2015. Это бесплатная утилита, которая позволяет добавить вкладки файлов Автокад в стандартный интерфейс программы.
Буквально пару слов о приложении Drawing Tabs / Manager for ACAD 2007-2015:
- Актуальные версии программы Автокад 2007 -2015
- Совместимость с x86 и x64 для XP, Vista и Windows 7
- После установки появляется Диспетчер чертежей в нижней части окна редактирования
AutoCAD. Вкладки присутствуют всякий раз, когда у вас есть чертеж, открытый в программе.
- Для перехода от одного чертежа к другому, когда открыто несколько проектов, все, что вам нужно сделать, это выбрать соответствующую вкладку.
Инструкция по установке Drawing Tabs / Manager for ACAD 2007-2015
Если у вас запущен Автокад – закройте его. Скачайте файл DwgMan_2015.exe, затем запустите его. Ответьте на вопросы Мастера установки, после чего запустите Автокад. Система будет загружена и на экране появится панель вкладок файлов AutoCAD.
источник
Как восстановить панель инструментов?
Перед тем, как открыть панель инструментов в Автокаде, нужно определить тип интерфейса.
Версии AutoCAD до 2006 года
В версиях Автокада до 2006 года (классический вариант) для открытия функционала пользователь должен поступить следующим образом:
- открыть «Вид»;
- выбрать «Панели инструментов»;
- при открытии диалогового окна из 4-х вкладок кликнуть на «Панели инструментов»;
- для вывода функционала на экран нажать на необходимую опцию (выбранные опции помечаются галочками, скрытые – не отмечаются).
Если пользователь работает в классическом варианте, то для облегчения работы и отображения панелей инструментов в виде ленты необходимо сделать преобразование: «Сервис – «Палитры» – «Лента». В таком случае меню отображается не в классическом виде кнопок с раскрытием списка, а в виде вкладок, на каждой из которых отображается инструментарий.
Свежие версии AutoCAD
При работе с интерфейсом с поздними выпусками программного продукта пользователь для активации ленты должен воспользоваться одним из способов:
- нажать на пиктограмму со стрелкой в конце строки вкладок;
- кликнуть правой кнопки мыши (ПКМ) на видимой строке инструментария и в появившемся списке выбрать «Показать панели Автокад» (опция сворачивает или раскрывает ленту);
- нажать сочетание клавиш: «CTRL+0» (ноль) (повторное нажатие клавиш скрывает ленту);
- кликнуть ПКМ на строке функционала и выбрать необходимый инструментарий в контекстном меню.
Примечание:
- в появившемся контекстном меню видимый (включенный) функционал отмечен галочками, скрытый – не отмечен;
- в Автокаде функциональные строки перемещаются по рабочей области и устанавливаются в рабочей зоне чертежа (опционально). Для выполнения этого действия пользователь должен зажать левую кнопку мыши в нижней части панели и переместить на нужное место.
При открытии панель инструментов – окно с красным крестом. Если окно перетягивается в упор до границ рабочего окна, то инструментарий приобретает привычный вид – вытянутые строки с пиктограммами.
Важно уметь включать и закреплять функционал в Автокаде. Для закрепления пользователь нажимает пиктограмму в виде булавки, расположенную в левом нижнем углу панели
Автокад панели инструментов
В видеоуроке Интерфейс в Автокад мы впервые познакомились с панелями инструментов. Теперь рассмотрим — как с ними работать, но для начала вспомним «Что такое панели инструментов в Автокад?».
Практически все команды и системные переменные программы для удобства пользования ими, сгруппированы по функционалу и расположены в Автокад на панелях инструментов («Размеры», «Рисование», «Слои», «Редактирование» и т.д.) Сами команды, системные переменные выполнены в виде кнопок (пиктограмм), которые мы можем для удобства добавлять, сортировать или даже удалять с панели инструментов. Инструментальные панели в Автокад на ленте инстурментов структурированы и сгруппированы по «тематическим» вкладкам («Главная», «Аннотации», «Вид» и т.д.) После того как вы прошли основные видеоуроки курса «Автокад для начинающих», будет логично разобраться как настроить панели инструментов в Автокад под себя!
Как включить вкладки чертежей в Автокаде 2013 и ниже?
Как уже говорилось ранее, такое дополнение интерфейса Автокад появилось сравнительно недавно, начиная с 2014 версия. А как быть если у вас AutoCAD 2013 или же вообще 2007?
Для Автокада 2013 на оф. сайте Autodesk есть бесплатное приложение Drawing Tabs. Это дополнение актуально только для AutoCAD 2013.
Если у вас версия AutoCAD 2007-2013, то вам может пригодиться др. аналогичное приложение, разработанное Владимиром Даниловым: Drawing Tabs / Manager for ACAD 2007-2015. Это бесплатная утилита, которая позволяет добавить вкладки файлов Автокад в стандартный интерфейс программы.
Буквально пару слов о приложении Drawing Tabs / Manager for ACAD 2007-2015:
1. Актуальные версии программы Автокад 2007 -2015
2. Совместимость с x86 и x64 для XP, Vista и Windows 7
3. После установки появляется Диспетчер чертежей в нижней части окна редактирования
AutoCAD. Вкладки присутствуют всякий раз, когда у вас есть чертеж, открытый в программе.