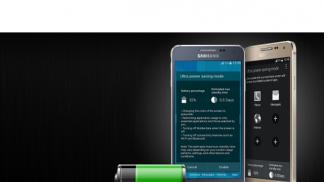Как поставить размеры в autocad
Содержание:
- Как отмасштабировать объект в Автокад и сохранить исходный
- Разграничение товаров по группам
- Стили точек или как изменить внешний вид точек
- Метрические префиксы
- Рисование прямоугольника в Автокаде специальными способами
- Как создать тип линии в Автокаде
- Опции, которые можно использовать при нанесении размеров
- Опции, которые можно использовать при нанесении размеров.
- Рассылка счетов, актов и счетов-фактур для БП 3.0 Промо
- Как пользоваться флеш накопителем?
- Точные построения отрезков и ломаных в Автокаде
- Как нарисовать прямоугольник в Автокад по размерам с заданием длины и ширины
- Есть мнение о статье ?
- Текстовая версия урока:
- Опции, которые можно использовать при нанесении размеров
- Размеры в Автокаде
- Как собрать игровой ПК до 70000 рублей?
- Как правильно проставить размеры на чертеже плана дома (правила нанесения размеров)
- Контроль расстояния от последней размерной линии до марки разбивочной оси
- Дом в Автокаде. Быстрый способ создания 3D стен
Как отмасштабировать объект в Автокад и сохранить исходный
Опция «Копия» инструмента Scale позволяет уменьшить или увеличить в AutoCAD объект в несколько раз, но при этом оригинал его остается без изменений, а на выходе мы получаем его отмасштабированную копию.
Сделаем уменьшенную в два раза копию прямоугольника.
Вызываем команду Scale и выбираем объект для масштабирования. Появится приглашение:
Базовая точка:
Укажем левый нижний угол прямоугольника, относительно которого требуется в Автокад изменить масштаб. Программа отобразит запрос:
Масштаб или [Копия/Опорный отрезок] <1.0000>:
Выбираем опцию Копия. Система повторит запрос:
Масштаб или [Копия/Опорный отрезок] <1.0000>:
Обратите внимание, что линии оригинала прямоугольника приобрели текущий цвет, т.к. он остается без изменений
Введем в командную строку AutoCAD коэффициент масштабирования 0.5 (разделительный знак точка, иначе введете координаты в командную строку), чтобы уменьшить объект в два раза. Как только укажете масштаб в Автокад, система построит уменьшенную отмасштабированную копию прямоугольника, а команда Масштаб автоматически завершит выполнение.
Разграничение товаров по группам
АВС-анализ строится на базе принципа «Правило Парето», чей девиз гласит: «20% усилий приносит 80% результатов».
Классификация продуктов происходит по трем группам, именуемым «А», «В» и «С». Где:
- На продукты группы «А» приходится 80% продаж, и приносится столько же прибыли от общего объема. Как правило, это 20% от общего числа ресурсов.
- На продукты группы «В» приходится 15% продаж. Затрачивается около 35% ресурсов.
- Сектор «С» – это 5% продаж с потреблением до 60% ресурсов.
Что именно ставить в основу анализа (валовые показатели продаж или прибыль) – решать руководителю.
Сектор «А» – это главные ресурсы, «авангард» компании, которые приносят максимум прибыли. Если продажи данной категории товаров упадут, фирма понесет серьезные потери. Этому сегменту нужно уделять максимум внимания и контроля. Для него проводятся прогнозы и мониторинг. Основная часть инвестиций направляется на развитие именно этого сектора.
Группа «В» обеспечивает стабильные продажи, поэтому также важна для фирмы. Рост прибыли от этой категории может и не наблюдаться, но зато доход стабильный. Перспективность характеризуется краткосрочной тенденцией. Инвестиции необходимы только для поддержания сектора на плаву, но не для развития.
В третий сектор «С» входят самые малозначительные товары. Как правило, тянут фирму ко дну, так как дохода они не приносят, но требуют в себя много инвестиций. Можно предпринять попытки анализа причины низкого спроса либо совсем отказаться от работы с категорией.
Пример проведенного АВС-анализа
А теперь рассмотрим пример ABC-анализа продаж, как его можно проводить в таблице Excel.
При составлении таблицы можно вводить данные о сырье или продуктах. В роли показателя могут выступать объемы прибыли, продаж или инвестиций.
Составьте общий список товаров, выставив выбранный показатель:
| Порядковый номер | Наименование | Показатель (руб.) |
| 1 | Продукт 1 | 100 |
| 2 | Продукт 2 | 150 |
| 3 | Продукт 3 | 200 |
| 4 | Продукт 4 | 50 |
| 530 |
Выполните сортировку позиций по уровню убывания продаж:
| Порядковый номер | Наименование | Показатель (руб.) |
| 1 | Продукт 1 | 200 |
| 2 | Продукт 2 | 150 |
| 3 | Продукт 3 | 100 |
| 4 | Продукт 4 | 50 |
| 530 |
Затем выполните процесс деления каждой из позиции на процент приходящихся на нее продаж:
| Порядковый номер | Наименование | Показатель (руб.) | Вклад в % |
| 1 | Продукт 1 | 200 | 40% |
| 2 | Продукт 2 | 150 | 30% |
| 3 | Продукт 3 | 100 | 20% |
| 4 | Продукт 4 | 50 | 10% |
| 500 | 100% |
В следующем столбце посчитайте совокупный процент, начиная отсчет с верхних позиций:
| Порядковый номер | Наименование | Показатель (руб.) | Вклад в % | Совокупный
% |
| 1 | Продукт 1 | 200 | 40% | 40% |
| 2 | Продукт 2 | 150 | 30% | 70% |
| 3 | Продукт 3 | 100 | 20% | 90% |
| 4 | Продукт 4 | 50 | 10% | 100% |
| 500 | 100% |
В завершение, каждой из позиции присвойте группу, основываясь на данных столбца с совокупным процентом:
- На позиции с самого начала до уровня 80% – группа «А».
- С 80% до уровня 95% – группа «В».
- С 95% до 100% – группа «С».
| Порядковый номер | Наименование | Показатель (руб.) | Вклад в % | Совокупный
% |
Категория |
| 1 | Продукт 1 | 200 | 40% | 40% | «А» |
| 2 | Продукт 2 | 150 | 30% | 70% | «А» |
| 3 | Продукт 3 | 100 | 20% | 90% | «В» |
| 4 | Продукт 4 | 50 | 10% | 100% | «С» |
| 500 | 100% |
Таким образом проявляется картина, по которой можно увидеть востребованность каждого товара или группы товаров. На основе полученных данных создается стратегия дальнейшего развития продаж.
Стили точек или как изменить внешний вид точек
Если вы еще не изменяли в системе Автокад внешний вид точки (форму и размер), то поставив точку на чертеже, вы ее можете не заметить. По умолчанию в AutoCAD точка отображается в виде одного пиксела, что на экране разглядеть достаточно сложно.
Диалоговое окно Отображение точек позволяет изменять отображение точек на чертеже, вызвать которое можно:
- изменить стиль точки в Автокад можно из строки меню пункт Формат — строка Отображение точек…»;
- поменять в AutoCAD изображение точки можно на вкладке «Главная» ленты инструментов — в группе инструментов Утилиты — кнопка в Автокаде Отображение точек…»;
- либо прописать наименование команды в командной строке Типточки.
Диалоговое окно предлагает 20 стилей оформления точки в Автокад. Выбор нужного стиля точки осуществляется щелчком мыши. Выбранный в системе AutoCAD вид точки, а также текущий подсвечиваются черным фоном.
Метрические префиксы
Рисование прямоугольника в Автокаде специальными способами
В начале работы команды Rectang (после вызова) нам доступны 5 опций, а после указания точки первого угла еще 3 дополнительные опции команды, которые позволяют строить прямоугольники Автокад специальными способами. С помощью этих опций можно построить прямоугольник со срезанными или скругленными углами в Автокаде либо начертить его линией заданной ширины. Можно создать прямоугольник путем задания требуемых размеров (длины, ширины), а не указания координат точки второго угла и т.д.
Примечание
Изменив свойства прямоугольника Автокад, они будут сохраняться до тех пор, пока вы не измените их снова. Свойства создаваемых объектов можно отслеживать в командной строке.
Рассмотрим опции инструмента Rectangle.
Как создать тип линии в Автокаде
Создание типов линий в Автокаде – задача практическая. Поэтому я подготовил для вас видеоматериал. В нем я рассматриваю конкретные примеры и показываю, как создавать сложные линии в Автокаде.
Перейдите по ссылкам, чтобы посмотреть, как происходит создание типа линии в AutoCAD различной сложности:
Урок 1. Как создать простой тип линии в Автокаде.
Урок 2. Создание сложных типов линий в AutoCAD.
Подведем итог! Если прочитав данную статью и ознакомившись с доп. материалом, вы самостоятельно сможете ответить на следующие вопросы, то типы линий вы освоили на «5+»:
1. Как создается штриховая линия в Автокаде?
2. Где настраивается волнистая линия в Автокаде (ее масштаб)?
3. Почему невидимые линии в Автокаде выглядят, как сплошная? Какой параметр нужно настроить?
4. Где взять линии Автокад для генплана, если в стандартном перечне загрузок их нет?
5. Почему в Диспетчере типов линий не отображаются настройки масштабов?
Ну что, на сколько вопросов ответили? Оставляйте свои комментарии с оценками! Мне важно ваше мнение. Редактирование
Редактирование
Опции, которые можно использовать при нанесении размеров
После простановки второй точки размера появляется ряд опций: МТекст, Текст, Угол, Горизонтальный, Вертикальный, Повернутый.
Рассмотрим, какие появляются возможности проставления размеров при применении этих опций.
“МТекст”. Эта опция вызывает редактор, с помощью которого можно редактировать размерный текст.
Здесь можно изменять само значение размера. Либо к значению добавлять символы “+-“, “
“Текст”. Данная опция позволяет отредактировать размерный текст в командной строке без вызова редактора. Полученное значение размера отображается в угловых скобках.
Введите в командную строку новое числовое значение. Также текст можно поменять и в числовом поле. После ввода значения укажите положение размерной линии.
Опция “Угол”. Позволяет изменить угол поворота размерного текста.
Опции “Горизонтальный/Вертикальный”. Позволяет наносить только горизонтальные, либо только вертикальные размеры.
Опция “Повернутый”. Позволяет наносить линейный размер под некоторым углом.
Не забывайте использовать опции при проставлении размеров в AutoCAD.
Источник статьи: http://autocad-specialist.ru/video-uroki-autocad/razmery-v-autocad.html
Опции, которые можно использовать при нанесении размеров.
После простановки второй точки размера – это начало второй выносной линии в командной строке появляется ряд опций – МТекст, Текст, Угол, Горизонтальный, Вертикальный, Повернутый.
Рассмотрим, какие появляются возможности проставления размеров при применении этих опций.
“МТекст”. Эта опция вызывает редактор, с помощью которого можно редактировать размерный текст.
Здесь можно изменять само значение размера. Либо к значению добавлять символы “+-“, “

“Текст”. Данная опция позволяет отредактировать размерный текст в командной строке (без вызова редактора). Полученное значение размера отображается в угловых скобках.
Введите в командную строку новое числовое значение. Также текст можно поменять и в числовом поле. После ввода значения укажите положение размерной линии.

Опция “Угол”. Позволяет изменить угол поворота размерного текста.

Опции “Горизонтальный/Вертикальный”. Позволяет наносить только горизонтальные, либо только вертикальные размеры.

Опция “Повернутый”. Позволяет наносить линейный размер под некоторым углом.

Я думаю, теперь Вам понятно, как проставлять размеры на чертеже. Также не забывайте использовать опции при проставлениии размеров в AutoCAD.
Рассылка счетов, актов и счетов-фактур для БП 3.0 Промо
Как пользоваться флеш накопителем?
Устройство используется для хранения любой цифровой информации, которую можно большое количество раз перезаписывать. Флешка имеет особенность – возможность подключать бесконечное количество раз и при этом отсутствуют потребности во внешнем источнике питания. При первом использовании на компьютер будет установлен usb flash drive – небольшая программа, обеспечивающая быстрый доступ к управлению устройством.
Для записи информации или изображений нужно вставить флешку в подходящий разъем. Спустя несколько секунд пользователь получит уведомление о подключении и содержимое накопителя появится на экране монитора. Открыв нужные папки на выбранной технике, все копируется за минимальное количество времени. Флешку можно подключать даже когда компьютер или телевизор работает.
Точные построения отрезков и ломаных в Автокаде
Выбираем инструмент «Отрезок». И на запрос командной строки указать первую точку отрезка, вводим в нее координаты, например, (10,10) и нажимаем “Enter”.
Как видно на рисунке, первая точка построилась в точке с координатами х=10мм и y=10мм от начала координат.
Внимание! Между координатами X и Y необходимо ставить знак запятой, так как точка воспринимается программой как разделитель между целой и дробной частью числа
Конечную точку отрезка давайте построим в начале координат. Для этого в командной строке вводим значения (0,0). И не забываем нажать “Enter”.
Как быть, если нам надо построить отрезок в Автокаде заданной длины?
Строим первую точку. Можно задать её произвольно или с помощью координат
А теперь обратите внимание на подсказки в виде полей для ввода значений. На рисунке я выделил их красным цветом
Если у Вас они не показываются, то необходимо выбрать параметр “динамический ввод”. Для этого нажмите на клавишу F12. Либо выберите значок в строке состояния.
Эти поля показывают значение длины отрезка в Автокаде и угла наклона отрезка. При этом поле длины по умолчанию активно.
Теперь попробуйте ввести какое-нибудь значение длины отрезка с клавиатуры, например, 20. Оно автоматически показывается в поле-подсказке. Теперь нажимаем “Enter”. И отрезок в Автокаде, заданной длины 20 мм, построен.
Если Вы знаете угол наклона, то можете ввести и его. Для этого после ввода длины отрезка в Автокаде нажмите клавишу “Tab” на клавиатуре и попадете в поле для ввода угла наклона отрезка. Вводите значение и нажимаете “Enter”.
Мы с Вами разобрались, как строить отрезки в Автокаде, в. т.ч. как преобразовать отрезок в полилинию Автокад.
Теперь Вы сможете построить отрезки в Автокаде с помощью координат, задания значений длины отрезка в Автокаде или просто с помощью мыши.
В следующем уроке продолжим рассмотрение простейших примитивов, в частности, прямых (лучей). Как научиться работать в Автокаде, расскажет наш курс!
Рисование
Как нарисовать прямоугольник в Автокад по размерам с заданием длины и ширины
Вы можете не задавать местоположение точки второго угла, а указать длину и ширину прямоугольника (его размеры) в Автокад. Отвечает за данную функцию команды Rectang опция «Размеры».
Постройте прямоугольники AutoCAD по размерам: длина 40 мм, ширина 20 мм.
Вызовите инструмент Rectangle, затем укажите местоположение точки первого его угла. Выберите опцию команды «Размеры». В командной строке появляется следующий запрос:
Длина прямоугольника:
Ввести значение длины 40 мм можно в командную строку либо указанием двух точек на чертеже при помощи мыши. Введите значение его длины 40 мм в командную строку. Нажимаем «Enter». Далее появляется запрос:
Ширина прямоугольника:
Введем значение ширины 20 мм в командную строку. Нажимаем «Enter». Появляется запрос:
Укажите точку второго угла:
т.е. необходимо указать ориентацию прямоугольника в AutoCAD, поскольку первая точка и размеры уже известны. Сделать это можно щелчком мыши в нужном его положении. Предварительный эскиз прямоугольника будет перемещаться за указателем мыши вокруг точки первого угла до указания его ориентации. Доступно четыре возможных ориентации прямоугольника по размерам (смотрите рисунок).
Есть мнение о статье ?
Текстовая версия урока:
Всегда (заклинаю упертых “циников” :)) нужно выполнять в Автокаде ВСЕ чертежи в масштабе 1:1, при этом в Автокаде размеры, тексты и штриховки обязательно должны быть аннотативными.
Только после этого мы можем очень легко задавать масштабы любым нашим чертежам и видам – как раз с помощью Листов:
По-началу (смотри картинку ниже) в нашем любом Листе по-умолчанию есть один Видовой экран – это прямоугольное “окошко”, через которое мы можем работать с тем же самым пространством “Модель”, в котором создавали изначально все чертежи в масштабе 1:1.
Также по-началу, находясь в пустом Листе в Автокаде, мы совершенно не понимаем, какого он формата, размера. И на нём, увы, нет ни рамок, ни таблицы основной надписи:
Поэтому нам надо настроить параметры Листа под себя. Это делается следующим образом.
Заходим в Диспетчер параметров Листа. Для этого нужно нажать по вкладке нужного Листа правой кнопкой мыши, далее во всплывшем контекстном меню выбрать пункт “Диспетчер параметров листов”.
Во всплывшем окне выделяем в левом списке лист с нужным названием, и жмём справа кнопку “Редактировать”. См. картинку:
Далее нужно выбрать четыре параметра (смотри картинку ниже)
- Плоттер, на котором будет печататься в будущем наш лист. Можно выбрать кстати и виртуальный плоттер “DWG To PDF”, который будет сохранять наши листы в картинки формата PDF. Очень хороший вариант для отправки заказчику чертежей в электронном виде. Ну и для нас это тоже хорошо, если у нас к примеру дома нет плоттера
- Формат листа. Есть обычно в этом списке и форматы с префиксом “БЕЗ ПОЛЕЙ”. Рекомендую использовать именно такие.
- Что будем выводить на печать. Здесь оставляем “Лист”, потому что нам надо будет печатать весь наш белый лист.
- Справа внизу выбираем в случае необходимости ориетацию листа, если на предварительном просмотре (в середине окна) мы видим не верную ориентацию.
- Жмём собственно кнопку ОК внизу окна для сохранения изменений.
Далее в прошлом открытом окошке Диспетчера параметров Листов жмем “Закрыть”.
Теперь поговорим о том, как задать масштаб вида в Автокаде.
Делается это так.
- Вставляем сначала рамку и штамп. Очень быстро это можно сделать с помощью СПДС-модуля для AutoCAD.
- Располагаем примерно наш видовой экран, выделив и переместив его за его рамку
- Для задания масштаба чертежа в Видовом экране – активируем его двойным щелчком левой кнопки мыши внутри него
- Задаем масштаб, открыв список масштабов (смотрим картинку ниже)
Далее обязательно фиксируем видовой экран, нажав дважды левой кнопкой мыши за его пределами.
Да, кстати! После того как мы выбрали масштаб вида, до того как фиксировать видовой экран, часто нужно еще подвинуть наш чертеж, чтобы он находился по центру. Для этого просто нажав и удерживая колесо мышки зажатым, двигаемся внутри вида без приближения и отдаления. Ничего сложного
Хочу заметить также, что Вы можете вставлять в Лист Автокада любое количество Видовых экранов, располагать их как угодно и менять им размеры, регулируя с помощью их граничных рамок.
После расположения рамки, таблицы основной надписи, видов, задания масштабов видам, их центрирования – мы можем это все дело печатать. Об этом – в отдельном уроке
Обязательно получите мой более развернутый базовый Видео-курс “AutoCAD за 40 минут”, нажав по картинке ниже:
Поделиться с друзьями этой статьей
Автор статьи: Максим Фартусов
Максим Фартусов — один из самых первых, кто начал обучать людей Автокаду по видео-урокам. Основал сайт AutoCAD-Prosto.ru еще в 2009 году. Автор трех полных видео курсов по Автокаду.
Получить бесплатный базовый видеокурс AutoCAD от Максима >>
Другие статьи автора
Опции, которые можно использовать при нанесении размеров
После простановки второй точки размера появляется ряд опций: МТекст, Текст, Угол, Горизонтальный, Вертикальный, Повернутый.
Рассмотрим, какие появляются возможности проставления размеров при применении этих опций.
«МТекст». Эта опция вызывает редактор, с помощью которого можно редактировать размерный текст.
Здесь можно изменять само значение размера. Либо к значению добавлять символы «+-«, «~» и т.д.
«Текст». Данная опция позволяет отредактировать размерный текст в командной строке без вызова редактора. Полученное значение размера отображается в угловых скобках.
Введите в командную строку новое числовое значение. Также текст можно поменять и в числовом поле. После ввода значения укажите положение размерной линии.
Опция «Угол». Позволяет изменить угол поворота размерного текста.
Опции «Горизонтальный/Вертикальный». Позволяет наносить только горизонтальные, либо только вертикальные размеры.
Опция «Повернутый». Позволяет наносить линейный размер под некоторым углом.
Не забывайте использовать опции при проставлении размеров в AutoCAD.
Оформление
Размеры в Автокаде
На панели всего две кнопки, связанные с размерами. Под цифрой 1 имеется возможность выбора типа размера, под цифрой 2 автоматический выбор размера, то есть программа сама определяет, какой тип размера пользователь хочет указать (диаметр, угол, длина дуги и другие).

Для выбора типа размера вручную, щелкаем по треугольнику рядом с кнопкой 1 и видим возможные варианты.

Прежде чем ставить размеры, необходимо настроить стиль. Без соответствующих настроек, картина будет выглядеть следующим образом.

Длина вала 280 миллиметров, но при этом практически не видно размерных стрелок и его значения. Это говорит о том, что ничего не настроено. Настраиваем. Итак, на панели выбираем «Аннотации».

Затем выбираем строку размерного стиля. Это вторая строка с символом размера. Жмем по надписи «Standard» и далее «Управление размерными стилями».

Текущий стиль нужно отредактировать, задав необходимые настройки. В настройках линий необходимо указать цвет и тип линий по слою. Вес линий указываем 0,18 миллиметра.

Задаем шаг в базовых размерах 10, затем цвет выносных линий, а также тип первой и второй линии – по слою. Вес линии задаем также 0,18 миллиметра, или 0,2 миллиметра, что не очень принципиально, нулевой отступ от объекта. Переходим к символам и стрелкам.

В данном разделе достаточно настроить размеры стрелки и расположение длины дуги над текстом размера. При желании Вы можете выбрать, как будут выглядеть стрелки. Закрашенная замкнутая стрелка – классический вид. Одна из самых интересных и важных вкладок – текст.

Редактируем цвет и размещение текста. Я предпочитаю вертикальное размещение по центру линии, а ориентацию вдоль линии
Расположение и размер текста размерной линии на чертеже регламентируется, обратите на это внимание. Необходимо отредактировать текстовый стиль, или создать новый, для этого нажимаем многоточие рядом с название стиля по умолчанию
На картинке показано стрелкой и цифрой 1.

Есть выбор настроить текущий стиль, или создать новый. В стиле можно настроить имя шрифта, начертание, высоту символов, степень растяжения и эффекту. Начертание может быть обычным, курсивом, полужирным, полужирным курсивом
Значение высоты можно выбрать любым, но обращайте внимание на регламентации. Степень растяжения чаще всего ставят 0,8
После ввода всех значений, жмем «Применить» и переходим к вкладке размещения.
В размещении не имеет особого смысла вводить изменения. При желании можно задать масштаб размеров по листу и подгонку элементов. Подгонку элементов, если решили задать, то рекомендую размещение вручную.
Основные единицы позволяют определить точность размеров, а также масштаб. В уроке, Как настроить масштаб в Автокаде, я говорил, что при масштабировании размеры изменяются. В разделе основных единиц можно ввести масштабный коэффициент, который будет учитывать масштаб вида.

Точность отвечает за количество символов после запятой. Масштаб оставляем по умолчанию, или назначаем противоположный чертежу, чтобы сразу появлялись истинные значения размеров.
На альтернативные единицы заострять внимание не имеет смысла, так как они используются очень редко, и, при желании, Вы сможете разобраться с ними самостоятельно. В допусках задаем отклонения для номинального размера
В допусках задаем отклонения для номинального размера.
Выбираем тип размера, или автоматический размер. Для указания диаметра, выбирайте тип размера диаметр, для радиуса, соответственно, радиус. Для редактирования любого размера достаточно дважды по нему щелкнуть левой кнопкой мыши и вносить изменения.
В этом уроке я старался объяснить, как сделать размеры в Автокаде, настроить значения отклонений, размеров и расположения основных элементов. Теперь Вы знаете, как поставить размеры в Автокаде и можете ответить, как изменить размер в Автокаде.
Как собрать игровой ПК до 70000 рублей?
Как правильно проставить размеры на чертеже плана дома (правила нанесения размеров)
- Первая размерная линия в Автокад должна располагаться от контура чертежа на расстоянии не менее 10 мм. На практике это расстояние от 15 до 25 мм, из-за выносных элементов и выступающих частей здания.
- В первой размерной цепочке Автокад проставляют размеры, указывающие ширину оконных и дверных проемов и выступающих частей здания.
- Во второй размерной цепочке плана дома в Автокад проставляют размеры, указывающие расстояние между координатными осями, т.е. капитальными стенами и колоннами.
- В третьей размерной цепочке наносят размер, указывающий расстояние между разбивочными осями крайних наружных стен плана дома в Автокад.
- Расстояние от последней размерной линии до марки координатной оси должно быть 4 мм.
Контроль расстояния от последней размерной линии до марки разбивочной оси
Так как расстояне от последней размерной линии до марки разбивочной оси на плане дома в Автокад должно быть 4 мм, то немного отредактируем разбивочные оси. В нашем случае это расстояние должно быть 400 мм, так как будем выводить план дома первого этажа на печать в масштабе 1:100.
Вы можете воспользоваться базовыми командами редактирования и рисования в Автокад.
- Перенести марки разбивочных осей плана дома в Автокад в нужное место помощью команды «Перенести».
- Подрезать разбивочные оси до последней размерной линии с помощью команды «Обрезать».
- Достроить разбивочные оси до марок с помощью команды «Отрезок», либо удлинить их с помощью команды «Удлинить».
Самый простой способ редактирования разбивочных осей в Автокад — это использование ручек. Сжать до последней размерной линии координатную ось и расстянуть ее на заданное расстояние в Автокад можно с помощью сжатия и растяжения объектов с помощью ручек.
Дом в Автокаде. Быстрый способ создания 3D стен
Трехмерное моделирование в AutoCAD позволяет одну и туже поставленную задачу решить различными способами. Так, проект дома в Автокаде можно начертить вручную, используя 2D примитивы, а можно создать неограниченное количество связанных проекций из одной 3д модели Автокад.
В данной статье речь пойдет о том, как создать 3D чертеж дома в Автокаде. Начнем с создания стен, т.к. это основа любого строения.
Создание 3d моделей в AutoCAD. Разные подходы в создании стен
Итак, если у вас есть план дома в Автокаде, то задача существенно упрощается.
1) В AutoCAD дом (стены), можно сделать с помощью стандартного примитива «Ящик» с последующем объединением.
2) Стены можно создать с помощью Выдавливания / Вытягивания замкнутого контура.
3) Создавать стены можно с помощью команды «Политело».

Команда «Политело»
На мой взгляд, самый оптимальный вариант, когда в AutoCAD проекты домов создаются с использованием команды «Политело». Рассмотрим ее подробнее.
Политело является аналогом 2D полилинии и наследует многие ее свойства.
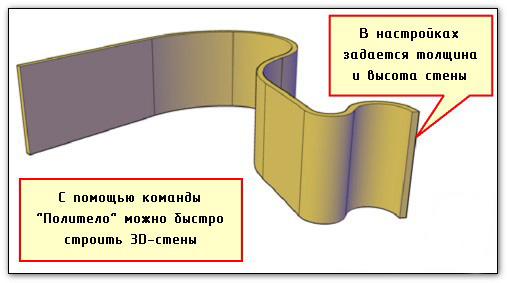
К полезным свойствам данной команды относится следующее:
1) Можно создавать дугообразные сегменты;
2) Параметр «Объект» позволяет преобразовывать плоские примитивы, таких как полилиния, круг, отрезок, прямоугольник и др. в 3D политело;
3) Пользователь задает нужную высоту и ширину Политела. При необходимость в палитре «Свойства» (Ctr+1) их можно изменить, когда уже объект создан.
Данных параметров вполне достаточно, чтобы быстро начертить стены и перегородки в доме.
Немного об AutoCAD из 3d в 2d
Самоучитель AutoCAD 3d дорабатывается каждый день. Следите за продолжением данной тематики. Вы увидите, что в Автокад планировка может быть создана в считанные секунды, если у вас будет готовый 3d жилой дом Автокад. Но и не стоит не уважать 2D моделирование – ведь это основа. Быстрее научится чему-то новому, чем заниматься рутинной работой! Успехов!