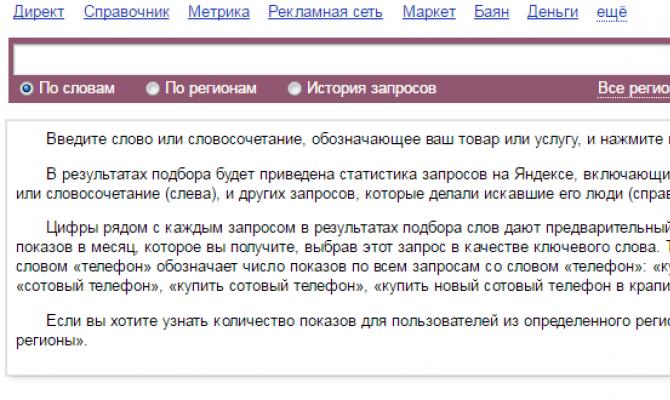Как cоздать почту ? на телефоне ?
Содержание:
- Как создать и войти в почту Gmail?
- Как сделать альбомный лист в Word 2003
- Инструкция по созданию почты на Outlook.com на телефоне Андроид
- Как выйти из почты на айфоне
- Mail – универсальный сервис
- Создание электронной почты на Mail.ru
- Как создать электронную почту Gmail на телефоне Android
- Клиент Outlook
- Респект за пост! Спасибо за работу!
- Создаём Яндекс.Почту на мобильном телефоне
- Что такое электронная почта
- Как настроить почту на iPhone
- Как открыть почтовый ящик
- Почему нам необходим адрес Gmail?
- Как узнать настройки почты через сайт Apple
- Настройка почтового клиента Gmail
- Добавление и настройка нового аккаунта email на Android
- Приложения почтовые клиенты для iPhone
- Настройка почты Yahoo!
- Программы для ускорения компьютерных игр
- Как качать торренты?
- Mail.ru – один из самых популярных в России
Как создать и войти в почту Gmail?
Первым делом нужно войти на сайт gmail.com. На данной странице нам нужно нажать на кнопочку «Создать аккаунт».
Теперь нам нужно вписать свои данные в форму, которая перед нами открылась. Главное, вы должны добавить свою фамилию с именем и придумать «Имя пользователя». Фамилия должна быть настоящая, так как с данным логином вам будет позволено входит в Ютуб, и совершать многие другие операции;
Как создать логин?
Имя пользователя также очень важный момент для названия вашего электронного ящика. Это и есть ваш логин. Вписываем логин латиницей. Кроме этого, можно добавить различные цифры и поставить где нужно точку. Вы должны данную часть адреса элементарно выдумать покрасивее, или по удобнее для вас и ваших друзей.
На данную почту и будут идти письма от прочих людей. Это и есть электронный адрес. С данным логином у многих людей возникают трудности. Суть в том, что любой подобный логин имеет свою уникальность. Он может принадлежать лишь одному пользователю. А их великое множество. Самые красивые из них уже давно зарегистрировали другие пользователи. Поэтому, они элементарно заняты.
Отсюда, нужно проявить элементарную фантазию. Я подумал, решил долго не думать и написать часть своего домена kibersant. Ваш логин должен иметь какое-то значение лично для вас. В тоже время он должен быть довольно прост. Иначе вашим друзьям будет трудно его запомнить.
Например, попробуйте запомнить такие адреса: asddfdjkls@gmail.com, bkj dfs.f111g.3477@gmail.com. Я думаю, пользователям самим их довольно трудно запомнить, не то что вам. Я действительно встречал похожие адреса.
Как создать пароль?
В нем желательно, чтобы было от 10 символов, включая цифры и заглавные буквы (можно с другими символами). Сложный пароль сложнее взломать. На рисунке я показал, каким примерно должен быть пароль. Можно, конечно, это число увеличить до 20, но я считаю это лишним. Кроме этого, пароль нужно повторить.
Как видите из скриншота, логин уже используется. Тогда я просто добавлю полный свой домен. Он тоже занят. Если же написать kibersant-info:
Он также занят, в этом случае, я добавлю ещё одну букву t, и получится kibersantt. Другими словами, постарайтесь придумать красивый логин. Согласитесь, вы будете казаться в глазах людей более солидными с красивым электронным адресом. Мой адрес теперь выглядит: kibersantt@gmail.com
Лучше, если на логине не будут находиться цифры и точки. Должно быть слово, которое легко запомнить. Представьте, вы владелец серьезной фирмы, а у вас адрес lapushka@Gmail.com. К вам в этом случае клиенты станут серьёзно относиться? Ни каких пупсиков или лапочек в логине не должно быть. Вы – серьёзный человек.
Итак, наш электронный ящик Google принял. Далее в форму также вводите правдивую информацию про дату рождения (если вы активно будете использовать данный адрес). По поводу телефона, если вам данный адрес будет нужен часто, номер лучше ввести.
Если на несколько дней, не обязательно. Телефон нужно вводить через +7, так как это международный формат. Также, телефон нужен будет, если вы вдруг забудете пароль для его восстановления. Затем, у нас будет конфиденциальность. Не забудьте её принять.
Итак, мы с вами создали электронный адрес, и на мой взгляд, довольно красивый, без всяких точек и цифр. Далее, нас просят выбрать, как будет выглядеть ваш адрес. Я выбрал по умолчанию. Вы же можете выбрать «Компактнее», если регистрируетесь с телефона. На смартфоне не нужны лишние детали!
Как сделать альбомный лист в Word 2003
Инструкция по созданию почты на Outlook.com на телефоне Андроид
Самая популярная система для компьютеров Windows может требовать для входа аккаунт в Microsoft. Эти данные состоят из адреса почты и пароля. Почтовым сервисом от Майкрософт выступает Outlook.com. Ранее носил название Hotmail. А в 2012 году был самой популярной электронной почтой во всём мире. Но в России не настолько популярен, так как есть множество достойных конкурентов, те же Mail.ru и Яндекс.
Главная страница регистрации Outlook.com
При регистрации новой почты через телефон на Андроиде пользователь получает новый ящик вместе с календарём бесплатно. И если несколько лет назад к данному сервису были вопросы по качеству его работы, то сегодня почта работает стабильно и быстро. Регистрация почтового сервиса является стандартной. И доступна на разных платформах. Приложение для смартфонов Android можно загрузить по этой ссылке.
Приложение Outlook для Андроид
Практически любой из рассмотренных нами сервисов является достойным для того, чтобы создать здесь свой первый или дополнительный адрес в сети. Приложение для каждого из них имеют высокие оценки в Play Market, что значит пользователи удовлетворены качеством их работы. Попробуйте выбрать один из предложенных и создать свою электронную почту для мобильного телефона на ОС Android.
Как выйти из почты на айфоне
Если нужно удалить аккаунт из смартфона, не обязательно сбрасывать конфигурацию гаджета до заводской. Последовательность действий владельца:
- Открывают настройки.
- Переходят в раздел «Адреса и почта».
- В окне учетных записей выбирают ящик, который надо убрать из айфона. Жмут пальцем по названию.
- В конфигурациях аккаунта отмечают клавишу «Удалить».
- Подтверждают действия. Активируют режим «Убрать с iPhone».
Если ящик работал по протоколу РОР, то пропадут все исходящие письма. Ценную корреспонденцию рекомендуем сохранить или перенаправить в другие аккаунты. Чтобы сберечь данные, надо предварительно перенастроить приложение на IMAP. После синхронизации информация дублируется на сервере.
Mail – универсальный сервис
Также среди популярных выделяют универсальную почтовую программу Mail.
Она позволяет совместить в одном устройстве такие почтовые аккаунты как: Яндекс, Gmail, Рамблер, mail.ru, mail, iCloud Outlook и других сервисов.
Для установки приложения необходимо в поисковом поле Google Play ввести название программы «Mail» и нажать зелёную клавишу «Установить».
После скачивания «Установить» преобразуется в клавишу «открыть» запускающей сервис.
Приложение Mail
Смартфон предложит вам выбрать какой электронной почтой из предложенных вы хотите воспользоваться.
После этого выбора вы сможете либо создать новый аккаунт, либо войти в уже имеющийся.
Преимуществом данной программы является то, что она объединяет в себе сразу несколько почтовых сервисов, позволяет переключаться между личными рабочими и письмами.
Создание электронной почты на Mail.ru
Статью построю в форме пошаговых действий. Думаю, разбираться с каждым шагом будет и проще, и быстрее, чем если бы это просто был текст с парой фото.
Кстати, почему именно Mail.ru:
- сервис бесплатен и очень популярен (эту почту знают все!);
- размер почты не ограничен (могут быть сотни сообщений);
- все письма в ящике проходят автоматическую проверку антивирусом;
- есть сервис по передаче больших файлов (т.е. можно отправлять письма, например, с прикрепленным файлом, размер которого 1-2 ГБ информации, удобно же!?);
- при заведении ящика — получаете также доступ ко множеству интересных сервисов компании Mail.ru.
ШАГ 1
Mail.Ru — почта, поиск в интернете, новости, игры
ШАГ 2
Далее у вас на экране появится небольшая форма, которую нужно заполнить. В ней нужно указать:
- имя, фамилию, дату рождения, пол: указывайте достоверные сведения. Если вдруг вас взломают, или вы забудете и потеряете пароль, то восстановить доступ к почте можно будет только, если указаны достоверные сведения;
- желаемый почтовый адрес: здесь нужно написать латинскими буквами и цифрами свой желаемый адрес почты. Например, aleks@mail.ru или ivanov@mail.ru. Правда, такие адреса почты уже заняты, но все равно можно подобрать что-нибудь интересное . Главное при выборе адреса знайте, что чем он короче и звучнее (чтобы легко его было продиктовать по телефону) — тем лучше!
- пароль: чем сложнее — тем лучше (главное, чтобы его не забыли сами);
- номер мобильного телефона: обязательно свой и действующий. Благодаря телефону, можно восстановить доступ к почтовому ящику (например, если забудете пароль, его можно будет сбросить с помощью телефона).
Регистрация: заполнение формы
Важно!
Очень рекомендую запомнить или лучше даже записать свой адрес почтового ящика, пароль и номер телефона от него (актуально, если у вас несколько номеров).
Хоть, специалисты по безопасности и не рекомендуют держать в блокноте (записной книжке) адрес почты и пароль — для начинающих, я именно так и рекомендую сделать (т.к. слишком много информации сразу не откладывается в память, тем более, для человека которому всё в новинку) …
Кстати, вторая часть адреса почтового ящика может быть не только «@mail.ru», но и «@inbox.ru», «@list.ru», «@bk.ru». Если, например, ящик alex92@mail.ru — занят, то попробуйте поочередно остальные окончания, возможно, что alex92@bk.ru будет свободен (хотя, конечно, адрес с mail.ru более предпочтителен и популярен)!
Кроме Mail.ru можно выбрать другое окончание вашей почты
ШАГ 3
Если вы все данные ввели верно и ошибок не выявлено, должно показаться окно с подтверждением регистрации: нужно ввести код с картинки и нажать «Продолжить» (защита от роботов и спама, ошибочных регистраций).
Кстати, если при регистрации вы укажите номер мобильного телефона: на него также придет код для подтверждения номера (его также нужно будет ввести для подтверждения).
Регистрация - указание кода с картинки
Важно!
Кстати, если вы очень долго не пользуетесь почтой — то ваш почтовый ящик могут приостановить (а в последствии удалить). Раньше срок такой «заморозки» наступал через 3 месяца (сейчас, вроде бы, несколько был увеличен). Поэтому, если почтой очень редко пользуетесь — заходите хотя бы раз в месяц для проверки ящика…
Как создать электронную почту Gmail на телефоне Android
Любая поисковая система представляет собой большой сервис с разными службами. Например, у Гугл есть своя почта, онлайн карты, онлайн чат для переговоров, переводчик, облачный сервис и много чего ещё. Создавая один аккаунт, мы получаем доступ ко всем этим службам и инструментам бесплатно. Всё что нужно — это завести свою почту и немного настроить аккаунт. Этим мы сейчас и займёмся.
Мобильные телефоны с Android требуют для входа в систему данные от Google аккаунта. Если у вас есть смартфон с данной ОС, то скорее всего у вас уже есть и почта от Гугл. Во всяком случае создадим дополнительный почтовый ящик про запас.
Порядок действий для создания своего электронного адреса через смартфон:
-
Необходимо открыть Play Market и найти в поиске приложение Gmail. Установите его на свой телефон;
Откройте Play Market на Android
-
Теперь нужно нажать на кнопку «Создать аккаунт» или добавить аккаунт, если вы уже вошли в один из своих ранее;
Скачайте приложение Gmail
-
Приложение предлагает нам войти с существующим аккаунтом или создать новый. Нажмите на ссылку внизу;
Нажмите на ссылку «Зарегистрироваться»
-
Введите ваше имя и фамилию в форму, не обязательно настоящие. Проверятся эта информация не будет;
Введите имя и фамилию в форму регистрации
-
Введите дату рождения, эти данные также проверять у нас никто не будет;
Введите дату вашего рождения в форму
-
Далее страница предлагает ввести имя вашего будущего аккаунта и варианты на основе уже введённых вами данных на Андроиде. Этим именем будет называться ваша электронная почта до знака @. Подумайте, прежде чем вводить его. Изменить это уже нельзя;
Придумайте или выберите имя почтового ящика Gmail
-
Введите пароль от почтового ящика.
Введите пароль от аккаунта Гугл
Затем система предложит добавить другие данные для защиты аккаунта от взлома. Но добавлять другой ящик или номер телефона не является обязательным условием для создания почты. Завершите создание ящика, согласившись с политикой конфиденциальности.
Клиент Outlook
Нельзя не упомянуть о сервисе от Microsoft. С помощью Outlook вы сможете не только создать почтовый аккаунт, но и управлять всеми письмами, синхронизироваться с персональным компьютером под управлением Windows и многое другое. Microsoft предоставляет возможность пользователям обзавестись бесплатной электронной почтой через официальное приложение:
- Находим Outlook через магазин приложений.
- Устанавливаем утилиту и запускаем ее.
- На главном экране выбираем «Начать работу».
- На экране входа перейдите по кнопке «Создайте ее!».
- Вписываем желаемый адрес и пароль, после чего нажимаем на «Далее».
- На следующем этапе впишите имя и фамилию.
- Далее установите страну и дату рождения.
- Укажите код страны и введите мобильный номер.
- После получения кода введите его в соответствующее поле, отмеченное на скриншоте.
Готово! Теперь вы можете пользоваться всем функционалом приложения Outlook.
Респект за пост! Спасибо за работу!
Создаём Яндекс.Почту на мобильном телефоне
Рассмотренные выше сервисы были разработаны в основном для пользователей запада. Рассмотрим российский почтовый сервис — Яндекс. Аккаунт здесь даст вам возможность получить сразу несколько полезных инструментов: бесплатное пространство «в облаке», доступ к музыке, видео, онлайн картам (которые являются самыми точными в СНГ) и многое другое. А сама почта Яндекс работает безотказно с любыми другими почтовыми сервисами.
Для того, чтобы создать почтовый аккаунт Яндекс на телефоне Андроид:
- Откройте любой браузер на смартфоне и введите в поисковике запрос «Яндекс почта»;
-
Выбираем в результатах сайт Яндекса со страницей для создания аккаунта;
Откройте сайт Яндекса в мобильном браузере
- Попадая на главную на обложке нажмите на кнопку «Создать почту» или «Создать аккаунт»;
-
Нас ожидает уже знакомая форма для ввода данных. Укажите свои ФИО, введите логин и пароль. Логином и будет имя вашего почтового ящика. Поэтому над ним нужно хорошо подумать, ведь изменить его в будущем нельзя. Форма также просит нас ввести номер телефона. Но вы можете пропустить этот шаг;
Заполните форму для регистрации на сайте Яндекс
-
Введите капчу (проверку на робота) и нажмите на кнопку «Зарегистрироваться».
Пройдите проверку на робота и нажмите «Зарегистрироваться»
«Дела» в ПС Яндекс
Очень удобное приложение, которое поможет напомнить о важных событиях и встречах.
Что такое электронная почта
Электронная почта – это уникальный адрес в интернете, на который люди со всего мира могут писать сообщения и добавлять к ним вложения. Главное отличие такого ящика от обычного – то, что сообщения доставляются моментально в цифровом виде.
Обслуживают электронные ящики специальные сайты – почтовые сервисы. Наиболее надежные: Яндекс, Gmail.com (google), Mail.ru. Для получения нового адреса нужно заполнить анкету в одном из этих сервисов. А именно ответить на несколько вопросов о себе, выбрать логин и придумать надежный пароль.
Логин – это основная часть названия ящика. Он должен быть уникальным в системе, написан английскими буквами (можно использовать цифры, точку, дефис).
Лучше всего в качестве логина указать фамилию, первые буквы имени и отчества, например, konstantinov.i.k. Если в сети существует такой пользователь, можно поменять последовательность или добавить цифры (например, день рождения).
Пароль – это буквенно-цифровой код, которым будет открываться ящик. Он должен быть надежным, чтобы злоумышленники не смогли подобрать его через специальные словари.
Пароль должен состоять минимум из 8 символов. В нем должны быть указаны заглавные буквы, цифры и символы. Пример: @Nkon34$nIk
Как настроить почту на iPhone
В смартфонах iPhone 6, 6s, SE, 7, 7 Plus, 8, 8 Plus, XS, XS Max, XR, 11, 11 Pro Max и т.д. есть предустановленная программа «Почта», и сервис iCloud, Yahoo или Google настраивается очень быстро. Для этого потребуется выполнить определенные манипуляции:
- Разблокировать устройство при помощи Face ID, Touch ID или путем ввода пароля.
- Войти в раздел «Настройки», щелкнув по ярлычку в виде шестеренки.
-
Проскролить вниз экрана до меню «Пароли и учетные записи».
-
В разделе «Учетные записи» выбрать опцию «Добавить учетную запись».
-
В открывшемся меню выбрать нужный почтовый клиент – iCloud, Microsoft Exchange, Google, Yahoo, Aol., Outlook.com.
- В отобразившихся диалоговых окнах указать по очереди свой email и пароль от электронного ящика. Или создать учетную запись.
- Кликнуть на кнопку «Далее»: запустится автоматическая проверка учетных данных пользователя в приложении «Почта», которая займет определенное время.
- По завершении проверки можно выбрать любые данные из профиля электронной почты, такие как календарь и контакты.
- После внесения всех изменений останется только нажать на опцию «Сохранить», и готово.
Чтобы настроить любой другой почтовый ящик в стандартном приложении, кроме указанных выше, (например, Mail.ru, Yandex, Rambler) необходимо действовать согласно следующему алгоритму:
- Выполнить шаги 1-4 предыдущей инструкции.
- Выбрать в качестве почтового клиента «Другое».
-
На дисплее отобразится электронная форма для заполнения. Перейти в меню «Новая учетная запись» и указать свое имя, e-mail адрес, пароль и описание для создаваемой учетной записи почты.
- После заполнения всех полей необходимо нажать на «Далее»: кнопка находится в правом верхнем углу дисплея
- Запустится процесс автоматической проверки и загрузки данных учетной записи, по завершении которого останется лишь тапнуть на кнопку «Готово», и можно начинать работу с электронным сервисом.
Если после всех произведенных манипуляций «Почта» так и не нашла настройки для привязываемого емейла, то можно попробовать ввести данные вручную.
Для этого необходимо:
- После заполнения данных об электронном почтовом ящике кликнуть на «Далее».
- Указать тип аккаунта – POP или IMAP. Чтобы узнать свой тип учетной записи, потребуется обратиться непосредственно к почтовому клиенту.
- Заполнить сведения в полях серверов входящей и исходящей почты, затем тапнуть на «Далее».
- После того как все данные будут заполнены, останется лишь нажать на «Сохранить». В случае неверного указания настроек программа выдаст уведомление об ошибке.
Если настроить почту так и не удалось, то лучше всего скачать стороннее приложение, к примеру, myMail – процесс добавления или создания учетной записи быстрый и простой.
Настройка Outlook
Процесс настройки на iOS схож с добавлением аккаунта в Microsoft Outlook на Android:
- Скачать программу из App Store, установить и запустить.
- Указать адрес электронной почты и тапнуть по опции «Добавить учетную запись».
- Указать пароль и нажать на «Войти».
- Если пользователем ранее была подключена двухфакторная аутентификация входа, то перед использованием приложения для отправки и получения электронных писем на iPhone потребуется подтвердить свою личность: после получения соответствующего уведомления в программе «Почта» необходимо следовать подсказкам на экране.
При необходимости добавления рабочего емейла в первую очередь скачать из Play Market Корпоративный портал Intune. Также Администратор может потребовать от пользователя соблюдение дополнительных требований.
Как открыть почтовый ящик
Аккаунт создан, подключен в системе. Как открыть его? Операция выполняется разными способами:
В приложении почтового сервиса. Если ранее вы авторизовывались в почтовом приложении, достаточно лишь запустить его с рабочего стола. Профиль подключенного ящика автоматически открывается или появляется меню для выбора учётной записи. Если аккаунтов несколько, переключайтесь между ними при помощи меню приложения. При первом запуске потребуется ввести учётные данные для входа в профиль.
В приложении «Почта». Запустите почтовый клиент. Откройте меню и выберите необходимую учётную запись.
Почему нам необходим адрес Gmail?
Разумеется, первоочерёдная важность – это отправление и получение писем. Кроме этого, в письмах люди прикрепляют различные фото, документы и даже небольшие программы
Помимо этого, Google к своему аккаунту прикрепил различные популярные сервисы, доступные после создания адреса. Вот часть из них:
Гугл Диск. Это так называемое облако Гугл. Другими словами, вам даётся диск от Гугл, где вы сможете сохранять нужную информацию как с ПК, так и со смартфона или любого другого адреса. Объём этого хранилища около 15 Гб. К примеру, Яндекс даёт 10 Гб памяти. Я вам советую в нем хранить различные пароли и резервные копии. Также важные книги и документы, чтобы вам стало легко работать на другом компьютере. Достаточно лишь войти в ваш диск и взять нужные данные.
Ютуб. Очень известный видеосервис. Используя данные созданного адреса, вы без труда сможете подписаться на нужный канал, или же опубликовать свой и стать Ютубером!
Гугл Плей. С данного сервиса вы с лёгкостью сможете скачать нужное приложение для вашего смартфона, клипы, песни, игры, фильмы и прочее.
Документы. Данный сервис поможет вам создать любой документ или таблицу, презентацию и прочее. Они будут храниться в Google Drive и при желании вы без проблем сможете их скачать, отослать по месту назначения, произвести их редактирование (даже в компании нескольких человек).
Как узнать настройки почты через сайт Apple
Чтобы вручную ввести данные почтового сервиса в конфигурации, нужно определить адреса. Информация располагается на странице помощи Мейл.ру и Яндекса. Быстро узнать показатели узлов можно на сайте Apple:
- В браузере переходят в сервис.
- А поле поиска данных вбивают адрес электронной почты. Жмут кнопку со стрелкой.
- На дисплее появится таблица с данными для заполнения.
Сервис не находит информации о Рамблере. Блок входящей почты полностью переписывают в настройки смартфона. Для входа обязательно нужен пароль. В подразделе исходящей корреспонденции используют только имя узла. Изменения сохраняют, перезагружают устройство и запускают мобильный клиент.
| Сервис | Входящий | Исходящий |
| Mail.ru | imap.mail.ru | smtp.mail.ru |
| Рамблер | pop.rambler.ru | smtp.rambler.ru |
| Яндекс | imap.yandex.com | smtp.yandex.com |
Настройка почтового клиента Gmail
Данный электронный почтовый ящик по умолчанию может использоваться на всех сервисах от Google на смартфоне с ОС Андроид.
- Ярлык почтового клиента Gmail является стандартным приложением для любого Андроид устройства. Для начала нужно зайти в программу и ввести свои личные данные в соответствующие поля, нажать кнопку «Далее».
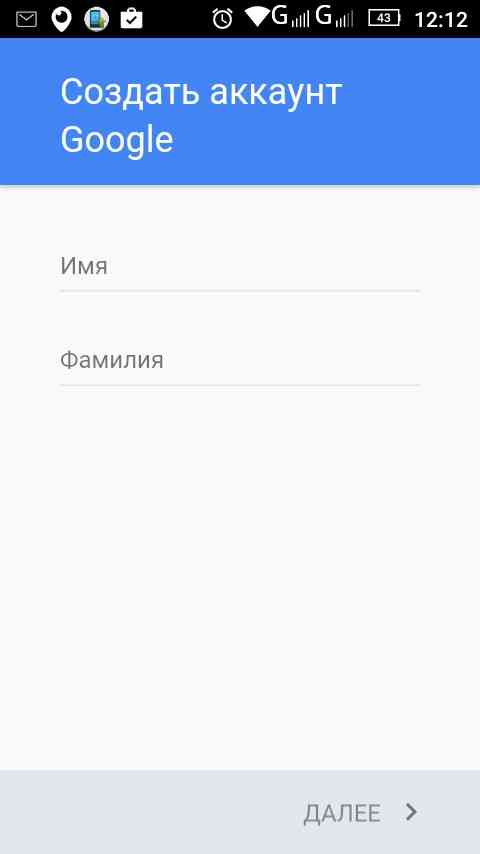
Создать аккаунт
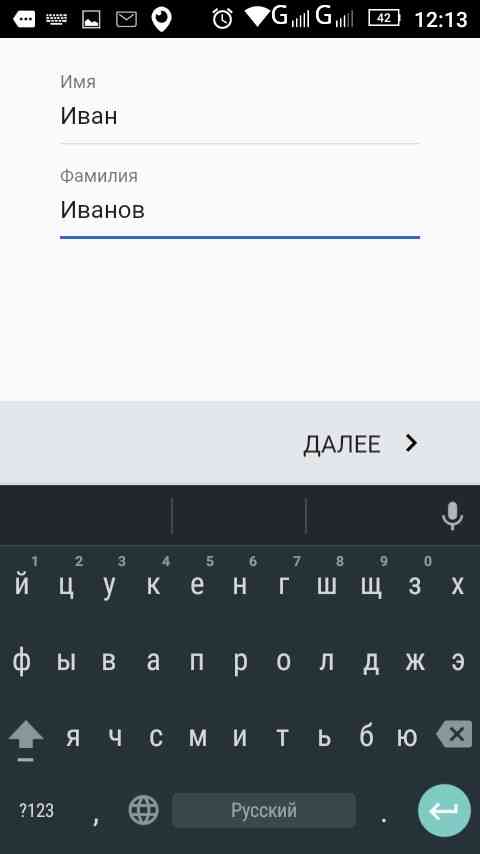
Ввод личных данных
- После чего система предложит выбрать адрес для электронной почты.
- Затем необходимо придумать пароль, который должен содержать не менее 8 символов.
- В следующем этапе введите свой мобильный номер телефона в международном формате. Этот шаг можно и пропустить, но делать это не рекомендуется, так как в случае утери доступа к аккаунту номер телефона наиболее простой, быстрый и надежный способ восстановить его.
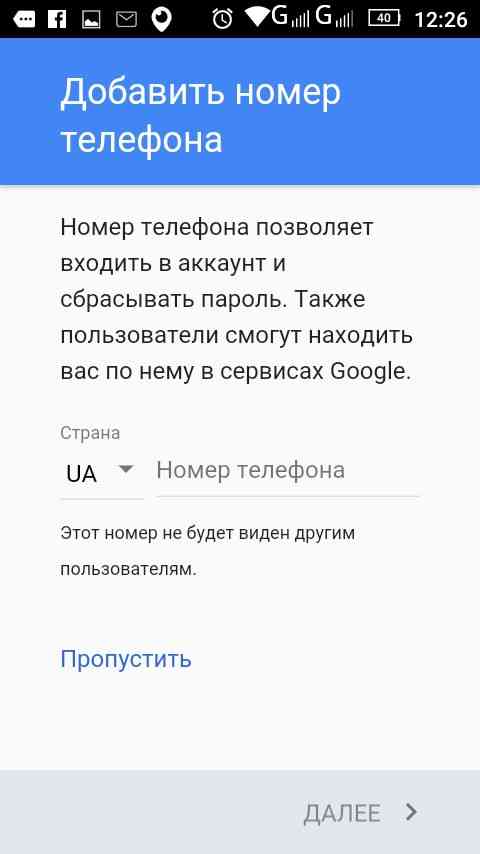
Ввод номера телефона
- Затем необходимо принять условия пользования и политику конфиденциальности работы с приложением, нажав кнопку «Принимаю».
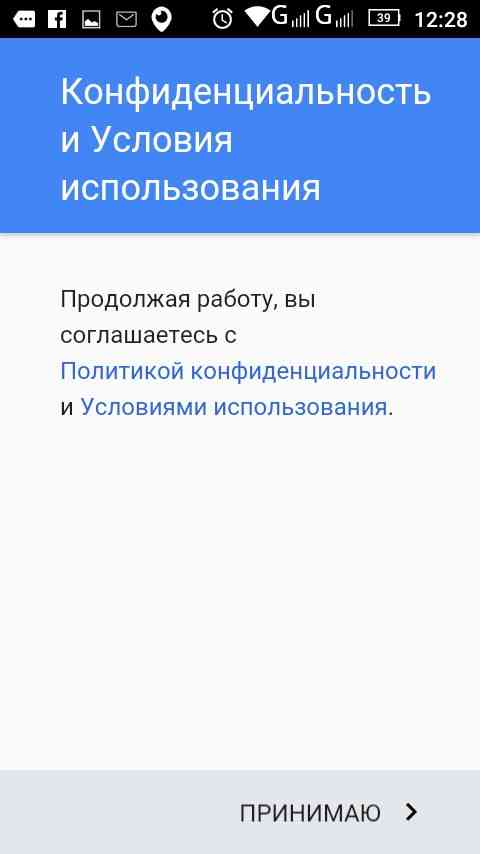
Конфиденциальность и условия использования
- После этого пользователь увидит на экране свои данные и все сервисы, которые доступны ему для входа через этот электронный адрес.
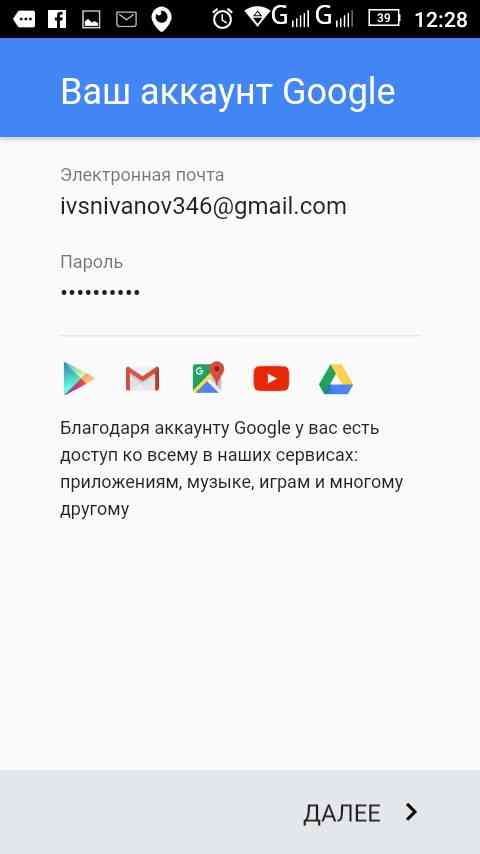
Ваш аккаунт
- Нажав кнопку «Далее» подождите окончание проверки.

Проверка
- После окончания проверки система предложит пользователю подписаться на новости от Google, нажав кнопку «Далее».
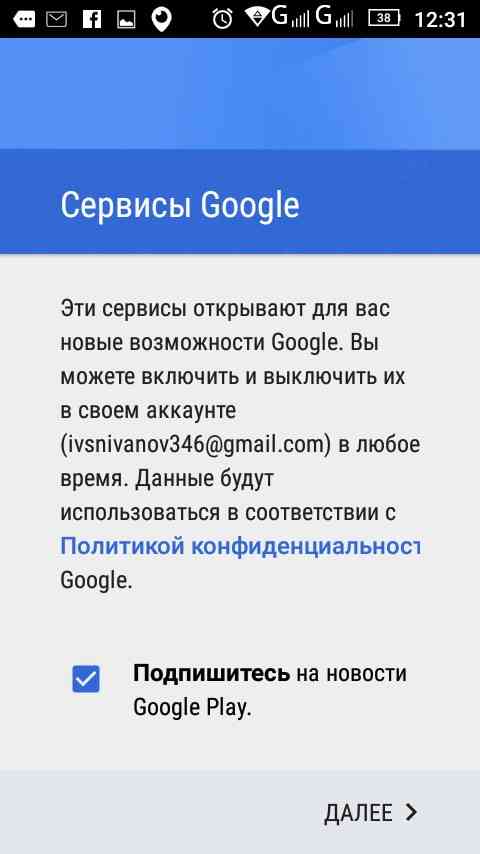
Подписка на новости
После проведения регистрации пользователь автоматически попадает на главную страницу своего ящика.
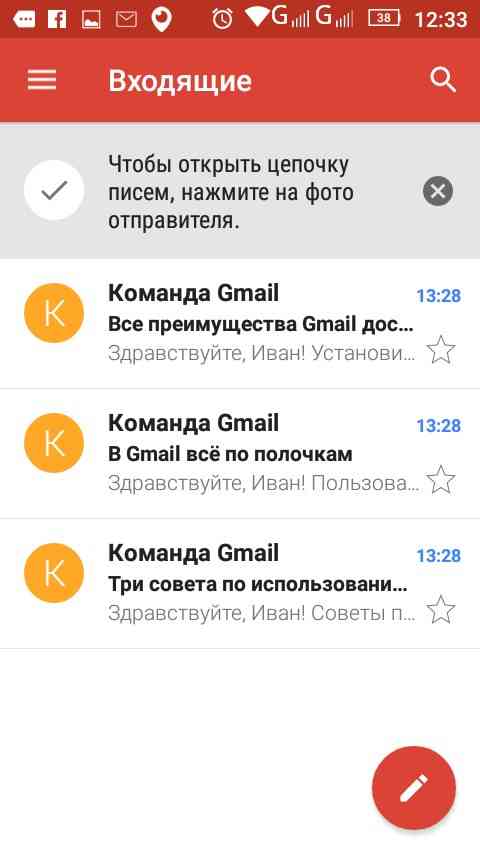
Почтовый ящик
Добавление и настройка нового аккаунта email на Android
Теперь, когда у вас есть информация о вашей корпоративной электронной почты, вам нужно добавить и настроить её на смартфоне или планшете.
Обычно устройства Android в качестве почтовой службы по умолчанию используют приложение Gmail. Мы будем использовать именно этот почтовый клиент, чтобы показать вам, как настроить электронную почту. Однако вы можете выбрать любое удобное вам приложение электронной почты для Android. Теперь следуйте инструкциям ниже:
1. В правом верхнем углу приложения Gmail нажмите на свою учётную запись. Затем выберите вариант Добавить аккаунт. На следующем экране выберите Другой.
2. После того как вы ввели свой адрес электронной почты, не спешите нажимать кнопку «Далее». Вместо этого выберите «Настроить вручную».
Выберите, какой протокол вы хотите использовать для получения почты – POP3 или IMAP или Exchange. Обычно, рекомендуется использовать IMAP, поскольку он позволяет синхронизировать вашу почту на разных устройствах. Однако, если вы хотите лучше разобраться, в чём разница между протоколами POP и IMAP, ознакомьтесь с этой статьёй.
4. Введите пароль от своей электронной почты и нажмите Далее.
5. Теперь нам нужно настроить сервер входящих сообщений. Здесь вы должны указать свой IMAP-сервер. Эта информация также будет указана на странице почтовых аккаунтов в вашей hPanel.
Иногда, когда вы используете другого хостинг-провайдера или подключаете свою учётную запись к другому почтовому клиенту, вас могут попросить ввести номер порта. В таком случае, если вы клиент Hostinger, вот какие порты вам нужно использовать:
- Порт POP3 (защищённый) – 995
- Порт IMAP (защищённый) – 993
- Порт SMTP (защищённый) – 587
Однако в выпадающем меню у вас должна быть возможность выбрать Тип защиты -> SSL/TLS.
6. В настройках сервера исходящих сообщений введите свой SMTP-сервер. Затем нажмите «Далее».
7. Теперь вы можете указать частоту синхронизации, а также проверить другие доступные настройки. Затем нажмите «Далее».
8. Наконец, введите название вашей учётной записи (необязательно) и своё имя – или любое имя, которое вы хотели бы использовать. Это делается для того, чтобы позже вы могли отфильтровать сообщения из своей личной учётной записи.
Поздравляем, вы успешно добавили адрес электронной почты на основе вашего домена на своё устройство Android!
Приложения почтовые клиенты для iPhone
Для корреспонденции рекомендуем использовать официальные программы от почтовых сервисов. Алгоритм действий для всех приложений одинаковый:
- Устанавливают и запускают софт.
- Вводят логин и пароль.
- Заходят в почтовый клиент.
В приложение уже встроили все настройки, поэтому пользователю не придется вручную вводить адреса узлов входящей и исходящей корреспонденции. Не всегда корректно работают с несколькими аккаунтами. Разработчики следят за отзывами в магазине и отвечают при появлении проблем.
| Название | Достоинства | Недостатки |
|
Яндекс |
Можно читать письма и просматривать события календаря офлайн, поддержка нескольких ящиков. Удобный режим передачи координат с переходом в Карты. | Ошибки после обновлений и на старых айфонах. При сбое перестают отображаться письма. При медленном интернете не открываются вложения. |
|
Gmail |
Простой интерфейс без лишних деталей. Связан с сервисами Гугл, есть уведомления о получении писем и о непрочтенных сообщениях. | Навязчивая реклама, нет многозадачности. Вылетает на старых гаджетах. |
|
Мейл. Ру |
Поддержка нескольких аккаунтов, группировка писем по теме. Можно зайти в почту на браузере при помощи кода QR. | В новом интерфейсе сложно ориентироваться. Ошибки на слабых аппаратах. Много рекламы. |
Настройка почты Yahoo!
Yahoo! – это весьма известный западный сервис, который включает в себя как новостной сайт, так и сервер почты. Изначально он использовался исключительно жителями Европы и США. Но потом он пустил корни и на русской почве. В принципе, в Gmail есть Yahoo среди возможных учетных записей и технически настроить ее легко (точно так же, как и учетку Google). Но сложность заключается в том, что сервис не жалует сторонние мобильные почтовые клиенты и потому подключиться получается далеко не сразу. Но примерную инструкцию по настройке мы вам предоставим.
Шаг 1. Выполняем уже привычные действия: запускаем Gmail, свайпаем вправо, открываем настройки, жмем «Добавить аккаунт» и выбираем нужный в списке.
Шаг 2. Вводим логин от учетной записи Yahoo и нажимаем «Далее». Сразу попадаем на страницу, в которой требуется подтвердить, что пользователь не является роботом. О.
Шаг 3. Отмечаем те картинки, которые требует система и жмем на кнопку «Подтвердить».
Шаг 4. В следующем окошке просто нажимаем «Продолжить».
Шаг 5. Вводим пароль от почтового ящика и тапаем по кнопке «Войти».
- Шаг 6. А вот теперь начинается интересное. Нажимаем «Разрешить» для того, чтоб Gmail мог легко собирать почту с серверов. И тут начинаются сюрпризы. С первого раза сделать это никогда не получается. Если ничего не вышло, то разрешаем еще раз. Обычно на пятый раз срабатывает.
- Шаг 7. Остается только как-нибудь назвать аккаунт для отображения его в клиенте.
Программы для ускорения компьютерных игр
Программа для ускорения компьютерных игр должна отличаться выносливостью и подходить по параметрам к игре, под которую она инсталлируется.
Wise Game Booster — удобный малотребовательный инструмент
ПО для оптимизации настроек игр и их правильного запуска на стационарном ПК. Утилита позволяет оптимизировать графику приложения под параметры установленной видеокарты. Программа запускается предварительно перед игрой. Меню на русском языке.
Wise Game Booster позволяет оптимизировать графику приложения под параметры установленной видеокарты
MSI Afterburner 4.5.0 на русском — многофункциональный инструмент
Предназначен для оптимизации и ускорения игр на компьютерах с любыми параметрами. Развернутый интерфейс, большое количество инструментов и возможность переключения между режимами 2D и 3D. Софт полноценно взаимодействует с видеокартами нового поколения.
MSI Afterburner полноценно взаимодействует с видеокартами нового поколения
Как качать торренты?
Mail.ru – один из самых популярных в России
Вторым по популярности почтовый менеджером является почта mail.ru.
Для установки в поисковом поле в Play Market необходимо ввести слово почта либо mail.ru, нажать на значок с синим конвертом и оранжевой собачкой внутри.
В левом нижнем углу у вас появится зелёный ярлычок «Установить», после его нажатия программа будет установлена на ваш смартфон и вам останется только зарегистрироваться либо авторизироваться.

Рейтинг программ
Для регистрации необходимо ввести адрес своего почтового ящика и пароль.
Если вы еще не заводили почту, необходимо выбрать вкладку «Создать аккаунт» ввести свои персональные данные, подтвердить номер телефона и придумать пароль.

Анкета для создания нового аккаунта
После полного заполнения анкеты вы сможете синхронизироваться с ящиком на вашей персональном компьютере либо ноутбуке и получить доступ к старым входящим и отправленным письмам.