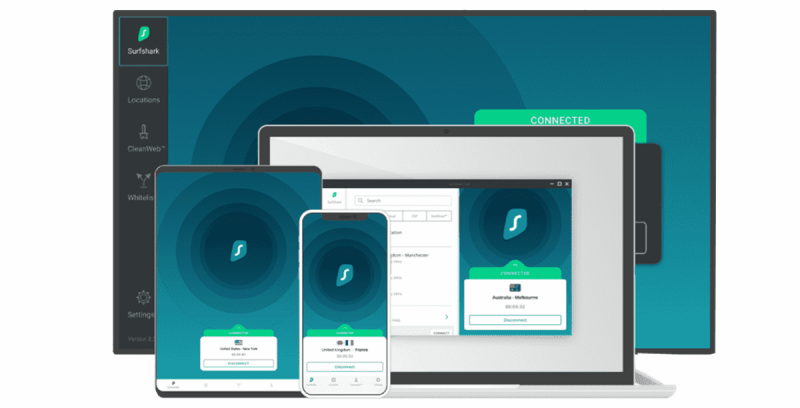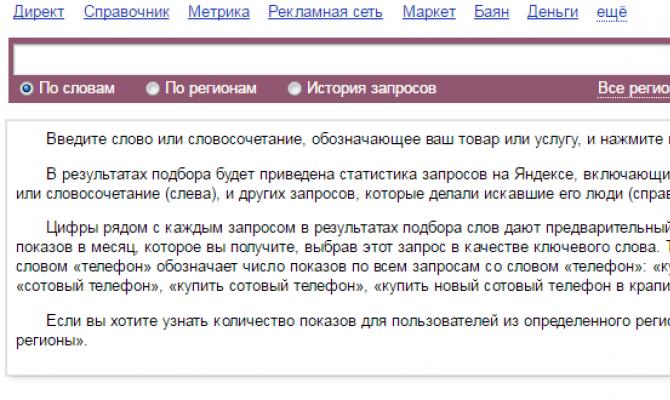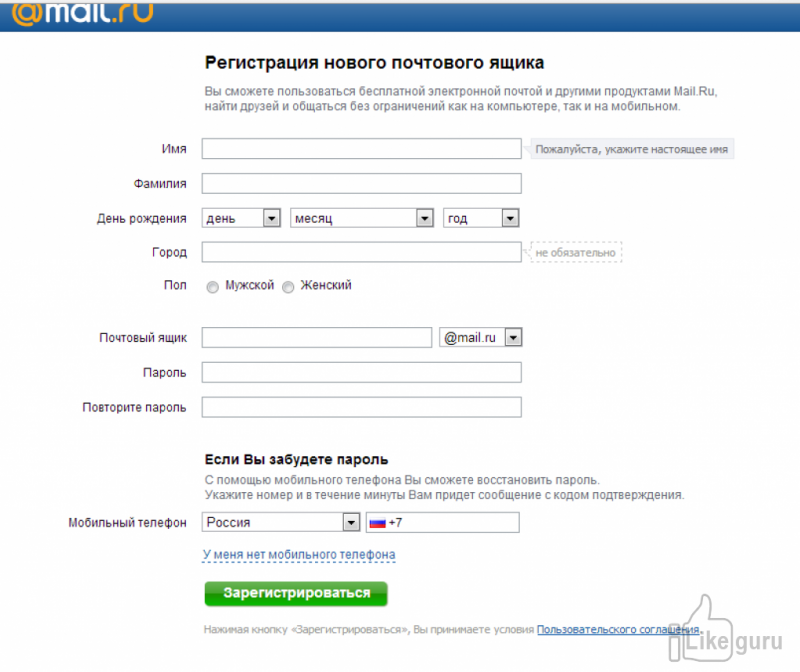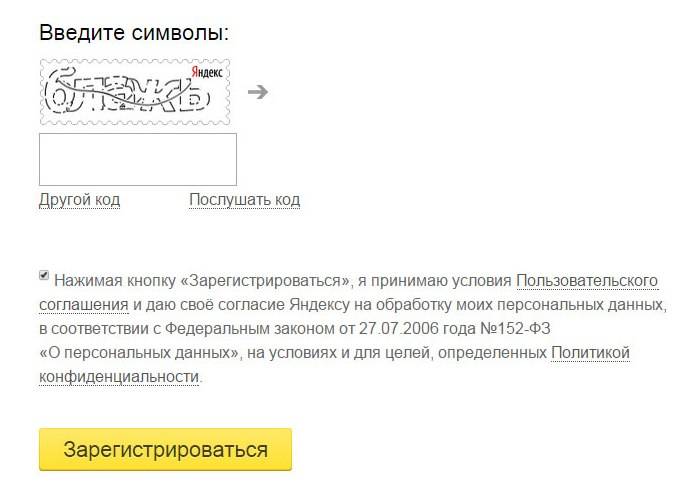Как настроить почту на iphone
Содержание:
- Русский сектор
- Неправильно подобранное разрешение
- А как быть с русскоязычными почтовыми сервисами?
- Как правильно настроить почту на iPhone?
- Как настроить электронную почту на айфоне
- Как выйти из почты на айфоне
- Настройка Яндекс.Почты на iPhone
- Как настроить Яндекс.Почту или другой русскоязычный почтовый сервис?
- Как настроить Яндекс.Почту или другой русскоязычный почтовый сервис?
- Возможные проблемы
- Почта Gmail на iPhone
- Настройка почты Яндекс на iOS — девайсе
- Как настроить почту на Айфоне, сделав ее удобнее?
- Настройки почты для других сервисов
- Сторонние программы для проверки почты на iPhone и iPad
- Как отрегулировать электронную почту на Айфоне?
- В итоге
Русский сектор
Если владелец Айфона предпочитает службы русского пространства, штатное приложение даёт возможность и для этого. В уже упоминавшемся разделе настроек почты Mail на iPhone – «Другое», предпринимаются следующие шаги:
- В пункте «Новая учётная запись» заполняются информационные строчки. «Имя» может быть любым, его будут видеть получатели писем в качестве автора послания. Поле «E-mail» заполняется адресом существующего почтового ящика. Вводится «Пароль» для доступа к этому ящику и в раздел «Описание» вносится соответствующий домен – Yandex.ru, Mail.ru или домен любого другого русского сервиса.
- Запускается идентификация. Когда она проходит, нажимается «Сохранить» и становится доступно пользование службой. Если получать и отправлять письма пока не получается, понадобится пройти ещё несколько ступеней.
- В меню созданной учётной записи, выбирается «Сервер исходящей почты». Для указания первичного сервера последовательно жмётся SMTP – «Не сконфигурировано» – «Имя узла». Последний пункт заполняется в виде «smtp.example.ru», где «example» – название настраиваемого сервиса. Выбрав «Сохранить», получается первичный сервер stmp.example.ru.
- Нажав его, в опциях следует включить «Использовать SSL». Значение порта устанавливается 465.
- После сохранения изменений и возврата в меню аккаунта, нужно зайти в раздел «Дополнительно». Здесь также включается SSL. Значение порта ставится 993.
Таким образом, можно добавить учётную запись русского сектора, независимо от принадлежности.
Неправильно подобранное разрешение
В том, что монитор выключается во время игры или просто работы, иногда бывает виновато неправильно подобранное разрешение. Если, используя сторонние инструменты, выставить разрешение, превышающие возможности монитора, очень даже возможно отключение последнего, особенно при запуске игр. Явным признаком некорректно подобранного разрешения служит сообщение «Вне диапазона».
В этом случае необходимо загрузится в безопасном режиме и понизить разрешение до установленного системой по умолчанию.
Итог
Как видите, однозначно ответить на вопрос, почему гаснет экран монитора компьютера во время работы, довольно трудно. Причин тому может быть вагон и маленькая тележка, найти истинную для обычного пользователя, не обладающего соответствующими знаниями, задача нередко трудновыполнимая. Проверить настройки системы, контакты и нагрузку на комплектующие – это, пожалуй, под силу каждому, что же касается диагностики и ремонта аппаратуры, то это дело лучше доверить специалистам из сервисного центра.
А как быть с русскоязычными почтовыми сервисами?
Немного сложнее дело обстоит с другими, популярными в наших широтах, почтовыми агентами Rambler, Mail.ru или Yandex. Вам придётся вручную вписывать данные в имеющиеся графы. Поскольку все они имеют свои особенности, рассмотрим каждый из них по отдельности.
Итак, для того, чтобы настроить на шестом айфоне свой ящик в Yandex
— нужно частично повторить описанный выше путь. Только выделить в этот раз пункт – Другое — в самом низу меню учетных записей.
Внесите имя, и-мэйл, пароль и описание (первое и последнее – не обязательно к заполнению). Встроенный менеджер почтовых настроек в iPhone
предложит Вам создать свой ящик в стандартном протоколе IMAP, но при его заполнении наверняка будет высвечиваться ошибка. Нужно будет выйти из окна автоматически загружаемого IMAP и переключиться на POP. Выберите соответствующую вкладку справа — POP. Большинство оставшихся данных при этом подвяжется автоматически.

Затем следует поменять названия узлов для серверов входящей и исходящей почты на следующие:
В подразделе сервера для входящей почты, рядом с — Имя узла — введите pop.yandex.ru;
В подразделе сервера для исходящей — Имя узла — на smtp.yandex.ru.
После проверки и подтверждения введенных данных сохраните все внесённые изменения. Синхронизируйте контакты если нужно. После этого ящик будет благополучно работать на iPhone.
Теперь повторим данную процедуру для Rambler.
Не забываемпереключаться на протокол POP. При попытке настроить новый ящик сервиса Rambler, иногда данные об имени узла почтовых серверов не прописываются автоматически, после заполнения верхних пользовательских полей. Если у Вас так случилось – внесите их вручную, они должны иметь следующие названия:
— Имя узла во вкладке сервера входящей почты — введите pop.rambler.ru;
— Имя узла во вкладке сервера для исходящей почты — smtp.rambler.ru.
Вот как это должно выглядеть:
После процедуры сохранения и синхронизации, описанных выше — этот ящик в Rambler также будет привязан к iPhone,
и готов к работе.
Для Mail.ru –
вновь повторяем такой же порядок действий, но только в меню настроек своего ящика, помимо персональных данных, прописываем:
Имя узла во вкладке входящего сервера — pop3.mail.ru;
Имя узла во вкладке исходящего сервера — smtp.mail.ru.
И картинка для наглядности данных действий.
Можно добавить в память айфона сразу несколько ящиков разных почтовых служб. Или настроить один из них так, чтобы все входящие письма с разных адресов стекались на него.
Вот и все манипуляции, которые потребуется сделать самостоятельно. Достаточно разово провести эту незамысловатую процедуру, и можно спокойно пользоваться всеми преимуществами современных технологий — иметь неограниченный доступ к входящим письмам и оперативно на них отвечать.
Мы описали самый простой вариант оформления и установки почтовых сервисов на айфон – через протокол POP. Конечно, для расширения их возможностей лучше использовать более продвинутый протокол IMAP. Но просто с айфона его установить не получится. Перед этим нужно будет активировать в настройках каждого конкретного почтового сервера разрешение на использование этого протокола. Понятно, что этот метод не подойдёт новичкам, так как придётся ознакомляться еще и с их особенностями и мануалами. Поэтому, если Вам достаточно просто отправлять и принимать письма – то сделайте простое и быстрое оформления ящика через протокол POP, как описано в данной статье. Удачи!
Всем привет! В эпоху повсеместного использования сервисов быстрого обмена сообщениями (WhatsApp, Viber, Telegram – самые яркие представители), электронную почту используют все меньшее количество людей. Но это не значит, что про нее все забыли и она навсегда потеряла свою актуальность. Ничего подобного! Тем более, если грамотно и правильно настроить почтовый ящик, то пользоваться им будет одно сплошное удовольствие.
И сразу же возникает вопрос — а как это сделать? Как правильно подключить mail на своем iOS-устройстве? Элементарно. Просто. Легко. Не верите автору? Тогда получайте подробную инструкцию по настройке электронной почты на iPhone или iPad. Самое время начать — поехали!:)
- Используя встроенное приложение «Mail».
- Воспользовавшись дополнительными программами от стороннего разработчика.
Как правильно настроить почту на iPhone?
Обходим ограничение на количество вложений фото
По умолчанию операционная система iPhone и iPad позволяет отправлять фотографии с помощью электронной почты. Сделать это можно прямо из приложения «Фото» — выделяете необходимые фотографии, нажимаете иконку «Отправить» и выбираете пункт «Mail» из выпадающего меню. Но этот способ имеет одно ограничение – количество объектов, которые можно прикрепить к письму, ограничено пятью файлами.
Обойти это ограничение можно следующим образом. При создании нового письма зажмите пальцем на свободном пространстве в области ввода текста письма, в появившемся меню «Копировать / Вставить» нажмите на стрелку вправо и выберите пункт «Вставка фото/видео». Далее Вы будете перенаправлены в медитеку устройства, где можно выбрать объекты для вложения. В этом случае ограничение на количество вложений не действует. Единственный минус этого способа – процедуру вставки нужно делать для каждого вложения отдельно.
Открываем сохраненные черновики
Часто бывает, что при наборе сообщения, есть необходимость сохранить промежуточный вариант письма для того, чтобы вернуться к просмотру входящих сообщений или запустить другое приложение. Устройство учтиво предлагает сохранить черновик и это, конечно же, можно сделать одним нажатием пальца.
Но как можно вернуться к черновику в дальнейшем, когда это потребуется? Все просто. Длительное нажатие кнопки создания нового письма открывает список всех сохраненных черновиков, что позволяет оперативно перейти к продолжению работы с ними.
Настраиваем превью писем и размеры шрифта
Все используют электронную почту по разному
Кому-то удобно видеть большее количество писем в списке входящих или исходящих сообщений, кому-то важно оперативно определить содержание письма без непосредственного открытия сообщения. И используя почту на iPhone или iPad, можно легко адаптировать отображение списков сообщений, а также размер шрифтов, под свои потребности
Заходим в «Настройки», выбираем пункт «Почта, Контакты, Календари», далее – параметр «Просмотр». Здесь можно выбрать, как будут отображаться превью всех сообщений внутри почтового клиента. Значение «5 строк» делает предпросмотр максимально удобным с точки зрения быстрого ознакомления с содержимым письма, но уменьшает количество писем, помещающихся на экране устройства. Значение «Нет» позволяет уместить в рамках одного экрана уместить максимальное количество писем, но не загружает ни слова из содержимого письма.
Настроить шрифты в электронной почте можно, используя настройки универсального доступа iOS (Настройки – Основные – Универсальный доступ). Здесь можно увеличить размер букв для всех приложений, поддерживающих масштабирование, что, безусловно, будет очень удобно для людей с плохим зрением.
Помечаем все сообщения маркировкой «Прочитано»
В iOS 7 впервые появилась функция, позволяющая поставить маркер «Прочитано» сразу для множества входящих сообщений. Напомним, что в предыдущих версиях iOS такой функции не было, хотя она, безусловно, очень востребована среди активных пользователей электронной почты.
Итак, чтобы обработать сразу все входящие письма, достаточно зайти в почтовый ящик, нажать кнопку «Изменить» (в правом верхнем углу экрана). Сейчас Вы можете отметить те письма, которые необходимо переместить или пометить как прочитанные или важные. Чтобы выбрать сразу все сообщения следует нажать кнопку «Маркир. все» в правом нижнем углу экрана.
Используем «умное цитирование» текста
Пользуясь электронной почтой, очень часто бывает необходимо в ответе на большое входящее письмо указать к какой именно фразе или части из текста, присланного собеседником, относится Ваш ответ. Здесь нам поможет функция «умного цитирования» в почтовом клиенте iOS.
Выделите необходимый отрывок текста и во всплывающем меню выберите пункт «Ответить» или «Переслать», в зависимости от того, какое действие необходимо сделать. Созданное новое исходящее письмо будет содержать цитату именно с тем фрагментом, которые Вы выделили.
Безусловно, все эти функции почтового клиента iPhone и iPad не являются чем-то недоступным для простых пользователей. Наверняка, многие знают и успешно используют их ежедневно. Но так же очень многие даже не подозревают об их существовании. Надеемся, что эта статья будет полезна, и использование iPhone или iPad станет для Вас еще более удобным.
Если у Вас есть какие-то вопросы или Вам необходимо настроить почту на iPhone, либо разобраться с программами для iPad, звоните, либо приходите к нам в гости. Мы всегда будем рады помочь Вам!
Как настроить электронную почту на айфоне
Если у владельца смартфона несколько адресов на разных сервисах, тогда каждую учетную запись конфигурируют отдельно. Неточности в регулировке сделают невозможным получение или отправку писем. Чтобы не возникли ошибки в работе программы на айфоне, надо вручную вписывать настройки.
Как настроить почту Gmail
Конфигурации почтового сервиса от корпорации Google предустановлены в мобильный клиент по умолчанию. При добавлении аккаунта Gmail настройки автоматом подтянутся из iOS. Алгоритм действий пользователя следующий:
- Запускают программу «Почта» на гаджете. Иконка приложения напоминает белый конверт на голубом фоне. Софт по умолчанию расположен на панели быстрого вызова, рядом с ярлыками звонков и браузера Сафари.
- Операционка предложит выбрать поставщика услуг из имеющихся. Пальцем жмут по надписи «Google».
- Пользователя перебрасывают в меню настроек. Вручную заполняют поля с именем, E-mail и паролем.
- В описаниях учетной записи автоматически поваляется Gmail. Опцию можно изменить на более понятную.
- Выбирают клавишу «Далее». Приложение сверяет сведения с почтовым сервером. Если в информации есть ошибка, то предложат исправить (логин, пароль).
- Синхронизация персональных данных (контактов, заметок и календарей). Переключают ползунки нужных опций в активное состояние.
- Сохраняют изменения.
После добавления ящика сервис Gmail оповещает пользователя о новом устройстве. Приходит письмо с уведомлением о том, что в учетную запись зашли с гаджета на iOS. Чтобы проверить работу софта, рекомендуем отправить тестовое послание на другой электронный адрес.
Как настроить Яндекс.Почту
В операционной системе айфона нет шаблонов для автоматического конфигурирования популярного русскоязычного сервиса. Чтобы настроить почту Яндекса, нужно вручную вводить параметры. Алгоритм действия пользователя следующий:
- Включают интернет в гаджете.
- Из настроек переходят в режим паролей и аккаунтов. Открывшийся список пролистывают. В нижней части дисплея выбирают «Далее».
- Пальцем жмут по надписи «Новая учетная запись».
- Заполняют поля с данными. Если информация верная, то рядом с каждым пунктом появится галочка. В окошке с логином почты прописывают полный электронный адрес (***@yandex.ru).
- Выбирают тип данных, который отображается в айфоне. Бегунки передвигают в активную позицию.
- Сохраняют изменения.
Автоматически почтовый клиент настраивается через протокол IMAP. Информация с ящика синхронизируется с гаджетом. Сберегается структура и расположение папок. При отправлении сообщений письма хранятся не только на сервере Яндекс, но и в iPhone.
Если почта не добавляется или работает с ошибками, тогда нужно откорректировать настройки:
- Переходят на страницу сервиса Яндекс. Паспорт
- Вводят вручную логин и код доступа.
- Открывают вкладку управления аккаунтом и паролями.
- Проверяют инструменты защиты учетки.
Как добавить почту Mail.ru
В айфоне нет автоматического подключения к сервисам Мейл.ру, поэтому процедуру осуществляют вручную. Последовательность действий пользователя следующая:
- В гаджете включают интернет.
- Переходят в меню настроек. В разделе аккаунтов выбирают режим «Новая учетная запись».
- В открывшемся окошке внизу находят клавишу «Другое».
- В полях вписывают логин и пароль почты Mail.ru. В строке «Имя» вводят информацию, которая будет отображаться при получении письма.
- Приложение проверяет правильность заполнения, справа ставит галочки. Если в данных закралась ошибка, система потребует изменить.
- Жмут кнопку сохранить.
Чтобы клиент на айфоне корректно работал, нужно указать адреса серверов почты. Для входящей корреспонденции заполняют не только название узла, но и логин с паролем. В разделе исходящих писем указывают только хост. При малейшей ошибке система не отправляет и не получает сообщения.
Как выйти из почты на айфоне
Если нужно удалить аккаунт из смартфона, не обязательно сбрасывать конфигурацию гаджета до заводской. Последовательность действий владельца:
- Открывают настройки.
- Переходят в раздел «Адреса и почта».
- В окне учетных записей выбирают ящик, который надо убрать из айфона. Жмут пальцем по названию.
- В конфигурациях аккаунта отмечают клавишу «Удалить».
- Подтверждают действия. Активируют режим «Убрать с iPhone».
Если ящик работал по протоколу РОР, то пропадут все исходящие письма. Ценную корреспонденцию рекомендуем сохранить или перенаправить в другие аккаунты. Чтобы сберечь данные, надо предварительно перенастроить приложение на IMAP. После синхронизации информация дублируется на сервере.
Настройка Яндекс.Почты на iPhone
Существует несколько вариантов подключения данного почтового сервиса, после выполнения которых можно будет работать с письмами на мобильном устройстве.
Способ 1: Системное приложение
Для данной процедуры будет нужно только само устройство и сведения учетной записи:
- Запустите программу «Mail».
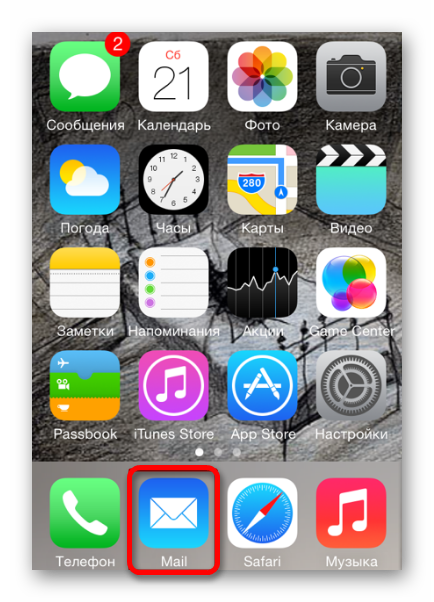
В открывшемся списке нажмите «Другое».

Затем потребуется выбрать раздел «Добавить учетную запись».
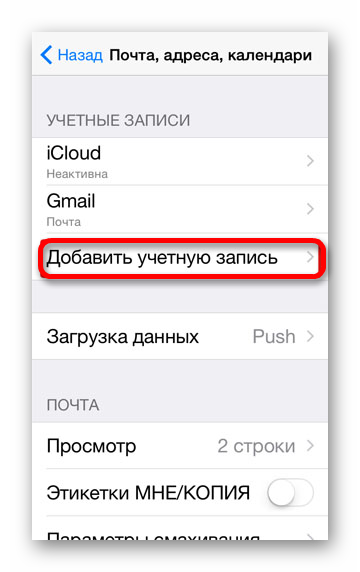
Введите основные данные аккаунта (имя, адрес, пароль, описание).

Затем требуется выбрать протокол для работы с письмами на устройстве. В данном примере будет использоваться IMAP, при котором все письма хранятся на сервере. Для этого укажите следующие данные:
- Сервер входящей почты: Имя узла —
- Сервер исходящей почты: Имя узла —
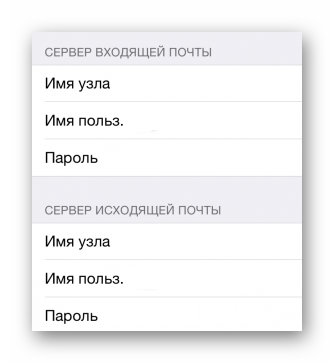
Для синхронизации сведений необходимо активировать разделы «Почта» и «Заметки».
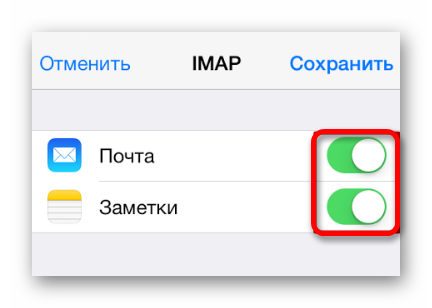
После выполнения описанных выше действий Яндекс.Почта на iPhone будет синхронизирована, настроена и готова к работе. Но иногда этих манипуляций оказывается недостаточно — почта не работает или выдает ошибку. В таком случае необходимо выполнить следующее:
- Откройте «Настройки» устройства и перейдите в них к пункту «Учетные записи и пароли» (на старых версиях iOS он называется «Почта, адреса, календари»).

Выберите там пункт Yandex, а затем настраиваемую учетную запись.

В разделе «Сервер исходящей почты» выберите соответствующий настраиваемому ящику SMTP (он должен быть всего один).

Почтовый ящик yandex.ru нами уже был привязан, но пока он не работает. Чтобы «завести» его, в разделе «Первичный сервер» нажмите по пункту smtp.yandex.com, если она там будет.
В тех же случаях, когда почтовых ящиков еще нет, выберите пункт «Не сконфигурировано». В поле «Имя узла» пропишите адрес smtp.yandex.com.

Сохраните внесенные сведения и снова нажмите на smtp.yandex.com.
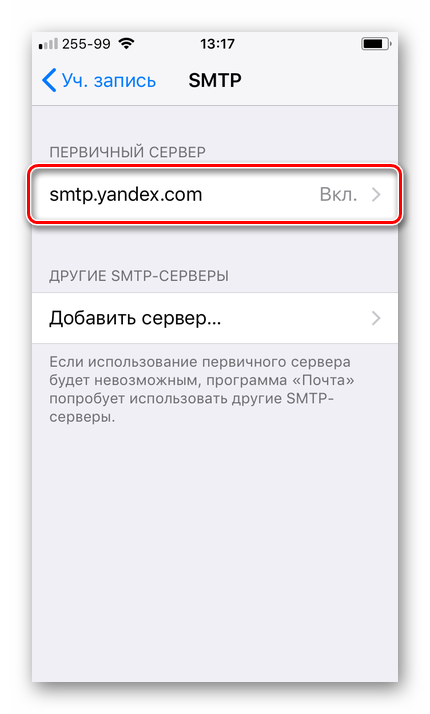
Убедитесь, что пункт «Использовать SSL» активирован, а в поле «Порт сервера» прописано значение 465.
Но бывает так, что с этим номером порта почта не работает. Если у вас наблюдается аналогичная проблема, попробуйте прописать следующее значение — 587, на нем все работает хорошо.

Теперь нажмите «Готово» — «Назад» и перейдите во вкладку «Дополнительно», расположенную в самом низу.

В разделе «Настройки входящих» должен быть активирован пункт «Использовать SSL» и указан следующий порт сервера — 993.

Теперь Яндекс.Почта точно будет работать нормально. Мы же рассмотрим еще один вариант ее настройки на iPhone.

Способ 2: Официальное приложение
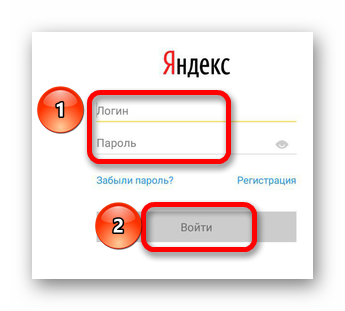
На этом настройка Яндекс почты будет завершена. Все письма будут отображать в самом приложении.
Опишите, что у вас не получилось.
Наши специалисты постараются ответить максимально быстро.
Как настроить Яндекс.Почту или другой русскоязычный почтовый сервис?
Добавить Яндекс.Почту проще, чем другой русскоязычный сервис. Выполняется настройка следующим образом:
Шаг 1. Зайдите в «Mail» и кликните на вариант «Другое».
Шаг 2. Проследуйте в раздел «Новая учётная запись».
Шаг 3. Заполните те же поля, что и при установке Gmail.
Шаг 4. Настройте синхронизацию почты и заметок – активируйте два тумблера. Затем нажмите «Сохранить».
Больше ничего указывать не требуется – ящик Яндекса будет добавлен.
С клиентами Рамблер и Mail.ru всё сложнее: после заполнения обязательных полей приложение «Mail» просит указать данные серверов почты.
Где же можно получить такие сведения?
Как настроить Яндекс.Почту или другой русскоязычный почтовый сервис?
Добавить Яндекс.Почту проще, чем другой русскоязычный сервис. Выполняется настройка следующим образом:
Шаг 1
. Зайдите в «Mail » и кликните на вариант «Другое ».
Шаг 2
. Проследуйте в раздел «Новая учётная запись ».
Шаг 3
. Заполните те же поля, что и при установкеGmail .
Шаг 4
. Настройте синхронизацию почты и заметок – активируйте два тумблера. Затем нажмите «Сохранить ».
Больше ничего указывать не требуется – ящик Яндекса будет добавлен.
С клиентами Рамблер
иMail.ru всё сложнее: после заполнения обязательных полей приложение «Mail » просит указать данные серверов почты.
Где же можно получить такие сведения?
Возможные проблемы
Если вы не можете получить или отправить сообщение через почтовый сервис, попробуйте сделать следующее:
- Убедитесь в стабильном подключении к интернету — сообщение может не доходить из-за плохой связи с сетью или слабого сигнала wi-fi.
- Проверьте папку исходящих сообщений — любые сообщения, которые вы пробуете отправить будут помещены туда в случае неудачной отправки для повторной попытки.
- Убедитесь, что вы правильно задали настройки почтового сервиса в разделе учётной записи.
Если вы не можете получить доступ к своей электронной почте.
- Убедитесь, что верно вводите пароль почты при входе в неё.
- Если у вас требуется дополнительное подтверждение после входа, это значит, что на почте включена двухэтапная аутентификация. Это означает, что требуется дополнительное подтверждение перед использованием почты.
- В случае если вы не можете получить требуемое сообщение для подтверждения или испытываете другие трудности по использованию почтового сервиса — обратитесь к поставщику почтового сервиса за дополнительной информацией.
Почта Gmail на iPhone
Gmail есть и для iPhone. Фирменное приложение находим в App Store.
Интерфейс Gmail для iPhone старается повторять то, что уже хорошо знакомо по вебу. Основной экран – несортированные письма из Входящих. Одно нажатие на превью письма открывает его. Установив флажок рядом с превью, пользователь активирует меню, с помощь которого можно одно или несколько писем пометить, перенести в другую папку или удалить.
При просмотре сообщения можно сразу же ответить на него, переместить в другую папку, удалить и т.д.
Создание письма в Gmail выглядит так же, как и в других приложениях. Поле Кому заполняется вручную или из списка контактов. Также указывается копия. В поле Тема есть иконка скрепки.
В отличие от других приложений Gmail, позволяет прикрепить не только фото. Можно вставить ссылку на Google Disk, а также сделать рукописный набросок.
В папке с письмами в левом верхнем углу есть кнопка основного меню. Оно позволяет переключаться между папками и ярлыками. В верхней части меню стрелка вниз открывает список учетных записей.
Настройка почты Gmail на iPhone
Выбрав управление аккаунтами можно добавить еще одну учетную запись Google. Запись добавляется просто – достаточно ввести адрес электронной почты и пароль. Приложение уже знает все настройки и автоматически синхронизирует ящик, разложив письма по соответствующим папкам.
Иконка настроек говорит сама за себя. В настройках можно изменить данные учетной записи, настроить уведомления, которые можно отключить или задействовать только для определенной категории писем.
Также можно создать отдельную подпись для писем, отправляемых с телефона и настроит автоответчик. Gmail позволяет получить быстрые консультации через раздел помощи, встроенный в приложение.
Настройка почты Яндекс на iOS — девайсе
Выше было рассмотрено, как установить и настроить работу стандартных почтовых сервисов. Там все легко — операции осуществляются на полном автомате. Но с другими поставщиками почтовых услуг, такими как Яндекс, Mail.ru, Рамблер придется немного повозиться.
Настройки почты смартфона от Apple на этих сервисах, нужно проделать следующие шаги:
Если после проделанных выше шагов, что-то пошло не так, возможно, операционной системе айфона нужно обновиться. Возможно, потребуется очистка памяти от лишних файлов. Как очистить оперативку от ненужного мусора, можно прочитать на многих форумах в интернете, это несложная процедура.
Как настроить почту на Айфоне, сделав ее удобнее?
С интеграцией и основными настройками все ясно
Но важно знать, как настроить и остальное
Для достижения удобства и экономии времени стоит уделить внимание, в том числе, следующим аспектам:
- Входящие письма;
- Исходящие письма;
- Спам;
- Черновики;
- Настройки профиля.
Как упорядочить и отсортировать большое количество входящих писем?
Группы сообщений удобно упорядочивать по темам. Это существенно сэкономит время, к тому же добавит удобства. Сделать это можно сразу в нескольких ящиках за счет программы «Почта». Вот что нужно сделать:
1. Нажать «Настройки».
2. Выбрать «Почта».
3. Нажать на «Обработка тем».
Можно выбрать «Сворачивание прочитанных», «Упорядочение по темам», «Завершение тем», либо «Последнее письмо сверху». Что из всего этого удобнее? Зависит исключительно от приоритетов пользователя.
Отвечать на сообщения удобно, если все они рассортированы по группам. В противном случае, пользователь рискует запутаться и отправить сообщение не туда. Это особенно существенно для деловых людей.
Настройка почтовых уведомлений
Важна настройка уведомлений об ответах на письма. Для этого через «Настройки» нужно зайти в «Уведомления», и затем в «Почта». Там производится настройка функции «Уведомить меня».
можно гарантировать только в том случае, если версия его операционной системы устройства iOS 3 или выше.
Если версия ОС iOS
2 или ниже
, то использовать предустановленную на ней почтовую программу небезопасно. Рекомендуем обновить версию iOS
.
Настроить по протоколу IMAP
2. Выберите «Другое».
3. Заполните поля:

6. Перейдите «Настройки» → «Учетные записи и пароли» и откройте учетную запись, которую вы только что подключили.
7. Перейдите к редактированию учетной записи.
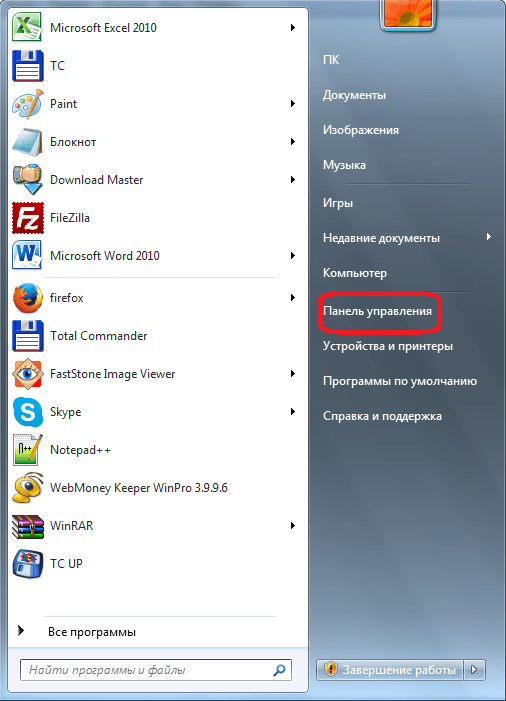


10. Заполните поля:
11. Нажмите «Готово».
12. Вернись в меню «Уч. запись» и перейдите в раздел «Дополнительно».
993
.
Настроить по протоколу POP3
1. Откройте стандартное приложение «Почта» на iPhone или iPad.
2. Выберите «Другое».
3. Заполните поля:
4. Появится сообщение об ошибке. Выберите «Продолжить».
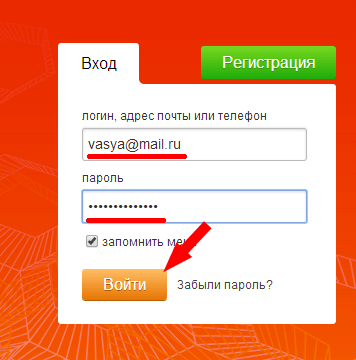
5. Перейдите во вкладку «POP».
6. Измените данные:
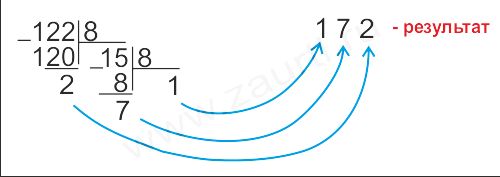
После подключения почты нужно установить дополнительные настройки.
8. Перейдите «Настройки» → «Учетные записи и пароли» и откройте учетную запись, которую вы только что подключили.
8. Коснитесь «SMTP» в разделе «Сервер исходящей почты».
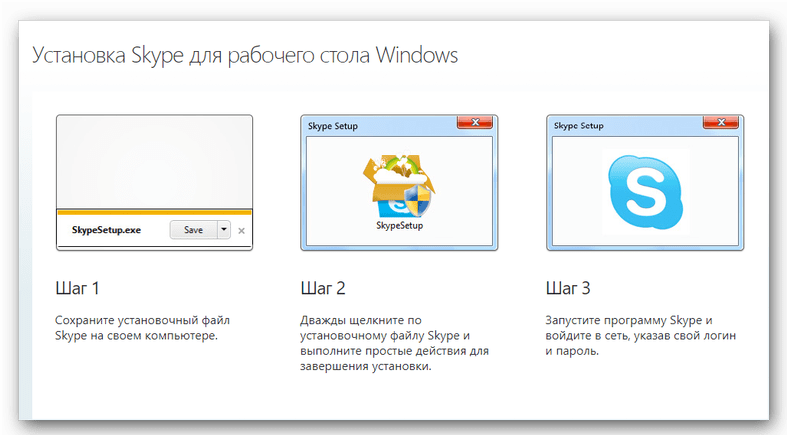
9. Перейдите к редактированию первичного сервера.
10. Заполните поля:
11. Коснитесь «Готово».
12. Вернись на предыдущий экран и перейдите в раздел «Дополнительно».
13. Проверьте, чтобы в разделе «Настройки входящих» была включена настройка «Использовать SSL», а порт сервера указан 995
.
Изменение настроек по протоколу SSL
1. Перейдите «Настройки» → «Учетные записи и пароли» и откройте учетную запись, которую вы подключили.
2. Посмотрите, что указано у вас в поле «Имя узла» в разделе «Сервер входящей почты».
Почтовая программа настроена по протоколу POP3
2. Перейдите к редактированию первичного сервера.
3. Заполните поля:
4. Коснитесь «Готово».
5. Вернись на предыдущий экран и перейдите в раздел «Дополнительно».
6. Установите:
Почтовая программа настроена по протоколу IMAP
1. Коснитесь «SMTP» в разделе «Сервер исходящей почты».
9. Перейдите к редактированию первичного сервера.
10. Установите:
11. Нажмите «Готово».
Если у вас возникли проблемы с настройкой почтовой программы, воспользуйтесь нашим
Появление умной техники обязывает владельцев использовать все ее возможности по максимуму. Многообразие всевозможных приложений позволяют обходиться не только без бумажных носителей (например, ежедневника), но и даже исключают возможность использования браузера. Настройка почты на iPhone — дело несложное, но требующее внимательности.
Настройки почты для других сервисов
Появилось непреодолимое желание добавить в систему какой-нибудь экзотический электронный ящик, а в сети не нашлось даже малейших подробностей о необходимой настройке? Параметры не «цепляются» еще и в автоматическом режиме? Ситуация, безусловно, сложная, но решаемая, вариантов как минимум два:
- Обратиться к поставщику услуг. Сложно отыскать почтовый сервис, который не предоставляет параметры для авторизации на разных устройствах через сторонние инструменты. Поискать данные для входа стоит где-нибудь в настройках профиля, а точнее в разделе, связанном с сетью. Иногда поставщик услуг даже выкладывает подробную инструкцию, как прицепиться к разным системам (в том числе и к «Почте» на iPhone), да еще и со скриншотами. Так, к примеру, дела обстоят на сайте mail.ru;
Описывается все – и тип учетной записи, и порты, и важные имена хостов и серверов для получения и отправления электронных писем. Проследить можно практически за всеми крупными почтовыми сервисами, но, правда, бывают и исключения. Если информации не нашлось на сайте Apple, то лучший вариант – вернуться к поставщику услуг и там обратиться в службу поддержки.
Сторонние программы для проверки почты на iPhone и iPad
Для тех, кого по каким-либо причинам не устраивает способ описанный выше, в App Store (а ведь их несколько, узнай какой лучше!) существует огромное количество приложений для проверки писем на iOS-устройствах.
Рассказать про каждое из них сил не хватит, однако выделю среди них два самых популярных и что немаловажно — бесплатных. Вот они:
Вот они:
- MailBox. Прежде всего этот проект стал знаменит не из-за своих каких-то необычных функций, а в силу того, что на момент его выхода, после скачивания необходимо было записываться(!!!) на использование данной программы. В результате такого нестандартного подхода, количество загрузок подскочило до миллионов. На данный момент все доступно без очередей, скачать и попробовать можно здесь, но необходимо помнить, поддерживаются только Gmail и iCloud. Согласитесь, не густо.
- Почта Mail.ru или myMail – разные приложения, но похожи друг на друга, как две капли воды. Кто знает чем они отличаются, напишите в комментариях, я долго и упорно искал, но разницы «в упор не вижу»:) Абсолютно бесплатные, позволяют работать с любой записью электронной почты, не требуют тонкой настройки – достаточно ввести адрес и пароль. Удобно? Безусловно! Сам пользуюсь с удовольствием (как на iPhone, так и на iPad) и всем советую – отличная альтернатива стандартному почтовому клиенту.
Как отрегулировать электронную почту на Айфоне?
«Яблочное» устройство оставляет возможность настроить электронную почту под нужды пользователя. Какие опции доступны обладателю Айфона, легко выяснить, пройдя по пути «Настройки
» — «Почта, адреса, календари » и кликнув на название почтового ящика.
В самом низу раздела «Учётная запись
» будет присутствовать подраздел «Дополнительно » — нужно проследовать именно туда.
В подразделе «Дополнительно
» есть следующие блоки настроек почты:
Поведение ящиков
. Через блок «Поведение ящиков » настраивается соответствие между почтовыми ящиками на iPhone и на сервере. Например, при такой конфигурации, которая показана на рисунке ниже, письма, отправленные в «Корзину » с iPhone, будут сохраняться в папке «Исходящие » на сервере.
Место перемещения ненужных сообщений
. Если выставить в этом блоке «Архивныйящик », а не «Удалённые », стёртые через iPhone письма станут переноситься в архиве на сервере –на всякий случай .
Удалённые сообщения
. В этом блоке можно установить, через какой промежуток времени письма из ящика удалятсябезвозвратно . Есть вариант «Никогда » — для наиболее осторожных пользователей.
Настройка входящих
. В этом блоке несколько параметров:
- Использовать SSL . Если ползунок активирован, письма отправляются по защищённому каналу – как следствие, за конфиденциальность переживать не приходится.
- Аутентификация . Можно настроить Айфон так, чтобы пользователь проходил авторизацию на почте не посредством ввода имени пользователя и пароля, а другими способами – скажем, черезMD5 Challenge-отклик.В настройки аутентификации лучше не лезть: ввод пароля – самый простой из способов зайти на почту.
- S/Mime. ОпцияS/Mime позволяет отправлять зашифрованные сообщения. Сразу отметим: чтобы пользоватьсяS/Mime , нужно иметь цифровой сертификат.
В полях «Префикс пути IMAP» и «Порт сервера» не стоит что-то менять. Первое поле вообще не нужно заполнять, во втором значение проставляется автоматически, когда пользователь добавляет почтовый ящик.
В итоге
Почта Mail на iPhone представляет собой очень удобный и многофункциональный почтовый клиент. Если нет предубеждений против него, то Mail можно использовать для всех почтовых ящиков на iPhone. Настройки почты достаточно простые, а крупные сервисы поддерживаются автоматически.
Клиент Outlook позволяет работать с календарем, а также предлагает несколько вариантов хранения данных в облаке — Dropbox и OneDrive. Кроме того, Outlook в теории имеет больше шансов на то, чтобы работать с корпоративной почтой.
Gmail предлагает возможность прикреплять к письмам скетчи, нарисованные на экране от руки, что может быть удобно в некоторых случаях.
Mail.ru сделала неплохое почтовое приложение для iPhone, к которому запросто подключаются другие ящики.
Яндекс.Почта для iPhone тоже неплоха, но работает только с Яндексом.
Самая слабая позиция, наверное у Рамблера и его почты.