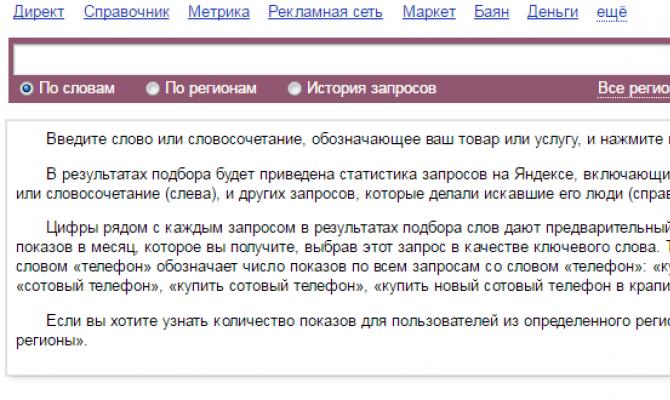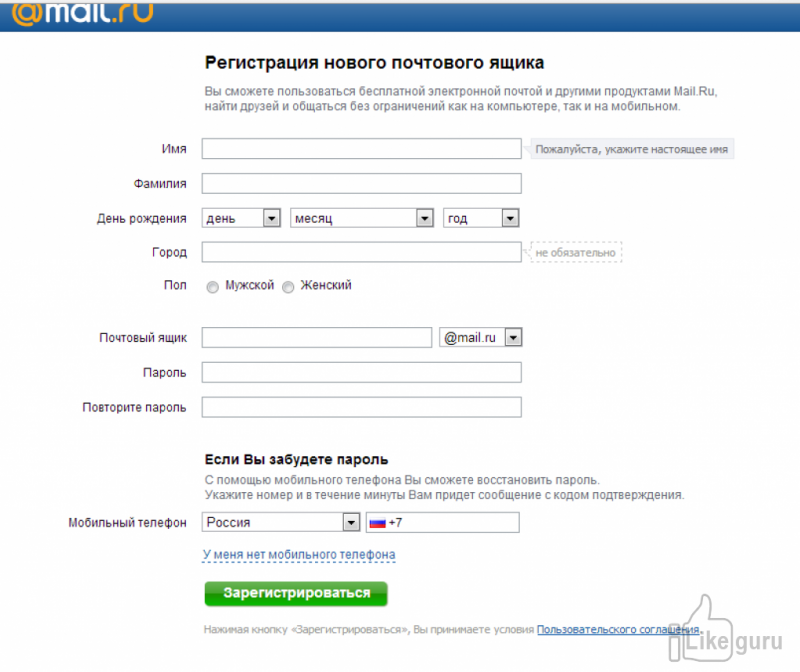Вход в яндекс почту
Содержание:
- Настройка дополнительных опций
- Microsoft Outlook
- Возможности почты Яндекс после создания почтового ящика
- Этапы создания
- Настройка нового ящика
- Почему я выбрал Яндекс.Почту
- Как создать почту Яндекс
- Функции и возможности личного кабинета
- Как создать свою почту на Яндексе?
- Окончание работ
- Регистрация на компьютере
- Для чего нужна Яндекс Почта
- Восстановление пароля от Яндекс Почты
Настройка дополнительных опций
Чтобы получить возможность использовать расширенные настройки, пользователю почтового сервиса нужно кликнуть по значку с изображением шестерёнки, размещённому рядом с названием аккаунта. Рассмотрим те из опций, которые ещё не изучались и не обсуждались нами.
- Обработка писем.
Задаются параметры разделения адресатов по черным и белым спискам, благодаря чему гораздо проще сортировать почту и автоматически отправлять письма из неугодных источников в спам. Среди них могут быть и сообщения от конкретных лиц (компаний) с известными адресами, и почта, соответствующая определённым параметрам. Есть возможность создавать индивидуальные правила, по которым анализируются адрес и содержание писем на предмет наличия в них определённых слов, после чего система решает, оставлять их или отправлять в спам. Вы можете создать папки для автоматической отправки разной входящей почты и задать параметры, по которым будет происходить её автоматическое разделение. Для этого воспользуйтесь Конструктором правил.
- Обеспечение безопасности.
Система подробно разъясняет, каким должен быть пароль, чтобы его можно было считать достаточно надёжным и сложным. Кроме того, предоставляется доступ к специальному журналу, в котором фиксируются все посещения почтового ящика, любые совершённые здесь действия, в том числе когда используются собирающие письма программы.
- Дела.
Это полезная опция, позволяющая вести план заданий, которые нужно выполнить. Есть также специальные приложения для мобильных устройств. Чтобы подключить такую функцию, необходимо поставить соответствующую отметку в настройках.
- Другие опции. Можно настроить работу почтового ящика до мельчайших нюансов. Пользователь имеет возможность задать такие параметры.
- Количество отображаемых на странице писем (до 200).
- Уведомление о поступлении почты в виде звукового сообщения.
- Использование функции меню.
- Отображение писем.
- Показ включённых в письмо вложений.
- Направления перехода почты после её перемещения, отправки или удаления.
- Индивидуальная настройка интерфейса.
- Опции редактирования и отправки писем.
Microsoft Outlook
По протоколу IMAP
Шаг 1: настройка ящика на сервере
1. Зайдите в свой электронный ящик на Яндексе через браузер (например, Google Chrome).
Для этого перейдите на сайт mail.yandex.ru, если нужно, введите данные для входа – логин и пароль.
2. Нажмите на значок шестеренки в правом углу. Выберите пункт «Все настройки».
3. Перейдите в раздел «Почтовые программы».
4. Поставьте галочку на пункт «С сервера imap.yandex.ru по протоколу IMAP».
Шаг 2: настройка программы Microsoft Outlook
1. Запустите Microsoft Outlook.
Я буду показывать на примере 2016 версии, но настройки у всех идентичны.
2. Откройте меню «Файл» – «Настройка учетных записей». Выберите пункт «Настройка учетных записей».
3. Во вкладке «Электронная почта» нажмите «Создать».
4. Переключитесь на «Ручная настройка или дополнительные типы серверов». Нажмите «Далее».
5. В разделе «Выбор службы» установите «Протокол POP или IMAP» и нажмите «Далее».
6. Откроется раздел «Параметры учетных записей», в котором нужно заполнить сведения:
- Имя и адрес Яндекс почты
- Тип учетной записи: IMAP
- Сервер входящей почты: imap.yandex.ru
- Сервер исходящей почты (SMTP): smtp.yandex.ru
- Пользователь: полный адрес ящика
- Пароль: пароль от ящика
Установите галочку на опции «Запомнить пароль», чтобы Outlook не спрашивал его при каждом подключении.
7. Нажмите на кнопку «Другие настройки».
Откройте вкладку «Сервер исходящей почты» и установите галочку на «SMTP серверу требуется проверка подлинности».
Перейдите во вкладку «Дополнительно». В пунктах «тип шифрованного подключения» установите SSL. Номера портов назначьте следующие:
- IMAP-сервер: 993
- SMTP-сервер: 465
Нажмите кнопку «OK». Настройка завершена.
По протоколу POP3
Шаг 1: настройка ящика на сервере
1. Зайдите в электронный ящик mail.yandex.ru через браузер (например, Google Chrome).
2. Нажмите на иконку шестеренки в правом углу, выберите «Все настройки».
3. Перейдите в часть «Почтовые программы».
4. Поставьте птичку на пункт «С сервера pop.yandex.ru по протоколу POP3». И галочки в пунктах «Входящие», «Отправленные», «Спам», «Черновики» для полноценной загрузки всех писем. Нажмите на кнопку «Сохранить изменения».
При желании можете выбрать опцию «При получении почты по POP3 письма в почтовом ящике Яндекс Почты помечать как прочитанные».
Шаг 2: настройка Microsoft Outlook
1. Запустите программу Microsoft Outlook.
2. Откройте «Файл», «Настройка учетных записей». Затем щелкните по «Настройка учетных записей».
3. В разделе «Электронная почта» нажмите «Создать».
4. Нажмите на пункт «Ручная настройка или дополнительные типы серверов». Щелкните по «Далее».
5. В разделе «Выбор службы» поставьте «Протокол POP или IMAP», нажмите «Далее».
6. Заполнить поля данными:
- Ваше имя и адрес ящика
- Тип учетной записи: POP3
- Сервер входящей почты: pop.yandex.ru
- Сервер исходящей почты (SMTP): smtp.yandex.ru
- Пользователь: адрес Яндекс почты
- Пароль: ваш пароль
7. Нажмите на «Другие настройки» внизу.
Откройте раздел «Сервер исходящей почты», поставьте птичку на «SMTP серверу требуется проверка подлинности».
Перейдите в раздел «Дополнительно». В пункте «Номера портов сервера» установите:
- POP3-сервер: 995
- Галочку на «Требуется шифрованное подключение» (SSL)
- SMTP-сервер: 465
- Использовать следующий тип шифрованного подключения: SSL
В части «Доставка» вы можете выбрать, оставлять копии сообщений на сервере или удалять их при получении в Outlook. Рекомендую оставлять сообщения для возможности их восстановления в случае сбоя.
Нажмите на кнопку «ОК». Настройка завершена.
Возможности почты Яндекс после создания почтового ящика
Как только вы зарегистрируете себе почтовый аккаунт, на почте у вас уже будет находиться несколько писем, среди которых будет письмо со списком сервисом, которые также предоставляет Яндекс для своих пользователей. Это такие сервисы как: Яндекс.Деньги, Яндекс.Маркет, Яндекс.Диск, Яндекс.Музыка и еще целый ряд полезных сервисов.
Вы сможете по ссылкам перейти на сервисы Яндекса и самостоятельно посмотреть сервисы, которые уверен, вам также понравятся.
Яндекс.Диск. Облачное хранилище которое Яндекс запустил буквально несколько лет назад уже стало одно из самых крупных облачных хранилищ в Рунете. На старте запуска Яндекс Диск давал дискового пространства до 10 Гб свободного места для размещения своих файлов.
Расшириться на бесплатной основе можно было до 20 Гб дискового пространства, и если нужно было больше места, то его можно было себе в аккаунте Яндекс.Диска сделать, но на платной основе.
В Яндекс.Диск вы сможете загрузить практически любые мультимедиа файлы. Вы можете экспортировать данные из всех популярных социальных сетей, таких как: Facebook, Вконтакте, Instagram, Google, Mail.Ru.
Можно сделать общие папки в облачном хранилище и дать доступ всем пользователям, с кем вы хотите поделиться содержимым папки. Достаточно просто настроить доступ к общим папкам, и далее вы сможете отслеживать все изменения, которые будет происходить в папке.
Также в Яндекс.Диске есть корзина, где помещенные в корзину документы хранятся до 30-и дней.
Также имеется свой собственный уже встроенный фоторедактор, который может вам оказаться удобным для своих творческих идей в плане обработки фотографий.
Яндекс.Деньги. Вы наверное уже слышали о том, что компания имеет свою собственную систему оплаты, которая работает практически со всеми популярными платежными системами, которыми пользуются пользователи в русском сегменте Интернета.
За счёт своего Яндекс кошелька вы сможете оплачивать ЖКХ, интернет, мобильный телефон, штрафы. Также сможете переводить деньги с одного кошелька не другой, или делать перевод с кошелька на банковскую карту.
На данный момент Яндекс выпускает оффлайн карту, которую вы можете заказать, и далее уже Яндекс картой расплачиваться как обычной картой в любом месте города.
Яндекс.Маркет. Сервис функционирует в поисковой системе Yandex далеко не первый год, и за все своё существование заслужил большое одобрение и признание пользователями интернета.
Яндекс также позаботился о интернет пользователях кто большую часть времени проводит в сети с мобильных устройств. Для мобильной аудитории Yandex выпустил приложения для Android и iOS.
Яндекс.Музыка. Интересный сервис завоевавший популярность за короткое время, котором на сегодняшний день пользуется огромное количество пользователей в Интернете.
Чтобы начать слушать музыку в Интернете, вам не обязательно даже проходить процедуру регистрации.
Далее вы будете получать персональны рекомендации каждый день, исходя из какие у вас музыкальные предпочтения. У каждого жанра имеется на сервисе своё радио. Вы сможете довольно удобно просматривать сборники, а также просматривать тематические подборки на основе ваших музыкальных предпочтений.
Этапы создания
Основа данного сервиса, особо не отличается от других. Поэтому создать адрес электронной почты на яндексе, не составит труда, как для новичка, так и для владельца другого ящика.
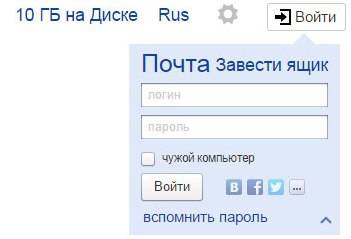
Далее все по порядку.
Уникальный логин
Именно поэтому ваше электронное имя должно быть единственным, читаемым и легко запоминаемым.
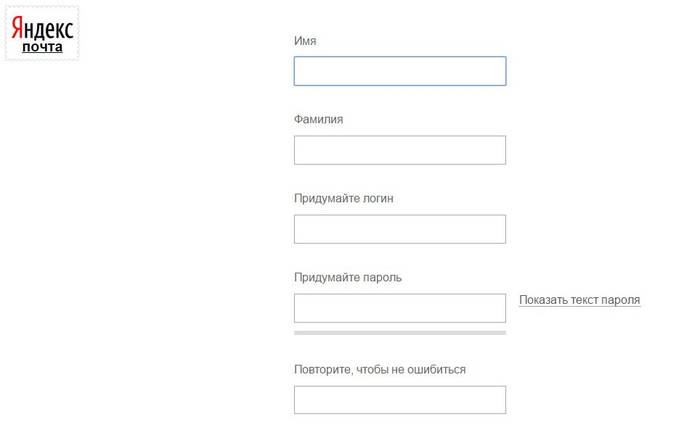
Логин должен состоять только из латинских символов, можно цифр. Слева от поля появится подсказка, как может выглядеть ваше имя. Например, это может быть ваш номер мобильного телефона.
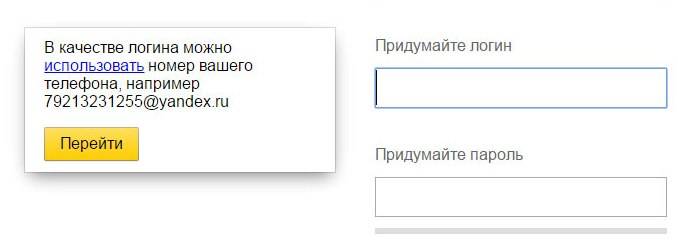
Справа от поля будет написано одно из двух: занято имя или свободно.
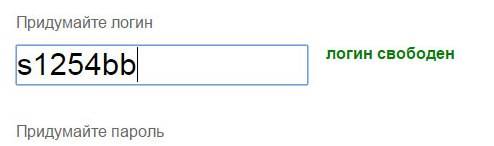
Если занято – можно добавить еще цифр к имени или букв. Или попробовать ввести другое.
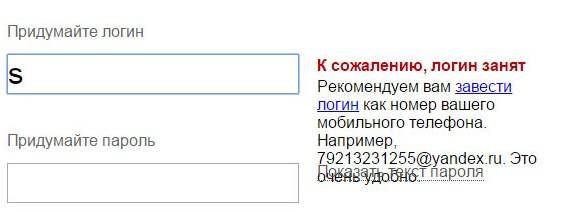
Если свободно переходим к следующему этапу.
Обычно система предлагает вам свободные варианты. Они составляются на основе вашего имени и фамилии, плюс дополнительные цифры.
Если вам сложно придумать имя, просто выберите любой из понравившихся вариантов. Кликните на него, и оно автоматически попадет в поле ввода.
Далее следующий шаг.
Пароль входа
Для защиты и входа в почту вам потребуется пароль. Он должен быть легко запоминаем, и, одновременно трудно угадываемым.
В поле ввода, вместо символов будут появляться точки. Это защита ваших данных от любопытных глаз.
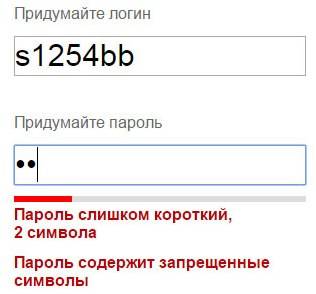
Под полем вам будет указан уровень защиты:
- простой;
средний;
надежный.
Простой вариант необходимо доработать, хотя бы до среднего.
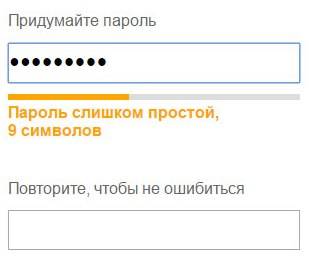
Очень просто создать сложный пароль, введя любимую фразу в английской раскладке. Оригинал будет выглядеть как набор букв и символов.
Затем повторяем введенный пароль в соответствующее поле.
Рекомендуем записать пароль на бумаге. И спрятать в надежном месте. Это на тот случай, если вы забудете свой «шифр».
Если вы все-таки забудете и потеряете пароль, есть способ для подтверждения, что именно вы являетесь владельцем Е-мейла. О нем ниже.
Вопрос для восстановления доступа
Контрольный вопрос необходим для того, чтоб можно было легко возобновить забытый пароль. Номер телефона вводится с той же целью.
Стандартно выбирают девичью фамилию матери, ибо она неизменна и незабываема.
В соответствующие поля вам нужно ввести вопрос и ответ на него. Система его запомнит, и при вашем запросе возобновить пароль, спросит у вас ответ на ваш секретный вопрос.
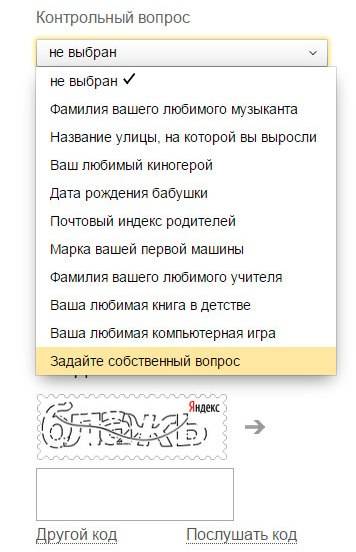
Если не один из предложенных вариантов вам не подойдут, выберите «Задайте собственный вопрос». Напишите его, а ниже дайте ответ.
Если вы введете номер телефона, тогда при аналогичных действиях, вам придет смс с кодом. Вы перепишете код в соответствующее поле и зайдете в свой ящик.
Завершение
Следующее поле это «Введите символы» или «Введите капчу», ниже идет картинка, на которой написаны символы, вот их то и нужно вписать в самое нижнее поле.
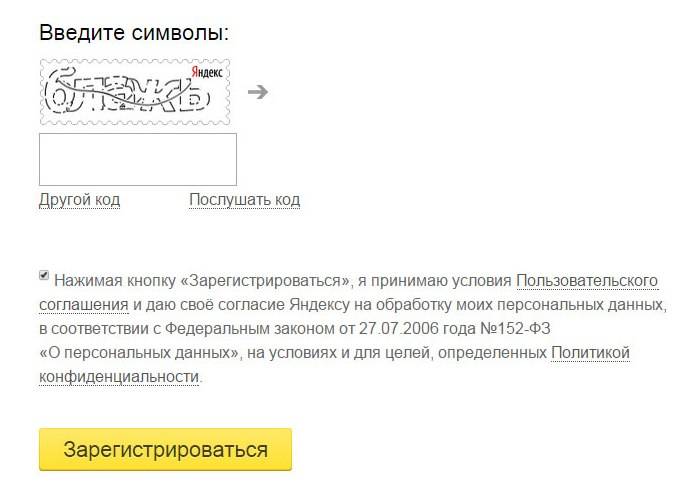
Чтоб завершить регистрацию нужно:
- поставить галочку, о согласии с правилами Яндекса;
нажать на кнопку Регистрация.
Все почтовый ящик создан.
Теперь вы попали на страничку с вашими письмами. Здесь уже есть одно входящее письмо от Яндекса. Его можно открыть нажав на входящие, и в появившемся окне нажать на само письмо.
Настройка нового ящика
После процедуры создания адреса клиенту поступит предложение выполнить простые действия в целях настройки нового почтового ящика. Сначала нужно добавить соответствующие метки для писем.
Процесс создания новой метки :
- поставить чекбоск возле поля — «новая метка»;
- придумать для нее название;
- определить соответствующий цвет;
- нажать «Далее» в целях выполнения дальнейшего этапа настройки.
Создание меток может производиться в любом количестве. В будущем доступно их редактирование, а также добавление и удаление в настройках созданного ящика и др. Дальнейшее действие — добавление созданного почтового ящика. Благодаря данной функции все поступающие письма будут направлены на новый адрес Яндекс.Почта.
В момент настройки внизу экрана присутствует специальная панель для выбора желаемого цвета страницы. Несколько позже появится возможность для более серьезного изменения дизайна страницы.
Благодаря последующим действиям становится доступной настройка личных данных.
- Выбрать адрес для ящика, который будет виден для получателей писем (ya.ru, yandex.ru).
- Создать имя, которое будет доступно для адресатов.
- Определиться с подписью, добавление которой будет осуществляться автоматически в конце письма.
- Установить аватар для быстрой идентификации.
- Подтвердить выполненные действия в результате нажатия клавиши «Далее».
Теперь можно определиться с темой, наиболее подходящей для создания дизайна страницы. В результате предварительно установленная цветовая гамма прекратит свое действие. Этот параметр еще может изменяться в настройках аккаунта.
Последующий этап открывает доступ для привязки телефонного номера. При желании необходимо указать номер, после чего ввести специальный код, высланный в СМС. В случае отсутствия подобного желания необходимо нажать на клавишу «Добавить позже». В результате произведенных действий процесс настройки почтового ящика считается оконченным.
Дизайн рабочей страницы зависит от выбранной темы, но также может быть и таким:
Настройки почты можно менять в результате нажатия на изображение данной ссылки.
Управление темой дизайна страницы, а также иные настройки почты доступны в пунктах меню.
Легкое добавление папок и меток возможно из пунктов меню. Для этого следует выбрать требуемый пункт из левой зоны такой страницы, как «Папки и метки».
Левая зона блока настроек посвящена папкам, которые можно добавлять, создавать для них правила, а также очищать и удалять. В целях добавления папки нужно нажать на «Новую папку», назвать ее и подтвердить данные действия с помощью «Создать папку». Также ее легко удалить в результате выделения и нажатия на определенную клавишу.
Работа с метками производится по подобному принципу, а в целях их создания потребуется устанавливать определенный цвет. После этого почтовый ящик становится абсолютно готовым к приему писем.
Помимо этого, данные настройки также возможны в панели, которая открывается в случае нажатия на значок шестерни, располагающейся в верхней зоне страницы вблизи имени учетной записи. С помощью кнопок на данной панели можно совершать переадресацию на требуемую вкладку рассматриваемого выше меню настроек.
Почему я выбрал Яндекс.Почту
Я всю жизнь пользовался именно Яндекс.Почтой и по сей день продолжаю это делать. Никогда не жалел о своем выборе. Яндекс.Почта — это первая электронная почта, которой я воспользовался.
На самом то деле могло сложится совсем иначе и сейчас бы вы читали о каком-нибудь другом почтовом сервисе. Так уж вышло, что при покупке первого компьютера в браузере по умолчанию был настроен поиск в Яндексе. Будь это другая поисковая система, то данный пост был бы посвящен не Яндексу, а Mail.ru, к примеру. Если вообще был бы написан.
Тем не менее давайте расскажу то, что мне нравится в этом почтовом сервисе. Скорее всего функции, о которых я буду рассказывать будут присутствовать и в других почтовиках. Просто держите в голове, это простое субъективное восхищение.
Окей. Что мне нравится в Яндекс.Почте?
Во-первых, это правила обработки почты. На мой взгляд очень отличная штука. Представьте, что вся входящая почта копится в папке «Входящие». Писем у вас просто куча и надо все проверить или разбросать по папкам. С сортировкой почты это становится намного проще. Можно настроить так, чтобы письма с определенных E-mail адресов летели не в стандартную папку, а в ту, которая вам необходима. Также можно настроить автоответчик и переадресацию писем. Ну не крутые ли фишки!?
Во-вторых что мне нравится, так это возможность удобного переключения между почтовыми ящиками. Вот такое. Мне это очень помогает, так как я сам помогаю Ирине с её школой по instagram. Отвечаю на письма подписчиков, верстаю странички, веду рассылку и все такое прочее. В общем техническая часть лежит полностью на мне. Пока письма в техническую поддержку приходит не много, но всегда нужно быть наготове
Кстати еще можно сделать так, чтобы письма с других почтовых ящиков, даже от других почтовых сервисов приходили на один единственный адрес.
Ну и последнее, на чем бы я хотел заострить ваше внимание, так это на оформлении почтового кабинета. Существуют различные темы, что дает возможность подобрать что-то под себя
К сожалению свои фоны загружать нельзя. Порой стандартное оформление надоедает, как фон рабочего стола. И тогда хочется поставить что-то другое, а вариантов не так уж и много. Посмотреть.
Как создать почту Яндекс
Если вам комфортнее смотреть видео, чем читать инструкции, посмотрите ролик, наглядно демонстрирующий процедуру регистрации:
Перед нами откроется форма:
Если вы создаёте личный аккаунт, укажите достоверные данные. Возможно, вы захотите получить сертификат специалиста по Яндекс.Директу и Яндекс.Метрике. Данные для этих сертификатов берутся из аккаунта Яндекса, так что на сертификате будет именно то имя, которое вы укажете в полях «Имя» и «Фамилия«. Всё точно так же, как при получении сертификата Google AdWords и Google Analytics.
Мобильный указывать необязательно. Можно нажать на кнопку «У меня нет телефона» и вместо этого указать секретный вопрос и ответ на него. Разумеется, ответ на такой вопрос должен быть известен только вам. Не используйте варианты вроде «Девичья фамилия матери», эту информацию могут легко получить недоброжелатели, решившие взломать ваш сайт.
Второй способ регистрации — перейти на главную страницу Яндекса и нажать на кнопку «Завести почту» в правом верхнем углу страницы:
Как видите, создать почту Яндекс так же легко, как и создать почту Google.
Функции и возможности личного кабинета
После того, как вы совершите вход в Яндекс.Почту, то получите доступ ко всему его функционалу. Вы сможете отправлять и принимать письма, прикрепляя к ним необходимые вложения, например, файлы с текстом, фотографии или картинки, макеты и так далее. Письма поддерживают практически все файлы, а если что-то прикрепить не получается, или вложений слишком много – предварительно заархивируйте их, так будет удобнее.
Есть несколько стандартных папок для писем:
- входящие;
- отправленные;
- черновики;
- спам;
- удаленные.
Кроме того, вы можете самостоятельно создать папку, например, для деловых писем, и добавлять туда то, что необходимо вам для бизнеса и так далее.
А благодаря синхронизации с другими системами Яндекс, вы сможете получить быстрый доступ к электронному кошельку Яндекс.Деньги, облачному хранилищу Яндекс и поисковой системе.
Как создать свою почту на Яндексе?
Форма регистрации почтового ящика на Яндексе.
Для регистрации почты выполните несколько простых действий:
- Нажмите кнопку «Завести почту» на главной странице.
- Заполните предложенную анкету. Будущему пользователю требуется указать персональную информацию – фамилию, имя, желаемый логин. Сегодня почтой пользуются миллионы людей, поэтому многие логины давно заняты. Рекомендуется самостоятельно придумать необычный вариант или воспользоваться предложенными подсказками. Также укажите надежный пароль. Секретный код должен содержать несколько символов различного регистра. Пользоваться простыми паролями наподобие «Password» или «12345» запрещено – почту смогут взломать злоумышленники. Хорошим вариантом является комбинация символов из шести строчных и прописных букв.
- Укажите мобильный телефон. Номер требуется для быстрого восстановления доступа. Если пользователь случайно забудет пароль, можно отправить заявку на получение нового секретного кода посредством соответствующей кнопки. Если посетитель не желает предоставлять телефон, сервис предложит выбрать секретный вопрос. Придумайте подходящий ответ и запомните. Рекомендуется, чтобы вопрос был сложным. Иначе почтовым ящиком быстро завладеют злоумышленники. После перечисленных действий остается нажать кнопку подтверждения, дождаться перенаправления на новую страницу и пользоваться всеми возможностями электронной почты.
Окончание работ
Последний штрих – это сама установка розеток в гипсокартон, ради чего и была проделана вся эта подготовительная работа. Меряем и обрезаем провода из подрозетника до нужной длины. Для удобства оставляем длину 5 – 7 см. Этого размера достаточно для нормального подсоединения проводов.
Розетки, купленные специально под гипсокартон, бывают разных моделей, но предпочтительнее не с пластиковым, а с металлическим ободком. В случае нештатной ситуации больше вероятности замыкания провода через металл на «землю», что вызовет срабатывание автомата защиты.
Желательно, чтобы розетки, которые устанавливаем в гипсокартоне, были заземлены. Для этой цели существуют трехжильные кабеля, заземляющий провод – желтый с зеленым, или просто желтый. Его подключаем на клемму заземления. Остальные две жилы – фаза и ноль.
Совет: концы проводов хорошо залудите паяльником, либо наденьте специальные наконечники. Зажимайте болты максимально крепко, но не сорвите резьбу.
Когда все готово вставляем сердцевину в коробку, зажимаем винтами, после чего надеваем пластиковую крышечку и тоже закручиваем болтик. Монтаж окончен.
Как показывает практика, установить розетки в специальные коробки под гипсокартон несложно. Дольше описывать и рассказывать. Главное – грамотно установить подрозетники. соблюдать правила техники безопасности, быть внимательным и аккуратным. Тогда все обязательно получится!
Регистрация на компьютере
2. В правом углу будет окошко – в нём находятся три пункта «Почта», «Завести почту» и «Войти в почту». Нажмите «Завести почту».
3. Откроется новое окошко, в которое нужно напечатать ваши данные для регистрации.
Имя и Фамилия. Заполните эти поля настоящими данными.
Реальные данные нужны для того, чтобы в случае потери доступа к почте или телефону вы смогли ее восстановить. Так как, возможно, техподдержка попросит отправить фото удостоверения личности.
Вымышленное имя и фамилию указывайте только в том случае, если вы будете использовать ящик для различных тестов и не особо расстроитесь в случае утраты аккаунта.
Придумайте логин. Здесь укажите название, которое будет именем вашего ящика.
Каждый ящик в интернете уникален и принадлежит только своему владельцу. Потому, скорее всего, выбранный вами логин будет занят, так как в системе зарегистрированы миллионы пользователей. Если название занято, сайт покажет предупреждение.
Вы можете выбрать любой предложенный системой логин, а можете попробовать придумать новый.
Совет. Если вы регистрируете почту для работы или учебы, выбирайте логин, состоящий из имени и фамилии. Если он занят, попробуйте добавить букву или цифру. Так ваш ящик будет выглядеть солиднее.
Придумайте пароль. В это поле нужно напечатать буквенно-цифровой код для входа в ящик.
Отнестись к этому очень серьезно. Нельзя назначать пароль вроде года рождения и имени, например, такие: Vasya1987. Его очень легко взломать. В идеале пароль должен состоять из букв, цифр и символов, и быть не короче 8 знаков. Как пример: P@Evs3$l.
Подробнее о пароле и его значении читайте .
Во время ввода кода система для безопасности скроет его за точками.
Чтобы отобразить его, нажмите на значок «глазик».
Повторите пароль. В эту строку нужно ввести придуманный вами код еще раз. Это делается для того, чтобы вы случайно не ошиблись символом или буквой.
Номер мобильного телефона. Введите ваш номер сотового в международном формате.
Нажмите кнопку «Подтвердить», после чего на телефон поступит смс с кодом активации. Укажите его в поле «Введите код из смс».
На заметку. Яндекс позволяет зарегистрировать новый ящик и без добавления мобильного. Для этого выберите пункт «У меня нет телефона». Тогда нужно будет выбрать контрольной вопрос и ввести ответ на него. Эта информация потребуется при восстановлении доступа в случае проблем со входом. Затем потребуется напечатать проверочный код в строку «Введите символы».
4. Прочитайте и примите (установив галочку) условия использования сервиса в пункте «Я принимаю условия Пользовательского соглашения». И нажмите кнопку «Зарегистрироваться».
Дополнительно вы можете открыть Яндекс кошелек, установив галочку в пункте «Я соглашаюсь создать Яндекс.Кошелек».
Если в процессе регистрации вы что-то заполнили не верно, данный пункт подсветится красным. Исправьте ошибки и нажмите кнопку «Зарегистрироваться» повторно.
5. Откроется ваш личный кабинет на сайте. Это и есть электронная почта.
В правом верхнем углу будет написано название вашего ящика. Оно состоит из логина, знака @ (собачки) и сайта – в нашем случае yandex.ru.
Для чего нужна Яндекс Почта
- Подготовка к созданию нового сайта начинается с подбора и анализа ключевых слов. Главным инструментом в этом нелёгком деле был и остаётся сервис Вордстат. Чтобы работать с ним, необходим аккаунт в Яндексе, так как сервис требует авторизироваться;
- Если вы не фанат сидеть часами в Вордстате и подбирать ключи вручную, можете использовать Словоёб или KeyCollector. Но и для этих программ нужно указать в настройках аккаунты Яндекса, через которые они будут парсить Вордстат;
- Для контроля индексации проектов потребуется доступ к инструментам Яндекс.Вебмастера и Яндекс.Метрики (читайте, как обойти блокировку Яндекс.Метрики в Украине);
- Для работы с рекламными кампаниями в Яндекс.Директе. Здесь также без аккаунта не обойтись.
Восстановление пароля от Яндекс Почты
Если вы не можете войти в Яндекс.Почту и уже попробовали авторизоваться несколько раз, то лучше сразу восстановить пароль, чтобы не тратить время и нервы. Есть два самых простых способа. Для начала нажмите на кнопку «Не помню пароль» в окне авторизации, а также укажите ваш логин или весь адрес электронной почты.
После этого выберите один из способов восстановления:
- По номеру телефона. Вам нужно будет ввести указанный во время регистрации номер телефона. На него вы получите СМС с персональным кодом. Этот код позволит вам перейти к странице для создания нового пароля.
- По резервному почтовому ящику. Это «дополнительная» электронная почта, которую вы могли привязать к своему аккаунту в целях безопасности. После указания этого адреса вы также получите код, но уже в почтовый ящик.
Таким образом, восстановление пароля занимает всего пару минут, и сохраняет множество нервных клеток.