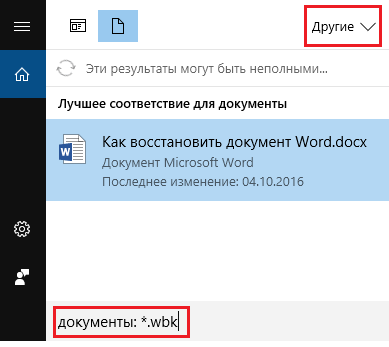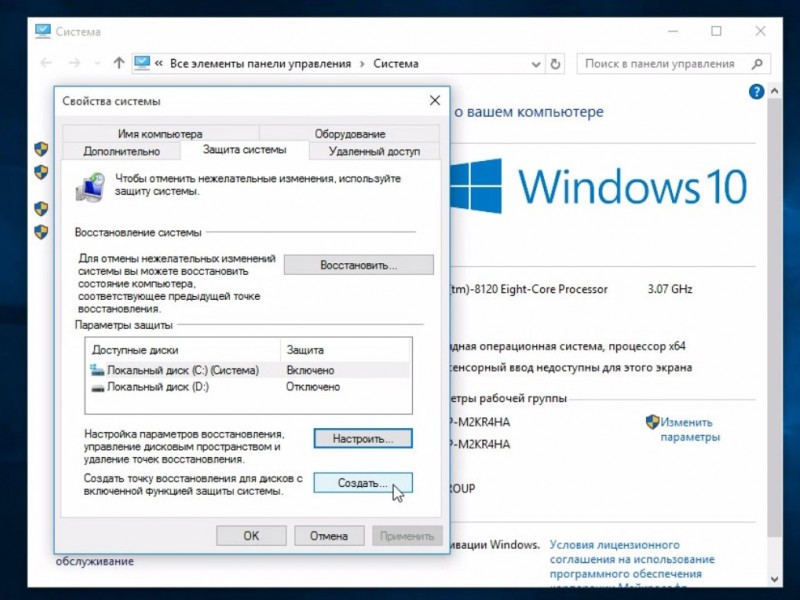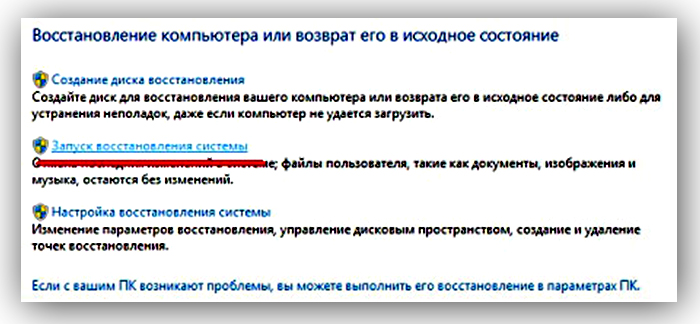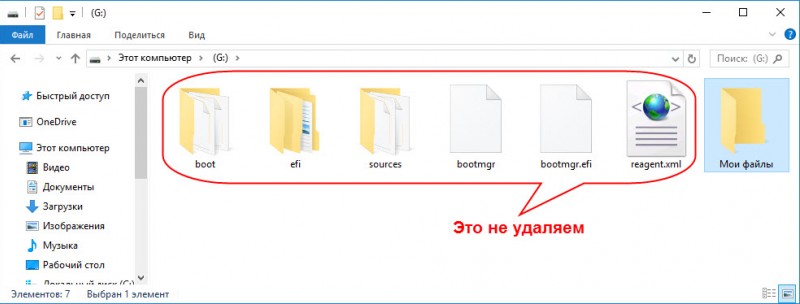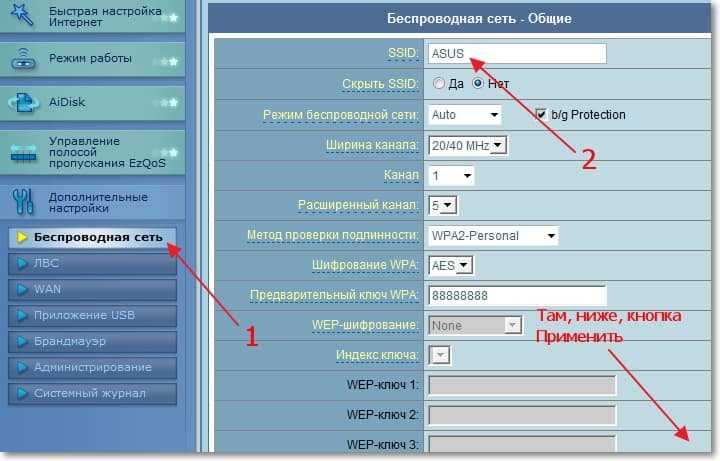Создание точки восстановления системы в ручную
Содержание:
- Где находится точка восстановления Windows
- Где хранятся точки восстановления системы?
- Способы реализации
- Где хранятся точки восстановления
- Как отключить восстановление системы Windows 7 через сторонние программы
- Откат состояния системы
- Что представляет собой восстановление системы
- Точка восстановления Windows 7: где найти
- Рейтинг лучших термопаст
- Проведение авторских видеоуроков
- Типичные проблемы
- Автоматическое создание
- Точки восстановления: проверить функцию защиты системы
- Что представляет собой точка восстановления: её основные функции
- Как удалить некоторые или все точки восстановления
- Создаем восстановление
- Системной утилитой
- Как откатить систему назад до точки восстановления
- Инсталляция с помощью USB
- Как посмотреть все точки восстановления Windows PowerShell
Где находится точка восстановления Windows
Теперь посмотрим, где хранятся точки восстановления Windows на компьютере.
Операционная система хранит точки восстановления в папке System Volume Information, которая расположена на системном диске, обычно это локальный диск «C:». Это скрытая системная папка, содержимое которой не доступно пользователю компьютера с обычными правами.
Для открытия папки «System Volume Information» и получения доступа к файлам точек восстановления, необходимо повысить статус прав для владельца этой папки.
Чтобы посмотреть, где находятся точки восстановления Windows 10, Windows 8 или Windows 7, совершите следующие действия:
- Нажимайте на клавиатуре на «Win» + «R».
- В открывшемся окне выполните команду «control folders» (без кавычек).
- В окне «Параметры Проводника» откройте вкладку «Вид».
- В разделе «Дополнительные параметры» снимите флажок напротив пункта «Скрывать защищенные системные файлы (рекомендуется)», а в опции «Скрытые файлы и папки» поставьте отметку в пункте «Показывать скрытые файлы, папки и диски».
- Нажмите на кнопку «ОК» для сохранения изменений.
- Откройте Проводник, войдите на «Локальный диск (C:)», здесь вы увидите папку «System Volume Information», в которой находятся точки восстановления.
Сразу войти в папку не получится, будет отказано в доступе.
- Нажмите правой кнопкой мыши на папку «System Volume Information», в контекстном меню выберите «Свойства».
- В окне «Свойства: System Volume Information» войдите во вкладку «Безопасность».
- Нажмите на кнопку «Дополнительно».
- В окне «Дополнительные параметры безопасности для “System Volume Information”» нажмите на кнопку «Продолжить».
- Во вкладке «Разрешения» нажмите на кнопку «Добавить».
- В окне для выбора пользователя, в поле «Выберите имена выбираемых объектов» введите имя пользователя данного компьютера, потом нажмите на кнопку «Проверить имена», а затем на «ОК».
- В окне «Элемент разрешения для “System Volume Information”», в опции «Общие разрешения» нужно отметить необходимые разрешения.
- В открывшемся окне нажмите на кнопку «ОК» для применения параметров.
Теперь вы можете открыть папку «System Volume Information», чтобы получить доступ к файлам точек восстановления Windows.
Где хранятся точки восстановления системы?
Начиная с Windows XP система отводит для них (скрывая от глаз пользователя) папку по именем System Volume Information на каждом из дисков и разделов, в том числе и внешних, включая некоторые флешки. Чтобы посмотреть на эту папку, в Параметрах папки проводника нужно выставить опцию Показывать скрытые файлы, папки и диски:
Однако простой щелчок по видимой папке не даст ничего. А вот общее представление о её составе можно получить, прочитав статью “Внутри точек восстановления“. Также, ни одно из приложений Windows или сторонних разработчиков не может изменять структуру хранящихся данных в папке. Однако изменения, производимые с помощью внешних носителей (загрузочных дисков или флешек, а также при мультизагрузке) восстановление системы мониторить не может. Равно как и невозможно редактирование самих папок System Volume Information изнутри. Это может сыграть плохую шутку с антивирусным ПО: ему также не разрешается заглядывать внутрь папок. Так что, если подозрения на заражение есть, службу лучше на время выключить или создать ряд очередных точек: инфицированные точки восстановления системы исчезнут.
Однако. Некоторые программы всё же позволяют свободно просматривать созданные точки восстановления, при этом создавая образ точки выбранной точки, понятный для проводника Windows. А это значит, что используя программу можно не просто просматривать содержание точки восстановления, но и КОПИРОВАТЬ отдельные файлы, заменяя в текущем сеансе, не прибегая к полному восстановлению системы. Для этой цели я использовал программу System Restore Explorer, и она участвует в содержании статьи Как удалить точку восстановления?
Способы реализации
Существует несколько способов откатить windows 7 до точки восстановления. Этот процесс затрагивает не только конфигурацию системных файлов и реестра, но и некоторых типов исполняемых файлов, таких как сценарии, пакетные данные и т. п. Изменения касаются всех учётных записей пользователей. Каждый из методов подходит для определённой ситуации, но все они приводят к идентичному результату: состояние ПК вернётся к исходному.
- Откат из-под работающей ОС. Пригодится, если операционка разрешает войти на рабочий стол, независимо от возникших проблем. Можно в поисковую строку вбить фразу «Восстановление системы» и программа найдётся, а можно зайти в «Свойства» компьютера, найти «Изменить параметры» и во вкладке «Защита системы» и выбрать «Восстановление». Выполнится одна и та же задача. В появившемся меню нажать «Далее», где предстоит сделать выбор контрольной точки из ранее созданных. При необходимости отметить пункт «Показать другие точки восстановления», что сделает список более обширным. Остаётся только выбрать интересующий локальный диск в следующем меню и подтвердить операцию нажав «Готово». Будет выполнена перезагрузка и попытка откатить систему назад. В Windows 7 это обратимый процесс, и всегда можно вернуться к изначальному положению.
- Меню выбора загрузки. Помогает в ситуации, когда винда наотрез отказывается загружаться дальше экранной заставки. Такая беда может произойти из-за некорректно установленных драйверов или вирусной атаки. Попасть сюда можно нажав несколько раз F8 во время появления заставки с фирмой материнской платы. Нелишним будет попробовать активировать «Устранение неполадок компьютера» и если этот вариант окажется бессильным, выбрать в списке «Безопасный режим» и после включения совершить действия аналогичные первому пункту. При использовании безопасного режима операцию отменить будет невозможно, но есть возможность начать её заново и подобрать другую КТ.
- Реанимационный носитель. Железный вариант для самых тяжёлых случаев, когда два первых не помогают. Используется как для полного возрождения ОС, так и для замены повреждённых компонентов. Положение изменится до того, каким оно было при записи образа. Подключив накопитель, нужно убедиться что он стоит первым в списке загрузок в BIOS. Если все правильно, то запустится инсталлятор, в котором нужно внизу кликнуть «Восстановление системы» и в предложенном окошке остановиться на втором пункте с одноимённым названием. Заработает старый добрый компонент операционки, знакомый из предыдущих методов и требующий такой же последовательности выполнения.
- Помощь стороннего программного обеспечения. Некоторый софт сторонних разработчиков также позволяет управлять чекпоинтами. Самым ярким примером служит знаменитый Ccleaner, имеющий встроенную функцию «оживления» ОС. Чтобы её найти достаточно перейти в раздел «Сервис». В целях безопасности самая поздняя КТ отключена.
Рядовой юзер способен решить большинство проблем, связанных с нарушением функционирования ОС, не прилагая особых усилий. Достаточно лишь сделать точку восстановления и windows 7 сможет прослужить много лет, даже в случае критических сбоев.
Originally posted 2018-04-17 10:28:36.
Где хранятся точки восстановления
Эти точки располагаются в специальном средстве восстановления. Чтобы просмотреть доступные точки, необходимо сделать несколько шагов:
- Зайти в меню «Пуск».
- Прописать в поисковой строке фразу «восстановление системы».
- Тапнуть по иконке классического приложения.
- В главном окне программы поставить галочку рядом со строкой «Показать другие точки» и щёлкнуть на «Далее».
- После осуществления вышеизложенных манипуляций на экране появится список всех контрольных точек, которые доступны на данный момент. Для отката пользователю нужно будет выбрать одну из них.
Средство восстановления Windows 7
Как отключить восстановление системы Windows 7 через сторонние программы
- Загрузить, установить и осуществить запуск программы.
- Перейти во вкладку «Сервис» в графе параметров с боковой стороны окна. Рядом с этим разделом изображён гаечный ключ.
- Переключиться на строку «Возвращение системы к исходному состоянию». В центральной части окна будут представлены все контрольные точки.
- Выбрать нужный элемент из представленного списка, выделить его и тапнуть по кнопке «Удалить» внизу окошка.
Обратите внимание! Рассмотренный выше метод позволяет деинсталлировать каждую точку по отдельности. С помощью системного средства можно убрать только все элементы
Откат состояния системы
Произошел сбой или после инсталляции чего-либо появились ошибки? Пришло время воспользоваться функцией возврата Виндовс 7 к ранее сохраненному состоянию.
- Вызываем окно «Защита системы» любым удобным способом.
Быстрее всего сделать это через диалог «Выполнить».
- Открываем его посредством комбинации Win + R или ссылки в Пуске.
- Вводим и выполняем команду «rstrui» для вызова диалога управления.
- В первом окне знакомимся со сведениями программы и жмем «Далее».
- Выбираем точку отката.
- Дабы найти последнюю резервную копию, затрагивающую тот или иной драйвер или приложение, щелкаем «Поиск затрагиваемых программ»
- После завершения поиска в окне отобразится перечень восстанавливаемого программного обеспечения.
- Кликаем «Далее».
- В последнем окне щелкаем «Готово», проверив параметры отката.
- В окне с предупреждением жмём Ввод и дожидаемся выполнения отката с перезагрузкой системы.
Если вдруг операционная система не запускается после установки чего-либо или изменения системных параметров, её можно откатить при помощи диска/флешки с установочным дистрибутивом Windows 7.
- Загружаемся с носителя, указав USB или CD/DVD в качестве источника загрузки в boot-меню.
- Выбираем язык интерфейса, а в окне с кнопкой «Установить» кликаем «Восстановление системы».
- Опять щелкаем по той же ссылке.
Все дальнейшие действия ничем не отличаются от приведённых в инструкции выше.
Что представляет собой восстановление системы
Другими словами, точка, к которой происходит откат, — это тот момент, когда система функционировала нормально. Она полезна для сохранения данных в случае установления вредоносного ПО или же ошибки системных файлов. Создание точки поможет сохранить важную документацию или даже прогресс в играх. И для этого вовсе не нужно копировать всё на резервный локальный диск.
Вернуться к контрольной точке можно в безопасном режиме. В интернете есть масса инструкций касательно этого
Я рекомендую обратить внимание на видеокурс «Секреты продуктивной работы за компьютером», посвящённый использованию ПК в целом
В нём вы узнаете не только об основных «свойствах» компьютера, но и о различных полезных фишках. Хочу отметить, что из этого курса могут вынести что-то новое даже опытные пользователи вроде меня (что в принципе невозможно).
Что же касается точки восстановления, её можно сделать вручную или автоматически.
Точка восстановления Windows 7: где найти
Пользователь может получить доступ к параметрам восстановления системы Windows 7 разными способами, об одном из которых упомянуто в этой статье.
Найти точки восстановления Windows 7 можно следующим способом:
- Войдите в меню кнопки «Пуск».
- Нажмите на «Панель управления».
- В окне «Настройка параметров компьютера» выберите «Восстановление».
- В открытом окне «Восстановление ранее сохраненного состояния этого компьютера» нажмите на кнопку «Запуск восстановления системы».
- В окне «Восстановление системных файлов и параметров» нажмите на кнопку «Далее».
- В окне «Восстановление компьютера до предыдущего состояния» включите отображение доступных точек восстановления.
- Если нужно, продолжите процесс восстановления Windows
Рейтинг лучших термопаст
| Номинация |
место |
наименование товара |
цена |
| Лучшие термопасты с низким показателем теплопроводности (до 5 Вт/мК) | 1 | 350 ₽ | |
| 2 | 230 ₽ | ||
| 3 | 318 ₽ | ||
| 4 | 420 ₽ | ||
| 5 | 61 ₽ | ||
| Лучшие термопасты средней проводимости (от 6 до 10 Вт/мК) | 1 | 270 ₽ | |
| 2 | 610 ₽ | ||
| 3 | 600 ₽ | ||
| Лучшие термопасты с высоким показателем теплопроводности (от 10 Вт/мК) | 1 | 1 050 ₽ | |
| 2 | 490 ₽ |
Проведение авторских видеоуроков
За время студенчества многие ребята набираются опыта в различных сферах деятельности. Такой опыт хорошо помогает в будущем. Например, зная, основы маркетинга, можно прекрасно вести видеоуроки по Скайпу за деньги.
Чтобы преподнести услугу покупателю, студенту необходимо:
При успешном ведении деятельности можно вести тренинги для компаний по Скайпу
Чтобы трансляция в интернет была качественной, необходимо обзавестись хорошими осветительными приборами и качественной видеокамерой, если этого нет – можно попробовать работать через веб-камеру. Со временем на заработанные деньги можно улучшить технику и получать прибыль больше.
Типичные проблемы
Существует ряд проблем, связанных с восстановлением операционной системы Виндовс семь, часть из которых устраняется либо через БИОС, либо через безопасный режим. Далее приведены самые распространённые ошибки, а также методы их устранения.
Проверка ПК на вирусы с помощью лицензионного антивируса
Почему не создаётся точка
У данного обстоятельства есть несколько причин:
- отключены обновления системы. Если в центре обновления Виндовс отключена функция поставки обновлений, то создать точку восстановления, скорее всего, не получится. Потребуется включить обновления. Однако этого не рекомендуется делать обладателям нелицензионного Windows 7 Максимальная;
- системный сбой. Обычно справиться с такой проблемой помогает банальная перезагрузка стационарного компьютера или ноутбука;
- наличие на ПК несовместимого софта. Такие программы могут заблокировать работу системного софта. Для их выявления рекомендуется воспользоваться сторонним программным обеспечением, скачанным из Интернета;
- несоблюдение правил создания точки. Неправильные дата и время, выставленные на ПК, также могут стать причиной возникновения ошибки;
- вирусное заражение. Некоторое вредоносное программное обеспечение способно заблокировать работу системных функций и режимов. Поэтому в первую очередь при появлении данной проблемы рекомендуется проверить свой компьютер на наличие вирусов и деинсталлировать их при необходимости;
- использование нелицензионной версии операционной системы. Сборки Windows 7 могут изменить некоторые функции, привести к их неработоспособности. Стабильность такой системы находится на низком уровне, поэтому её не рекомендуется использовать.
К сведению! Использование пиратского программного обеспечения считается нарушением закона.
Интерфейс программы CCleaner
Почему пропадают точки восстановления
Такое может произойти в следующих ситуациях:
системный сбой. Одна из самых распространённых причин подобного происшествия. Например, если пользователь вручную создал точку, и в это время случился сбой, то созданный элемент может исчезнуть после перезагрузки ПК;
отключено автоматическое создание точек восстановление. Если пользователь убрал такую галочку, то после загрузки обновления точки, созданные вручную, могут самопроизвольно удалиться. Поэтому функцию деактивировать не рекомендуется;
пользователь не дождался окончания процедуры создания элемента и закрыл окно защиты системы. При таком развитии событий точка не сможет создаться
Поэтому важно дожидаться появления окошка, свидетельствующего об окончании процесса;
на момент создания элемента компьютер работал нестабильно, на нём были вирусы. Перед тем как делать точку для возвращения функциональности ПК, надо проверить компьютер на наличие вредоносных программ с помощью лицензионного антивируса или специализированных утилит
Утилиты, скачанные из Сети, более эффективны при решении поставленного вопроса.
Таким образом, важно регулярно следить за состоянием работы своего стационарного компьютера или ноутбука, чтобы впоследствии не возникало необходимости восстанавливать операционную систему. Для поддержания безопасности ПК на высоком уровне нужно иметь лицензионный антивирус
Информация, представленная в статье, позволит каждому разобраться в Windows 7, как создать точку восстановления.
Автоматическое создание
Вы можете выбрать автоматический или полуавтоматический процесс. Во втором случае при запуске системы нужно назвать точку восстановления, первый же происходит без чьего-либо вмешательства. Многие предпочитают первый, где не нужно делать ничего дополнительно. Включить автоматическое создание точек отката можно следующим образом:
- Идём в уже известный нам блок «Защита системы».
- В окне «Параметры защиты» выбираем диск и кликаем по кнопке «Настроить»:
- Отмечаем нужный пункт в Параметрах восстановления и с помощью ползунков выделяем место для хранения контрольных точек:
- Жмём ОК.
После этого можно дополнительно настроить регулярное создание точек при включении компьютера. Для этого лучше посмотреть подробные инструкции или видео туториалы.
Точки восстановления: проверить функцию защиты системы
Перед тем, как получить ответ на вопрос, как найти точку восстановления Windows, необходимо убедиться в наличие теневых копий на компьютере.
Встречаются неприятные ситуации, когда пользователю нужно выполнить откат системы к прежнему состояния из-за возникших проблем. Но запустить восстановление Windows не получается из-за того, что на компьютере нет точек восстановления. Это происходит потому, что на ПК отключена функция защиты системы.
Для проверки работы функции защиты системы используйте этот способ:
- В диалоговом окне «Выполнить» выполните команду (без кавычек): «sysdm.cpl».
- На рабочем столе откроется окно «Свойства системы».
- Откройте вкладку «Защита системы».
- В разделе «Параметры защиты» среди доступных дисков отображается диск с операционной системой и указано состояние защиты.
На этом ПК защита отключена, следовательно пользователь не сможет восстановить свой компьютер из-за отсутствия точек восстановления.

Чтобы включить защиту системы, используйте следующий метод:
- Выделите локальный диск, нажмите на кнопку «Настроить…».
- В новом окне, в разделе «Параметры восстановления» активируйте пункт «Включить защиту системы».
- В разделе «Использование дискового пространства» передвиньте ползунок на шкале до подходящего значения (5-10% вполне достаточно).

- Нажмите на кнопку «ОК».
С течением времени, по мере заполнения дискового пространства старые точки восстановления будут удалены, а их место займут новые.
Из параметра «Удаление всех точек восстановления для этого диска» производится полное удаление контрольных точек.
Удаление точек восстановления системы
Что представляет собой точка восстановления: её основные функции
Это одна из составляющих средств восстановления операционки. Каждый пользователь ПК вправе самостоятельно создавать точку восстановления. т. е. указывать определённую дату, когда компьютер нормально функционирует.

Виндовс 7 — самая распространенная ОС после десятки
Впоследствии пользователь сможет откатить систему до этого состояния, указав точку восстановления. При этом все изменения, которые производились с устройством после создания такой точки, автоматически удалятся.
Данная функция особенно полезна, если ПК перестал нормально функционировать, либо OC Windows 7 не может стартовать. Такая проблема может возникнуть после установки той или иной программы, утилиты, скачивания обновления.
Обратите внимание! Опытные специалисты рекомендуют регулярно создавать точки, с помощью которых можно будет восстановить работу операционной системы при необходимости
Как удалить некоторые или все точки восстановления
Удалить все точки для конкретного диска можно с помощью Свойств системы. Заходим на уже знакомую вкладку «Защита системы», выделяем нужный диск и кликаем по кнопке «Настроить…». Затем внизу жмем кнопку «Удалить».
Избавиться от всех точек восстановления, кроме последней, позволяет утилита очистки диска. Открываем строку «Выполнить» и вписываем команду cleanmgr. В выпадающем списке выбираем диск и кликаем «ОК».
В следующем окне жмем «Очистить системные файлы».
Снова выбираем диск и уже в окне очистки диска открываем вкладку «Дополнительно». Интересующая нас кнопка находится в разделе «Восстановление системы и теневое копирование».
Для управления каждой точкой восстановления по отдельности, в том числе удаления, придется воспользоваться утилитой CCleaner. После ее запуска необходимо открыть страницу Сервис – Восстановление системы.
Удалить можно любую точку, кроме самой новой.
Создаем восстановление
Создание точки восстановления Windows 7 можно делать двумя способами:
- вручную;
автоматически.
Первым делом следует разобраться, как осуществляется ее создание пользователем ПК вручную.
Процесс формирования вручную
Алгоритм создания точки отката прост и заключается в пошаговом выполнении следующих действий:
-
кликните правой кнопкой мыши на иконке «Компьютер» на рабочем столе или пусковом меню;
выберете «Свойства» и перейдите в уже знакомую графу «Защита системы»;
в появившемся окне следует прописать название точки отката;
начнется создание;
в финале процесса у вас появится оповещение об успешном завершении операции.
Ничего сложного в применении ручного метода нет, однако благодаря автоматическому варианту решения возникшей проблемы можно раз и навсегда избавиться от неудобств, которые связанны с возобновлением ОС Windows 7.
Автоматическое создание точки восстановления Windows 7
Для того чтобы избавить себя от потребности вручную создавать откат, пользователям ОС Windows 7 ее разработчиками представлен упрощенный вариант. Он позволяет сделать автоматическое создание отката при каждом запуске. Метод этот немного сложнее, зато намного эффективнее, комфортнее и целиком облегчает жизнь всем владельцам ПК.
Есть два возможных метода автоматического создания:
- полностью автоматический – откат будет создаваться без ведома пользователя;
полуавтоматический – нужно будет вводить название точки при каждом запуске системы.
Выбор того или иного метода сугубо индивидуален, но большинство владельцев техники предпочитают первый, потому что он лишает их надобности дополнительно делать что-либо. Дальше вам будет предоставлено два кода автоматического создания. Их следует скопировать в текстовый документ, а после сохранить, указав расширение «.vbs».
Очень важно будет учесть, если при создании используется Блокнот, в момент сохранения выберите тип файла «Текстовые файлы» а название потребуется создать в кавычках, например – «Название.vbs». Если у вас выбран файловый тип «Все файлы», можно отказаться от применения кавычек
Разберем поэтапно алгоритм дальнейших действий:
- откройте папку, в которую вы сохранили свой код;
зажмите клавишу «Alt», и, кликнув левой кнопкой мышки на созданном скрипте, перетаскивайте его в пусковое меню в папку «Автозагрузка». Чтобы еще упростить себе задачу сделайте ярлык скрипта, отправьте его на рабочий стол. Когда будет создан ярлык, то зажатие клавиши на клавиатуре не требуется. Оттуда перетаскивайте, удерживая зажатой левую кнопку мышки;
чтобы все прошло успешно не следует спешить и сразу бросать клавишу «Alt» и левую кнопку мыши. Подождите пока под папкой «Автозагрузка» высветиться строка с надписью «Создать ссылку в Автозагрузке». Только после этого бросьте клавиши мыши и клавиатуры.
Независимо от того, какой вариант был выбран, теперь система автоматически будет создавать точку для восстановления при каждом своем запуске. Это очень удобно ведь вам нет нужды проделывать ручные операции перед каждой установкой нового программного обеспечения на компьютер. Работайте без страха возникновения проблем, ведь начало отката может запуститься в любую минуту.
Системной утилитой
Вопреки распространённому мнению, чтобы восстановить Виндовс 7, одну из самых гибких операционных систем от Microsoft, вовсе не обязательно перезагружать компьютер или ноутбук, вставлять установочный диск и переходить в режим Recovery. Чаще всего, чтобы решить вопросы с запуском, добиться обратных изменений или отключить неудачно выбранные опции, достаточно сделать несколько щелчков мышью.
Все описанные в этом разделе действия предусмотрены производителем и никак не влияют на действительность лицензии или здоровье компьютера. Восстановить с их помощью Виндовс 7 не сложнее, чем обновить Adobe Flash Player — достаточно аккуратно придерживаться алгоритма.
Запустить восстановление Винды с помощью системной утилиты можно следующим образом:
Включить компьютер или ноутбук и дождаться полной загрузки. Если по каким-либо причинам вход в систему в обычном порядке невозможен, следует попробовать «Безопасный режим», выбрав нажатием клавиши Enter соответствующий пункт на стартовом экране. Если же проблем нет, для восстановления системы достаточно будет «Обычной загрузки Windows».
Щёлкнуть левой клавишей мыши по флажку Виндовс в нижнем левом углу экрана, после чего перейти в раздел «Компьютер», ссылка на который расположена в правой панели меню «Пуск». При желании юзер может создать ярлык на рабочем столе — тогда пользоваться «Восстановлением системы», как и многими другими функциями Windows 7, станет значительно проще.
В открывшемся списке выбрать нажатием мыши «Свойства системы»; воспользовавшись одной из соседних кнопок, можно настроить камеру на ноутбуке или удалить лишние программы — одна из них могла привести к сбоям в Виндовс 7.
Перейти в раздел «Дополнительные параметры системы», находящийся в левом боковом меню нового окна.
Переключиться на вкладку «Защита системы», вторую по счёту в открывшемся списке настроек.
Здесь и находятся инструменты управления восстановлением системы. Нажав на одноимённую кнопку, юзер сможет приступить к операции.
Windows 7 предложит восстановить самые удачные, на взгляд ОС, предыдущие параметры. Если никаких возражений нет, следует нажать на кнопку «Далее» и следовать подсказкам утилиты.
Если же пользователь хочет вернуть Винду к другой точке, необходимо установить кружок напротив нижней строчки «Выбрать другую точку восстановления».
В списке, открывшемся в следующем окне, будут представлены точки восстановления Виндовс 7, созданные как системой автоматически, так и самим пользователем в ручном режиме. Выделив нужную нажатием левой клавишей мыши, следует вновь кликнуть на кнопку «Далее». Владелец компьютера или ноутбука может посмотреть, каких приложений коснутся изменения, щёлкнув по кнопке «Поиск затрагиваемых программ». Делать это нужно для каждой точки в отдельности.
Ознакомиться с параметрами операции и щёлкнуть по кнопке «Готово». Если надобность в восстановлении отпала или необходимо выбрать другую точку, следует воспользоваться соответственно кнопками «Отмена» и «Назад».
Подтвердить свои намерения, кликнув в диалоговом окошке по кнопке «Да». Как честно предупреждает ОС, операция необратима: перевернуть экран на ноутбуке с Windows 7 можно в любое время и в любом направлении, а вот вернуться в момент «до восстановления» уже не получится.
Подождать, пока Виндовс подготовит данные для начала процесса.
На время восстановления пользователь будет переключён на экран приветствия — на нём начнет отображаться информация о ходе процесса.
В итоге Windows 7 проинформирует о завершении операции и перезагрузится.
После включения компьютера или ноутбука в штатном режиме пользователь увидит на экране сообщение об успешном восстановлении. Теперь большая часть ошибок ОС должна быть ликвидирована; если это не так, следует перейти к одному из следующих методов.
Прежде чем приступать к повседневным делам и радоваться возвращению работоспособности Винды, имеет смысл создать «свежую» точку восстановления. Сделать это можно на уже известной вкладке «Защита системы», нажав на кнопку «Создать».
Теперь нужно указать имя новой «исходной» версии; чем информативнее оно будет, тем лучше — стоит потратить на наименование немного времени вместо того, чтобы использовать несколько случайных цифр или букв.
Через минуту-две система уведомит об успешном завершении операции. Теперь юзер в любое время сможет восстановить Windows 7 до текущего состояния или впоследствии подготовить несколько более удачных вариантов.
Установив галочки в обоих чекбоксах, щёлкнув по кнопке «Запуск» и подождав от нескольких минут до часа, пользователь получит исчерпывающую информацию о здоровье диска; в отдельных случаях для этого понадобится перезагрузить Windows 7.
Как откатить систему назад до точки восстановления
Откатить Windows до ранее созданной точки можно на той же вкладке «Защита системы». Для этого нажимаем на кнопку «Восстановить…» (или «Восстановление…» в Windows 7).
В появившемся окне кликаем «Далее».
В списке созданных автоматически и вручную точек восстановления выбираем нужную точку.
Проходим поэтапно до конца, пока не запустится процесс восстановления.
Не забудем упомянуть, что в Панели управления есть отдельный раздел «Восстановление». Все, что мы делали выше, можно также сделать и зайдя в него.
В Windows 10 воспользоваться сохраненными точками восстановления можно еще одним способом – с помощью утилиты «Параметры». Запускаем ее, после чего переходим в Обновление и безопасность – Восстановление. Под заголовком «Особые варианты загрузки» находим кнопку «Перезагрузить сейчас».
Нажимаем ее и ждем перезагрузки, после которой появится окно выбора действий. Переходим последовательно Поиск и устранение неисправностей – Дополнительные параметры – Восстановление системы. Далее потребуется войти под учетной записью, а потом можно воспользоваться одной из точек.
Инсталляция с помощью USB
Если скачивание браузера напрямую не удается, то можно воспользоваться другими устройством для загрузки, к примеру компьютером. Для этого потребуется:
- зайти на сайт LG;
- кликнуть на категорию «Программное обеспечение»;
- в открывшемся списке выбрать необходимую программу или обновление;
- нажать «скачать»;
- сохранить установочный файл на флешку;
- вставить USB-накопитель в ТВ;
- откроется окно с информацией об обнаружении установочного файла;
- кликнуть автоматический запуск, после чего начнется установка или обновление.
По окончании процесса иконки обозревателя появится в меню, можно приступать к использованию.
Как посмотреть все точки восстановления Windows PowerShell
Для получения нужных сведений, подобным образом используйте другое встроенное системное средство — Windows PowerShell.
Выполните следующие действия:
- Запустите Windows PowerShell от имени администратора.
- В окне оболочки введите команду (для выполнения нажмите на «Enter»):
Get-ComputerRestorePoint | Format-Table -AutoSize
- В окне Windows PowerShell показан список точек восстановления.
Для вывода списка точек восстановления в текстовом файле формата «TXT» на Рабочий стол, выполните команду:
Get-ComputerRestorePoint | Format-Table -AutoSize | Out-File -filepath "$Env:userprofileDesktopPoints.txt”