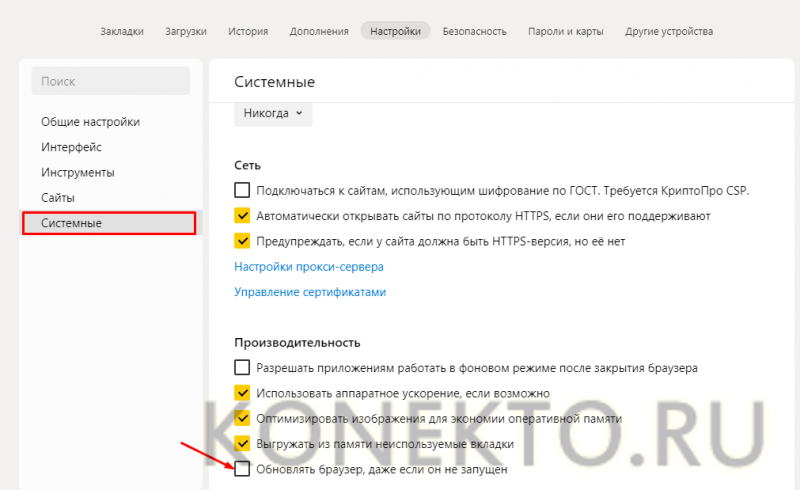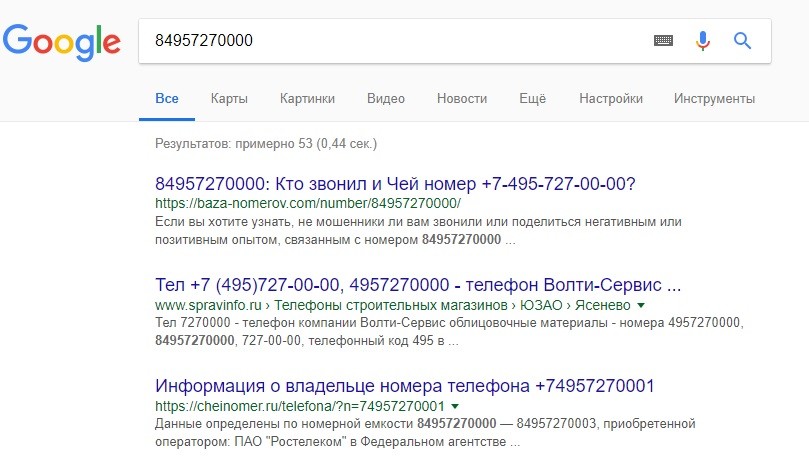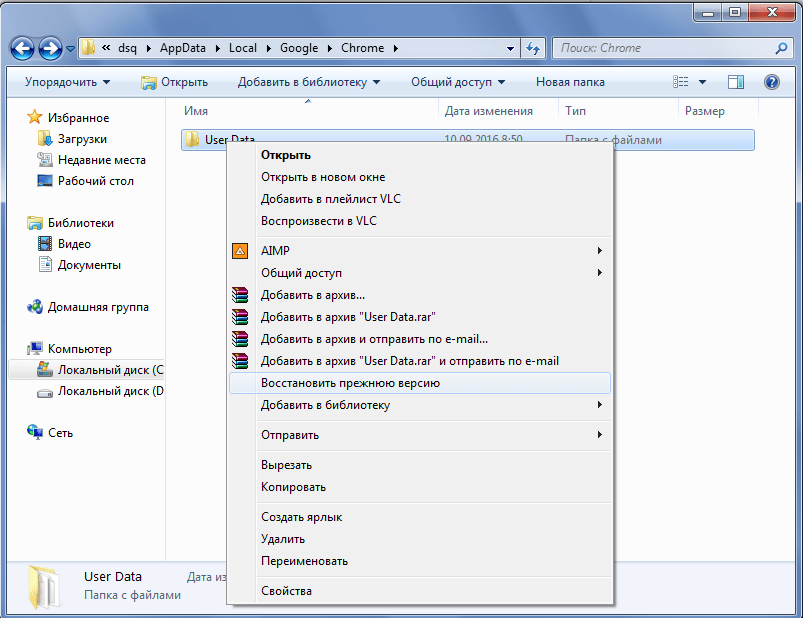Способы удаления яндекс.почты с телефона
Содержание:
- Как удалить аккаунт в почте mail.ru с телефона
- Вариант 1: Мобильное приложение
- Как удалить приложение Яндекс. Почта с телефона
- Удаляем яндекс почту через компьютер
- Пошаговая инструкция как в Яндекс почте удалить все письма сразу
- О восстановлении браузера
- Вспомогательные способы решения проблемы
- Удаляем все сообщения с телефона
- If you use a Chromebook
- Как удалить яндекс почту с телефона
- О восстановлении почты
- Как полностью удалить Яндекс-аккаунт.
- Что делать, если забыл ответ на контрольный вопрос?
- Если забыт логин (адрес ящика)
Как удалить аккаунт в почте mail.ru с телефона
Несмотря на то, что сейчас mail.ru сейчас не самый популярный почтовый сервис, многие пользователи до сих пор пользуются этими электронными ящиками. В большинстве случаев это связано с тем, что старый адрес полностью устраивает, к тому же здесь хранится большое количество нужной информации.
Майл ру существует не только как веб-ресурс. Разработчики создали приложение на смартфон для операционных систем Android и iOS. С их помощью пользователь может просматривать письма, получать уведомления и ввести переписку со своего устройства.
Чтобы удалить аккаунт в почте mail.ru пользователю нужно:
- Запустить мобильное приложение.
- Пройти авторизацию.
- Кликнуть на значок аккаунта, который находится в правом нижнем углу экрана.
- Перейти в раздел «Информация».
- Выбрать пункт «О программе».
- Нажать на «Помощь».
- Найти раздел «Аккаунт» и выбрать пункт «Удаление аккаунта».
После этого пользователь будет перенаправлен на страницу, в которой содержится последовательность действий для удаления учетной записи. В первом пункте инструкции находится ссылка, на которую следует перейти.
В открытом окне пользователю необходимо будет пройти авторизацию повторно, вести логин, а также пароль от своей учетной записи. Также, нужно ввести код, который будет отображен на картинке.
Система оповестит, что все данные, которые хранились в данном аккаунте, будут удалены. Это относится к письмам, календарю, ответам и так далее. Кроме самой почты, будет также удален аккаунт с сервиса «Мой мир».
Подробнее о том, как удалить аккаунт, можно посмотреть в данном видео
Как удалить почтовый ящик, если забыл пароль
Для удаления учетной записи, пользователю следует пройти авторизацию на сервисе. Для этого необходимо ввести сам адрес электронной почты, а также пароль. Но если сервисом долгое время не пользовались, пароль от него может быть утеряно.
Для начала пользователю следует перейти в главное меню приложения.
На экране должно отображаться окно для ввода электронного ящика и самого пароля.
Здесь есть команда «Забыли пароль», которую следует выбрать. После этого начнется процесс восстановления ключа.
Пользователь сможет восстановить доступ только в том случае, если подтвердит, что электронный адрес действительно принадлежит ему.
Для смены пароля и получения доступа к своему аккаунту, необходимо воспользоваться следующей инструкцией:
- На экране отобразится секретный вопрос, который пользователь устанавливал во время регистрации. На него нужно указать ответ. После этого ввести текст с картинки и кликнуть на «Восстановить пароль».
- Если пользователь не помнит ответ на секретный вопрос, он может нажать на соответствующий пункт. После этого откроется окно, в котором следует указать всю информацию, которая была добавлена при создании. Здесь следует вводить имя и фамилию, дату рождения, секретный вопрос, почта, которая используется для связи, и приблизительную дату создания аккаунта. После этого нажать на «Продолжить». Чем больше информации введет пользователь, тем выше вероятность, что доступ к аккаунту будет восстановлен.
После того, как доступ будет восстановлен, пользователю необходимо придумать новый пароль. Его лучше записать, так как он понадобится в дальнейшем. В противном случае при следующей попытке удаления аккаунта, также придется восстанавливать пароль.
Как восстановить пароль от почтового ящика mail.ru, можно посмотреть в данном видео
Вариант 1: Мобильное приложение
Само по себе мобильное приложение Яндекс.Почты может быть удалено с телефона многими способами в зависимости от используемой операционной системы. Мы рассмотрим четыре основных варианта, тогда как по желанию можно найти и альтернативные методы, к примеру, воспользовавшись компьютером.
Подробнее: Удаление приложений с телефона
Способ 1: Управление ярлыком
Наиболее простой метод удаления мобильного клиента Яндекс.Почты с Android или iOS-устройства заключается в использовании возможностей оболочки. Учтите, что способ хоть и является универсальным, на некоторых смартфонах порядок действий может значительно отличаться от описанного нами.
Android
- Чтобы выполнить удаление ПО данным методом на Андроид, коснитесь и удерживайте ярлык до появления подписи «Удалить» в верхней части экрана. После этого попросту перетяните значок в соответствующую область и подтвердите деинсталляцию.
Некоторые графические оболочки позволяют удалять приложения через контекстное меню. Для реализации задачи в таком случае снова зажмите иконку, но на сей раз воспользуйтесь пунктом «Удалить» в появившемся списке.
Кроме прочего, даже если ярлык на рабочем столе нельзя использовать для деинсталляции, чаще всего это можно сделать через полный список приложений. Обязательно попробуйте повторить описанные действия на указанном экране.
iOS
В случае с iOS-устройствами процедура удаления значительно проще, так как каждая новая версия фирменной оболочки практически не отличается от предыдущей по части решения интересующей нас задачи. Для деинсталляции удерживайте значок на одном из главных экранов и воспользуйтесь иконкой крестика в углу приложения.
Подробнее: Удаление приложений на iOS
Способ 2: Страница в магазине
Еще один весьма простой метод удаления рассматриваемого клиента сводится к использованию официального магазина приложений. При этом актуально это использовать только в случае с Android, где, в свою очередь, могут быть предустановлены и другие приложения-магазины.
- Воспользуйтесь представленной выше ссылкой, чтобы перейти на официальную страницу Яндекс.Почты. Здесь нажмите кнопку «Удалить» и подтвердите процедуру через всплывающее окно.
Дождитесь завершения деинсталляции и появления соответствующего уведомления. Впоследствии приложение можно будет скачать заново.
Обратите внимание, что с телефона удаляется только ПО, тогда как привязанная учетная запись по-прежнему сохраняется. В связи с этим после повторной установки потребуется лишь подтвердить вход
Способ 3: Настройки системы
Основной метод удаления мобильных приложений на Android и iOS заключается в использовании системных «Настроек». При этом сама процедура может незначительно отличаться в зависимости от модели устройства и установленной операционной системы.
Android
- Откройте «Настройки» и перейдите на страницу «Приложения». Здесь необходимо найти «Яндекс.Почту» для просмотра подробной информации.
Нажмите кнопку «Удалить» в левой части экрана и подтвердите процедуру через всплывающее окно. В результате начнется процедура деинсталляции.
Когда клиент исчезнет со смартфона, вы автоматически переместитесь в предыдущий раздел со списком приложений.
iOS
- На платформе iOS первым делом необходимо перейти в «Настройки» и открыть «Основные». Среди представленных разделов выберите «Хранилище iPhone».
Пролистайте список установленных программ до «Яндекс.Почты» и, оказавшись на странице с информацией, нажмите «Удалить программу». Действие необходимо будет подтвердить через всплывающее окно.
Способ 4: Сторонние приложения
Кроме стандартных средств операционной системы, на Android-устройствах можно воспользоваться специальными приложениями, предоставляющими возможность принудительного удаления прочих установленных программ. Преимуществом такого подхода является максимально эффективная деинсталляция, позволяющая избавиться от всех связанных с почтой файлов.
- В качестве примера нами будет использоваться весьма популярная программа CCleaner. Для того чтобы начать удаление Яндекс.Почты с помощью указанного ПО, разверните главное меню и выберите раздел «Приложения».
Дождитесь завершения проверки памяти на предмет наличия ненужных файлов и после этого из списка установленных программ выберите «Яндекс.Почту».
Пролистайте страницу ниже и воспользуйтесь кнопкой «Удалить». Для завершения в обязательном порядке подтвердите деинсталляцию.
Как удалить приложение Яндекс. Почта с телефона
Иногда сервис занимает слишком много места на телефоне и единственное, что можно сделать – это удалить его с девайса навсегда. К такому действительно нужно прибегнуть.
Удаление происходит через обычный сервис от Плей Маркета. Он установлен на всех телефонах системы Андроид. Если необходимо удалить почту прямо через Айфон, то стоит удалять его через официальные сервисы.
Алгоритм достаточно прост, таким методом можно не только удалить Яндекс. почту, но и другие программы:
- Для начала пользователю необходимо перейти в Плей Маркет который, как правило, располагается на стартовом экране телефона. Это приложение встроено в систему;
- Далее пользователю нужно ориентироваться на главной странице. Приложение автоматически предлагает другие приложения, которые вовсе не нужны. Нужно перейти в боковое меню, которое располагается слева. Сделать это можно как взмахом, так и при помощи трех черточек, которые располагаются в левом верхнем углу;
- Пользователь должен быть заранее зарегистрирован в системе Плей Маркета. Если у пользователя нет аккаунта, то его необходимо восстановить. О том, как зайти в свой аккаунт на Плей маркете, можно посмотреть в видео ниже.
- После перехода в меню, нужно найти раздел «Мои приложения и игры». В нем как раз и располагаются все те программки, которые установлены на устройстве человека;
- Перейдя в этот раздел, открывается несколько возможных вариантов. Пользователю нужно перейти в пункт «Установленные»;
- После этого находим програму Яндекса, которую пользователь и хочет удалить. Кликаем на неё. Как правило, рядом с ней стоит либо кнопка «Обновить» или же «Открыть»;
- Теперь кликаем на кнопку «Удалить» и соглашаемся с условиями удаления.
Таким образом при помощи Плей Маркета пользователь смог просто и легко удалить почту со своего телефона. Это только полдела, так как удалилось само приложение, а не аккаунт, который зарегистрирован в нем.
Удаляем яндекс почту через компьютер
- Перейдите на главную страницу Яндекса yandex.ru
-
Нажмите на кнопку в правом верхнем углу «Войти в почту», если вы ещё не авторизованы. Если вы уже авторизованы, то перейдите по этому адресу Passport.yandex.ru и следуйте инструкции с 5-го пункта.
-
Укажите ваш логин и пароль от яндекс почты и нажмите «Войти», что бы пройти авторизацию.
-
После авторизации, вы попадёте на страницу с вашими письмами. В правом верхнем углу нажмите на имя аккаунта или изображение профиля. Раскроется меню аккаунта, выберите пункт Управление аккаунтом.
-
Вы попадёте на страницу «Яндекс Паспорт». Должна выглядеть как на скриншоте ниже.
- Опуститесь в самый низ страницы.
-
В самом низу вы увидите кнопку Удалить аккаунт, нажмите на неё.
- После нажатии вы увидите сообщение:
-
Опуститесь в самый низ. Введите указанные символы, а так же укажите ответ на ваш секретный вопрос, если у вас не был привязан телефон. Если яндекс аккаунт был привязан к телефону, то нужно будет нажать на кнопку «Получить код подтверждения». Вам на телефон придет смс с кодом, который необходимо ввести в поле «Код подтверждения».
- Вас попросят подтвердить удаление яндекс аккаунта, вы получите следующее сообщение.
-
Если вы согласны с предупреждением, то нажмите на кнопку Удалить аккаунт.
- Вас перекинет на страницу авторизации. Готово, вы удалили свой аккаунта на яндекс почте.
Почта будет заморожена на 30 дней, то есть не кто не сможет зарегестрироваться с таким же логином в течении 30 дней. По истечению месяца аккаунт на яндекс почте удалиться навсегда.
Пошаговая инструкция как в Яндекс почте удалить все письма сразу
Процесс удаления немного отличается в зависимости от способа входа
в почту:
- через полную версию сайта;
- мобильную версию;
- через приложение «Яндекс почта» на телефоне.
1) зайдите на почту и нажмите “Создать папку”:
2) во всплывающем окне пишите название к примеру “Важное” и нажимаете “Создать папку”:
3) все, папка создана! Она будет в меню под “Входящие”:
4) для добавления важного письма нужно поставить галочку напротив того, которое хотите перенести, после нажать на “В папку” и выбрать папку:
Чтобы удалить несколько писем нужно последовательно устанавливать галочку на каждое – это отнимает много времени и нервов, особенно если корреспонденция многочисленная. Последовательность действий при удалении корреспонденции из полной версии сайта почтового ящика следующая:
1) после входа в почту выберите папку, из которой требуется удалить:
2) к примеру, из папки “Входящие”, зайдя в нее, ставите галочку в чекбоксе вверху всех писем. Выделиться только от 29-32 писем:
3) после ее нажатия активируется строка удаления. Можно кликнуть «Удалить» или «Выбрать все письма в этой папке». Для удаления всех писем, нажмите “Выбрать все письма в этой папке”, после чего нажимаете “Удалить”. Таким образом, они все удалятся:
Если оказалось, что удалены некоторые нужные, не беда. Их можно восстановить – все либо выборочно:
1) для этого открываем «Удаленные», наводим курсор на письмо, подлежащее восстановлению, нажатием правой кнопки мыши вызываем всплывающее меню и выбираем «Переложить в папку»:
2) можно пометить все галочкой или некоторые из писем (кликнув только на некоторые из них). После чего выбираем «В папку». Указываем ту, в которую нужно перенести восстановленные:
Если все или некоторые из писем были удалены из «Удаленные», то возможности восстановления нет, они удаляются навсегда!
В отличие от предыдущих методов, которые помещают письма в «Удаленные» после удаления, применение этого метода приводит к полному уничтожению:
1) выбираем знак настроек, расположенный в правой верхней области страницы. Во всплывшем окне кликаем «Папки и метки»:
2) выбираете папку, из которой хотите удалить, к примеру, «Входящие» и нажимаете «Очистить»:
3) во всплывающем окне выбираете «Удалить письма навсегда» и жмете «Очистить»:
Для возвращения в почту нажмите на три полоски возле логотипа «Яндекс Почта» и во выпадающем меню нажимаем на «Почта»:
Еще один самый быстрый способ по очистке папок «Спам» и «Удаленные».
1) нажмите, к примеру, на «Удаленные» и на значок очистки (метелка) и «Очистить»:
Вертикальная HTML линия
О восстановлении браузера
Понятно, как удалить «Яндекс» с ПК. И почту тоже. А можно ли как-то восстановить брузер?
Да, но только частично. Обычно все данные браузеров удаляются (особенно если в мастере удаления поставить соответствующую отметку), но вернуть интернет-обозреватель и некоторые его данные можно.
Для этого потребуется:
- Найти и скачать желаемую версию Yandex.Browser.
- Запустить загруженный документ.
- Завершить инсталляцию путем следования указаниям на экране.
Через несколько секунд браузер установится и откроется на компьютере. Можно пользоваться им в полной мере. Только все настройки обозревателя собьются. Их нужно восстанавливать вручную.
Зато при желании можно восстановить закладки. Для этого до удаления браузера нужно зайти в настройки браузера, открыть «Диспетчер закладок» (в меню «Закладки») и выбрать «Импорт в html» в разделе «Управление». Сохраненный файл экспортируется в браузер аналогичным образом.
Вспомогательные способы решения проблемы
Если вам не помог ни один метод, тогда остается ещё вариант – это поместить данную библиотеку в папку с игрой, иногда она запрашивается именно оттуда. Такой подход крайне нежелателен в разработке приложений, поэтому вероятность использования его мала.
Иногда помогает переустановка, какой-нибудь из этих сред разработки, начните с тех, что являются самыми старыми из установленных у вас на компьютере.
В том случае, если у вас просто Microsoft Visual C++ конфликтует с каким-либо установленным приложением, утилитой или расширением, вам следует определить, что именно работает не правильно. Что бы это сделать вы можете первым делом удалить абсолютно не нужные элементы, а далее снимать в процессах другие возможные варианты, пока не найдете нужный. Не трогайте те процессы, у которых пользователь указан как system, NETWORK service, LOCAL service, они нужны системе для работы, даже если вы случайно их сняли, не волнуйтесь, просто перезапустите компьютер. После обнаружения конфликта, удалите приложение или, если оно вам необходимо, просто не используйте его одновременно с игрой.
Последним способом, который может помочь решить вашу проблему, является банальная переустановка приложения, в котором вы столкнулись с такой трудностью. Во время установки, поставьте все галочки на предлагаемых к установке платформах. В комплекте с игрой, практически всегда, идёт подходящая версия и комплект необходимых для корректной работы программ.
Удаляем все сообщения с телефона
К большому сожалению сразу все письма из раздела «Входящие» удалить нельзя, только по одному (по крайней мере в iphone (айфоне)).
1) для этого нужно зайти в яндекс почту на телефоне и нажать «Входящие». Выбираете то, которое хотите удалить и движением пальца влево проводите по нему. После чего появиться фавикон мусорника, после нажатия на фавикон оно удалится в «Удаленные»:
2) в опциях, обозначенных тремя точками есть много функций, через которые также можно удалить:
3) удалить все письма можно только «Удаленные» и «Спам», нажав «Очистить» и подтвердить очистку:
Внимание! На удаление могут пометится не все письма, а лишь те, которые успели загрузиться. Если корреспонденции много, действия придется повторить несколько раз
Вертикальная HTML линияЧитайте: “Как отписаться от рассылки на Mail.ru, Yandex, Gmail и Rambler”.
If you use a Chromebook
You won’t be able to use any Chrome apps or extensions for the deleted account, both free and paid.
You’ll still be able to:
- Let others use your Chromebook temporarily
- Sign in with a Google Account that hasn’t been deleted
If your account has been hacked
Before you delete a hacked or compromised account, consider using Security Checkup to learn more about what parts of your account were accessed without your permission. That way, you can take steps to reduce further harm caused by the hacker. For example, if you:
- Save passwords in your Google Account, you can find out if they were accessed so you know if they need to be changed.
- Save contacts in your Google Account, you can find out if they were downloaded so you can let contacts know if they should watch out for suspicious messages.
- Use Google Pay for transactions, you can check if there are any unauthorized payments so that you can dispute them.
Important: Once your account is deleted, you can no longer use Security Checkup to review activity in that account.
Как удалить яндекс почту с телефона
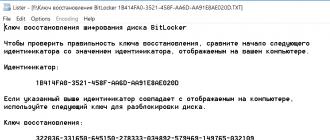
У ряда обладателей почтового ящика на Яндексе может возникнуть потребность в удалении своей почты на данном ресурсе. Связано ли это с тотальным отказом пользоваться сервисами Yandex, или у пользователя сложилось мнение, что его ящик взломали, или человеку надоел постоянный надоедливый спам – факт в том, что появилась потребность избавиться от своего почтового ящика на Яндекс, и пользователь не знает, как это осуществить. В этом материале я расскажу, как удалить почту на Яндексе и поясню, какие шаги для этого нужно сделать.
Удаление почтового ящика в Яндекс
При удалении почты в Yandex обратите внимание на следующее
Если вы задумываетесь над тем, чтобы деинсталлировать свою почту из Яндекса навсегда, то учтите, что если вы позже вдруг передумаете и захотите вернуть удалённые данные, то сделать это будет уже невозможно. Потому не спешите удалять ящик в состоянии аффекта, в случае, если вы получили неприятное письмо от назойливого собеседника (его всегда можно будет отправить в чёрный список), или вас ящик переполнен спамом (можно настроить специальные фильтры) или вы получили смс-сообщение о том, что третье лицо изменяет данные вашего аккаунта (этому также можно воспрепятствовать с помощью смены пароля и обращения в техподдержку).
В случае, если же вы попросту забыли свой пароль к почте, то его всегда можно восстановить с помощью стандартной процедуры, или обратится за содействием в ту же службу техподдержки, и для этого нет никакой необходимости удалять свой личный Яндекс е-мейл.
Помните, что после удаления аккаунта вы не сможете создать ящик с идентичным логином в течение полугода, потому взвесьте все «за» и «против», и если приняли твёрдое решение, тогда переходите к следующему пункту. Также вам может быть интересен алгоритм избавления от почты Майл.ру.
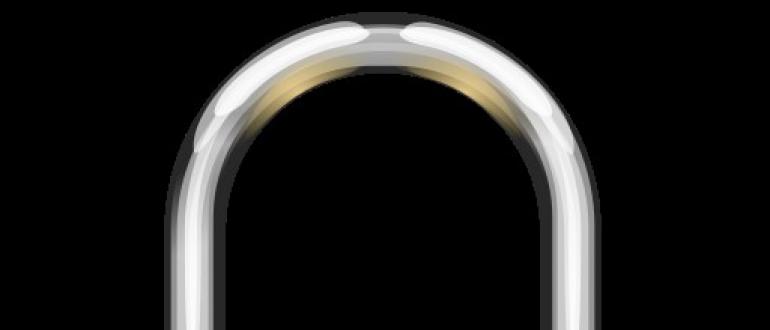
Уничтожение аккаунта Яндекс
Для того, чтобы убрать электронную почту Yandex навсегда рекомендую выполнить следующий ряд действий:
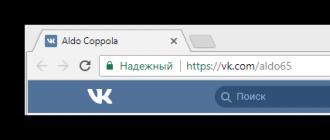
О восстановлении почты
Как восстановить удаленный «Яндекс»-профиль?
Дело все в том, что технически сделать это никак нельзя. После подтверждения операции удаления все данные пользователя будут стерты с главного сервера. И поэтому вернуть их не получится.
Единственное, что сможет сделать пользователь — это восстановить логин. То есть повторно использовать его для работы с почтовым сервисом. Но восстановление происходит не раньше, чем через месяц после удаления ящика.
Получается, что восстановление удаленной почты не имеет места. Освобожденный логин использовать при регистрации человек сможет, но не более того. Восстановление производится путем обычной регистрации на сервисе Yandex.Почта.
Как полностью удалить Яндекс-аккаунт.
Если избавившись от Яндекс почты Вам заодно захочется ещё и полностью удалить свой Яндекс-аккаунт, то на личной страничке настроек нужно просто найти ссылку «Персональные данные
» и перейти по ней.
На открывшейся в браузере странице, в самом её низу, Вы должны увидеть ссылку «Удалить аккаунт
«. Жмем по ней и попадаем на страницу с формой «Удаление аккаунта на Яндексе
«.
Вот и всё — нам остается лишь ввести в текстовое поле свой пароль, нажать кнопочку «Удалить
» и мысленно пожелать Яндексу удачи, но уже без вас и без вашего аккаунта.
Электронная почта — это средство общения множества людей. Через нее можно обмениваться текстовыми сообщениями, отправлять медиафайлы. Различные располагают широким спектром дополнительных функций. Часто бывает, что пользователи решают поменять почтовый ящик и воспользоваться услугами другой компании. В этом случае нужно избавиться от предыдущего. Как это сделать? В данной статье мы рассмотрим, на «Яндексе»
Обратите внимание, что после его ликвидации получать электронные письма и, соответственно, отправлять их, вы не сможете. Кроме того, исчезнет возможность пользования сервисами данного сайта
Что делать, если забыл ответ на контрольный вопрос?
- проверить текущую раскладку на клавиатуре: возможно, текст вводится латинскими буквами;
- если в качестве ответа используется слово с применением транслитерации, то нужно попробовать разные варианты написания фразы, например, «mestnyi» или «mestniy».
- если ответом является конкретная дата либо же номер телефона, то можно попробовать изменить формат написания, например, не 01.01.1998, а 1998.01.01 или 01.01.98. Номер телефона можно попробовать ввести, начиная с «8» или с «+7» или же вбить 10-значный цифровой код.
- Авторизоваться в почтовом сервисе, тапнув по интерактивной клавише «Войти в почту», которая находится в правом верхнем углу страницы поисковой системы Yandex.
- Зайти на портал «Яндекс.Помощь» («Support»).
- Во встроенной поисковой строке ввести ключевой запрос «Не помню ответ на контрольный…».
- Перейти по гиперссылке «Страница редактирования контрольного вопроса».
- На экране отобразится страница портала «Яндекс.Паспорт», а во вкладке «Изменение контрольного вопроса» появится возможность выбора question и указания нового ответа на него.
- Чтобы ввести вопрос, необходимо кликнуть по полю «не выбран» и указать нужную опцию раскрывшегося списка, например, «Фамилия вашего любимого музыканта», «Задайте собственный вопрос» и т.д. После активации данной функции на экране отобразится ячейка «Ваш вопрос», которое нужно заполнить, затем вбить текст в поле «Ваш ответ» и нажать на интерактивную клавишу «Сохранить».
- Кроме того, на страничке изменения контрольного question’а также есть едва заметная гиперссылка «Удалить аккаунт», расположенная в самом низу окошка браузера.
- Если перейти по указанной гиперссылке, то пользователь сразу попадет на страничку «Удаления аккаунта на Яндексе», в которой нужно заполнить поля с символами, указать свой номер телефона для получения кода подтверждения (при наличии) и кликнуть на интерактивную клавишу «Delete».
Можно также восстановить контрольный вопрос немного иначе:
- Перейти в раздел «Яндекс.Помощь», ввести в поисковой строке ключ «Не могу удалить аккаунт» — кликнуть по первому отобразившемуся результату поиска.
- В конце статьи указана гиперссылка «Не помню ответ…». Нужно перейти по ней и выбрать опцию «Редактирования контрольного вопроса» либо «Восстановления доступа», если пользователь забыл логин и пароль от своего майла.
- При выборе опции «Восстановления доступа» юзер попадет на страничку, в которой нужно указать логин или email.
- Если перейти по гиперссылке «Я не помню логин», то для восстановления доступа придется воспользоваться мобильным телефоном. К сожалению, для старых e-mail подобный способ не сработает, так как такие почтовые ящики, скорее всего, еще не были привязаны к сотовому.
- В остальных же случаях достаточно ввести номер телефона и символы с капчи, нажать на «Продолжить», дождаться поступления SMS-сообщения с кодом подтверждения и ввести его в пустом поле, отобразившемся на сайте Yandex.
- Авторизоваться в почте и ликвидировать ее указанным в самом начале статьи способом (тапнуть по значку шестеренки в правом углу почты, зайти во «Все настройки», проскролить вниз экрана до незаметной надписи «Удалить», нажать «Продолжить» и подтвердить свое намерение, введя SMS-код, ответ на контрольный вопрос и информацию с капчи).
- Если в пункте 4, т.е. в окне «Восстановление доступа», указать свой логин или e-mail и нажать на «Далее», то можно выбрать способ восстановления доступа: через телефон или дополнительный e-mail. При этом дополнительная электронная почта должна была указаться при регистрации «Яндекс.Паспорта». В противном случае восстановить доступ указанным способом будет невозможно.
- Проверить свой дополнительный e-mail и действовать согласно полученной инструкции по восстановлению доступа.
- После того как пользователь войдет в почту, необходимо повторить действия, указанные в п.6 настоящей инструкции.
- Чтобы навсегда удалить почтовый ящик на Яндексе, нужно также не забыть сразу после его уничтожения избавиться от аккаунта – в появившемся окне «Другие настройки» тапнуть на опцию «Удалить аккаунт», ввести логин, пароль и информацию с капчи и кликнуть на опцию «Delete», которая находится в нижней части экрана.
Если забыт логин (адрес ящика)
Логин – это уникальный адрес в Яндексе, на который вы получаете письма. Его нужно обязательно знать для входа в почту, ведь именно по нему система распознает пользователя. Он указан до знака @ в адресе электронного ящика.
Логин может состоять из букв и цифр, может содержать промежуточные знаки, например, точку или нижнее подчеркивание
Для входа важно вводить все знаки правильно, ведь в случае ошибки система не распознает вас и не пустит в личный кабинет
Например, адрес электронного ящика petrov.ivan-36@yandex.ru, а вы при входе пользователь набирает petrov.ivan36. Пропущен всего один знак (дефис), но система все равно его не пропустит.
Как узнать логин. Если вы не помните точный логин, можно попробовать посмотреть его браузере – программе, при помощи которой вы пользуетесь интернетом.
Для этого перейдите по адресу mail.yandex.ru. Щелкните левой кнопкой мыши в поле «Введите логин, почту или телефон». Если повезет, появится окошко с именами, которые вы использовали для входа.
Еще один простой способ узнать логин – спросить у того, с кем вы вели переписку. Попросите его найти письмо, которое он получил от вас или которое отправил вам (в папке «Отправленные»). Если открыть письмо, вверху будет написан адрес вашей почты.
На заметку. При попытке входа может появиться сообщение, что такого аккаунта нет. Не пугайтесь: система не удалила ящик, она просто не смогла опознать вас и предлагает зарегистрировать новый адрес.
Возможно, при вводе вы пропустили точку или промежуточный знак. Или ввели не ту букву/цифру. Попробуйте другие варианты написания.