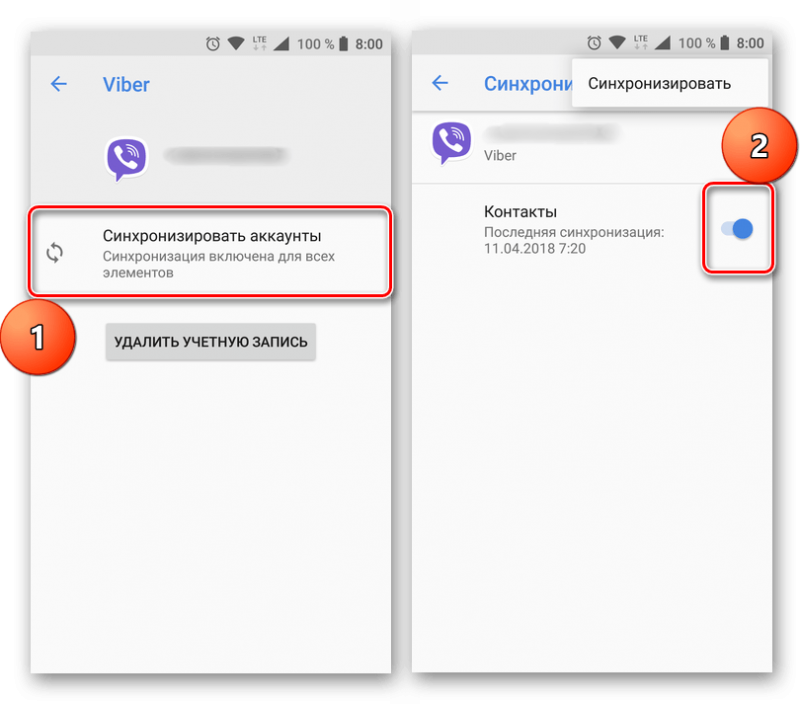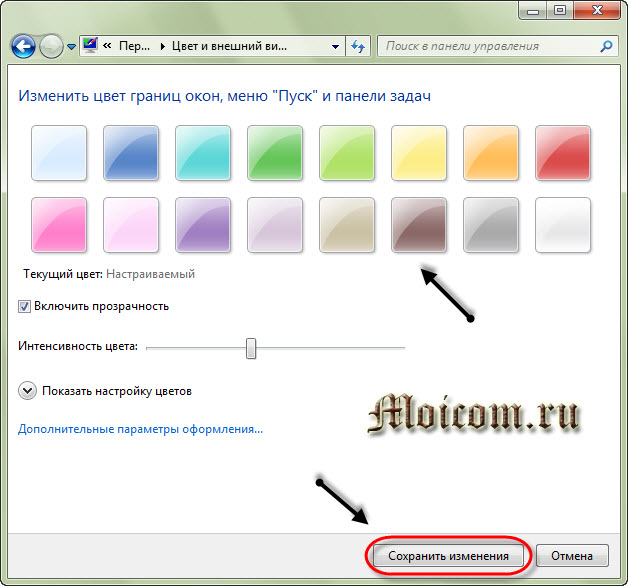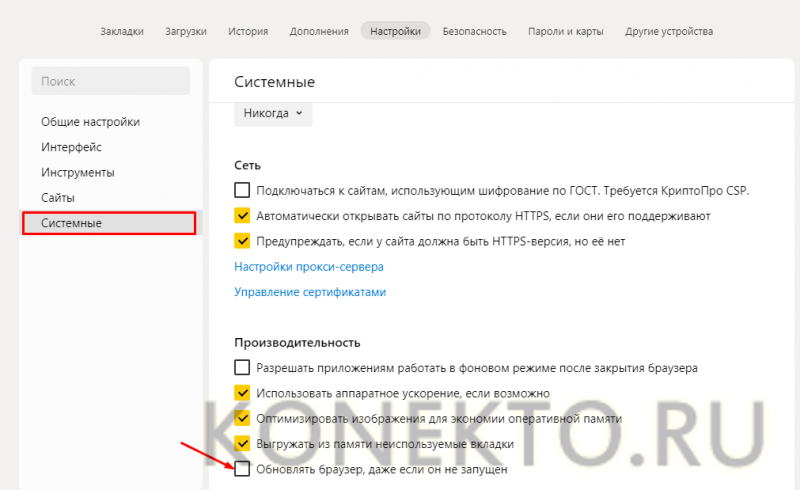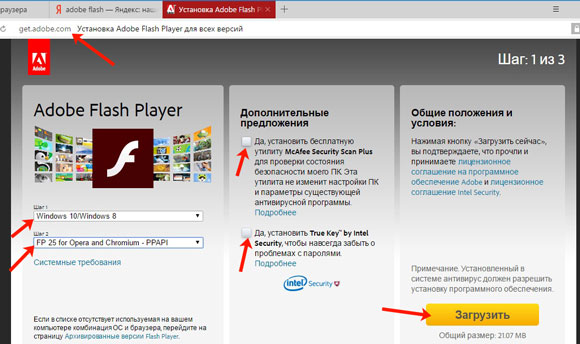Отключение открываемой вкладки при запуске яндекс.браузера
Содержание:
- Где находятся закладки в браузере
- Как вернуть удаленные закладки в яндексе
- Как убрать лишние вкладки в Яндекс браузере?
- Удаление закладок на мобильных устройствах
- Люди
- Как вернуть визуальные закладки?
- Насколько безопасной является платная накрутка подписчиков в Ютубе?
- По насыщенности и оттенку
- Горячие клавиши для работы со вкладками
- Редактирование и удаление закладок
- Как убить время с пользой
- Отключение прокси в Яндекс браузере
- Как удалить закладки в Вконтакте
- Удаление одним действием
- Как очистить, закрыть недавно закрытые вкладки в истории компьютера, телефона, планшета?
- Как очистить историю просмотров с компьютера
- Рейтинги
- Какой лучше выбрать водяной полотенцесушитель: рейтинг производителей
- Рейтинг лучших проводных наушников 2020 года
- Рейтинг лучших мобильных телефонов для игр
- Как отключить Голосовое СМС Мегафон
- Процедура удаления визуальных закладок Яндекс из браузеров
- HWiNFO
- Удаление через профиль браузера
- Удаление закладок
- Место хранения
- Место хранения
- Очищение истории в Яндекс.Браузере на Android
Где находятся закладки в браузере
Как вернуть удаленные закладки в яндексе
Если вы случайно стерли нужную вам вкладку, её можно вернуть. Для этого зайдите в диспетчер закладок и выберите пункт «Упорядочить». В выпадающем списке нажмите «Отменить удаление» – все стертые за последнюю сессию страницы вернутся в перечень
Если после удаления вы успели перезапустить программу, подобная функция не сработает. Вернуть адреса страниц поможет функция «Восстановление системы» от Windows. С её помощью вы можете откатить систему до её состояния на определенный момент. Найти данную функцию вы можете на панели управления Windows, открыв её вы увидите даты последних сохранений системы. Выберите дату до процесса очистки панели и нажмите «Готово».
После завершения процесса перезагрузите компьютер, и проверьте состояние Yandex browser и его элементов.
Как убрать лишние вкладки в Яндекс браузере?
По мере сёрфинга в Яндекс браузере на компьютере постоянно появляются вкладки, которые нужно удалить для освобождения рабочего пространства и перехода к более приоритетным задачам. Их можем закрыть тремя подобными способами, всё зависит от желаемого результата.
Как убрать вкладки с Яндекс веб-обозревателя:
- Закрываем одну вкладку. Нужно всего лишь нажать на крестик в правой её части. Это самый банальный и часто используемый способ. То же самое можем сделать, нажав ПКМ по открытому сайту и выбрав «Закрыть вкладку».
- Удаляем все вкладки, расположенные справа от текущей. Предварительно можем отсортировать их, влево – нужные, а вправо – остальные. Дальше жмём ПКМ по табу и выбираем «Закрыть вкладки справа».
- Оставляем только одну вкладку, удалив все остальные. Кликаем правой кнопкой мыши и выбираем «Закрыть другие вкладки».
Лучший способ, как удалить вкладку в Yandex браузере, стоит подбирать самостоятельно, смотря по тому, сколько ненужных страниц есть и как много из них нужно оставить.
Удаление закладок на мобильных устройствах
Многие пользователи для навигации по поисковым системам используют мобильный гаджет. По функциональным возможностям они мало чем отличаются от персональных компьютеров, а принцип действий, касающийся управления меню приложения, остается тем же. Инструкция, как удалить закладки в браузере Яндекс с телефона, все же имеет некоторые отличия. Процесс следующий:
- Необходимо запустить обозреватель, после чего перейти в панель сохраненных ссылок.
- Если пользователь нашел ссылку, от которой нужно избавиться, ее потребуется выделить, а затем нажать и удерживать несколько секунд.
- Появится сообщение, предлагающее выполнить очистку элемента, команду нужно подтвердить.
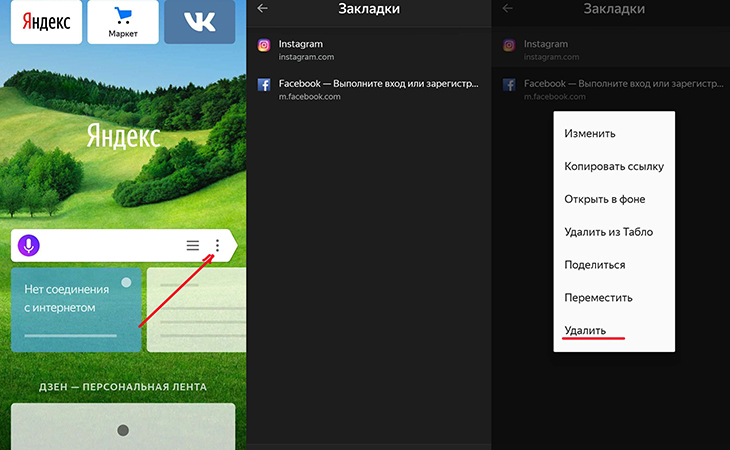
Помимо удаления закладок Яндекс на Андроид, полезной будет также информация о том, как создать закладку. Для этого в правой верхней части экрана выполняется нажатие на кнопку с изображением трех точек, после чего откроется меню со списком команд. Из предложенных действий выбирается пункт «Добавить в закладки». Рекомендуется изменить название страницы, так как в режиме по умолчанию оно бывает слишком длинным. После изменения названия нужно сохранить произведенные действия.
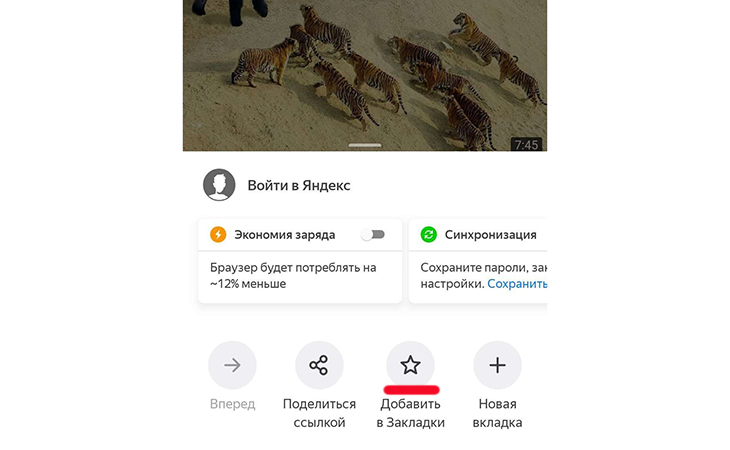
Люди
Начнем с наиболее простого и распространенного решения — попытаемся избавиться от избранных страниц. Людей из упомянутого списка удалять не слишком трудно.
Чтобы это сделать, потребуется:
- Пройти авторизацию на vk.com. Люди, которые не зарегистрированы в системе, не смогут работать с настройками социальной сети.
- Открыть в левом меню пункт «Закладки».
- В правой части окна щелкнуть по надписи «Люди».
- Подвести курсор мыши в правый угол аватарки человека, которого хочется убрать.
- Нажать на крестик.
- Подтвердить удаление.
После проделанных действий анкета человека перестанет показываться в соответствующем меню.

Как вернуть визуальные закладки?
Визуальные закладки представляют собой список интернет страниц, который появляется в стартовом окне вашего браузера. Такой список может показывать как ваши любимые страницы, так и сайты, на которые вы недавно заходили. История посещений сохраняется в памяти вашего персонального компьютера. Вы можете настроить Яндекс закладки так, как удобно вам.
Иногда, при неудачной перезагрузке компьютера, или же при некачественном обновлении новой версии браузера, сохранённые визуальные Яндекс закладки пропадают. Это доставляет проблемы пользователю, так как удобные закладки полностью пропали из памяти компьютера. Восстановить их не составляет труда
Важно лишь знать порядок действий
- Откройте ваш браузер и найдите меню “Закладки”. Щелкнув по нему, вы увидите кнопку “Отобразить все закладки” – нажмите на нее левой кнопкой мыши. Перед вами появится библиотека, при помощи которой можно управлять закладками в Яндексе;
- Найдите меню “Импорт и резервирование”. Щелкните левой кнопкой мыши по полю “Восстановить”. Выберите то, как вы хотите восстановить визуальные закладки: через архивную копию или из прямого файла в Яндексе;
- В Яндексе выберите меню “Настройки”. Отметьте опцию “Отображать визуальные закладки при открытии новой вкладки или окна”. Затем перейдите в раздел “Расширения” и вы увидите в списке “Яндекс бар”. При открытии Яндекс страницы, все визуальные закладки отобразятся перед вами.
Такой способ восстановить закладки очень прост и удобен. Если вдруг ваши визуальные закладки в Яндексе удалились, вы с легкостью сможете их восстановить, не потеряв ни одной нужной ссылки.
Для того чтобы восстановить визуальные закладки, стоит понять как их установить. Каждый пользователь ПК предпочитает пользоваться различными браузерами. Это логично, так как некоторые ценят скорость, другие дизайн, третьи удобство. Современные браузеры сочетают в себе все эти качества, но некоторые выделяются за счет более высоких показателей того или иного параметра. Каждый из них имеет свои достоинства и недостатки. Для того чтобы восстановить визуальные закладки в Яндексе, следует провести набор действий.
Насколько безопасной является платная накрутка подписчиков в Ютубе?
По насыщенности и оттенку
Горячие клавиши для работы со вкладками
- Windows
- macOS
| Переключение между вкладками | |
|---|---|
|
Ctrl Ctrl |
|
|
Ctrl Ctrl |
|
|
Ctrl |
|
| Выбрать последнюю вкладку |
Ctrl |
| Открытие вкладки | |
| Создать новую вкладку |
Ctrl |
| Ctrl + нажать ссылку |
|
|
Ctrl |
|
| Закрытие вкладки | |
| Закрыть активную вкладку |
Ctrl |
| Зависшие вкладки и окна | |
| Открыть диспетчер задач |
Shift |
| Переключение между вкладками | |
|---|---|
| Переключиться на одну вкладку влево |
Ctrl Ctrl |
| Переключиться на одну вкладку вправо |
Ctrl Ctrl |
| Выбрать вкладку по ее порядковому номеру (от 1 до 8) |
Ctrl |
| Выбрать последнюю вкладку |
Ctrl |
| Открытие вкладки | |
| Создать новую вкладку |
Ctrl |
| Открыть ссылку в новой вкладке | Ctrl + нажать ссылку |
| Открыть последнюю закрытую вкладку |
Ctrl |
| Закрытие вкладки | |
| Закрыть активную вкладку |
Ctrl |
| Зависшие вкладки и окна | |
| Открыть диспетчер задач |
Shift |
| Переключение между вкладками | |
|---|---|
| Переключиться на одну вкладку влево |
⌥ |
| Переключиться на одну вкладку вправо |
⌥ |
| Выбрать вкладку по ее порядковому номеру (от 1 до 8) |
⌘ |
| Выбрать последнюю вкладку |
⌘ |
| Открытие вкладки | |
| Создать новую вкладку |
⌘ |
| Открыть ссылку в новой вкладке | ⌘ + нажать ссылку |
| Открыть последнюю закрытую вкладку |
Shift |
| Закрытие вкладки | |
| Закрыть активную вкладку |
⌘ |
| Зависшие вкладки и окна | |
| Открыть диспетчер задач |
Shift |
Каждый второй пользуется мобильным интернет-серфингом, ведь эта функция очень удобна и имеет место в наши дни. Что может быть лучше, чем иметь в кармане доступ к любой информации, которая когда-либо была известна человеку? Все это, конечно здорово, но новички очень часто задают один вопрос: как убрать вкладки на планшете? Огромное количество открытых сайтов может повлиять на работоспособность устройства, да и ковыряться во всем этом захочет не каждый. Давайте же вместе ответим на поставленный вопрос и найдем оптимальное решение этой проблемы.
Редактирование и удаление закладок
На каждой из закладок в верхней их части расположены элементы редактирования.
Замок — отвечает за блокировку закладки от перемещения, изменения и удаления. Если замок в закрытом положении, то закладка полностью защищена, если в открытом — доступна для любых действий.
Шестерня — позволяет редактировать закладку (процедура аналогична созданию закладки).
Крестик — удаление.
Дзен — своеобразный автоинформатор, отображающий в ленте актуальную информацию с выбранных сайтов. Включается через «Меню-Настройки-Настройки внешнего вида», где необходимо поставить отметку напротив строки «Показывать в новой вкладке Дзен — ленту персональных рекомендаций». От пользователя затем требуется только выбрать ресурсы, свежая информация с которых и будет попадать в ленту.
Как убить время с пользой
Отключение прокси в Яндекс браузере
Как удалить закладки в Вконтакте
Удалять закладки в Вконтакте мы будем, используя исключительно встроенные возможности социальной сети. Если вы где-то нашли приложение или расширение, якобы позволяющее это сделать, то не скачивайте его. Дело в том, что на момент написания статьи такого приложения нет, да и вряд ли появится в будущем, так как функция создания закладок в Вконтакте далеко не самая популярная.
Рассмотрим несколько примеров удаления из закладок в Вконтакте.
Пример 1: Полное отключение данной функции
Если вы не используете возможность создания закладок в Вконтакте, то можете просто отключить эту функцию. Все элементы, добавленные в этот раздел, будут автоматически удалены, после деактивации закладок через настройки.
- Войти в свой профиль. В верхней части интерфейса социальной сети нажмите на миниатюру вашей главной фотографии.
- В контекстном меню выберите пункт «Настройки».
По умолчанию у вас должны открыться общее настройки. В противном случае обратите внимание на навигационный блок в правом разделе и кликните там по разделу «Общее».
В строке «Меню сайта» кликните по кнопке «Настроить отображение пунктов меню». Она обозначена в виде ссылки.
Будет открыто всплывающее окно, где можно провести более детальную настройку меню. Переключитесь в нём на вкладку «Основные».
Пролистайте перечень пунктов до самого низка и снимите отметку с «Закладки».
Нажмите «Сохранить», чтобы настройки применились.
После проделанных действий все ваши закладки будут удалены вне зависимости от их типа. Однако вы не сможете создавать новые закладки, так как весь сопутствующий функционал у вас просо исчезнет. Вернуть его можно просто включив функцию создания закладок обратно. Старые закладки после повторного включения восстановлены не будут!
Пример 2: Удаление людей из закладок
Если вам не подходит радикальный способ, описанный выше, то можете удалять закладки выборочно. Давайте рассмотрим для начала, как оттуда можно удалить людей. Существует два способа.
Первый способ:
- В главном меню сайта переместитесь на вкладку «Закладки».
- Теперь в правой части страницы выберите пункт «Люди» в навигационном меню.
- Среди людей, добавленных в ваши закладки, найдите того или тех, которых хотели бы удалить. Подведите курсор к фотографии пользователя.
- Должна появится иконка крестика. Нажмите на неё.
Всплывёт предупреждение. Подтвердите удаление.
Проделайте аналогичную процедуру со всеми оставшимися людьми, которых вы хотели бы убрать из закладок. К сожалению, процесс никак ускорить не получится.
Также выполнить удаление из закладок можно напрямую из профиля человека:
- Откройте профиль нужного человека в социальной сети.
- Под главной фотографией нажмите на кнопку в виде троеточия, вызвав контекстное меню с дополнительными действиями.
- Среди этих действий выберите «Удалить из закладок». Если пользователя нет в ваших закладках, то там будет кнопка «Добавить в закладки».
Пример 3: Удаление записей из закладок
По аналогии с профилями людей можно делать сохранение в закладки заинтересовавшие вас записи в новостной ленте. Очистить перечень записей, которые вы сохранили в данном разделе можно по следующей инструкции:
- По аналогии с предыдущей инструкцией откройте страницу с закладками с помощью главного меню социальной сети.
- В правом навигационном меню переключитесь на раздел «Записи».
- Отыщите ту запись среди отмеченных, которую хотели бы удалить. Нажмите на кнопку в виде трёх точек, что расположена рядом с названием источника записи.
- В контекстном меню кликните по пункту «Удалить из закладок».
Примечание. Записи, которые вы оценили своим лайком не помещаются в раздел закладок. Новая версия Вконтакте предусмотрела для таких записей отдельный раздел, в который можно перейти со страницы просмотра ленты.
Пример 4: Удаление сообществ
Сообщества, которые вы ранее добавили в свои закладки можно быстро удалить по аналогии с людьми:
- Откройте раздел «Закладки».
- Переместитесь в правом навигационном меню к подразделу «Сообщества».
- Подведите курсор мыши на изображение сообщества, которое вы собираетесь удалить из ваших закладок.
- Должно появится изображение в виде троеточия. Нажмите на него.
- Из контекстного меню выберите пункт «Удалить из закладок».
Очистка остальных разделов
Помимо описанных выше разделов в «Закладках» существует ещё несколько других. Их очистка будет происходить примерно аналогичным образом с описанными выше инструкциями. Просто подведите курсор на аватар или иконку троеточия около названия источника поста и выберите из контекстного меню «Удалить из закладок».
Как видите, очистка вкладки с закладками процедура максимально простая, которую можно выполнить буквально в пару кликов.
Удаление одним действием
Пользователи, которые хотели бы удалить все закладки браузера Яндекс лишь одним действием, могут испробовать более радикальный способ. Он предполагает деактивацию аккаунта в системе, но стоит учесть, что исчезнут не только ссылки на страницы, но и сохраненные пароли, информация о различных настройках и многое другое. Все эти данные хранятся в специальной папке на компьютере, удалив которую пользователь не только очистит ненужные закладки, но и вернет до первоначального состояния сам Яндекс. Для этого выполняются следующие действия:
В правом верхнем углу производится клик по кнопке перехода в меню настроек.
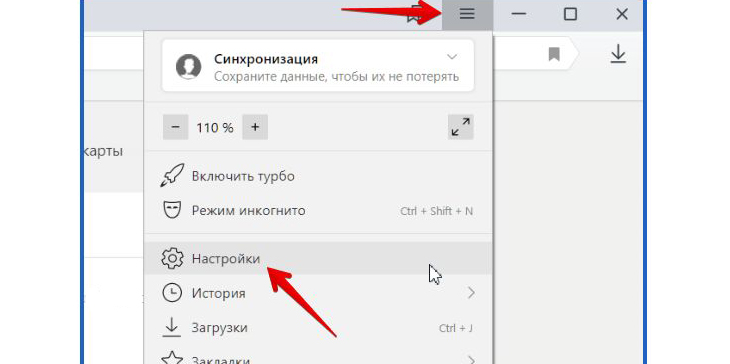
В новом окне следует найти раздел «Профили пользователей», а затем — активировать команду по деактивации аккаунта.
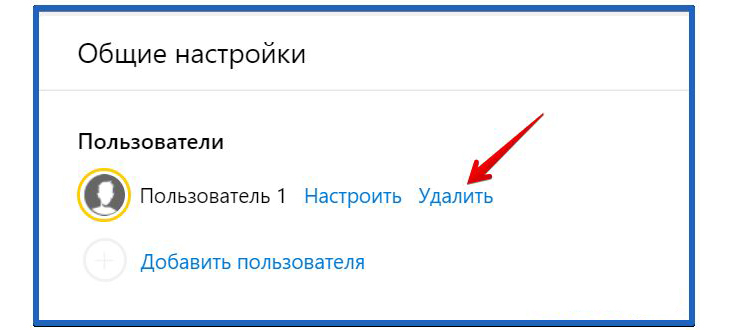
В конце потребуется лишь подтвердить действие.
В Yandex есть универсальное меню, в котором отображаются наиболее посещаемые веб-ресурсы. Чаще всего сохраняются страницы социальных сетей или поисковых систем. Любой пользователь может удалить одну или несколько закладок в браузере Яндекс. Для этого потребуется навести курсор на желаемую ссылку, после чего в верхней правой части экрана отобразятся специальные символы. Среди них будет значок в виде крестика, с помощью которого очищается ненужная ссылка. Данная процедура будет полезна в том случае, если в виртуальной панели отображаются страницы, которые утратили актуальность, а самый посещаемый ресурс в ней отсутствует. Как видно, процесс быстрого удаления закладок в браузере Яндекс не вызывает трудностей. Примерно по такому же принципу очищаются интернет-ссылки в других обозревателях.
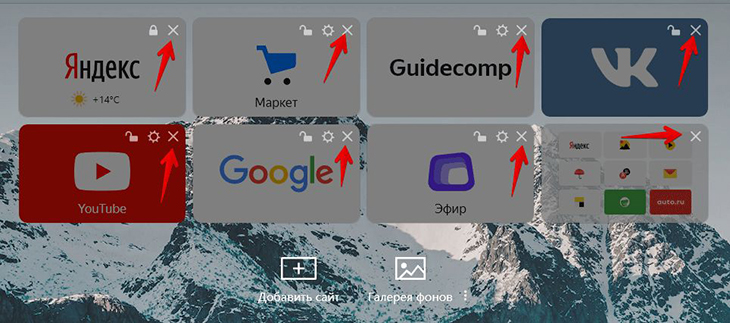
Как очистить, закрыть недавно закрытые вкладки в истории компьютера, телефона, планшета?
О том, как очистить историю браузера в веб версии (в компьютере) мы разобрали ранее. Теперь мы расскажем, как очистить историю в телефоне и планшете.
Как очистить, закрыть недавно закрытые вкладки на Андроид?
Для того чтобы очистить историю вкладок в устройстве Андроид откройте Гугл Хром на устройстве и нажмите иконку троеточия после чего выберите «История».
Далее следует выбрать — «Очистить историю». Установите флажок «История просмотров» после чего снимите такие флажки напротив тех строк, которые вы удалять не хотите. Остается нажать «Удалить данные».
Также вы можете удалить единичные части ваших вкладок. Для этого откройте приложение Гугл Хром на необходимом устройстве и в правом верхнем углу выберете иконку в виде троеточия — История. Найдите необходимую строку с вкладкой и справа от нее нажмите на иконку «Корзина».
Также вы можете, удерживая одну вкладку выбрать еще несколько и нажать на одну «Корзину» удалив сразу несколько выбранных вкладок.
Сайты, которые вы посещаете максимально часто будут отображаться на стартовой странице быстрого доступа вне зависимости очистки истории. Если вы желаете спрятать часто посещаемый сайт от чужих глаз — нажмите на картинку и удерживайте ее. Появиться иконка удаления — нажмите на нее, после чего данная вкладка будет удалена.
Как очистить историю просмотров с компьютера
Удаление данных нужно еще и на жестких дисках компьютера
Важно знать, как посмотреть историю в яндексе и изъять недавние точки обзора, но одновременно требуется стереть их с диска. Когда вы посещаете интернет-страницы, автоматически они кэшируются (сохраняются в кэше)
Правила сохранения касаются и введенных паролей к аккаунтам. Чтобы запретить показ ранее просмотренных страниц повторно, следует стереть и кэш. Как удалить историю посещений на компьютере?
Кэш сохраняется на жестком диске компьютера, но его стереть можно и в веб-обозревателе:
- Зайти в раздел настроек браузера.
- Всплывет окно, где отмечается галочкой иконка «файлы, сохраненные в кэше».
- Нажать надпись «Удалить следующие элементы», определить период, который нужно подчистить, кликнуть кнопку очистки внизу открытого окошка.
- Всё! Записи запросов с компьютера сотрутся.
Все просмотры
Если вы не хотите, чтобы история браузера засорялась, и нет времени проводить поиски нужной ранее обозреваемой информации слишком долго, то удалите весь перечень просмотренных ресурсов полностью. Зайдите в пункт «История». Появляется кнопка «Очистить…». Выбираем промежуток времени, за который требуется очистка осмотров («за час», «сегодня», «сутки» и т.д.). Функция очень удобна тем, что вы сами выбираете рамки этого процесса. Одно нажатие кнопки «Очистить историю» — и история в яндекс браузере удалена.
Страницу поиска
Как удалить все просмотры за пару кликов мы уже узнали. Сейчас стоит ознакомиться с информацией по удалению отдельных ссылок на материалы. Случается, что убрать нужно только одну недавнюю вкладку. Как это сделать? Несложный алгоритм действий по удалению одного сайта предварительного поиска:
- Запускаем Yandex. Вверху справа находится маленькая «шестеренка» — это настройки. Нажимаем на эту кнопку.
- Появляется меню, внизу списка предложенных функций, выбираем нужную настройку.
- Раскрывается перечень адресов (посещаемых ресурсов). По одному отмечаете те строки, которые нужно убрать.
- Проверьте отмеченные иконки, удостоверьтесь правильности отбора ссылок и нажмите «Удалить». Никто не раскроет секреты ваших посещений сайтов.
Рейтинги
Рейтинги
- 15.06.2020
- 2977
Какой лучше выбрать водяной полотенцесушитель: рейтинг производителей
Виды полотенцесушителей водяных: какой лучше выбрать, рейтинг производителей и обзор моделей. Преимущества и недостатки сушилок для полотенец. Особенности и правила монтажа.
Рейтинги
- 14.05.2020
- 3219
Рейтинг лучших проводных наушников 2020 года
Самые лучшие проводные наушники по рейтингу на 2019 год. Краткий обзор популярных устройств, предназначенных для самых различных целей. Плюсы и минусы бюджетных гаджетов.
Рейтинги
- 14.08.2019
- 2582
Рейтинг лучших мобильных телефонов для игр
Рейтинг лучших мобильных телефонов для игр и интернета. Особенности выбора геймерского смартфона. Основные технические характеристики, частота CPU, количество памяти, графический ускоритель.
Рейтинги
- 16.06.2018
- 864
Как отключить Голосовое СМС Мегафон
Процедура удаления визуальных закладок Яндекс из браузеров
Mozilla Firefox
1. Нажмите комбинацию клавиш «Ctrl + Shift + A», или откройте в главном меню FF «Инструменты» и перейдите в раздел «Дополнения».
2. Для того чтобы удалить визуальные закладки, кликните пункт «Расширения» из вертикального списка опций, расположенного в левой части страницы.
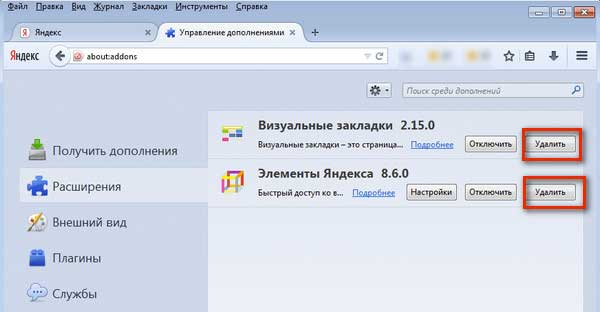
3. Найдите приложение «Визуальные закладки» и нажмите в его панели кнопку «Удалить».
4. Очистите историю и кеш браузера (Ctrl + Shift + Del).
5. В разделе «Инструменты» основного меню, кликните «Настройки». А затем в опции «При запуске …» (вкладка «Основные») установите «Показать домашнюю страницу».
6. В графе «Домашняя страница» укажите адрес поисковой системы, которую вы хотите использовать. Если вас устраивает поисковик Яндекс, оставьте эту настройку без изменений.
7. Перезапустите Firefox.
Google Chrome
1. Нажмите левой кнопкой мышки по кнопке «Настройка и управление …» (значок «три горизонтальные полоски» — справа от поисковой строки).
2. Выберите пункт «Настройки» и кликните в подменю (слева под надписью «Chrome») «Расширения».
3. В панели приложения «Визуальные закладки» кликните иконку «мусорная корзина». Она расположена справа от опции «Включено».
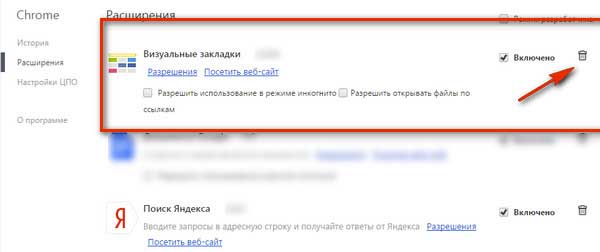
4. Почистите кеш и удалите историю посещённых страниц (кнопка «Настройки…» >> «Дополнительные инструменты…» >> «Удаление данных»).
5. Перезапустите Google Chrome.
Opera
1. Зайдите в основное меню (кнопка «Opera» в левом верхнем углу).
2. Откройте раздел «Расширения».
3. Удалите «Визуальные закладки» и «Элементы» системы Яндекс.

4. Чтобы удалить/сменить поисковик, нажмите одновременно «Alt + P» или зайдите в раздел меню «Настройки». В опции «При запуске…» включите «Открыть определённую страницу» и в настройке «Задать страницу» укажите адрес поисковика.
Internet Explorer
Для изменения интерфейса домашней страницы IE наряду с корректировкой внутренних настроек, также используются и штатные средства Windows.
1. Нажмите клавишу «Win» или кнопку «Пуск» (большая иконка ОС).
2. Кликните «Панель управления».
3. Запустите опцию в разделе «Программы» — «Удаление программы».
4. В списке проинсталлированных программ найдите приложение «Элементы Яндекса для Internet Explorer».
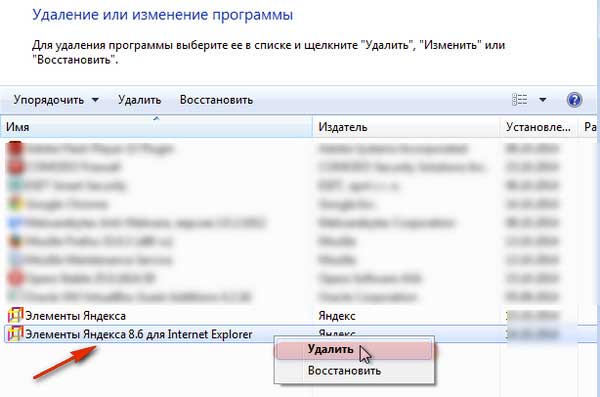
5. Кликните по нему правой кнопкой, а затем в открывшемся меню выберите «Удалить».
6. Для изменения домашней страницы: в меню «Сервис» откройте последний пункт — «Свойство обозревателя». На вкладке «Общие» в графе «Домашняя страница» укажите адрес поисковика, который планируете использовать при веб-сёрфинге. Затем нажмите кнопки «Применить» и «ОК».
7. Перезапустите Internet Explorer.
Вот и всё — закладки удалены! Теперь, самое время подумать, как организовать новый вариант интерфейса в браузерах для использования сохранённых ссылок.
Комфортных путешествий по Интернету вам, уважаемый читатель!
HWiNFO
Очередная бесплатная утилита, позволяющая протестировать производительность процессора, видеокарты, оперативной памяти и жесткого дика. Вместе с этим HWiNFO является мощным средством для общего мониторинга компьютера.
Программа, помимо всего прочего, умеет считывать данные с сенсоров. Таким образом, вы сможете в любой момент узнать текущую температуру процессора или видеокарты, скорость вращения различных кулеров, потребление электроэнергии отдельными компонентами и так далее.
Кроме того, в HWiNFO имеется встроенный инструмент для сравнения вашего компьютера с эталонными показателями. С его помощью вы сможете понять, в какую сторону следует двигаться, если вы хотите повысить общую производительность системы.
Удаление через профиль браузера
Все данные, которые сохраняются непосредственно в Яндекс Браузере (логины, пароли и т.д.), хранятся в отдельных файлах в профиле пользователя. Закладки, не исключение, файл с ними называется «Bookmarks»
, и если хотите удалить их за один раз – удалите этот файл, а лучше перенесите в надежное место, чтобы была возможность восстановления.
1. В проводнике Windows найдите папку с названием «AppData»
(путь к ней подробно описан в статье – ). Далее, перейдите по пути «Local – Yandex – YandexBrowser — User Data – Default»
.
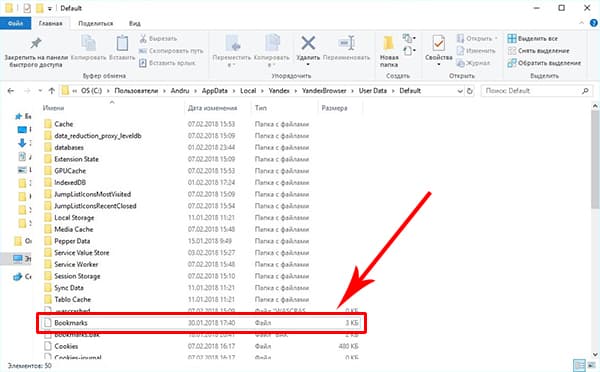
2. Отыщите файл с названием «Bookmarks»
и по желанию, перенесите или удалите его. Пустой документ, с таким же названием появится при следующем запуске Яндекс Браузера.
Есть и более простой способ – через настройки обозревателя, но при этом сотрутся логины, пароли и другая ранее сохраненная информация.
1. Перейдите в «Настройки» и найдите раздел «Профили».
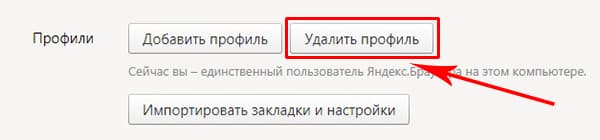
2. Выберите именно тот профиль пользователя, который вы используете и нажмите на кнопку, отмеченную на скриншоте.
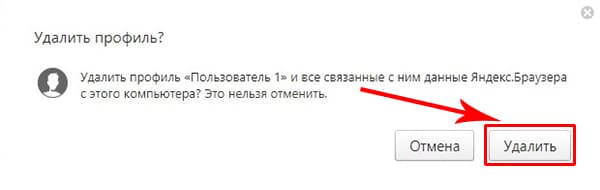
Я описал крайний метод, прибегать к которому можно в случае острой необходимости, предварительно создав резервную копию.
Удаление закладок
Конечно, можно удалить закладки по одной. Это не так уж и сложно сделать:
- Открываем диспетчер закладок. Для этого нажимаем на кнопку настроек браузера, наводим на надпись закладки и в появившемся меню выбираем мышкой диспетчер закладок. Можно и просто нажать ctrl+shift+o это даст такой же результат.
СОВЕТ! Старайтесь запоминать сочетания горячих клавиш в разных программах. Нередко интерфейс меняется и привычные пункты могут находиться в новых местах, а вот горячие кнопки не меняются. Их нажатие даёт тот же результат, но существенно экономит время на поиски. - В открывшемся диспетчере кликаем правой кнопкой мыши по ненужной закладке и в появившемся списке выбираем пункт «Удалить».Кстати, тут же присутствует и пункт «Отмена удаления» для восстановления закладок, которые были удалены случайно. Весьма полезная опция.
- Повторяем процедуру для каждой закладки.
ВАЖНО! Закладки можно почистить и с помощью сторонних программ. Но тут есть один нюанс
Если вы используете Яндекс.Браузер, Google Chrome и Амиго на одной ОС – закладки будут удалены из всех. Эти 3 браузера в глазах таких программ являются одним.
Место хранения
Многие пользователи по разным причинам не доверяют онлайн-хранилищам данных либо перестраховываются, создавая бекапы и традиционным способом. Чтобы скопировать файл хранилища закладок браузера, необходимо:
- Активировать отображение скрытых файлов и папок. В Windows 7, например, это делается через кнопку «Упорядочить» в окне любой папки. Далее нужно кликнуть на строку «Параметры папок и поиска», где во вкладке «Вид» отметить пункт «Показывать скрытые файлы и папки».
- Перейти в папку профиля, затем в «AppData», следом «Local», а после «Yandex». Внутри находится папка «User Data» а в ней уже директория «Default». Именно здесь, в файле «Bookmarks», Яндекс Браузер хранит все пользовательские закладки.
Место хранения
Многие пользователи по разным причинам не доверяют онлайн-хранилищам данных либо перестраховываются, создавая бекапы и традиционным способом. Чтобы скопировать файл хранилища закладок браузера, необходимо:
- Активировать отображение скрытых файлов и папок. В Windows 7, например, это делается через кнопку «Упорядочить» в окне любой папки. Далее нужно кликнуть на строку «Параметры папок и поиска», где во вкладке «Вид» отметить пункт «Показывать скрытые файлы и папки».
- Перейти в папку профиля, затем в «AppData», следом «Local», а после «Yandex». Внутри находится папка «User Data» а в ней уже директория «Default». Именно здесь, в файле «Bookmarks», Яндекс Браузер хранит все пользовательские закладки.
Каждый пользователь периодически сохраняет в своем веб-обозревателе закладки. Если вам потребовалось очистить сохраненные страницы в , данная статья подробно расскажет, каким образом это можно осуществить.
Ниже мы рассмотрим три метода очистить сохраненные страницы в Яндекс.Браузере, каждый из которых будет полезен в своем ключе.
Данным методом можно удалить как выборочное количество сохраненных ссылок, так и сразу все.
Способ 2: удаление из закладок открытого сайта
Этот метод быстрым не назовешь, однако, если в данный момент в веб-обозревателе у вас открыт сайт, который добавлен в закладки Яндекс.Браузера, то удалить его не составит никакого труда.

Способ 3: удаление профиля
Вся информация о заданных настройках, сохраненных паролях, закладках и иных изменениях фиксируется в специальной папке профиля на компьютере. Этим методом мы сможем удалить данную информацию, из-за чего веб-обозреватель станет абсолютно чистым. Здесь же преимущество заключается в том, что удаление всех сохраненных ссылок в браузере будет выполнено разом, а не по отдельности, как это предусмотрено разработчиком.

Способ 4: удаление визуальных закладок
В Яндекс.Браузере предусмотрен встроенный и достаточно удобный метод быстрого перехода к сохраненным и часто посещаемым страницам – это
Браузеры и закладки — две составляющие, без которых работать в Сети бывает проблематично. Особенно если необходимо посетить страницу, на которую человек когда-либо заходил. Довольно большой популярностью среди интернет-обозревателей пользуется Yandex.Browser. Это приложение с каждым днем становится более удобным и красивым. Но как удалить закладку в «Яндексе»? Далее постараемся разобраться в этом вопросе. У задачи имеются различные решения, освоить которые способен даже дошкольник.
Очищение истории в Яндекс.Браузере на Android
- Запустите веб-обозреватель. Открываем Яндекс.Браузер на Андроид
- В правом нижнем углу найдите значок с тремя точками. Нажмите на него. Находим значок с тремя точками в правом нижнем углу, нажимаем по нему
- Выберите раздел «Настройки». Щелкните по нему. Открываем пункт «Настройки»
- Войдите в пункт «Конфиденциальность». Переходим в пункт «Конфиденциальность»
- В группе «Конфиденциальность» тапните по кнопке «Очистить данные». Выберите информацию, от которой нужно избавиться. Подтвердите свои действия, нажав на кнопку «Удалить». Выбираем информацию, от которой нужно избавиться, нажимаем «Очистить данные»
Данные удалены.