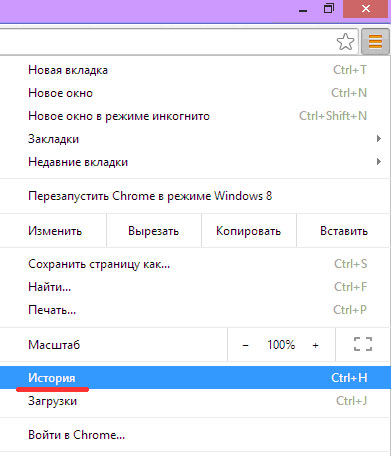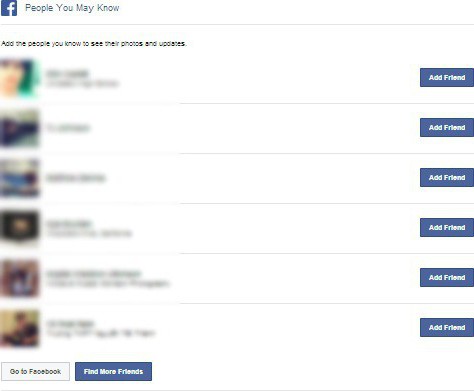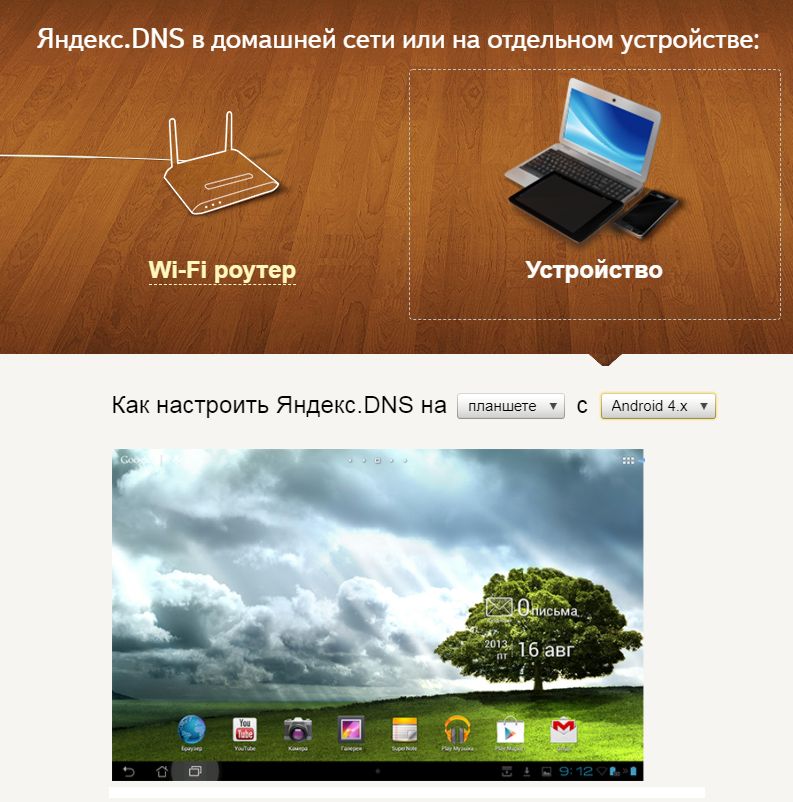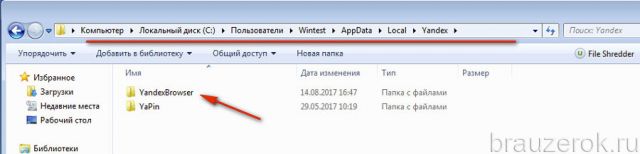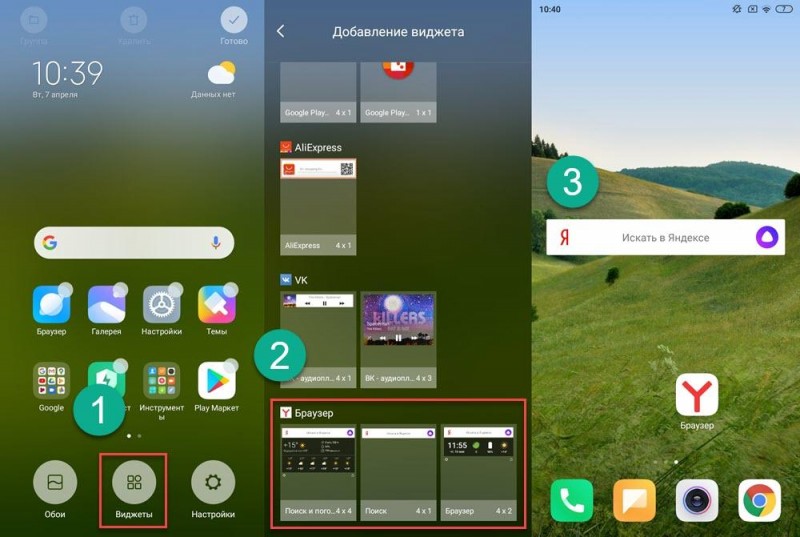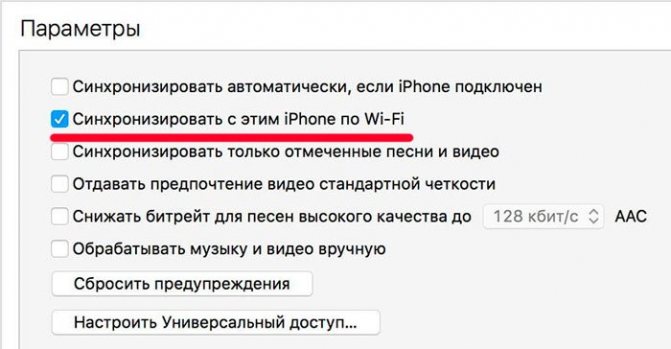Отключение синхронизации в яндекс.браузере
Содержание:
- Синхронизация в телефоне Android — что это такое, как включить?
- Как на андроиде отключить полностью гугл синхронизацию или только контакты
- Как отключить синхронизацию времени Windows XP
- Решение некоторых проблем
- Запрет синхронизации с другими сервисами
- Активация синхронизации: синхронизация контактов ОС android с google
- Синхронизация на Android: что это и как настроить
- Активация синхронизации: синхронизация контактов ОС android с google
- Активация синхронизации: синхронизация контактов ОС android с google
- Не отображаются контакты
- Использовать разные Apple ID
- Принудительный перезапуск устройства
- Как отсканировать документы на компьютер с принтера?
- Почему создаются дубликаты контактов
- Как настроить синхронизацию на Android
- Как удалить контакты с SIM карты
- Маленький волшебник
- Настройка синхронизации в Яндекс.Браузере
- Как удалить одинаковые контакты на операционной системе Андроид
Синхронизация в телефоне Android — что это такое, как включить?
Как известно, владельцем операционной системы Android является компания Google. Соответственно и систему вы можете привязать к аккаунту Google через почту Gmail. Это позволит вам использовать свою учетную запись как в сервисах Google, так и на нескольких устройствах под ОС Android. В любом случае этот аккаунт вам будет необходим, чтобы устанавливать приложения с Play Market и синхронизировать ваши данные. О последнем мы и поговорим подробнее в этой статье.
Несколько слов о синхронизации
В широком смысле слова синхронизация — это обмен данными между устройством и вашей учетной записью. Это очень удобно, поскольку позволяет вам получить доступ к множеству данных на нескольких устройствах, или восстановить удаленную информацию имея только лишь один аккаунт Gmail. При синхронизации, пользователь обменивается своими данными (контактами, приложениями т.д.) с облаком Google, для того, чтобы получить доступ к ним с другого устройства.
Этот процесс легко можно объяснить на примере браузера Chrome. Например, вы используете браузер на ПК, добавляете закладки, сохраняете пароли. С помощью аккаунта Gmail вы сможете легко получить доступ к этим же закладкам, истории просмотров и т.д. на вашем смартфоне. Это же касается и всех сервисов Google, которых существует большое количество.
Еще синхронизация выполняет две очень важные функции. Во-первых, она позволяет вам получить доступ к данным при потере устройства. Во-вторых, автоматическая синхронизация сэкономит вам уйму времени при переносе файлов с одного устройства на другое, чем вы бы это делали вручную. Но, чтобы синхронизация на устройстве Android работала корректно, нужно ее правильно настроить.
На самом деле, процедура синхронизации крайне проста, но, все же, у многих пользователей возникают с ней трудности. Связано это в первую очередь с тем, что существует несколько версий Andriod, а также большое количество фирменных графических интерфейсов, например у смартфонов Xiami, Meizu, LeEco и т.д. Тем не менее, все они в целом похожи, и можно обозначить общую инструкцию.
- Убедитесь, что ваше устройство подключено к Интернету.
- Откройте меню «Настройки».
- Заходите в раздел «Аккаунты».
- Далее перейдите в раздел «Синхронизация».
Пункт Синхронизация
- В списке аккаунтов находим Google или любой другой необходимый. Например, в смартфонах Xiaomi есть собственный профиль Mi и облако MiCloud.
- Активируем пункты «Автосинхронизация данных» и «Синхронизация только по Wi-Fi», если вы не хотите тратить мобильный трафик.
Включение синхронизации
- После этого появится список приложений и элементов, которые вы можете синхронизировать. Советуем выбирать все, так как в будущем эти данные могут вам понадобиться.
- После того, как вы выбрали необходимые приложения, указываем «Синхронизировать». Все, процесс синхронизации запустится в фоновом режиме, и не будет мешать пользоваться устройством. Единственное, при большом объеме синхронизируемой информации памяти в облаке со временем может не хватать, поэтому придется платно ее расширить, однако в повседневной жизни это случается редко и с большими объемами данных.
Синхронизация контактов в Android
Синхронизация контактов в Android — наиболее важная функция. При покупке нового смартфона, входим в аккаунт Гугл и после завершения процесса синхронизации — все контакты снова в телефонной книге. Главное при создании нового контакта на устройстве указать «Сохранить в Google» и все
Эти простые действия помогут вам в дальнейшем при потере смартфона или при покупке нового, восстановить свои данные через аккаунт Google.
Заключение
Для тех, у кого появляется ошибка «В данный момент имеются проблемы с синхронизацией» или ошибка, рекомендуем ознакомиться со следующим видео.
Как на андроиде отключить полностью гугл синхронизацию или только контакты
Так как сейчас передо мною самсунг галакси A3 с андроид 7 покажу на нем, точнее картинке будут от него, а процедуры не особо отличается.
В меню «Настройки» -> «Облако и учетные записи» -> «Учетные записи» и выберите «Google».
Теперь отключите все каналы или выбранные, например гугл контакты, синхронизацию Gmail, календарь, игры, браузер хром.
С этого момента телефон больше не будет подключатся к интернету. В то же время некоторые параметры будут активными в фоновом режиме, например приложения погоды.
Также можете настроить проверку новой почту, например, каждый час. Есть даже варианты на выбор, каждые 5, 10, 15 и 30 минут.
После этой простой операции мобильный телефон будет работать заметно дольше. Вместо того, чтобы заряжать свой смартфон вечером, например, в 23 часа каждый день, можете продлить этот момент, например, до 7 часов на следующий день.
Более значительный скачок батареи (+ 30%), можно получить после отключения 3G. Также отключите блютуз, вайфай и геоданные – тогда даже сами удивитесь.
Android — это система неограниченных возможностей, но, когда дело доходит до работы, начинайте идти по лестнице чтобы заставить «робота» сотрудничать с вами на ваших условиях.
Как отключить синхронизацию времени Windows XP
Вариант №1:
Для начала найдите окошко, в котором показано время.
Откройте его и пройдите во вкладку Время Интернета.
В самом верху есть строка Выполнять синхронизацию времени с сервером в Интернете. Слева от нее стоит галочка.
Убираем ее.
Подтверждаем действие, нажав Ок.
Вариант №2:
Найдите значокМой компьютер, нажмите на него правой кнопкой мыши, а в появившемся окне нажмите на строку Управление.
В левом столбце имеется строка Службы и приложения. Нажимаем на нее.
Активируем Службы.
Далее проходим по строчке Службы времени Windows.
В нижней части появившегося окна есть раздел Состояние. Под ним находится кнопка Стоп, которую нужно нажать.
Чуть выше в разделе Тип запуска нужно поставить пункт Отключена.
Подтверждаем операцию путем нажатия кнопки Ок.
Решение некоторых проблем
Многие обладатели Андроид-устройств могут пользоваться ими, но при этом не знать данных от учетной записи Google, ни электронной почты, ни пароля. Наиболее характерно это для представителей старшего поколения и малоопытных пользователей, заказавших услуги сервиса и первой настройки в магазине, где был приобретен девайс. Очевидный недостаток такой ситуации – невозможность использования этого же аккаунта Гугл на любом другом устройстве. Правда, пользователи, желающие отключить синхронизацию данных, вряд ли будут против этого.
Ввиду нестабильности операционной системы Android, особенно на смартфонах бюджетного и среднебюджетного сегментов, сбои в ее работе иногда чреваты полным отключением, а то и сбросом к заводским настройкам. Иногда после включения такие устройства требуют ввода учетных данных синхронизированного Google-аккаунта, но по одной из описанных выше причин пользователю неизвестны ни логин, ни пароль. В таком случае тоже требуется отключить синхронизацию, правда, на более глубоком уровне. Кратко рассмотрим возможные варианты решения этой проблемы:
- Создание и привязка новой учетной записи Google. Так как смартфон на дает войти в систему, аккаунт придется создавать на компьютере или любом другом исправно работающем устройстве. Подробнее: Создание учетной записи Google
После того как будет создан новый аккаунт, данные от него (электронную почту и пароль) потребуется ввести при первой настройке системы. Старый (синхронизированный) аккаунт можно и нужно удалить в настройках учетных записей.
- Перепрошивка устройства. Это радикальный метод, который, к тому же, не всегда можно реализовать (зависит от модели смартфона и производителя). Существенный его недостаток кроется в потери гарантии, поэтому если на ваше мобильное устройство она еще распространяется, лучше воспользоваться следующей рекомендацией.
Подробнее: Прошивка смартфонов Samsung, Xiaomi, Lenovo и других
Обращение в сервисный центр. Иногда причина описанной выше проблемы кроется в самом устройстве и имеет аппаратный характер. В таком случае самостоятельно отключить синхронизацию и привязку конкретного Гугл-аккаунта не получится. Единственное возможное решение – обращение в официальный сервисный центр. Если на смартфон еще действует гарантия, его починят или заменят бесплатно. Если гарантийный срок уже истек, за снятие так называемой блокировки придется заплатить. В любом случае это выгоднее, чем покупать новый смартфон, и куда безопаснее, чем терзать его самостоятельно, пытаясь установить неофициальную прошивку.
Запрет синхронизации с другими сервисами
Xiaomi, Meizu, Samsung предлагают свои облачные хранилища я навязывают регистрацию в них. Это полезно, так как там хранятся настройки календаря, музыки, фотографий и контактов. Но, как и в предыдущей ситуации, это может мешать, если вы, к примеру, отвергаете экосистему Xiaomi в пользу той, что предложил Гугл.
Чтобы не давать телефону обмениваться данными с сервисами разработчиков достаточно сделать пару шагов. Продемонстрируем это на примере Xiaomi.

По этой схеме получится провести отключение синхронизации с любыми сервисами производителя смартфонов.
Синхронизация – довольно полезная функция, которой наделен каждый смартфон на базе ОС Android. В первую очередь, обмен данными работает в Google-сервисах – приложениях, напрямую связанных с аккаунтом пользователя в системе. В числе таковых сообщения электронной почты, содержимое адресной книги, заметки, записи в календаре, игры и многое другое. Активная функция синхронизации позволяет иметь доступ к одной и то же информации одновременно с разных устройств, будь то смартфон, планшет, компьютер или ноутбук. Правда, это расходует трафик и заряд батареи, что устраивает далеко не каждого.
Несмотря на массу преимуществ и очевидную пользу синхронизации данных, иногда у пользователей может возникнуть необходимость ее отключения. Например, когда есть потребность в экономии заряда батареи, ведь данная функция весьма прожорливая. Деактивация обмена данными может касаться как Google-аккаунта, так и учетных записей в любых других приложениях, поддерживающих авторизацию. Во всех сервисах и приложениях эта функция работает практически идентично, а ее включение и отключение выполняется в разделе настроек.
Вариант 1: Отключение синхронизации для приложений
Ниже мы рассмотрим то, как отключить функцию синхронизации на примере аккаунта Гугл. Применима эта инструкция будет и к любой другой учетной записи, используемой на смартфоне.
- Откройте «Настройки»
, тапнув по соответствующей иконке (шестеренка) на главном экране, в меню приложений или в развернутой панели уведомлений (шторка).
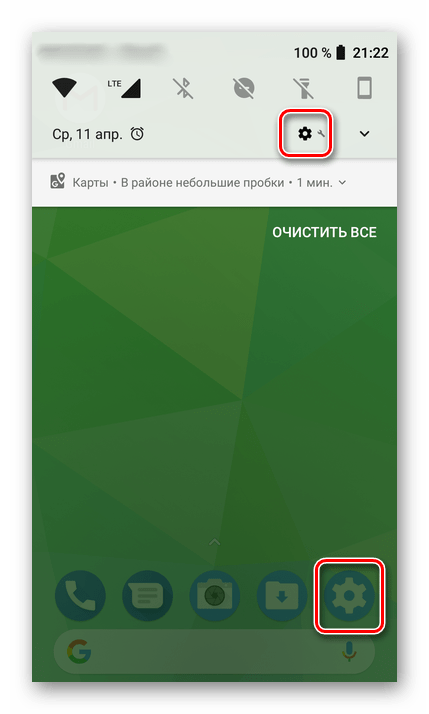
В зависимости от версии операционной системы и/или предустановленной производителем устройства оболочки, найдите пункт, содержащий в своем названии слово «Аккаунты»
.
Он может называться «Аккаунты»
, «Другие аккаунты»
, «Пользователи и аккаунты»
. Откройте его.
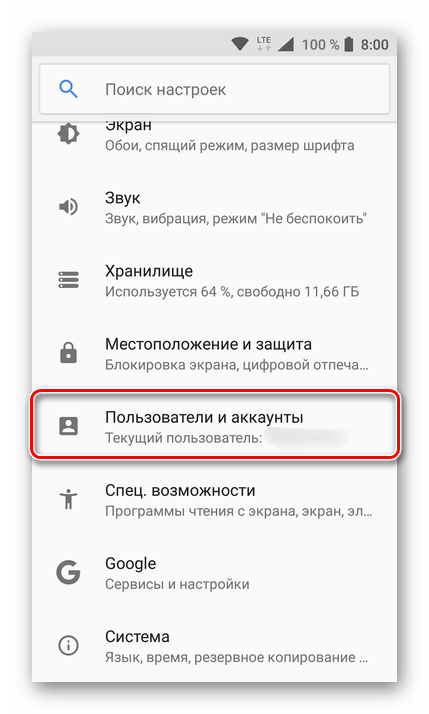
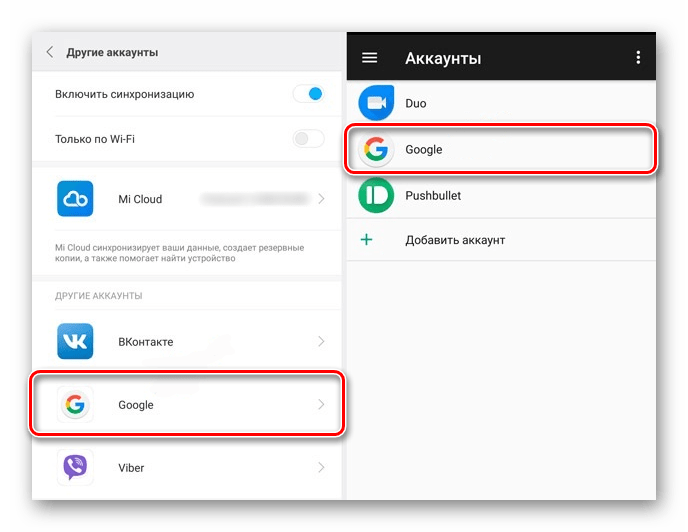
Выберите пункт «Google»
.
Как было сказано выше, на старых версиях Андроид он присутствует непосредственно в общем перечне настроек.
Около наименования учетной записи будет указан адрес привязанной к нему электронной почты. Если на вашем смартфоне используется более одной учетной записи Гугл, выберите ту, синхронизацию для которой требуется отключить.
Далее, исходя из версии ОС, необходимо выполнить одно из следующих действий:
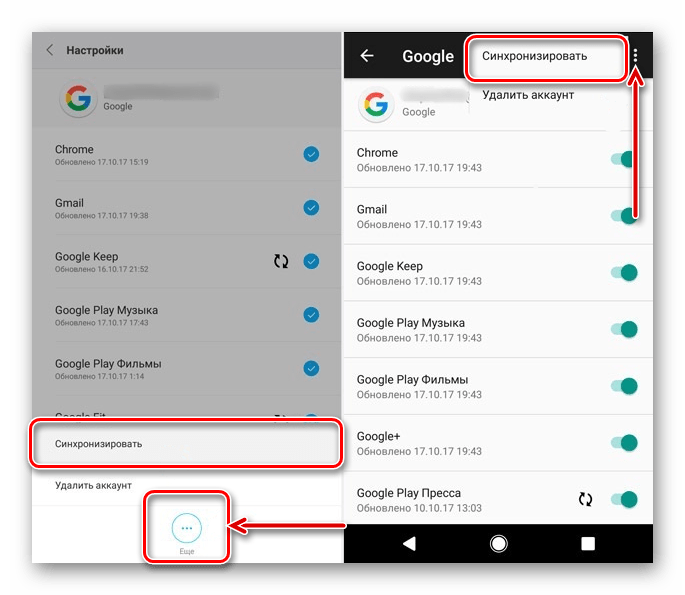
Полностью или выборочно деактивировав функцию синхронизации данных, выходите из настроек.
Аналогичным образом вы можете поступить с учетной записью любого другого приложения, используемого на вашем мобильном устройстве. Просто найдите ее наименование в разделе «Аккаунты»
, откройте и деактивируйте все или некоторые пункты.

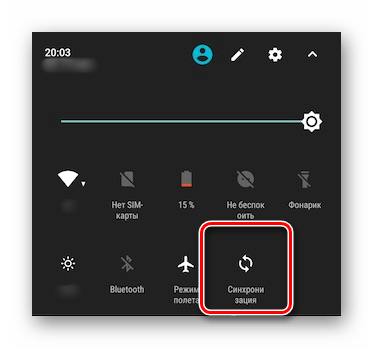
Вариант 2: Отключение резервирования данных на Google Диск
Иногда пользователям, помимо функции синхронизации, требуется отключить еще и резервирование данных (резервное копирование). Будучи активированной, эта возможность позволяет сохранять в облачном хранилище () следующие сведения:
- Данные приложений;
- Журнал звонков;
- Настройки устройства;
- Фото и видео;
- SMS-сообщения.
Необходимо это сохранение данных для того, чтобы после сброса к заводским настройкам или при покупке нового мобильного устройства, можно было восстановить базовую информацию и цифровой контент, достаточные для комфортного использования ОС Android. Если же вы не нуждаетесь в создании столь полезного бэкапа, выполните следующее:
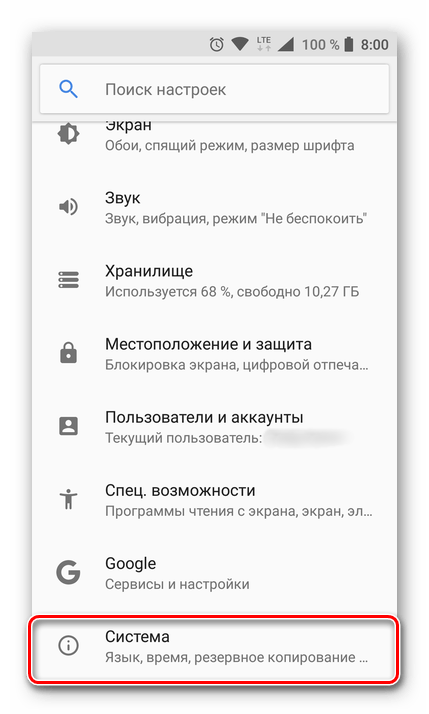
Активация синхронизации: синхронизация контактов ОС android с google
Процедура включения не представляет собой особых сложностей. Вам будет достаточно только 1 раз активировать синхронизацию контактов. Как только телефон синхронизируется, ее можно убрать. Для активации следуйте пунктам представленной инструкции:
После этого контакты с «Андроида» будут записаны на облако, и вам будет достаточно загрузить их на другой телефон. Теперь вы знаете, как включить синхронизацию на мобильных телефонах и планшетах на «Андроиде». Если вам интересно, как отключить синхронизацию, тогда необходимо просто снять галочки с пунктов, которые не нужно синхронизировать. Это все действия, которые необходимы для отключения.
Синхронизация на Android: что это и как настроить
При использовании нескольких устройств необходимо, чтобы была возможность получить необходимые данные с каждого из них. Именно для этих целей в гаджетах есть удобная функция. Поговорим о том, что такое синхронизация в телефоне Android и зачем она нужна.
Синхронизация — что это
Синхронизация — это механизм, который объединяет действия на разных устройствах в один целостный поток, что позволяет получить актуальную единую информацию на каждом из устройств. Для полноценного использования Android-устройства необходим Google-аккаунт, который используется для входа в магазин приложений. Но у него есть и другая функция — синхронизация.
Если данная настройка активирована, то пользовательские данные автоматически загружаются в Google-облако. После входа в аккаунт на другом устройстве, данные из хранилища переместятся на гаджет для использования юзером. Синхронизируются такие элементы:
- закладки браузера;
- почта;
- данные приложений;
- документы;
- календарь;
- контакты;
Если у вас на устройстве установлено одно из приложений Google («Фото», «Документы», «Заметки» и т.д.), то дополнительно появятся соответствующие пункты в настройках аккаунта.
Как настроить синхронизацию для Google
Перейдем к настройки основого аккаунта Android.
- Зайдите в «Настройки» → «Другие аккаунты».
- Откройте Gmail-профиль.
- Отметьте необходимые пункты.
- Устройство автоматически синхронизирует данные.
Для отключения достаточно убрать галочку в соответствующих пунктах.
Для фирменной оболочки
Почти все производители смартфонов используют на своих гаджетах фирменных оболочки (надстройки) Android. В некоторых из них есть функция синхронизации для собственного профиля.
- Зайдите в «Настройки» → «Аккаунт Meizu».
- Выберите «Синхронизация данных».
- Установите галочку для необходимых пунктов → нажмите «Синхронизировать».
Аналогичные действия для Mi-аккаунта и других.
Сторонние приложения
В магазине приложений Play Маркет можно найти множество приложений, которые позволяют сделать резервную копию данных и синхронизировать их на другом устройстве. Рассмотрим на примере одной из самых популярных программ — G Cloud.
- Установите и запустите приложение.
- Нажмите «Еще нет учетной записи».
- Выберите «Регистрация с помощью Google+» → укажите свой аккаунт.
- Укажите галочкой пункты, которые необходимо добавить в облако → кликните по кнопке с дискетой.
- Дождитесь завершения процесса.
- Теперь ваши данные находятся в облаке.
Для автоматической синхронизации:
- Откройте настройки (шестеренка).
- Активируйте «Автозагрузка».
Для установки данных на другой телефон достаточно установить приложение на второе устройство → войти в тот самый аккаунт.
- Откройте боковое меню → «Восстановить».
- Выберите ваш смартфон.
- Зайдите в папку с соответствующими данными.
- Кликните на файл → «Восстановить».
Синхронизация с ПК
Получит доступ к элементам смартфона через компьютер можно в программе MyPhoneExplorer.
- Контакты:
- Просмотр и редактирование всех контактов смартфона;
- Добавление или удаление;
- Написать SMS или email;
- Перенос в нужную группу;
- Позвонить;
- Экспорт/импорт.
- Вызовы:
- Просмотреть история текущих вызовов;
- Добавить контакта из списков или редактировать текущий.
- Органайзер:
- Полная работа с календарем;
- Полнофункциональная работа с будильником;
- Добавление, редактирование или удаление заметок.
- Сообщения:
- Просмотр всех сообщений и бесед;
- Написать смс;
- Удаление смс или перенос их в архив;
- Файлы:
- Просмотр всех фалов карты памяти или внутренней памяти;
- Просмотри всех файлов системного хранилища.
- Дополнительно:
- Просмотр мониторинга текущего состояния смартфона;
- Просмотр доступной памяти Андроида.
- Установите приложение и запустите его.
- Подключите смартфон через кабель.
- В программе нажмите «Файл» → «Подключить».
- Во всплывающем окне выберите пункт «Телефон с ОС Google Android» → «USB-кабель».
- Дождитесь завершения процесса.
- Для доступа к необходимым данным выберите соответствующий пункт.
Понравилась публикация? Оцените её! (1 оценок, среднее: 5,00 из 5)Для того чтобы оценить запись, вы должны быть зарегистрированным пользователем сайта. Загрузка…
- Теги
- Android
- Google-аккаунт
- Инструкции Android
- Настройка
- Смартфон
Активация синхронизации: синхронизация контактов ОС android с google
Процедура включения не представляет собой особых сложностей. Вам будет достаточно только 1 раз активировать синхронизацию контактов. Как только телефон синхронизируется, ее можно убрать. Для активации следуйте пунктам представленной инструкции:
После этого контакты с «Андроида» будут записаны на облако, и вам будет достаточно загрузить их на другой телефон. Теперь вы знаете, как включить синхронизацию на мобильных телефонах и планшетах на «Андроиде». Если вам интересно, как отключить синхронизацию, тогда необходимо просто снять галочки с пунктов, которые не нужно синхронизировать. Это все действия, которые необходимы для отключения.
Активация синхронизации: синхронизация контактов ОС android с google
Процедура включения не представляет собой особых сложностей. Вам будет достаточно только 1 раз активировать синхронизацию контактов. Как только телефон синхронизируется, ее можно убрать. Для активации следуйте пунктам представленной инструкции:
После этого контакты с «Андроида» будут записаны на облако, и вам будет достаточно загрузить их на другой телефон. Теперь вы знаете, как включить синхронизацию на мобильных телефонах и планшетах на «Андроиде». Если вам интересно, как отключить синхронизацию, тогда необходимо просто снять галочки с пунктов, которые не нужно синхронизировать. Это все действия, которые необходимы для отключения.
Не отображаются контакты
Некоторые пользователи сталкиваются с тем, что синхронизация активирована, но номера почему-то в Телеграм не отображаются.
Обновление Телеграма.
Поводов здесь может быть несколько, давайте разберем самые распространенные.
Причины
- Ваш друг отказался от использования Телеграм.
- Вы давно не обновляли мессенджер, программа начала «подвисать».
- Установленная версия приложения не соответствует вашей операционной системе. Например, вы скачали слишком старую версию или попытались установить программу для Андроид на Айфон.
- При установке вы отказались предоставить приложению информацию о вашей телефонной книге (списке контактов).
Способы решения проблемы
- Убедитесь, что ваш приятель до сих пор пользуется Телеграмом. Дело в том, что программа автоматически убирает из списка тех, кто прекратил ею пользоваться. Позвоните товарищу или напишите ему в другом мессенджере.
- Не забывайте об обновлениях. Вы вправе включать автоматическое обновление или же скачивать новые версии вручную. Сделать это можно в магазине приложений или на официальном сайте разработчика.
- Устанавливайте ту версию, которая соответствует вашей платформе. Не забывайте обновлять не только приложение, но и операционку.
- Убедитесь в том, что искомый номер записан в телефонной книге. Если он отсутствует, внесите повторно.
- Попробуйте выйти из мессенджера и зайти в него повторно. Иногда это помогает. Можно также перезагрузить смартфон.
Использовать разные Apple ID
Самое правильное и верное решение. Создаем для каждого гаджета свою, уникальную учетную запись и проблема отпадет сама по себе. Да, для этого потребуется потратить некоторое время, и не всегда это удобно по разным соображениям, но в последствии от этого будут одни плюсы.
Помимо того, что прекратится синхронизация вызовов в телефоне (что уже хорошо!), можно будет использовать учетную запись iCloud для каждого iPhone по отдельности (а это лишнее место для резервного копирования), да и в будущем обезопасить себя от разных сюрпризов (такие как синхронизация смс, вкладок браузера Safari и прочих).
Дело 10 минут, но это снимает все вопросы. Однако, если этот метод вам по каким-то причинам не подходит, то есть другие способы убрать дублирование вызовов, например через настройки…
Принудительный перезапуск устройства
Как отсканировать документы на компьютер с принтера?
Почему создаются дубликаты контактов
Телефонные номера копируются из-за нескольких причин. Они зачастую связаны с откатом устройства до заводских настроек, переустановкой прошивки, обновлениями. Из-за этих факторов в списке появляются контакты, идентичные к существующим.
Также это нередко происходит из-за сервисов Google. Пользователь подключает гаджет к этой платформе при первом включении телефона. Гугл оснащает смартфон функцией синхронизации, восстанавливающей информацию на внутреннем хранилище. Также дубликаты создаются из-за одинаковых контактов в памяти и на СИМ-карте.
Давайте рассмотрим еще один пример. Пользователь устанавливает мессенджер на устройство (Viber, Telegram, WhatsAPP). Программа создает для себя отдельный архив с сохраненными телефонными номерами. Часто устройства импортируют файлы не только в утилиту, но и основной список контактов. Дубликаты желательно удалять, чтобы не засорять телефонную книгу.
Как настроить синхронизацию на Android
В операционной системе Android есть достаточно много настроек, которые касаются синхронизации данных. Для доступа к этим настройкам нужно открыть приложение «Настройки» и перейти в раздел «Пользователи и аккаунты».
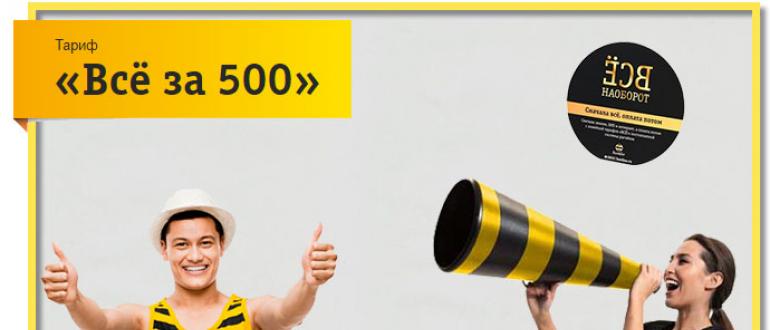
На следующем этапе появится информация об выбранном аккаунте. Здесь нужно перейти в раздел «Синхронизация аккаунта».
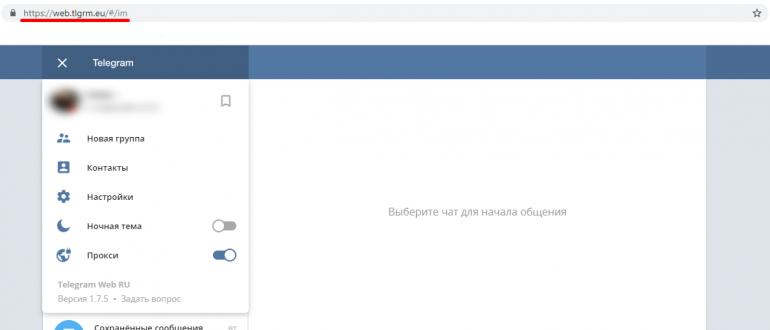
В результате перед вами появится список всех приложений, данные из которых синхронизируются с сервисами Google. Здесь можно включить или отключить синхронизацию для каждого приложения отдельно.
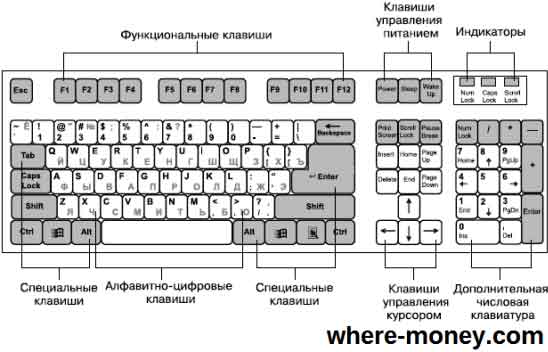
Также вы можете вручную запустить процесс синхронизации.

Для этого нажмите на кнопку с тремя точками в правом верхнем углу экрана и активируйте опцию «Синхронизировать».
Каждый из вас может решать вопрос сохранности этих данных по своему. Я же предлагаю вам взглянуть на то как обезопасить эти файлы с помощью синхронизации данных.
У моего друга недавно поломался ноутбук. Ударил он его случайно и тот перестал включаться. Оказалось, что полетел жесткий диск, а вся важная информация была на нем. Резервное копирование файлов
он не делал, так как часто забывал, иногда было лень или просто трудно было уследить за всеми документами. Тогда у него было много проблем с восстановлением информации. Теперь, зная о синхронизации, он ничего не боится.
Теперь вы прекрасно понимаете, что в вопросе хранения данных полагаться только на свой компьютер, диски и флешки очень ненадежно и небезопасно. Еще можно учесть человеческий фактор, когда что случайно удаляется, забывается, теряется…
Если у вас уже начали появляться вопросы по поводу значений некоторых слов и фраз, вы всегда можете заглянуть в раздел .
Я буду собирать там ответы на часто задаваемые вопросы.
Как удалить контакты с SIM карты
Некоторые владельцы мобильных устройств сохраняют телефонные контакты на сим-карте, чтобы в случае замены техники нужные номера были сохранены. В такой ситуации могут появляться проблемы с удалением старых телефонов.
Для удаления данных изначально нужно выполнить отображение их в смартфоне. Процесс действий следующий:
- Запустить «Контакты» и нажать на клавишу «Меню».
- После этого будут открыты настройки, где следует выбрать вкладку «Отображение».
- Установить флажок на строке «Контакты сим-карты» на включенное состояние.
- Вернуться в телефонную книгу, где в перечне мобильных телефонов будут показаны все данные из сим-карты. Зачастую они отличаются специальной пометкой. Их нужно выбрать и сделать обычное удаление, как в описанном выше методе.
Почти все современные сим-карты включают в себя набор сервисных телефонных номеров, которые включают в себя иконку замка. При использовании гаджета они могут вызывать некоторые неудобства, что будут мешать работе, однако удалять их физически нельзя. Такие телефоны нужны для вызова экстренных служб, проверки мобильного счета и других операций. Если такие контакты мешают и отображаются в телефонной книге, их можно спрятать. Для этого используется отключение отображения. Следует перейти в меню настроек, убрать отображение сервисных номеров.
Маленький волшебник
Настройка синхронизации в Яндекс.Браузере
Яндекс.Браузер, работающий на всех популярных платформах (Windows, Android, Linux, Mac, iOS), не стал исключением и добавил синхронизацию в список своих функций. Чтобы ей воспользоваться, нужно установить его на другие устройства и включить соответствующую возможность в настройках.
Шаг 1: Создание учетной записи для синхронизации
Если у вас еще нет своей учетной записи, ее создание не займет много времени.
- Нажмите кнопку «Меню», затем на слово «Синхронизация», которое развернет небольшое меню. Из него выбираем единственный доступный вариант «Сохранить данные».
Откроется страница регистрации и входа. Нажмите на кнопку «Завести учетную запись».
Вас переадресует на страницу создания учетной записи Яндекс, которая откроет следующие возможности:
- Почта с доменом @yandex.ru;
- 10 ГБ на облачном хранилище;
- Синхронизация между устройствами;
- Использование Яндекс.Деньги и других сервисов компании.
Заполните предложенные поля и нажмите на кнопку «Зарегистрироваться». Обратите внимание, что при регистрации автоматически создается Яндекс.Кошелек. Если он вам не нужен, снимите галочку.
Шаг 2: Включение синхронизации
После регистрации вы вновь окажетесь на странице включения синхронизации. Логин уже будет подставлен, вам лишь остается ввести пароль, указанный при регистрации. После ввода нажмите на кнопку «Включить синхронизацию»:
Сервис предложит установить Яндекс.Диск, о преимуществах которого написано в самом окне. Выберите «Закрыть окно» или «Установить Диск» по своему усмотрению.
Шаг 3: Настройка синхронизации
После успешного включения функции в «Меню» должно будет отобразиться уведомление «Синхронизировано только что», а также детали самого процесса.
По умолчанию происходит синхронизация всего, и чтобы исключить некоторые элементы, кликните «Настроить синхронизацию».
В блоке «Что синхронизировать» снимите галочки с того, что хотите оставить только на этом компьютере.
Вы также можете воспользоваться одной из двух ссылок в любое время:
- «Отключить синхронизацию» приостанавливает ее действие до момента, пока вы не повторите процедуру включения еще раз (Шаг 2).
- «Удалить синхронизированные данные» стирает то, что было помещено в облачный сервис Яндекс. Это необходимо, например, когда вы меняете условия список синхронизируемых данных (допустим, отключаете синхронизацию «Закладок»).
Просмотр синхронизированных вкладок
Многих пользователей отдельно интересует синхронизация вкладок между своими устройствами. Если при предшествующей настройке они были включены, это еще не значит, что все открытые вкладки на одном девайсе автоматически откроются и на другом. Для их просмотра потребуется заходить в специальные разделы десктопного или мобильного браузера.
Просмотр вкладок на компьютере
В Яндекс.Браузере для компьютера доступ к просмотру вкладок реализован не самым удобным способом.
-
Вам понадобится вписать в адресную строку и нажать Enter, чтобы попасть в список запущенных вкладок на других устройствах.
Вы также можете попасть в этот раздел меню, например, из «Настроек», переключившись на пункт «Другие устройства» в верхней панели.
Здесь сперва выберите устройство, с которого нужно получить список вкладок. На скриншоте видно, что синхронизирован только один смартфон, но если синхронизация включена для 3 и более устройств, список слева будет больше. Выбирайте нужный вариант и кликайте на него.
Правее вы увидите не только список открытых на данный момент вкладок, но и то, что сохраняется на «Табло». С вкладками можно делать все, что необходимо — переходить по ним, добавлять в закладки, копировать URL и т.д.
Просмотр вкладок на мобильном устройстве
Конечно же, существует и обратная синхронизация в виде просмотра вкладок, открытых на синронизированных устройствах, через смартфон или планшет. В нашем случае это будет Android-смартфон.
- Откройте Яндекс.Браузер и нажмите на кнопку с количеством вкладок.
На нижней панели выберите центральную кнопку в виде компьютерного монитора.
Откроется окно, где будут отображаться синхронизированные устройства. У нас это только «Компьютер».
Тапаем на полосу с названием девайса, тем самым разворачивая перечень открытых вкладок. Теперь вы можете пользоваться ими по своему усмотрению.
Используя синхронизацию от Яндекс, вы сможете без труда переустанавливать браузер в случае проблем, зная, что никакие ваши данные не пропадут. Вы также получите доступ к синхронизированной информации с любого устройства, где есть Яндекс.Браузер и интернет.
Опишите, что у вас не получилось.
Наши специалисты постараются ответить максимально быстро.
Как удалить одинаковые контакты на операционной системе Андроид
Существует огромное множество причин, из-за которых сохраненные номера создаются еще раз. Следовательно, в списке появляется большое количество пунктов. Это неудобно, поэтому их желательно очищать. Однако бывают случаи, когда создаются контакты с идентичными названиями, но некоторые детали отличаются. Например, второй номер. В таком случае стоит их объединить. Существует два метода сделать это:
- при помощи загруженных программ;
- использовать встроенные возможности прошивки.
Программа Duplicate Contacts
Естественно, проще использовать функционал операционной системы. Однако опция «Объединить дубликаты» есть не на всех устройствах. Этим параметром оснащены мобильные телефоны с относительно новыми версиями прошивки. Поэтому нужно скачать стороннюю программу с официального каталога приложений Google Play Market или загрузить apk-установщик с пользовательского форума.
Будьте бдительны! Файлы, скачанные с неизвестных источников, могут нанести вред устройству, заразить вирусами.
Огромное преимущество этого способа — автоматизированные действия. На некоторых смартфонах есть более ста контактов. Очищать все вручную займет слишком много времени. Программное обеспечение справляется с задачей за считанные минуты.
Одна из самых популярных программ для очистки дубликатов — «Duplicate Contacts». Ее загрузили уже тысячи пользователь. Скачать можно бесплатно с магазина Гугл.
Чтобы быстро удалить одинаковые контакты, сделайте это:
- Скачайте программу.
- Откройте утилиту, нажмите на кнопку «Сканировать».
- По окончанию анализа, очистите дубликаты.
Процесс займет не более 3 минут.
Как объединить одинаковые контакты
Имейте в виду, что функция доступна не на всех версиях ОС. Чтобы избавиться от идентичных телефонных номеров в списке, воспользуйтесь следующей инструкцией:
- Запустите «Контакты».
- Нажмите на кнопку дополнительных параметров (кнопка в углу).
- Откройте расширенные настройки.
- Найдите пункт «Объединить дубликаты».
После этого, одинаковые записи исчезнут.