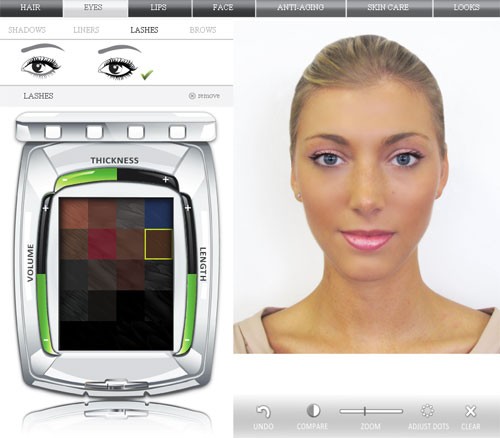Как улучшить качество видео: убираем шум, неточность, делаем ярче и темнее. всё на примерах!
Содержание:
- Отзыв от Администратора
- Улучшение с помощью Video Suite от Мовави
- Редактируем ролик в ВидеоМОНТАЖе
- Инструкция, как настроить качество видео на Ютубе
- Как ускорить видео на iPhone — ТОП приложений
- Топ-5 приложений для Андроид для ускорения видео
- «Cyber Link Power Director» — улучшает видео плохого качества
- «ВидеоМОНТАЖ» — удобный отечественный видеоредактор
- Улучшить видео в ВК
- «Wondershare Filmora» — эффективное улучшение качества видео
- «Творческая студия» YouTube: достаточно пары кликов мышью
- Если ничего не помогает
- Поддержка браузеров
- Улучшить видео в Skype
- Adobe Premiere Pro
- Final Cut Pro
- Ускоряем YouTube
- Как повысить качество видео за счет разрешения
- Вывод
Отзыв от Администратора
Улучшение с помощью Video Suite от Мовави
Почему Мовави?
Видеоредактор Movavi – удобный инструмент для обработки видео роликов из интернета или отснятого материала на камеру, мобильное устройство. Он позволяет не только обрезать, склеивать ролики, но и конвертировать видео, устранить шум, менять цветовой тон изображения, размер кадра, выполнять цветокоррекцию и полноценный монтаж, настроить яркость, баланс белого. Главные преимущества приложения – понятные меню, множество настроек и встроенных фильтров, а также высокая производительность.
Добавление файла
После выбора пункта «Редактирование видео» открывается основное меню. Здесь расположены панели настройки параметров, шкала времени и окно предварительного воспроизведения видео. Для работы с файлом, необходимо нажать на соответствующую иконку в левом верхнем углу. Инструмент дает возможность выбрать несколько вариантов импорта – загрузить видео avi и любого формата с компьютера, добавить целую папку, захватить часть экрана или записать видеоролик, чтобы затем сразу приступить к обработке, улучшить ролик.
Улучшение фильтрами
После добавления файла становятся активными меню настроек, эффектов и переходов, при помощи которого мы и будем выполнять улучшение качества видео. Для управления переходами, например, достаточно просто перетащить выбранный эффект на временную шкалу – все очень просто. Но они скроют лишь мелкие дефекты видео
Чтобы повысить качество картинки, стоит обратить внимание на меню цветокоррекции. Как их найти показано на картинке
Автоматическая настройка в меню цветокоррекции
Здесь представлены основные настройки для коррекции цвета и настройки яркости, контраста, насыщенности изображения. Отметив соответствующий параметр или сразу несколько, Вы сможет увидеть улучшения практически мгновенно – в правом окне. Слишком темное изображение меняется одним перетаскиванием ползунка. Эффекты цифрового шума, сглаживание чересстрочной развертки выполняется тонкой настройкой. Одним словом, нужно «поиграть» с переключателями. И не бойтесь выкрутить что-либо слишком сильно, изменения можно моментально отменить.
Ручные настройки, улучшающие видео
Однако, прежде чем вы начнете выполнять тонкую настройку цветовой гаммы, нужно нажать левой клавишей мышки на кнопку «Ручная коррекция». Откроется целый ряд ползунков, передвигая которые, Вы добьетесь максимального сглаживания изображения роликов даже самого плохого качества. Опять же, все изменения будут отображаться в окне предпросмотра, так что можно вовсю экспериментировать!
Выбор формата и качества перед сохранением
После завершения всех манипуляций и получения требуемого результата, дело остается за малым – нажать на кнопку «Сохранить». В появившемся окне Вам будет предложено выбрать формат, качество, частоты кадров в секунду, папку для сохранения и имя файла. Для начала конвертации нужно нажать на «Старт».
Редактируем ролик в ВидеоМОНТАЖе
Эффективно обрабатывать клипы в нашем редакторе получится даже у тех, кто ни разу не работал с подобным софтом. Меню проработано таким образом, чтобы вам было понятно, что делает каждая кнопка, каждый бегунок. Всего несколько простых действий – и проблемный ролик превращается в отменный фильм.
ШАГ 1. Скачиваем софт
Первым делом следует скачать софт с официального сайта. Подождите, пока закончится загрузка дистрибутива и установите софт на компьютер с помощью Мастера Установки. На рабочем столе найдите ярлык и кликните по нему дважды. В открывшемся окне нажмите «Новый проект» для начала работы.
Стартовое окно программы
ШАГ 2. Добавляем видео
Самое время добавить в проект видеролик. Программа для обработки видео позволяет просматривать все папки компьютера, не покидая редактор. Нажмите «Добавить видео и фото», найдите материал, который хотели бы обработать, и перетащите на таймлайн. Вы можете брать в проект сразу несколько файлов.
Добавляем видео в редактор
ШАГ 3. Исправляем дефекты
1. Тёмная нечёткая картинка
Если вы снимали материал в плохо освещённом помещении, изображение может получиться тёмным, со смутными деталями. Программа для улучшения качества видео ВидеоМОНТАЖ поможет убрать неприятный дефект. Перейдите во вкладку «Свойства» и пролистайте до раздела «Улучшения». Передвигайте бегунки яркости, насыщенности и контраста, добиваясь наилучшей картинки. Более гибко настроить качество помогут кривые.
Настраиваем яркость, контраст, насыщенность
2. Некорректная цветовая гамма
Если вам кажется, что цвета в видеоклипе отображаются неправильно, имеет смысл выполнить быструю цветокоррекцию. Всё в том же разделе «Улучшения» найдите настройки цветового тона. Двигая ползунок, выравнивайте цвета, пока они не будут выглядеть наиболее естественно.
3. Лишние фрагменты
- Чтобы кадрировать видеоклип, просто нажмите на кнопку «Кадрировать», находящуюся над таймлайном. Двигайте рамку таким образом, чтобы в кадре осталось только нужное вам. Рядом с инструментом кадрирования вы сможете найти способ как повернуть видео на 90 градусов или 180.
Программа автоматически распознаёт чёрные полосы
Чтобы отсечь часть видеоматериала, потяните за один из краёв клипа на таймланйе до нужно вам ответки.
Обрезаем лишний фрагмент
4. Скорость воспроизведения
Хочется, чтобы не слишком интересный материал проигрывался быстрее? Или, наоборот, хотите насладиться моментом нежного поцелуя? Тогда в верхнем меню кликните по «Видео» > «Изменить скорость видео». Двигайте бегунок, устанавливая, насколько нужно ускорить или замедлить воспроизведение.
5. Проблемы со звуком
Если вас не устраивает оригинальная звуковая дорожка, прибегните к помощи программы для улучшения качества видео. ВидеоМОНТАЖ позволяет заменить исходный звук на выбранный вами. Открывайте вкладку «Свойства видео» и сделайте оригинальную громкость нулевой. Затем, чтобы подыскать замену, откройте в рабочем окне пункт «Коллекция музыки». Вам будет доступна коллекция из более чем 200 разнообразных треков. А также по кнопке «Добавить аудиофайлы» вы можете загрузить музыку со своего компьютера.
Библиотека ВидеоМОНТАЖА
ШАГ 4. Сохраните клип
Закончив работу, нужно сохранить готовый фильм. Программа для монтажа видео позволяет подготовить видеоролик любого формата. Доступны AVI, MPEG, HD и другие расширения, вы сможете сделать клип под запись на DVD или для просмотра на мобильных устройствах.
Перейдите во вкладку «Сохранить видео», в появившемся списке отметьте предпочтительный формат. Теперь настройте параметры разрешения и качества и подождите, пока видеоролик сконвертируется.
Варианты сохранения видео
Посмотрите видеоурок:
Инструкция, как настроить качество видео на Ютубе
Теперь расскажем по пунктам как сделать, чтобы ролик загрузился с высоким разрешением:
- Проверьте соединение с интернетом.
- Если есть возможность, используйте для просмотра новую технику: компьютеры, ноутбуки, телефоны.
- Заходите в Youtube через Google Chrome или Mozilla.
- Найдите ролик.
- На панели управления проигрывателя есть раздел «Еще» (обозначается тремя точками), зайдите в него.
- Выберите нужное качество: 240, 360, 480, 720 или 1080р. Возможность выбрать просмотр видео в 4К есть только на самых современных устройствах и то не на всех. Кроме этого стоит учитывать, что не у всех авторов каналов есть возможность предоставлять контент в новых форматах.
Как ускорить видео на iPhone — ТОП приложений
iMovie
Адрес: iMovie
Приложение разработанное самой Apple. Бесплатное и включает в себя множество функций, которые понадобятся для редактирования роликов. Среди них есть и функция ускорения.
Добавьте новый проект и вставьте необходимый ролик. Нажмите в нижней части по нему, чтобы открыть панель управления инструментами. Иконка с изображением спидометра меняет скорость воспроизведения.
Особенности:
- Бесплатный
- Изменение скорости воспроизведения
- Редактор громкости
- Добавление текста
- Обрезка
- Создание трейлера в целых фильмах
- Эффекты
- Готовые шаблоны
- Режим картинка в картинке
Videoshop
Адрес: Videoshop
Удобный и простой видеоредактор с приятным интерфейсом. Включает в себя множество инструментов, фильтров и других функций, которые помогут создать качественный видеоролик.
Нажмите на кнопку «Импорт» и добавьте необходимое видео. Свайпните нижнюю панель с инструментами влево и нажмите на иконку изменения скорости, задайте необходимые параметры.
Особенности:
- Без обязательной подписки
- Обрезка
- Склеивание
- Эффекты
- Добавление текста
- Коррекция
- Добавление голоса к ролику
- Стикеры
- Реверс
- Поворот
- ФЛИП
VN видео редактор
Адрес: VN видео редактор
Дружественный интерактивный видеоредактор, в котором легко разобраться. Обладает рядом интересных инструментов и функций, которые будут полезны для создания качественных клипов.
После добавления нового проекта и ролика к нему, нажмите на значок спидометра внизу, чтобы изменить скорость воспроизведения по своему желанию.
Особенности:
- Без обязательной подписки — бесплатный
- Удобный интерфейс
- Спецэффекты
- Шаблоны
- Обрезка
- FX
- Фильтры
Видеоредактор — Perfect Video
Адрес: Видеоредактор — Perfect Video
Видеоредактор с довольно большим количеством инструментов. Все элементы меню расположены удобно для пользователя, поэтому пользоваться программой довольно комфортно.
Вначале необходимо создать новый проект и добавить к нему видеоролик. После этого, нажмите на кнопку редактирования и измените скорость воспроизведения.
Особенности:
- Распространяется бесплатно — без подписки
- Мозаика
- Добавление текста
- Коррекция
- Движение фото
- Разделение экрана
- Анимация по кадрам
Filmmaker Pro
Адрес: Filmmaker Pro
Функциональная, качественная программа для редактирования видеороликов. Обладает большим количеством интересных инструментов, которые пригодятся в работе.
Добавьте новый проект, а к нему и видеоролик. Нажмите внизу на сам ролик, чтобы открыть панель управления. Кнопка с изображением спидометра — меняет скорость воспроизведения.
Особенности:
- Без обязательной подписки
- Поддержка 4К разрешения
- Редактор громкости
- Эффекты
- Цветокоррекция
- Вращение
- Обрезка
- Анимация Кена Бернса
- Реверс
Video Editor
Адрес: Video Editor
Отличный видеоредактор с множеством видео-инструментов. Все элементы меню сразу показываются пользователю, так что запутаться в управлении не получится.
Нажмите на кнопку «Import» и добавьте новый ролик. Чтобы поменять скорость воспроизведения, нажмите на иконку с надписью «Speed» — приложение позволяет ускорять до 4 раз.
Особенности:
- Без обязательной подписки
- Фильтры
- Вращение
- Реверс
- Громкость
- Смайлики
- Добавление музыки
- Наложение текста
В заключение
Это список одних из самых удобных приложений, чтобы ускорить воспроизведение видеоролика. Подобраны только те варианты, которые не требуют от вас обязательной подписки, те, чтобы вообще начать работать.
Топ-5 приложений для Андроид для ускорения видео
1. KineMaster
Полноценный видеоредактор для устройств на платформе Android. Приложение можно применять как ускоритель видео, чтобы обрезать длину ролика, синхронизировать аудио. Можно работать с текстом, изображениями, накладывать логотипы, работать с хромакеем. В утилиту также встроен функциональный редактор аудиотреков.
Преимущества:
- Поддержка слоев;
- Редактирование аудио, в том числе запись с микрофона;
Недостатки:
Завышенная стоимость;
2. Hyper Timelapse
Hyper Timelapse разработано специально для того, чтобы создавать таймлапс из обычного видео. Это отличная альтернатива приложению Hyperlapse от Instagram. Вы можете скачать его на андроид, записывать видеоролики и изменить скорость фрагмента видео, создавая потрясающий эффект полета времени. Утилита проста в использовании: просто запустите ее, запишите видеоролик и затем ускорьте воспроизведение до 8 раз.
Преимущества:
- Простой принцип управления;
- Отправка роликов в интернет;
Недостатки:
Ограниченный функционал редактора;
3. Lapse It
Lapse It – популярная утилита для мобильного телефона, которое позволяет ускорить видео или создать слоумоушн. Вам не нужно обладать навыками монтажера, просто запишите клип при помощи этого приложения и затем обработайте в видеоредакторе. Утилиту можно использовать для ускорения видео в 10 раз или больше, а также накладывать музыку.
Преимущества:
- Поддерживает Full HD;
- Настройка цветового баланса, экспозиции, контраста;
- Отправка напрямую в Instagram, YouTube, Facebook, Google Plus и другие сайты;
Недостатки:
Большинство функций доступно только в премиум версии;
4. Magisto
Magisto — отмеченная наградами программа для замедления видео и видеоредактор для мобильного телефона, который позволяет легко и быстро создавать и обрабатывать видеоклипы. Вы можете легко добавлять музыку, обработать часть видео, создавать слайд-шоу, а также делиться результатом в интернете. В редакторе присутствуют функции стабилизации изображения, распознавание лиц, автоматизация процессов для быстрой работы.
Плюсы:
- Простой принцип управления;
- Присутствует автоматический режим;
Минусы:
- Требуется интернет-подключение;
- Большинство функций нужно покупать;
5. Trakax
Редактор видеоклипов для мобильных устройств, который позволяет создавать ускоренное видео или замедлять действие в кадре. Приложение можно скачать на любую модель смартфона, в том числе на самсунг, и редактировать ролики, добавлять текст и графику, применять темы и фильтры. Это отличный вариант для базового редактирования записанных видеороликов.
Преимущества:
- Полностью бесплатная;
- Простой понятный интерфейс;
Недостатки:
Ограниченный функционал;
Итак, теперь вы знаете, как обработать видеокадры на телефоне или на компьютере. Какой вариант выбрать, зависит от поставленных вами целей и технических знаний. В Вегасе 13 присутствует огромная коллекция инструментов, но для нее требуются хорошие знания видеомонтажа. То же относится к Премьер про.
«Cyber Link Power Director» — улучшает видео плохого качества
Программа «Cyber Link Power Director» является одним из лучших программ по редактированию видео для новичков. Если вы желаете изучить процесс редактирования с нуля, и постепенно повышать свои навыки видео монтажа, тогда данный продукт является одним из наиболее оптимальных в данном плане.
Как и в «Wondershare Filmora», здесь представлены два основных режима: более простой экспресс-режим («Express Mode»), и полноценный режим редактора «Full Feature Mode».
- Для исправления качества видео загрузите его в программу Cyber Link Power Director.
- Перетяните вниз, в панель редактирования, выберите видео и нажмите сверху на кнопку «Исправить/улучшить клип».
- Откроется окно улучшения, где вы можете выбрать различные настройки с помощью установки галочки и требуемых параметров.
- После произведения всех настроек просмотрите ваше видео, и сохраните его на ПК («Фильм» — «Записать результат», выберите нужное разрешение, нажмите на «Начать»)
https://www.youtube.com/watch?v=8FyFNQmxy80?t=6m37s
«ВидеоМОНТАЖ» — удобный отечественный видеоредактор
Софт для улучшения качества видео «ВидеоМОНТАЖ» может похвалиться простым и удобным русскоязычным интерфейсом. А также поддержкой множества видео форматов, разнообразным инструментарием по обработке видео, включающим возможность его качественного улучшения (использование спецэффектов и фильтров, добавление в видео графики и текста, замена звука и так далее).
- В начале работы с видео загрузите его в редактор, а затем перетащите в строку редактирования внизу.
- В панели инструментов выберите «Редактировать» — «Улучшения», и определитесь с опцией улучшения.
- После произведения улучшений сохраните результат на ПК (поскольку данный софт имеет платный характер, то на видео будет располагаться логотип данной программы).
Улучшить видео в ВК
Существуют очень простые способы изменения качества. Например, улучшить ролик в ВК можно именно таким способом.
При этом его не нужно скачивать и применять другие программы по изменению качества изображения.
Стоит всего лишь обратить внимание на правый нижний угол окна, где воспроизводится ролик. Там расположена кнопка, которая демонстрирует в каком качестве оно воспроизводится
Это может быть 144, 240, 360, 480, 720 или 108р.
Следует просто выбрать самое большое из значений. Соответственно качество видео изменится автоматически, и вы сможете дальше наслаждаться просмотром.
«Wondershare Filmora» — это одна из лучших бесплатных программ по работе с видео для новичков. В ней представлено не так много эффектов и инструментов, её интерфейс довольно прост, тем не менее, она способна быстро и эффективно решать нужные нам задачи.
При работе с программой вы можете выбрать два режима работы – «Лёгкий» (Easy) или «Полноценный» (Full Feature Mode). Первый режим упрощён и полон подсказок, второй больше напоминает профессиональные решения по работе с видео.
- После загрузки нужного видео в программу Wondershare Filmora необходимо выделить его внизу.
- Нажать на кнопку «Редактировать», и произвести нужные манипуляции с помощью открывшихся настроек (включая опцию автоматического улучшения качества видео).
- После выполнения всех необходимых процедур сохраните полученное видео на ПК.
«Творческая студия» YouTube: достаточно пары кликов мышью
Чтобы воспользоваться встроенным видеоредактором YouTube.com – главным элементом «Творческой студии», нужно сделать две вещи:
- Авторизоваться на сайте. Если вы пользуетесь устройствами Android или просто завели себе почту GMail, аккаунт YouTube у вас уже есть – он общий для всех сервисов Google. Для авторизации откройте любую страницу YouTube и кликните кнопку «Войти», которая находится в правой стороне верхней панели сайта. Если у вас нет аккаунта – вам откроется форма регистрации.
- Загрузить видеоролик на сервис. Для этого рядом с кнопкой входа нажмите «Добавить видео» и перетащите файл в окошко, показанное на скриншоте ниже.
После загрузки ролика на YouTube:
В нижней части окна закачки нажмите «Менеджер видео». Откроется список всех роликов, которые вы добавили на сайт.
Щелкните по кнопке со стрелкой рядом с «Изменить» возле нужного ролика и выберите в меню «Улучшить видео».
Далее вас перенесет в раздел «Быстрое исправление», где можно одним щелчком устранить дрожание камеры (кнопка «Стабилизация»), откорректировать цвет и освещенность (кнопка «Автокоррекция»). Кроме того, здесь находятся ручные регуляторы заполняющего света, насыщенности, контраста и цветовой температуры. Под ними – кнопки замедления и ускорения воспроизведения, обрезки и поворота.
Следующая вкладка – «Фильтры», содержит шаблоны различных эффектов: монохрома, старины и прочего, что может дополнительно улучшить качество видеоролика.
При помощи инструментов последней вкладки – «Размытие», можно скрыть лица людей (программа распознает их автоматически) или выбранные области. Если результат вас устроил, кликните «Сохранить».
После обработки вы сможете скачать видеоролик на компьютер, используя сторонние службы или приложения, поскольку на YouTube такой функции нет.
Если ничего не помогает
Если компьютер оснащен безнадежно устаревшими комплектующими и «подружить» его с HD-видео никак не получается, придется остановиться на весьма качественной картинке DVD-видео. При этом вы всегда можете кодировать или преобразовать видео в нужное разрешение, с которым ваш ПК или портативное устройство точно справится. В этом вам помогут такие бесплатные программы, как XMediaRecode (www.xmedia-recode.de) или Miksoft Mobile Media Converter (www.miksoft.net). Кроме того, Google запустила мобильную версию сайта YouTube (www.youtube.com/html5), полностью лишенную Flash. Здесь все файлы представлены исключительно в формате 3GP.
Поддержка браузеров
Улучшить видео в Skype
Попробуем разобраться как улучшить качество видео в скайп. К сожалению, непосредственно в самой программе скайп нет настроек, который помогут изменить качество изображения.
Для этого можно скачать программу Force Skype HD.
Эта программа поможет выставить как автоматические настойки видео, так и даст возможность настроить все вручную.
Она устанавливает на ваш аккаунт уже готовые настройки в формате HDTV и HQ с расширениями от 640×480 до 980×720.
Вручную вы сами сможете выбрать необходимое вам расширение или частоту кадров.
Если дело касается более изощренных решений, то на примере рассмотрит несколько самых популярных программ, которые позволят изменить качество ролика.
Adobe Premiere Pro
Профессиональный софт для нелинейного монтажа, позволяющий повысить качество отснятого видеоматериала. Это мощная программа под Windows 10 с поддержкой всех популярных форматов, использующая технологии искусственного интеллекта и применяемая для монтажа файлов мультимедиа. Она предлагает широкий набор опций, включая настройки цветокоррекции и применение интегрированных или внешних эффектов. Пробный период использования софта составляет 7 дней.
Особенности:
- удобный интерфейс с поддержкой русского языка;
- большой набор средств редактирования;
- применение фильтров, эффектов, добавление текста;
- захват видео с камеры;
- поддержка всех современных форматов, включая 4К Video и 5.1 Audio;
- интеграция новых опций за счёт VST-дополнений;
- мультитрековый режим;
- совместимость с другими продуктами Adobe.
Final Cut Pro
Еще один вариант для пользователей Mac. Интерфейс напоминает iMovie, что значительно облегчает работу пользователям, которые решили перейти с простого редактора на более продвинутый софт. Этот продукт Apple также радует своим удобством и большим выбором профессиональных функций. Благодаря понятному управлению и автоматическим фильтрам разобраться, как повысить качество видео в этом редакторе сможет даже полный новичок.
Кроме стандартных для такого типа премиум-редакторов работы с хромакеем и автоматического улучшения здесь есть:
- Плагин Angle Editor для обработки кадров, снятых с разных углов обзора;
- Режим мультикам с автоматической синхронизацией видеофайлов;
- Исправление и добавление дисторсии, кадрирование и обрезка;
- Большой набор фильтров, переходов, заставок, эффектов;
- Обработка видеофайлов в формате 360 градусов;
- Цветовая градация, работа с HDR;
- Высокое качество исходного файла при небольшом размере;
- Загрузка проекта в интернет.
Рабочее окно Final Cut Pro
Ускоряем YouTube
Экспериментальный сервис www.youtube.com/html5 позволяет просматривать онлайн-видео на устройствах без поддержки Flash Видеохостинг YouTube становится сайтом ежедневного посещения. Но на нем публикуется много 720р-видео, которое в паре с ресурсоемкой технологией Flash становится непосильной задачей для маломощных ПК. Так, в оконном режиме видео на YouTube обычно выводится в формате 360р, но при переключении в полноэкранный вид разрешение автоматически повышается до 720р, при этом отображение картинки заметно тормозит.
Компания Adobe в Flash Player 10.1 обеспечила аппаратное ускорение онлайн-контента. Перенять большую часть нагрузки у CPU могут все те же видеокарты, которые рассматривались в предыдущем разделе статьи. Если нагрузка на центральный процессор не снизилась, следует проверить, стоит ли галочка в меню «Параметры» Flash Player 10.1 напротив пункта «Включить аппаратное ускорение». Если это позволяет скорость соединения, задержек при просмотре 1080р-роликов на YouTube больше не возникнет.
Как повысить качество видео за счет разрешения
Для начала перечислим наиболее распространенные типы разрешения и термины. Разрешение обычно приводится в формате ширина х высота экрана в пикселях:
1920 x 1080: Full HD (High Definition)2048 x 1080: 2K (Digital Cinema)3840 x 2160: 4K (UHD — Ultra High Definition)4096 x 2160: 4K (Digital Cinema)7680 x 4320: 8K (UHD)15360 x 8640: 16K (UHD)
На сегодня общепринятый стандарт разрешения — 4K, и мы движемся в сторону 8K экранов. Youtube начал поддерживать 4K для загрузки видео еще в 2010 году — тогда многие производители начали выпускать недорогие камеры в этом формате. С тех пор дисплеи и смарт-телевизоры с поддержкой 4K значительно упали в цене и завоевали популярность. Несмотря на то, что человеческий глаз вряд ли физически может заметить разницу в картинке с качеством свыше 4K, гонка за более высоким разрешением продолжается.
Наиболее полно ощутить возможности своих экранов владельцы Ultra HD дисплеев могут при просмотре нативного 4K контента. А видео с более низким разрешением приходится растягивать на целый экран ведь, например, изображения в 1080p (Full HD) содержат всего четверть пикселей от картинки в 4K. Масштабировать изображение можно сразу на смарт-телевизоре, в медиаплеере или использовать специальные программы, чтобы улучшить качество видео.
Что умеет программа для улучшения качества видео?
В двух словах, улучшение видео (Video Enhancement) — это процесс повышения качества видеозаписи. Профессиональные видеоредакторы обычно поддерживают следующие функции:
— масштабирование (апскейл);- улучшение освещения;- стабилизация;- шумоподавление;- регулировка яркости;- обрезка (кроп), поворот видео, зеркальное отражение;- фильтры;- эффекты и анимация.
Видеоредактор для улучшения качества может подарить вашей старой записи вторую жизнь.
Увеличение видео (апскейлинг) — это процесс преобразование медиа с более низким разрешением в более высокое. Базовое масштабирование — это способ «растянуть» изображение более низкого разрешения на больший экран, что обычно сопровождается ухудшением качества и потерей деталей. Чтобы увеличить HD-изображение на 4K экран, придется заполнить дополнительные 6 миллионов пикселей. Поэтому программа для апскейла должна определить, что будет отображать каждый из этих новых пикселей, исходя из того, что показывают соседние (интерполяция).
Вывод
Поддержка видео высокого разрешения не является преимуществом исключительно сверхмощных компьютеров. Правильно подобрав драйверы, кодеки и плеер, вы навсегда забудете о накладке кадров и отставании картинки от звука. Добиться приемлемого качества видео формата 720р можно на любом нетбуке с процессором Intel Atom, включив режим выпадения кадров и деактивировав деблокинг. Также стоит обязательно задействовать все процессорные ядра. С разрешением 1080р поможет справиться специальный графический адаптер от компании Broadcom.
- Как легко измерить скорость интернета
- Не воспроизводится видео на компьютере: что делать?