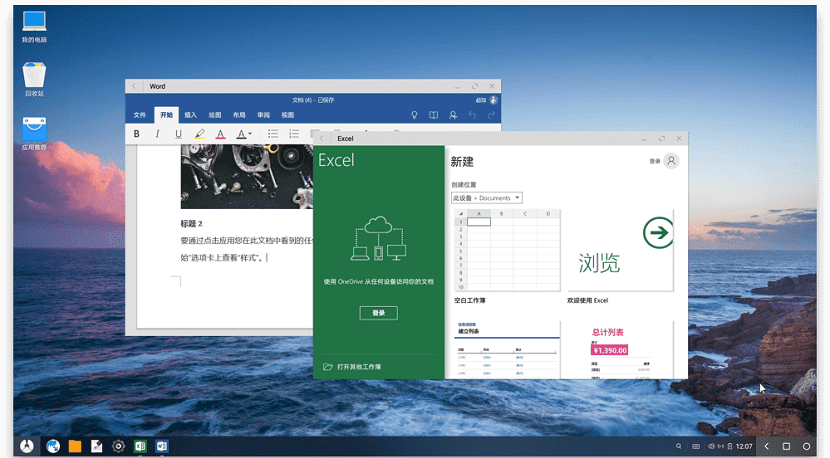Android-x86
Содержание:
- А как сделать резервное копирование всех моих настроек?
- Как установить чистый андроид на телефон через компьютер
- Установка Android на компьютер через BlueStacks 2
- Установка Андроид на ноутбук с записанной флешки.
- Изменение позиции одного листа
- Настройка BIOS
- Эмулятор Android для Windows «Android Studio»
- Эмулятор Андроид для ПК Windows «Bluestacks»
- Проверка записанного установочного образа Android-x86
- Создаем загрузочный носитель
- Создаем загрузочный носитель
- Документация по определенным платформамPlatform-specific documentation
- Смотрим
- Установка Андроид через CWM Recovery
- Настройка Android
- Какой планшет вы используете?
- Установка и загрузка Android
- Использование виртуальной машины и эмуляторов
- Подготовка к установке
- MEmu
- Создание загрузочного носителя
- Создание нового раздела на диске
- Настраиваем телевизор Samsung
- На что обратить внимание?
- ОС Андроид
- Как проверить, доступна ли обновлённая версия ОС для планшета?
- Установка новой ОС
А как сделать резервное копирование всех моих настроек?
Как установить чистый андроид на телефон через компьютер
Если необходимо сделать именно перепрошивку, то она в любом случае выполняется через персональный компьютер. Обновление же можно провести и в самом телефоне в меню настроек, если оно, конечно, доступно для скачивания.
Подготовка
Для процесса понадобится рабочая, стабильная и подходящая по техническим ресурсам прошивка. Рекомендуется найти ее на проверенных сайтах по типу 4PDA.
Важно! Перед установкой всегда следует читать отзывы людей о стабильности и ошибках, которые могут возникнуть в процессе инсталляции. Поимо этого, понадобятся:
Поимо этого, понадобятся:
- персональный компьютер или ноутбук, через который будет выполняться прошивка;
- USB-кабель для подключения девайса к ПК;
- общая и уникальная для определенного аппарат инструкция по установке. Обычно ее прикладывают к файлу прошивки;
- резервная копия действующей прошивки на случай неудачи;
- драйвера смартфона для подключения к ПК. Обычно они уже встроены в телефон.

Phone ADB Run
Установка Fastboot и ADB Run
Перед прошивкой необходимо скачать и установить на ПК специальное ПО. Есть два варианта: Fastboot и ADB Run. Первый доступен отдельно или в комплекте с Android SDK. Желательно скачать его отдельно, если на компьютере мало свободного места.
Выполнять загрузку новой версии андроид через эти две программы можно одинаково, но ADB проще для новичков. Если все необходимое ПО установлено, следует проверить его работоспособность:
- Подключают смартфон к ПК.
- Переходят в командную строку на компьютере.
- Вводят команду «adb devices».
- Просматривают данные, среди которых должен быть подключенный девайс.
Если он появился, то все сделано правильно. Для проверки работы Fastboot вводят «cd хххх», где вместо иксов прописывают директорию установки программы. Далее вводят «fastboot flash», и программа переходит в режим ожидания подключения девайса. Следующий шаг предполагает загрузку прошивки. Для этого файл перемещают в папку, в которой установлен Fastboot или ADB Run.
Важно! Если используется именно Fastboot, то установка будет происходить посредством команд. Алгоритм их ввода меняется от модели к модели, поэтому этот вопрос нужно будет уточнить детальнее
Кстати, в ADB Run тоже есть Fastboot, и находится он в пункте под номером 5. Использовать его тут намного удобнее. Достаточно:
- Перейти в программу и нажать на цифру 5. Убедиться, что около нее написано «Fastboot».
- Нажать на цифру 3. Убедиться, что около нее написано «Recovery».
- Найти и запустить в работу файл образа операционной системы.
- Дождаться окончания процесса.
Этот способ, очевидно, гораздо проще, чем предыдущий, где потребовалось бы вводить команды, порядок которых еще и меняется в зависимости от используемого гаджета.

Проверка работоспособности Fastboot
Установка Android на компьютер через BlueStacks 2
Данный вариант прост в установке и эксплуатации, но требует стороннее приложение для своей работы. Также такой эмулятор прилично загружает ОС, что не позволяет получить максимум скорости при его работе (ситуация аналогична для всех видов эмуляторов PlayStation и др.).
Если вы сделали выбор в пользу простоты, за счет уменьшения производительности, тогда вам нужно:
- Запустите процесс установки, выбрав место расположения приложения;
Установите флажки возле «App Store Access» и «App notification»;
После завершения, перед вами откроется окно, напоминающее рабочий стол планшета и вы можете приступить к работе с Android.
Непосредственно внутри программы BlueStacks 2 вы уже можете выполнять все интересующие вас действия, только стоит помнить, что для некоторых приложений или даже для большинства, требуется подтверждение номера телефона
Обратите внимание, что Android работает только внутри приложения, основная же система остаётся Windows. Также в некоторых играх могут возникать трудности из-за сенсорного управления, что в условиях компьютера выполняется с трудом
Установка Андроид на ноутбук с записанной флешки.
Вариантов загрузки с флешки несколько: через BIOS из настроек или клавишей F12 для выбора загрузочного устройства. В итоге имеем окно выбора запуска:
Первой стоит запись о загрузке Андроид с флешки, минуя жёсткий диск в качестве Live CD, последняя в списке – установка системы на жёсткий диск вашего компьютера или ноутбука. Далее идут обычные настройки, в которых лучше пока отказаться от отправки личных данных и геопривязки.
Меню операционной системы знакомо многим (у меня оно было такое):
Версия устанавливаемого Андроида:
Можете знакомиться. Немного нужно приноровиться к работе с мышкой. Выключаем – кнопкой включения ноутбука.
Изменение позиции одного листа
Очевидно, что разнообразные таблицы или информативные картинки большого разрешения могут занимать много места. Тем более, их нужно органично вставить в текст.
Для достижения этой цели выделите весь текст на странице, положение которой следует видоизменить. Нелишне отметить, что если вы выделите не всю информацию, то оставшаяся будет перемещена на следующую или предыдущую страничку. Также можно назначить место перехода ориентации, поставив курсор перед текстом, который вы желаете оставить без изменений. Таким образом, лист будет разорван, и нужная информация окажется на следующем.
Затем переходим на вкладку «Разметка страницы» и выбираем опцию «Поля», пункт «Настраиваемые поля». В открывшемся меню находим нужное положение и ниже определяем, к какой части документа будут применены выбранные параметры. В нашем случае выбираем пункт «К выделенному тексту».
Если вы предпочли метод, заключающийся в разрыве листа, нужно точно также перейти на вкладку «Разметка страницы», но там выбрать пункт «Разрывы», а в нём — «Следующая страница». После этого необходимо назначить место окончания форматируемого листа, поставив курсор на позицию за последним словом, и проделать вышеописанную процедуру, указав другой вид ориентации.
Настройка BIOS
Для того чтобы установить «мобильную» ОС, нужно чтобы ПК запустился с загрузочной USB Flesh-карты.
Для этого, непосредственно перед включением компьютера необходимо установить в разъем ПК USB flesh-карту и зайти в BIOS , нажав сразу после запуска ПК клавишу F12 или DEL.
В некоторых моделях ноутбуков для входа в БИОС нужно нажать клавишу F2 или Esc.
Важно!
Клавиша входа в БИОС может меняться в зависимости от производителя системной платы и самогоBIOS. Узнать точно кнопку вхожа можно из документации к вашему компьютеру. После входа в БИОС войдите в раздел Boot где стрелками выставьте приоритет загрузки с USB устройства, после чего подтвердите настройки, нажав F10, и выйдите из БИОСа, нажав Esc.
Эмулятор Android для Windows «Android Studio»
Android-Studio является утвержденным IDE для разработки Android. Он поставляется с множеством инструментов, чтобы помочь разработчикам сделать приложения и игры специально для Android в вашем компьютере Windows. Эмулятор, который вы можете использовать, чтобы проверить ваше приложение или игру. Ясно, что это не является лучшим вариантом для тех, кто хочет использовать его на профессиональном уровне. Тем не менее, приложение действительно имеет мощный (и бесплатный) инструмент, чтобы протестировать свои приложения. Скачать эмулятор для Windows можно здесь:
Эмулятор Android-Studio имитирует устройство и отображает его на своем компьютере. Эмулятор поддерживает Android телефон, планшет, Android и Android устройства TV. Он поставляется с предварительно определенными типами устройств, так что вы можете быстро приступить к работе, и вы можете создавать свои собственные определения устройств и эмулятор скинов.
Эмулятор Андроид для ПК Windows «Bluestacks»
Bluestacks также имитирует Android на вашем ПК Windows. Разработчики провели много работы, в результате чего появились множество необходимых обновлений для своей платформы. Результат этих работ стал, называться Bluestacks 2, и является более быстрым, более стабильным, и один из лучших эмуляторов Android для ПК. Он поддерживает многозадачность приложений и имеет встроенные функциональные возможности для таких вещей, как поворот экрана и указатель местоположение, таких функции он ранее не имел.
Скачать эмулятор Android для ПК Bluestacks 2
Эмулятор Андроид для ПК позволяет получить персональный компьютер с приложениями Андроида. Программ таких уже существует достаточно много, каждому пользователю, перед кем стоит проблема эмуляции таких программ на ПК, придется выбирать
Подробнее:
Эмулятор Андроид для ПК позволяет получить персональный компьютер с приложениями Андроида. Программ таких уже существует достаточно много, каждому пользователю, перед кем стоит проблема эмуляции таких программ на ПК, придется выбирать
Подробнее:
Проверка записанного установочного образа Android-x86
Дистрибутив любой версии Android-x86 для компьютера можно запустить и без установки. Однако при этом все вносимые изменения не будут сохраняться. Он будет работать в демонстрационном режиме, но и этого хватит для проверки его записи на флеш-накопитель. Для запуска операционной системы Android на компьютере без установки необходимо произвести перезагрузку. При этом заходим в BIOS и выставляем загрузку компьютера с флеш-накопителя. Сохраняем изменения и выходим из BIOS. Далее компьютер загружается, и перед нами появится меню выбора. Мы выбираем пункт “Run Android-x86 without installation”. Затем нажимаем клавишу Tab. У нас на экране появится экран для выбора первоначальных настроек, мы жмем “Далее”. Так попадаем на главный экран операционной системы Android. Клавиатура и мышка должны работать. В демонстрационном режиме вы можете проверить работу Wi-Fi, воспроизведение видеороликов и звуковых файлов.
Создаем загрузочный носитель
Установить ОС Андроид на свой компьютер можно при помощи оптического носителя или загрузочной флешки.
Так как большинство портативных ПК не оснащаются DVD приводом, то в качестве загрузочного диска будем использовать обычную флешку на 2 Гб.
Для того чтобы записать образ дистрибутива на USB флешку необходимо использовать стороннее ПО. Разработчики рекомендуют утилиты UNetbootin или UltraISO.
Рассмотрим процесс записи дистрибутива на flesh-карту при помощи программы UNetbootin:
Вставьте отформатированную USB флешку в ПК.
Скачайте и запустите программу UNetbootin.
В окне утилиты нажмите «Образ диска», щелкните мышью по кнопке с многоточием и выберите загруженный дистрибутив, нажав кнопку «Носитель» выберите свою flesh-карту, после чего смело жмите «ОК».
По окончании процедуры создания загрузочного носителя нажмите «Выход»
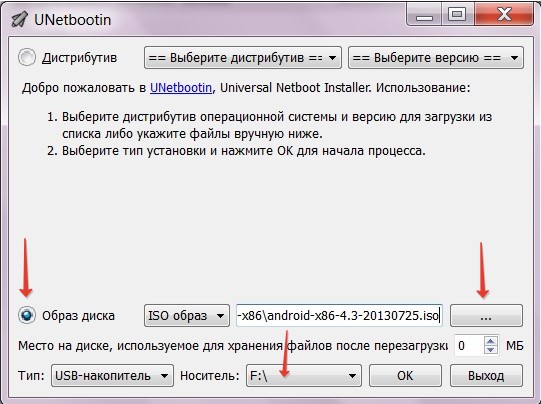
Скриншот главного окна утилиты UNetbootin
Загрузочный носитель создан.
Если предполагается наличие на ПК только ОС Android, то достаточно в BIOS сделать вашу USB флешку приоритетной при запуске и можно начинать процесс инсталляции.
Если на компьютере Андроид будет второй операционной системой, то следует подготовить для ее установки дополнительный раздел на HDD.
Создаем загрузочный носитель
Установить ОС Андроид на свой компьютер можно при помощи оптического носителя или загрузочной флешки.
Так как большинство портативных ПК не оснащаются DVD приводом, то в качестве загрузочного диска будем использовать обычную флешку на 2 Гб.
Для того чтобы записать образ дистрибутива на USB флешку необходимо использовать стороннее ПО. Разработчики рекомендуют утилиты UNetbootin или UltraISO.
Рассмотрим процесс записи дистрибутива на flesh-карту при помощи программы UNetbootin:
- Вставьте отформатированную USB флешку в ПК.
- Скачайте и запустите программу UNetbootin.
- В окне утилиты нажмите «Образ диска», щелкните мышью по кнопке с многоточием и выберите загруженный дистрибутив, нажав кнопку «Носитель» выберите свою flesh-карту, после чего смело жмите «ОК».
- По окончании процедуры создания загрузочного носителя нажмите «Выход»
Скриншот главного окна утилиты UNetbootin
Загрузочный носитель создан.
Если предполагается наличие на ПК только ОС Android, то достаточно в BIOS сделать вашу USB флешку приоритетной при запуске и можно начинать процесс инсталляции.
Если на компьютере Андроид будет второй операционной системой, то следует подготовить для ее установки дополнительный раздел на HDD.
Документация по определенным платформамPlatform-specific documentation
Смотрим
Установка Андроид через CWM Recovery
CWM Recovery – многофункциональное меню, одной из возможностей которого является установка новых прошивок. Меню работает только с ZIP-архивами, поэтому обязательно проверьте расширение скачанного файла.
Установка новой прошивки происходит в несколько этапов:
- Т.к. CWM Recovery является кастомным, то его нужно предварительно скачать и установить на устройство.
- Осуществите вход в Ревавери Меню методом, описанным ниже.
- В самом мню навигация осуществляется при помощи кнопок повышения/снижения громкости, а выбор – клавишей включения. Установка новой системы подразумевает предыдущей ОС. Найдите раздел «Wipe Data/Factory Reset» и выберите его.
- Подтвердите выбор нажав «Yes – Wipe all user data».
- Далее возвращайтесь в основное меню Recovery и выбирайте раздел «Install ZIP».
- В открывшемся списке выбираем вариант «Choose ZIP from /sdcard».
- Укажите директорию, куда вы предварительно скачали новую прошивку.
- Подтвердите свой выбор. Нажмите «Yes – Install».
- Запустится загрузка ОС Android на ваш телефон. По окончанию процесса появится уведомление «Install from sdcard complete».
Чтобы активировать Рекавери меню, выключите телефон и нажмите комбинацию кнопок, которая соответствует вашей модели для телефона. Ниже приведены самые популярные сочетания:
- Увеличение громкости + кнопка выключения;
- Снижение громкости + кнопка выключения;
- Увеличение/снижение громкости + кнопка выключения + «Home»;
- Повышение громкости + снижение громкости + кнопка выключения.
Если попасть в Recovery Menu не вышло, то воспользуйтесь поиском для нахождения нужной комбинации клавиш.
Установка на этом считается завершенной. Вернитесь в основное меню и перезагрузите систему. Первый запуск новой версии может быть непривычно долгим. Это стоит учитывать и не поддаваться лишней панике.
Настройка Android
С настройкой OC Android справиться практически любой пользователь. Первое, что появится на экране ПК после установки системы – это экран с настройкой языка.
Выберите тот, что вас интересует.
Окно настройки Андроид
Далее система предложит вам выбрать сеть Wi-Fi, аккаунт, геопозиционирование. В принципе, эти настройки можно изначально пропустить.
Далее следует установить на свой, андроид-компьютер время и дату, ввести имя владельца и дать разрешение на обновления ПО.
На этом процесс первоначальной настройки системы закончен. В открывшемся окне нужно нажать ОК.
Далее все как в обычном смартфоне: заходите в настройки, где в пункте меню «язык и ввод» нужно настроить раскладку клавиатуры и пр.
Совет! Если вы не знаете, как поведет себя «мобильная система» на вашем ПК, то после запуска компьютера с флешки, в открывшемся окне выберите первый пункт меню Live CD – Run Android without installation. Система не будет установлена на компьютер, но запустится с носителя. В таком режиме вы всегда сможете протестировать выбранную версию Анроид перед ее окончательной установкой.
Какой планшет вы используете?
Прежде чем продолжить, имейте в виду, что Android можно установить только на стандартные 32-разрядные или 64-разрядные планшеты Windows. Те, которые используют процессоры ARM (такие как старый Microsoft Surface RT), несовместимы.
Между тем, процесс установки Android на планшет Windows отличается на разных устройствах. Однако общий подход тот же.
Планшеты Windows 8 отчаянно нуждаются в обновлении до работающей операционной системы. Во многих случаях Windows 10 является решением. Однако отсутствие приложений или растущая сложность Windows 10 могут помешать вам выполнить обновление.
Для многих Android – единственный способ продолжать использовать старое, но совершенно адекватное оборудование для планшетов.
Установка и загрузка Android
Для начала перезагрузите компьютер, зайдите в BIOS и выберите предпочитаемый вариант или с CD. Сохраните и опять перезагрузите компьютер. Выберите «Live CD», затем «Run Android-x86 without installation». Эта функция позволит запускать Android без его установки на ваш персональный компьютер. После загрузки перед вашим взглядом предстанет красивый десктоп. Кликните на него и удерживайте контекстное меню. Все должно начать работать шустро. Но есть и иные, другими словами, дополнительные программы, с которыми можно ознакомиться на «AndAppStore», установить их возможно, если Android уже имеется на жестком диске. В ином случае эти программы могут пропасть, когда вы перезагрузите компьютер. Android x86 может поддерживать практически все программы аппаратного обеспечения, к примеру, Wi-Fi, камеры, которые были установлены на ноутбуки и нетбуки.
Сегодня установить Андроид на ноутбук так же просто, как и Ubuntu или любую другую ОС на основе Linux. В зависимости от ваших потребностей вы можете сделать Android основной системой на компьютере или установить на виртуальной машине. Оба способа имеют свои преимущества, и реализовать их совсем несложно.
Использование виртуальной машины и эмуляторов
Кроме ознакомительного режима без установки есть еще один удобный способ попробовать Android на компьютере – инсталлировать систему на виртуальную машину. В качестве примера поставим Android 6 на VirtualBox.
- Скачайте дистрибутив Android. Записывать его на флешку не надо, достаточно загрузить на компьютер ISO-файл.
- Установите и запустите VirtualBox.
- Нажмите «Создать».
- Выберите параметры виртуальной машины: тип Linux, версия Linux 2.x / 3.x / 4.x в зависимости от разрядности процессора 32 или 64 бит. Диск – динамический, не менее 2 Гб. Настройки виртуальной машины для Android должны выглядеть следующим образом:
- Откройте настройки машины и в разделе «Носители» добавьте дистрибутив Android – это будет контроллер IDE.
- Запустите виртуальную машину. Если настройки выставлены правильно, на экране появится меню установщика.
- Выполните установку на неразмеченный диск, как будто ставите Андроид на компьютер.
Если Android на компьютере для игр и работы с приложениями, то можно вообще не устанавливать систему, а воспользоваться одним из эмуляторов. Самый известный называется Bluestacks, но это не единственный вариант:
- Nox App Player.
- Genymotion.
- MEMU.
- Andy.
- Windroy.
- DuOS.
- Droid4X.
Эмуляторы устанавливаются как обычные программы и предлагают разную функциональность: на одних можно только играть, другие больше подходят для разработчиков приложений. В любом случае, получается тот же Android на компьютере, только без установки на жесткий диск или виртуальную машину.
Подготовка к установке
Чтобы установить Android на компьютер, нужно сначала создать загрузочную флешку с дистрибутивом. Скачать Android 6 или 7 для 32/64-битной архитектуры можно на официальном . Эти же сборки можно загрузить через торрент из других источников, но рекомендуется загружать сборки с ресурса самих создателей – так безопаснее.

Увеличить
Записать на флешку скачанный дистрибутив в формате ISO можно разными программами или через командную строку. Для удобства мы будем использовать утилиту Linux Live USB Creator (LiLi).
- Подключите флешку.
- Запустите LiLi.
- Выберите в первой строке накопитель, который собираетесь превратить в установочный носитель.
- Выберите источник – скачанный дистрибутив Android.
- Не меняя никакие настройки, нажмите на молнию, чтобы начать запись.
Увеличить
Вместо LiLi можно использовать UltraISO или Rufus – результат будет одинаковый. После создания установочной флешки приступайте к подготовке компьютера. Перезагрузите его и зайдите в BIOS. Установите приоритет загрузки для USB-накопителя. Обычно это делается в разделе «Boot Device Priority» — «First Boot Device». Если не получается, посмотрите, как меняется приоритет для вашей модели материнской платы и версии BIOS.

Увеличить
После сохранения новой конфигурации BIOS компьютер снова перезагрузится и запустит установочное меню с флешки. Если меню не запускается, значит, вы неправильно записали образ системы на носитель. Отформатируйте флешку и попробуйте создать установочный накопитель с помощью другой утилиты или командной строки.
MEmu
Price: Free
MEmu is another of the up and coming Android emulators that seems to do quite well with gamers. One of its biggest features is support for both AMD and Intel chipsets. Most work on AMD processors, but it’s nice to see developers specifically pay attention to AMD’s platform. Additionally, it supports Android Jelly Bean, Kit Kat, and Lollipop. You can even run multiple instances at once for multiple games or testing features. It aims itself at gamers much like Bluestacks and similar emulators. However, it’s also quite usable as a productivity tool as well. Its most recent update was in mid-November 2019 and that updated added smart keymapping along with the usual performance improvements and bug fixes.
Создание загрузочного носителя
После скачивания файла ISO необходимо записать его на диск или флеш-карту (то есть загрузочный носитель).
Запись на CD или DVD возможна стандартными средствами Windows, которые появились начиная с 7 версии операционной системы. Для этого потребуется:
- вставить диск в дисковод;
- открыть папку с образом и дважды по нему щелкнуть;
- выбрать диск, на который система запишет образ;
- дождаться окончания записи.
Что касается флеш-карты, то ее стандартными средствами Windows записать не получится. Для этого придется использовать специальное программное обеспечение. Лучше всего для этой цели подходит приложение Daemon Tools. Правда, нужно учитывать, что программа платная. Есть и свободно распространяемая версия, но в ней функция записи образов на карту памяти отсутствует.
Чтобы записать образ на карту памяти с помощью Daemon Tools, потребуется выполнить следующие действия:
- на главном экране программы выбрать значок карты памяти;
- подключить накопитель к компьютеру;
- выбрать диск;
- выбрать образ;
- выбрать тип записи;
- нажать «Старт»;
- дождаться окончания записи.
После этого флеш-карта готова к использованию в качестве загрузочного носителя.
Создание нового раздела на диске
На сайте уже есть статья о том, как разделить жесткий диск на разделы в Windows 7 . Поэтому ниже я просто приведу скриншоты с коротким описанием.
Заходим «Пуск»
– правой кнопкой мыши «Компьютер»
– «Управление»
.
В следующем окне выберите пункт «Управление дисками»
.
У Вас откроется окно с информацией об установленных жестких. У меня он один, поделенный на разделы С:
и D:
. Выберите тот раздел, от которого заберется часть памяти для создания нового, кликните по нему правой кнопкой мыши и нажмите «Сжать том»
.

Теперь нужно немного подождать.
Дальше выберите необходимый объем памяти для нового раздела. Здесь все зависит от того, как Вы планируете пользоваться ОС Android. Если будите устанавливать много игр, выберите больше, главное не превысить доступный объем памяти. Например, мне памяти на телефоне хватает с головой, поэтому ввожу 5 Гб. Нажмите «Сжать»
.
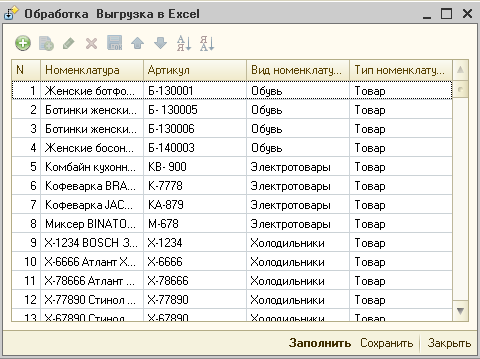
Появился новый раздел.
Кликаем по нему правой кнопкой мыши и выбираем «Создать простой том»
.
Здесь ставим максимальное значение для размера тома и нажимаем «Далее»
.
Теперь назначьте неиспользуемую букву для диска и нажмите «Далее»
.
Форматируем раздел, можно дать ему название, нажимаем «Далее»
.

Для завершения создания нового тома нажмите «Готово»
.
В списке разделов жесткого диска у Вас должен появиться еще один, с заданным именем и объемом памяти.
Настраиваем телевизор Samsung
На что обратить внимание?
На рисунке все настройки видны. Утилита многое выполняет за пользователя и потому пишу уже после того, как создание флешки с Андроид закончено. Однако перед тем, как начнётся сама установка Андроид на компьютер, отметьте для себя следующее:
- правильно указан тип файловой системы (FAT32 по умолчанию)
- диску присвоена верная литера (она не должна дублироваться с другими томами системы)
На момент редактирования статьи меню Rufus при записи загрузочной флешки под Андроид выглядит так (обратите внимание на размер кластера):
чтобы не было ошибок с загрузкой, внимательно ознакомьтесь с содержимым окна (так что проверьте настройки BIOS):
чтобы не увидеть вот это окно при загрузке:
ОС Андроид
Забудьте про эмулятор если у вас есть возможность установить полноценную ОС. На это есть целый ряд преимуществ, которые это подтвердят:
- Для работы системы достаточно всего 1 ГБ ОЗУ. Для игр необходимо 2 ГБ и более в зависимости от игры.
- Идеальное решение для слабых ПК (Пример в видео ниже).
- Доступен весь функционал Андроид.
- Можно установить в качестве дополнительной системы или основной. ОС Андроид не будет влиять на работу вашей Windows.
- Установить так же легко, как эмулятор.
- Полная оптимизация под компьютер.
Недостаток в том, что в некоторых случаях бывает несовместимость с железом ПК. Я думаю этого достаточно для того, чтоб Вы решили, что лучше для Вас.
Установка Phoenix OS
Phoenix OS – это полноценная операционная система Андроид для ПК, которая имеет лаунчер (оболочка/загрузчик или внешний вид) как у Windows 10. Т.е. другими словами, это гибрид 2 операционных систем с внешним видом Windows и функционалом мобильного устройства.
Немного скриншотов с моего компьютера:
Кто подписан на мой YouTube канал, тот уже с ней знаком и знает, как установить:
Для тех, кто не любит смотреть видео или не имеет такой возможности, порядок установки следующий:
- Запускаем .exe файл и нажимаем «Install». Выберите любой диск, можно даже «Диск С». На нём создастся папка «PhoenixOS» в которой будет всего 8 файлов. S. система никак не навредит вашей основной ОС.
- По завершению установки подтвердите перезагрузку компьютера, после чего подождите пока он включится.
- При запуске системы у вас будет выбор языка «Английский» или «Китайский» выберите английский, потом поставим русский язык в настройках.
- Система полностью установлена, осталось дождаться пока она обновиться (5-10 мин.) и нам нужно установить русский язык. Для этого откройте «Настройки» на панели задач и перейдите в раздел «language» далее нажмите на + и добавьте русский язык.
Готово. Установка и настройка системы не отнимает много времени (плюс-минус 15 мин.). Теперь нажав на кнопку «Пуск» и выбрав «Google Play» введите логин и пароль от своего Google аккаунта, и Вы можете использовать все функции Андроид на компьютере.
Как проверить, доступна ли обновлённая версия ОС для планшета?
Для этого необходимо зайти в раздел «Настройки». Далее прокрутить список почти полностью вниз. Там должен быть пункт, который называется «О планшете» или «Об устройстве». Зайдите в него. Помимо различных сведений о самой модели вы найдёте и указание на текущую версию андроид. Тут же будет кнопка «Обновление системы». Если она активна, то после клика на неё начнётся скачивание новой прошивки. Если же у вас установлена последняя версия андроид, то ничего не произойдёт.
Обновление через ПК
Как обновить андроид через компьютер? Всё не так уж сложно. Потребуется подключить планшет через кабель к ПК или ноутбуку. Затем понадобится специальное программное обеспечение. Например, приложение Kies от Samsung (у каждого вендора свой подобный софт: у леново – Downloader Lenovo, у Huawei – HiSuite, у LG – PC Suite и пр.).
Данная утилита при проверит, имеется ли свежая версия прошивки на серверах производителя. Результат придёт пользователю в виде соответствующего окна. Если доступно обновление, то появится кнопка «Обновить». Нажимаем её, прочитываем пользовательское соглашение и изучаем всю необходимую информацию. Где нужно, не забываем ставить галочку напротив пунктов «согласен», «разрешить» и т. п.
После этого начнется загрузка последней версии ОС андроид.
Нельзя забывать и про ещё один способ обновить версию андроид. Для этого всего-то необходимо:
Обновление через специальную утилиту
Поможет в обновлении версии андроид на вашем планшете и специальная утилита. Называется она «AnyCut». Пользоваться этой программой несложно. Причём с помощью этой утилиты процесс обновления системы максимально упрощается. Давайте расскажем подробнее:
- Сначала нужно скачать «AnyCut» на своё устройство. К примеру, через Play Маркет.
- Далее понадобится установить программу.
- После чего открываем утилиту и активируем пункт «Сведения о системе».
- Кликаем по «Проверить наличие обновлений».
- Программа проверит, имеются ли новые прошивки. Если да, то предложит произвести их установку.
Преимущество «AnyCut» – в простом и понятном интерфейсе (даже для новичка). При этом проверить наличие обновлений через данную утилиту можно за несколько секунд.
Возможные последствия после обновления Android OS на планшете
Многих интересует вопрос о том, какие проблемы с устройством могут возникнуть после обновления Android OS. По сути, если всё делать правильно, то ни каких. Максимум, это исчезнут некоторые приложения или не будут работать те программы, что несовместимы с обновлённой версией ОС.
Могут появиться и новые иконки на рабочем столе. Это те программы и приложения, которые предусмотрены разработчиками. Как правило, их нельзя удалить. При этом многие из них абсолютно не нужны, и многие ими даже не пользуются. Приходится лишь мириться с наличием таких приложений и программ в памяти планшета.
Кроме того, обновление ОС бывает не всегда полезным для тех устройств, которые были приобретены относительно давно (3-4 года и более). Дело в том, что прогресс не стоит на месте, а новые прошивки заточены под мощные и современные девайсы. В итоге старенькому планшету последняя версия ОС Android может даже навредить.
Можно ли вернуть старую версию прошивки?
Это довольно сложно. Ведь на многих девайсах официальной возможности «откатиться» до предыдущей версии не предусмотрено. Конечно, некоторые умельцы предлагают скачивать из интернета и использовать различные программы, возвращающие большинство функций и возможностей, которые были актуальны при старой прошивке. Но всё это неоригинальный софт, зачастую вредящий всей системе.
Поэтому лучше всего присмотреться к новой версии андроид и «поюзать» её хотя бы несколько дней. Скорее всего, вы привыкнете к другому интерфейсу и оцените новые возможности. После чего желание «вернуть, как было» у вас пропадёт.
Если же и по истечению пары дней, вы так и не привыкли к обновлению ОС, то можно вернуть базовую заводскую прошивку. То есть ту, чтобы была установлена на планшете при его покупке. Для этого нужно зайти в настройки и найти пункт «Сброс настроек». Преимущественно он располагается в разделах «Конфиденциальность» либо «Восстановление и сброс».
Установка новой ОС
После того, как Вы выйдите из BIOS, компьютер загрузится уже с флешки. Появится следующее окно. В нем выберете «Install Android-x86 to harddisk»
– установка ОС Android на жесткий диск. Нажмите «Enter»
.
Перемещаться между различными пунктами можно с помощью стрелочек, если нужно выбрать пункт, нажмите на нем «Enter»
.
Открылось следующее меню. Здесь показаны все подключенные к ноутбуку устройства: sda
– установленный жесткий диск, sdb
– подключенные флешки, mmcblk0
– карта памяти. Меня интересует жесткий диск, поэтому выбираю «Harddisk»
и жму «Enter»
.
В следующем окне смотрим, как называется тот раздел жесткого диска, который мы только что создали. Объем памяти я задавала 5 Гб, ему соответствует раздел диска с названием sda6
. Чтобы выйти из данного меню с помощью стрелочки «Вправо»
выберите «Quit»
и нажмите «Enter»
.
Откроется уже знакомое окно, в нем смело выбирайте нужный раздел жесткого диска – у меня это sda6
.
Дальше необходимо выбрать тип файловой системы. Для установки ОС Android рекомендуется выбрать ext3
или ext2
, в fat32
не будут сохраняться данные, а ntfs
не поддерживается.
Теперь подтверждаем форматирование выбранного раздела жесткого диска в нужную файловую систему – нажимаем «Yes»
.

В следующем окне будет предложено установить загрузчик GRUB
, так как без него Android просто не запустится на компьютере, нажимаем «Yes»
.
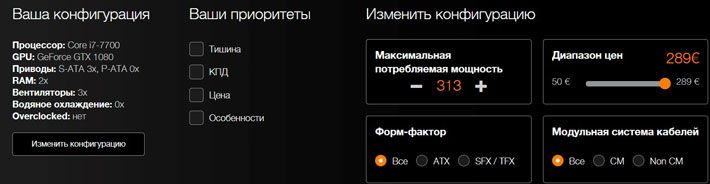
Для того чтобы при включении компьютера можно было самому выбрать, какую операционную систему загружать: Android или Windows, нажмите «Yes»
.
Теперь нужно установить еще один загрузчик, нажмите «Yes»
.