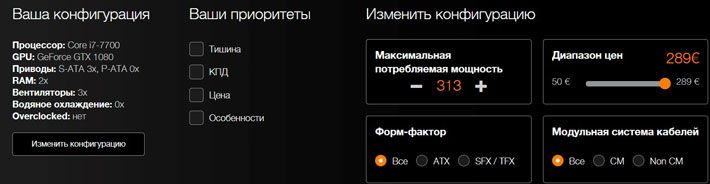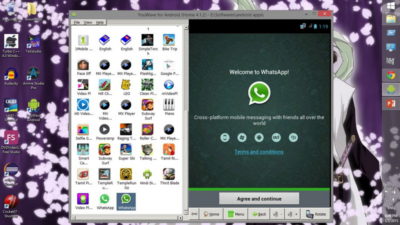Phoenix os — великолепная возможность иметь android на твоем компьютере
Содержание:
- Поиск и устранение неисправностей при ошибках загрузки
- Как закрыть аккаунт с компьютера
- Двойная загрузка ОС Android Phoenix с Windows 10 или 7
- Шаг 1: Загрузите исполняемый файл ОС Phoenix
- Шаг 2: Запустите исполняемый установочный файл PhoenixOS
- Шаг 3: Установите ОС Phoenix на Windows
- Шаг 4. Выберите диск или раздел для установки ОС Android.
- Шаг 5: Выберите размер данных для установки ОС Phoenix
- Шаг 7: Перезагрузите систему
- Шаг 8: Windows 10 и меню двойной загрузки Phoenix
- Шаг 10: Выберите язык ОС Android
- Шаг 12: Подключите сеть
- Use Android as a Desktop OS
- Перенос Андроид на компьютер — Phoenix OS 3.0.7.508, 1.5.0.297
- Showing scratched or distorted screen
- Установка Phoenix OS
- Что такое Phoenix OS
- Description
- О проекте Phoenix OS
Поиск и устранение неисправностей при ошибках загрузки
Если вы запустите Phoenix OS сразу после установки, вы получите ошибку, связанную с режимом безопасной загрузки. Windows 10 устанавливает его по умолчанию, чтобы предотвратить загрузку вредоносного ПО-руткита при запуске устройства. Чтобы выключить режим безопасной загрузки, необходимо отредактировать конфигурацию BIOS.
В старых системах Windows он просил вас удерживать клавишу Shift для перезапуска. Чтобы перейти в безопасный режим в Windows 10, перейдите в «Настройки > Обновление и безопасность > Восстановление», перейдите в «Расширенный запуск» и нажмите «Перезапустить сейчас».
Во время перезапуска отобразится синий экран. Здесь вы можете использовать съемный USB-накопитель, как описано в предыдущем разделе, или перейти к разделу «Поиск и устранение неисправностей» для получения дополнительной информации.
На следующем этапе нажмите кнопку «Дополнительные параметры».
Перейдите в раздел «UEFI firmware settings», где хранятся данные BIOS. Это межпрограммное обеспечение, находящееся между операционной системой и прошивкой вашего компьютера. Хотя для Windows это стандартная настройка, ее можно изменить.
Вы можете использовать клавиши со стрелками на клавиатуре для навигации к пункту “boot”. Здесь вы увидите опцию для UEFI enabled. Это нужно изменить.
После изменения этого параметра на режим «Legacy» каждый раз при перезагрузке компьютера у вас будет возможность выбора между двумя запусками. Веб-сайт Phoenix OS рекомендует загружать его с USB-накопителя.
Примечание: для большинства ноутбуков вы всегда можете вернуться в безопасный режим UEFI, удерживая клавишу F2 во время перезапуска. Обычно она меняется, и вы можете увидеть правильную клавишу ввода при перезапуске и при отображении названия марки ПК.
Как закрыть аккаунт с компьютера
Двойная загрузка ОС Android Phoenix с Windows 10 или 7
Здесь мы не используем обычный ISO-образ этой ОС Android, записанный на USB-накопителе. Вместо этого используем исполняемый файл этой операционной системы, который предназначен для платформ Windows и работает точно так же, как любое другое программное обеспечение Windows.
Шаг 1: Загрузите исполняемый файл ОС Phoenix
Как я упоминал выше, мы не собираемся использовать традиционный процесс установки образа ISO, который в большинстве случаев делает ОС Windows первичной ОС не загружаемой, если вы не знаете, как именно работают с системами управления разделами и загрузкой.
Перейдите на официальную страницу загрузки PhoenixOS , здесь для вашего удобства есть ссылка и нажмите кнопку «Загрузить» (ссылка на диск Google или Mega)
Согласно архитектуры вашей системы ПК или ноутбука скачайте соответствующий образ как показано на скриншоте ниже:
Шаг 2: Запустите исполняемый установочный файл PhoenixOS
После завершения загрузки перейдите к исполняемому файлу установщика и дважды щелкните по нему, чтобы запустить его, или просто щелкните правой кнопкой мыши и выберите « Запуск от имени администратора».
Шаг 3: Установите ОС Phoenix на Windows
Итак, здесь вы получите три варианта Install, Make U-Dik и Uninstall. Если вы хотите установить эту ОС Android на жесткий диск вашего ПК, выберите опцию « Установить», и для тех, кто хочет установить ее на USB Drive, они могут выбрать « Make -U-Disk ». Однако, если вам нужна хорошая производительность, рекомендуется установить ее на локальный жесткий диск. Здесь мы выбираем « Установить », чтобы поместить его на жесткий диск. Не волнуйтесь, это не коснется и не удалит ваши существующие файлы ОС Windows.
Шаг 4. Выберите диск или раздел для установки ОС Android.
Хотя это не повредит существующей установке Windows 10 или 7, тем не менее, я бы порекомендовал не устанавливать ее в том же разделе, где находится ваша предыдущая ОС, просто для предосторожности, поэтому здесь, в этом руководстве, вместо выбора раздела диска C: создайте заранее новый раздел на вашем жестком диске путем сжатия. К примеру я сжал диск D и получил новый том G: раздел, который имеет другие общие файлы и папки
Сюда и будем устанавливать Феникс.
Примечание
PhoenixOS будет установлен в папку, созданную под собственным именем, и не будет удалять или форматировать существующий раздел, поэтому не беспокойтесь.
После выбора нажмите на кнопку Далее.
Шаг 5: Выберите размер данных для установки ОС Phoenix
Размер изображения данных — это размер, который будет выделен PhoenixOS для установки и использования его для дальнейшей установки приложений из магазина Google Play. Вы можете сказать, что это диск C: для этой ОС Android, точно так же, как у нас один для Windows, поэтому выберите в соответствии с вашим доступным пространством. Так как мы устанавливаем его на локальный диск, а не на какой-нибудь USB-диск, то есть 32 ГБ не так уж и страшны, поэтому можно выбрать только это. Плюс нажмите на кнопку Установить.
Подождите несколько минут, пока он не распакует сжатые образы PhoenixOS на локальном диске в папку.
Шаг 7: Перезагрузите систему
После распаковки и добавления значения загрузки в ваше текущее меню для Android мастер установки предложит вариант « Перезагрузить сейчас» . Сохраните текущую работу и нажмите на эту опцию.
Шаг 8: Windows 10 и меню двойной загрузки Phoenix
Когда вы перезагрузите свою систему, появится загрузочное меню Windows 10, в котором также будет опция для ОС Phoenix, щелкните по ней, чтобы вы могли загрузить вашу недавно установленную операционную систему Android ПК.
Подождите некоторое время, пока система настраивает файлы и другие настройки для Phoenix.
Шаг 10: Выберите язык ОС Android
По умолчанию ОС поставляется на китайском языке, и я уверен, что вы не знакомы с ним, поэтому щелкните раскрывающийся список и выберите английский язык.
Прочтите соглашение, если хотите, и нажмите кнопку «Принять», чтобы согласиться со всеми данными условиями.
Шаг 12: Подключите сеть
Чтобы получать обновления безопасности и устанавливать приложения, подключитесь к имеющемуся WiFi-соединению, однако это можно сделать позже через интерфейс ОС.
Use Android as a Desktop OS
Phoenix OS is a new personal computer operating system based on the Android platform. When you are looking for an alternative to your default OS, this utility software is worth checking out. It comes with the functions and features of classic operating systems while also supporting millions of mainstream Android applications. You can use it freely in any environment—may it be for your home, office, or at school.
Android Experience on Your PC
As mentioned, Phoenix OS is an Android-based OS. Based on the Android-x86 project, it is GPL-2.0 compliant and installs on many kinds of 86-based hardware. It is fully compatible with the Android ecosystem allowing you to download and use Android applications and games. You don’t need to install a separate emulator. Moreover, with Phoenix OS, you can play any Android game on your PC with 30+ fps—that is, if you’ve met the requirements of Pentium 4 cores with 8 GB RAM. Even Intel GFX would also run heavy games like MC5, Kritika, and PUBG. Usually, however, puzzle games never lag on this OS.
On the flip side, this OS does not have Google Play service, so don’t expect apps from the service to run smoothly. In fact, don’t expect them to run at all. Moreover, this OS won’t run the full Chrome browser, as this, after all, is a mobile operating system.
However, compared to traditional Android systems, Phoenix OS supports multiple windows and multiple task operations. It also allows easy mutual switching between apps, greatly improving your device’s utilization efficiency. It also deeply integrates the safety center into the system, intelligently allocates system resources, and cleans background processes. All these ensure stability in your system operation and avoid application disturbance.
Other Features
Phoenix OS adopts the start menu as a comprehensive entrance of the system. It allows you to start the installed applications and enter into the system settings and other functions. You can even start the full-screen mode of the start menu to browse more applications one at a time, if you like.
Furthermore, the app offers easy management of files. It supports classified file management, LAN access, and global search. Even the classic mouse operations, file decompression, and window dragging are doable in this operating system. What’s more, Phoenix OS allows familiar keyboard shortcuts such as CTRL + C, CTRL + V, CTRL + A, and other commonly used shortcuts.
Phoenix OS is a free operating system. And since it’s a freeware, expect a lot of ads to interrupt you as you work. There are so many ads in this OS that you can even open File Manager without clicking closed ads. Moreover, it has no ISO—requiring you to use the .EXE file to install the OS on your computer.
Promising with a Lot of Drawbacks
Taking all things into consideration, Phoenix OS would be a promising OS alternative for desktops if not for its many drawbacks. The app lets you enjoy some perks of an Android-based operating system in your computer and even offers accelerated gaming. It combines classic PC operations with new functions to further enhance your computer’s efficiency. Should these issues be solved, this app will make a great stock Android operating system.
Перенос Андроид на компьютер — Phoenix OS 3.0.7.508, 1.5.0.297
Phoenix OS — проект по портированию ОС Android на персональные компьютеры с архитектурой Intel и x86, использует кодовую базу Android-x86. Позволяет запускать мобильную операционную систему от Google на ПК, будь то стационарная машина или ноутбук.Системные требования:Компьютер с CPU Intel x86 не старше 5 лет, оперативная память не менее 2GB.Торрент Перенос Андроид на компьютер — Phoenix OS 3.0.7.508, 1.5.0.297 подробно:Установка и запускИнструкция по записи Phoenix OS на USB накопитель1.Утилита установки работает только в ОС Windows. Загрузите утилиту, запустите ее и нажмите кнопку «Write to U Disk», чтобы выбрать USB флешку для записи системы (необходимо как минимум 4.5 ГБ свободного пространства).2.Наконец, нажмите кнопку «Write» для старта процесса записи
Обратите внимание, что запись не удалит данные на USB накопителе. Дождитесь, пока индикатор прогресса в третьем поле достигнет 100 процентов и закройте утилиту.3.Не вытаскивайте флешку и перезагрузите компьютер
Активируйте загрузочной меню компьютера и выберите “USB drive” в режиме BIOS или UEFI. Вы увидите стандартный загрузчик GRUB, после чего Phoenix OS начнет распаковывать ядро и загрузит систему в память.Скриншоты установки на usb flash Установка Phoenix OS на жёсткий диск1.Создайте отдельный раздел на жестком диске для установки Phoenix OS параллельно основной системе Windows. Для раздела размером 16GB выберите файловую систему FAT32, свыше 16GB — NTFS.2.В окне установщика выберите «Install to Hard Disk» и укажите местоположение раздела. Если вы укажите уже используемый раздел, файлы не будут удалены при записи системы.3.После установки перезагрузите компьютер и выберите Phoenix OS в списке систем во время загрузки.Скриншоты установки Инструкция по смене языка на русский1.Переходим в настройки путём нажатия на шестерёнку откроется меню параметров.2.Переходим в раздел Languager & Input.3.Жмём на Languages и ищем Русский он в самом конце и выбираем страну Россия.4.Теперь перемещаем Русский на первое место и интерфейс автоматически переводится на русский язык.Скриншоты смены языка Инструкция по отключению виртуальной клавиатуры1.Переходим в раздел Язык и ввод, далее Виртуальная клавиатура.2.Нажимаем Управление клавиатурами. Включаем Клавиатура Android (AOSP) и отключаем Baidu. В конечном итоге должно быть первый выключатель активен, а остальные выключены.3.Далее возвращаемся в раздел Язык и ввод, переходим в раздел Физическая клавиатура.4.Кликаем по пункту Клавиатура Android (AOSP) — Русский, ещё раз ищем русский язык, после этого здесь должна появится надпись русский.5.То же самое делаем и для английского Клавиатура Android — Английский (США) щёлкаем по ней и выбираем английский (США).6.Теперь мы можем закрывать данное окно.Скриншоты отключения виртуальной клавиатуры Новое в версии 3.0.7 (13.12.2018)·Оптимизированы службы рекламы·Исправлены известные проблемы и улучшена стабильность.Новое в версии 1.5.0 (19.10.2017)·Phoenix OS v1.5.0 построен на базе Android 5.1 Возможны проблемы совместимости. Обновление с версий на базе Android 7.1 не поддерживается. Чтобы использовать свои данные, создайте резервную копию data.img и замените ее после установкиУлучшения:·Game helper обновлен до версии 3.5.·Улучшен пользовательский интерфейс;·Game helper поддерживает игры FPS;·Game helper поддерживает управление джойстиком.·Теперь можно настроить мертвую зону контроллера.Внимание·Для лучше совместимости используйте оборудование с процессорами intel Atom.·Для установки на флешку требуется флешка объемом более 6 гигабайт. Флешка с низкой скоростью работы будет тормозить всю систему.·Установка на жесткий диск не повредит ваши данные. Но лучше сделать резервную копию.·Дистрибутив распространяется в виде установочного файла, который позволяет записать систему на USB флеш-накопитель или установить непосредственно на жесткий диск параллельно с основной системой.·Преимущество данной системы — многооконность и многозадачность.Сумма md5:PhoenixOSInstaller_v1.5.0.297_x86.exeff03c45df18a62a0edf74134afd84812PhoenixOSInstaller_v1.5.0.297_x86.isodf4f7a39c4fbf0f7c1a353b7fb59a770PhoenixOSInstaller_v3.0.7.508_x86_x64.exeabf7bc2a35a3dcabf7a2f8c0c76e4ef3PhoenixOSInstaller_v3.0.7.508_x86_x64.iso989d678d4523f99a9638732c53a3bf8b
Скриншоты Перенос Андроид на компьютер — Phoenix OS 3.0.7.508, 1.5.0.297 торрент:
Скачать Перенос Андроид на компьютер — Phoenix OS 3.0.7.508, 1.5.0.297 через торрент:
phoenixos.torrent (cкачиваний: 852)
Showing scratched or distorted screen
This happens when you manually upgraded or changed Phoenix OS system.img but forgot to copy kernel and initrd.img. If you are using Windows as dual boot, then remember you also need to copy kernel and initrd.img to EFI partition. To do this;
1- Mount the EFI partition to a free mount point:— Run command prompt as administrator— Type “mountvol X: /s” (without the quotes, X being an unused mount point)2- Use Explorer++ (Free, Open Source app) to manipulate the files on the partition:— https://explorerplusplus.com/— Run Explorer++ with administrative privileges— Then go to there already will be kernel and initrd.img replace those with new ones.
If this is not your case or it does not helps then remove and add in kernel boot parameter.
Установка Phoenix OS
На официальном сайте http://www.phoenixos.com/ru_RU/download_x86 представлена Phoenix OS на базе Android 7.1 и 5.1, при этом каждая доступна для скачивания в двух вариантах: как обычный установщик для Windows и как загрузочный образ ISO (поддерживает и UEFI и BIOS/Legacy загрузку).
- Преимущество установщика — очень простая установка Phoenix OS в качестве второй операционной системы на компьютере и простое удаление. Всё это без форматирования дисков/разделов.
- Преимущества загрузочного ISO образа — возможность запустить Phoenix OS с флешки без установки на компьютер и посмотреть, что она собой представляет. Если хотите попробовать такой вариант — просто скачайте образ, запишите на флешку (например, в Rufus) и загрузите компьютер с неё.
Примечание: в установщике также доступно создание загрузочной флешки Phoenix OS — просто запустите пункт «Make U-Disk» в главном меню.
Системные требования Phoenix OS на официальном сайте указаны не очень точно, но общая суть их сводится к необходимости наличия процессора Intel не старше 5 лет и не менее 2 Гб оперативной памяти. С другой стороны, предполагаю, что система будет запускаться и на Intel Core 2-го или 3-го поколения (которым уже больше 5 лет).
Использование установщика Phoenix OS для установки Android на компьютер или ноутбук
При использовании установщика (файл exe PhoenixOSInstaller с официального сайта) шаги будут следующими:
- Запустите установщик и выберите пункт «Install».
- Укажите диск, на который будет установлена Phoenix OS (он не будет отформатирован или стёрт, система будет находиться в отдельной папке).
- Укажите размер «внутренней памяти Android», которую вы хотите выделить устанавливаемой системе.
- Нажмите кнопку «Install» и дождитесь завершения установки.
- В случае, если вы устанавливали Phoenix OS на компьютер с UEFI, вам также напомнят о том, что для успешной загрузки следует отключить Secure Boot.
После того, как установка завершилась, вы можете перезагрузить компьютер и, вероятнее всего, вы увидите меню с выбором, какую ОС загрузить — Windows или Phoenix OS. Если меню не появилось, а сразу началась загрузка Windows, выберите запуск Phoenix OS с помощью Boot Menu во время включения компьютера или ноутбука.
О первом включении и настройке русского языка в разделе «Базовые настройки Phoenix OS» далее в инструкции.
Запуск или установка Phoenix OS с флешки
Если вы выбрали вариант использования загрузочной флешки, то при загрузке с неё у вас будет два варианта действий — запуск без установки (Run Phoenix OS without Installation) и установка на компьютер (Install Phoenix OS to Harddisk).
Если первый вариант, вероятнее всего, не вызовет вопросов, то второй — более сложный, чем установка с помощью exe-установщика. Я бы не стал его рекомендовать начинающим пользователям, которые не знают назначения различных разделов на жестком диске, где размещается загрузчик текущей ОС и подобные детали, есть не малая вероятность повредить загрузчик основной системы.
В общих чертах процесс состоит из следующих шагов (и очень похож на установку Linux в качестве второй ОС):
- Выбор раздела для установки. При желании — изменение разметки диска.
- При желании — форматирование раздела.
- Выбор раздела для записи загрузчика Phoenix OS, при желании — форматирование раздела.
- Установка и создание образа «внутренней памяти».
К сожалению, более подробно описать процесс установки данным методом в рамках текущей инструкции не получится — слишком много нюансов, которые зависят от текущей конфигурации, разделов, типа загрузки.
Если для вас установка второй ОС, отличающейся от Windows — простая задача, легко справитесь и здесь. Если нет — то будьте внимательны (легко можно получить результат, когда будет загружаться только Phoenix OS или вообще ни одна из систем) и, возможно, лучше прибегнуть к первому способу установки.
Что такое Phoenix OS
Об открытом проекте Android х86, позволяющем работать в среде Андроид на планшетах, ноутбуках и компьютерах с процессорами х86 и х64, наслышаны практически все пользователи. Организация данной платформы на устройствах позволяет использовать все те блага, предоставляемые системой, которые ранее были доступны лишь на мобильных устройствах. Не все понимают, зачем ставить на ноутбуке или ПК именно Phoenix OS, поэтому расскажем немного об особенностях и преимуществах этой операционной системы. ОС Феникс является разработкой специалистов из Китая и представляет собой полноценную операционку Андроид, заточенную под максимально комфортное её применение на настольных компьютерах. Система Phoenix OS предлагает идеальную организацию рабочего пространства с возможностью управления клавиатурой и мышью или в сенсорном режиме, для чего меню Пуск переключается в обычное меню приложений по стандарту Android. Пользовательский интерфейс ОС – это симбиоз привычного рабочего стола и мобильной платформы. Система Phoenix многофункциональна и удобна в использовании, ей достались многие опции от стандартного системного программного обеспечения для ПК, поэтому здесь осуществимо открытие нескольких окон и выполнение многих задач одновременно с возможностью переключаться между приложениями.
Интерфейс ОС Феникс напоминает знакомые операционки для компьютеров, поэтому освоиться будет легко пользователю любого уровня. Здесь вы найдёте привычные кнопку Пуск, панель задач, файловый менеджер для просмотра содержимого дисков (Мой компьютер), офисный пакет и даже Корзина, а также прочие полезные и необходимые для работы инструменты. Лишним софтом Phoenix OS не напичкана, а всё что нужно кроме предустановленных программ можно будет добавить. При первом знакомстве по умолчанию доступны китайский и английский языки, но есть возможность и настройки русского в качестве языка интерфейса и ввода. Система, базирующаяся на Android х86, не предъявляет завышенных требований к устройству, для её установки достаточно наличие процессора Intel х86, лучше не старше пятилетнего возраста, а также 2 Гб оперативы.
Для скачивания доступен дистрибутив в виде установочного файла, позволяющего записать операционку на флешку или поставить на жёсткий диск компьютера рядом с основной системой. На сегодняшний день можно скачать версию Phoenix OS 3.0.6.479, построенную на базе Android 7.1, а также 1.5.0.297 (на базе Android 5.1). Загрузочный образ ISO поддерживает как UEFU, так и BIOS загрузку. Чтобы поставить ОС Феникс на устройство, программа установки скачивается с официального сайта, после чего инсталлятор запускается двойным щелчком мыши. В установщике пользователю доступен выбор метода установки – на USB-накопитель или жёсткий диск. Перед началом установки необходимо убедиться в наличии требуемого под систему места на носителе, понадобится не менее 6 ГБ.
Description
Phoenix OS is a free, Android based project operating system that can be installed on tablets, laptops and desktop computers. It is an «enhanced» version of Android focused on bringing Windows features such as the well-known «Start Menu» and «Task Bar».
The purpose is to make users feel more comfortable when moving from Windows to Android.
Trademark Note 1: Microsoft, Windows and other product names are either registered trademarks or trademarks of Microsoft Corporation in the United States and/or other countries.
Trademark Note 2: Google and the Google logo are registered trademarks of Google Inc. Android is a trademark of Google Inc.
Important: The 32 bit version of Phoenix OS X86 that can be installed/run on 32 bit chips, is posted only only on the Forum section to avoid confusing user by providing two versions of OS. The download link of the 32 bit version Phoenix OS X86 is here.
О проекте Phoenix OS
Разработчики задумали создать версию Android, как можно более соответствующую парадигме и форме
использования операционных систем для рабочих столов настольных компьютеров (Windows, Mac и Linux).
В результате получилась идеальная система для устройств, представляющих что-то среднее между
планшетом и ПК, такая смесь рабочего стола и мобильной платформы, которую можно использовать на
планшетах, портативных и настольных компьютерах и других устройствах с большим экраном.
Таким образом, Phoenix OS может работать практически на всех устройствах с процессорами Intel x86
или аналогичными. Она также может быть установлена на жесткий диск параллельно с исходной системой.
Она унаследовала многие характеристики и функции операционных систем классических персональных
компьютеров и, кроме того, совместима с миллионами приложений, которые можно найти в магазине
приложений Android. В принципе, её можно использовать свободно в любой среде, например, дома,
в офисе, в учебном классе и в любом другом месте.
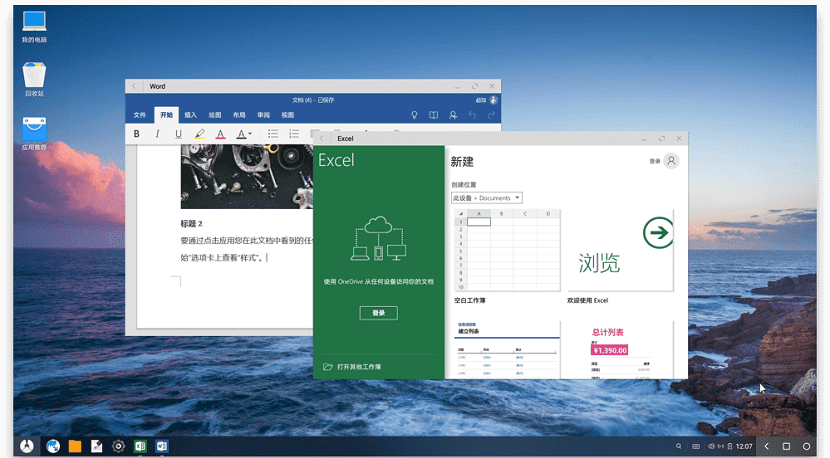
Использование этой системы — отличный вариант, позволяющий дать новую жизнь старым устройствам
с ограниченными ресурсами, при этом иметь возможность использовать их с достаточно популярной системой.
Благодаря этому пользователь получает возможность освоения классических операционных систем
для ПК и доступ к миллионам обычных приложений для Android. Это позволяет свободно использовать
эту систему в любых условиях, таких как домашняя, офисная или образовательная среда.