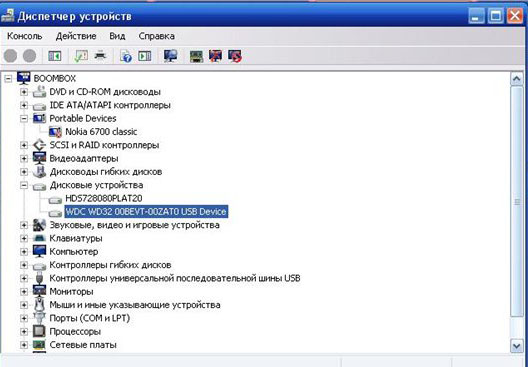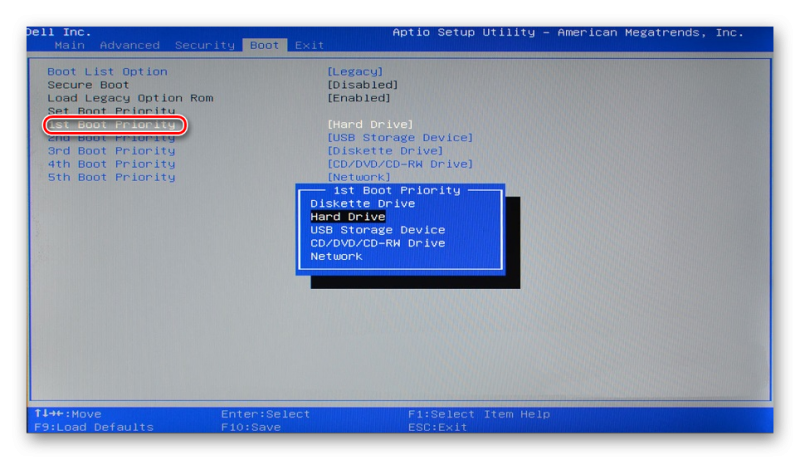Твердотельный жесткий диск для ноутбука
Содержание:
- Сравниваем их параметры
- Вставка строк в новую таблицуInsert rows into the new table
- Crucial MX300 CT1050MX300SSD1: Твердотельный SSD накопитель
- Преимущества покупки
- Особенности выбора
- Платформа AMD
- Классификация SSD дисков
- История дисков
- Принцип работы
- Плюсы и минусы SSD
- Подборка самых качественных и недорогих SSD М.2
- Какие существуют типы твердотельных накопителей SSD на рынке?
Сравниваем их параметры
Хотя эти технологии выполняют одинаковые функции – запись, хранение и считывание информации, они значительно различаются между собой. Рассмотрим их характеристики: энергопотребление, память, скорость, уровень шума, срок службы, возможность ремонта, транспортировка, цена.
Потребление энергии
Это важный показатель, от которого зависит период автономного режима. Винчестер потребует в среднем 3-5 Вт. Максимальный расход наблюдается во время запуска операционной системы (ОС): до 20 Вт.
Его конкурент работает в пределах 1 Вт, экономия достигает 100 Вт. Такая особенность значительно снижает и степень нагрева, что имеет значение в климате с высокими температурами. Благодаря этому не требуется дополнительное охлаждение и обеспечивается нормальная работа ПК, он не перегревается.
Память
Жёсткий диск на ноутбуках имеет средний размер 1 ТБ, возможный максимум – 12 тыс. Гб. Это отличный ресурс, позволяющий владельцу хранить практически неограниченное количество данных.
В продаже представлены SSD объёмом от 32 до 4 тыс. Гб. Чаще встречаются стандартные величины: 64 или 128 Гб. Объясняется это ценой, о чём упомянем ниже. Такой параметр оказывается недостаточным для размещения крупных файловых массивов.
Скорость
Носители HDD изготавливаются с двумя стандартами: 5400 (объём информации до 90 МБ/с) и 7200 оборотов шпинделя в минуту (обозначается rpm, до 150 МБ/с). Значение учитывается в связке с ёмкостью: сколько файлов умещается на одной пластине (от 15 до 125 Гб, чем больше, тем лучше).
Другое важное свойство – среднее время доступа. Это период, за который считывающая головка запишет (или прочитает) нужный файл на диске, варьируется в пределах 3,6-11,5 мс (миллисекунд), здесь подбирается минимальная цифра
По сравнению с конкурентом, SDD выделяется быстродействием: от 550 до 5 тыс. Мб/с. При таких условиях операционная система Windows 10 запускается за 10 сек. (в сравнении с 40-60 сек. для HDD). Открытие или копирование файлов происходит на 30 % быстрее (не более 0,25 м/с).
Шумность
Громкость процессов на жёстком диске создают считывающие головки. Во время работы они перемещаются, в результате возникают вибрации, шумовой фон. Это может вызвать дискомфорт владельца, отвлекать от дел.
Такой недостаток исключается на SSD благодаря отсутствию подвижных деталей. Лэптоп с таким оборудованием функционирует тихо и незаметно.
Долговечность
Жёсткий диск может переписывать информацию неограниченное число раз и в любом количестве. Срок службы зависит только от физического состояния: внешние повреждения способны вывести его из строя.
Плата SSD в этом вопросе имеет ощутимый изъян. Она не сломается при механических нагрузках, однако ограничена в работе с файлами. Каждый цикл файловой записи сокращает время работы, к таким действиям относится и дефрагментация. Среднее число записей и стираний может составлять 600 TBW (это обозначение ресурса работы). Спокойный рабочий режим повысит этот период до 5 лет.
Ремонтопригодность
- Винчестер обычно повреждается после падения или сильной вибрации, что приводит к серьёзной поломке движущихся частей.
- Воздействие сильного магнитного поля вызовет полную потерю данных на диске.
- Скачок напряжения может частично нарушить работу одного из участков, но информация с такого сектора легко восстанавливается.
Подобные условия не повлияют на SSD (кроме последствий отключения электричества). Носитель целиком сгорает в результате перепадов. Записи за редким исключением утрачиваются безвозвратно или в таких случаях, или при отключении питания.
Возможность переноски
Винчестер заметно увеличивает вес электроники: его стандартная масса составляет 300 г. Такое оборудование становится обременительным в дороге. Хотя встречаются более лёгкие варианты, до 100 г
Но хрупкость элементов в любом случае потребует осторожности при перемещениях
Лэптопы с форматом SSD здесь безусловные лидеры. Они удобны в командировках и путешествиях, вес схем варьируется в пределах всего лишь 40 г. SSD часто используются в ультрабуках (сверхтонких ноутбуках). Их носят даже во включённом состоянии. Здесь дополнительное преимущество – бесперебойная работа в широком интервале температур.
Стоимость
Жёсткий диск отличается демократичной ценой, например, его объём 1 ТБ обойдётся в 3 тыс. руб.
SSD пока не способен конкурировать в этой категории. Если его стандартные размеры (до 128 Гб) рядовой покупатель может себе позволить, то линейка с высокими показателями менее доступна. Разница с конкурентом достигает в 2-3 раза: устройство с 1 тыс. ГБ стоит порядка 11 тыс. руб.
Вставка строк в новую таблицуInsert rows into the new table
Вставьте в созданную ранее таблицу Customers какие-нибудь строки.Insert some rows into the Customers table that you created previously. Для этого вставьте следующий фрагмент кода T-SQL в окно запросов и нажмите кнопку Выполнить.To do so, paste the following T-SQL code snippet into the query window, and then select Execute:
Crucial MX300 CT1050MX300SSD1: Твердотельный SSD накопитель
SSD MX300 помогает повысить скорость и эффективность вашего компьютера. Этот накопитель позволяет вашей системе загружаться за считанные секунды и работать с самыми требовательными приложения. В этом твердотельном накопителе используется новейшая технология флэш-памяти 3D NAND.
Crucial MX300 опирается на передовые технологии, принятые Micron, ведущим производителем твердотельных накопителей в мире. MX300 может считывать информацию со скоростью до 530 МБ/с и со скоростью до 510 МБ/с по всем файлам, тем самым обеспечивая мгновенную загрузку. Кроме того, технология Adaptive Thermal Protection помогает поддерживать охлаждение системы и устраняет проблемы, вызванные перегревом.
Эти функции делают MX300 одним из лучших SSD-накопителем емкостью 1 ТБ на рынке.
Преимущества
- MX300 более чем в 90 раз более энергоэффективен, чем обычные жесткие диски.
- Он продлевает срок службы батареи вашего ноутбука, поскольку он потребляет всего 0,075 Вт энергии по сравнению с жесткими дисками, которые потребляют 6,8 Вт.
- MX300 имеет рейтинг выносливости до 220 ТБ.
- Повышает производительность вашего диска до 10 раз
Недостатки
Более высокая стоимость
Преимущества покупки
Покупка SSD-диск для ноутбука – одно из важнейших действий по увеличению производительности системы и скорости работы с данными. На таком накопителе обращение к информации происходит гораздо быстрее.
Замена устаревшего диска HDD на более современный вариант принесёт больший прирост мощности, чем даже увеличение памяти или установка нового процессора.
Преимущества твёрдотельного накопителя для ноутбука:
- повышение скорости обращения к данным, что в несколько раз ускорит запуск программ;
- компактные размеры большинства устройств (кроме переносных вариантов), позволяющие легко подобрать SSD и для большого 17-дюймового ноутбука, и для маленького нетбука с дисплеем 10 дюймов;
- небольшой вес, особенно важный при использовании на переносном компьютере;
- сниженное потребление энергии, которое должно повысить среднее время работы вашего ноутбука от аккумулятора;
- высокий уровень надёжности работы SSD.
Рис.1. Компактные размеры SSD-диска даже по сравнению с компактным HDD для ноутбука
Среди недостатков, которые отмечаются у твёрдотельных накопителей, внимание обращают на его сравнительно небольшой ресурс: 3000–5000 циклов. Для обычного домашнего использования такое время примерно эквивалентно 7–8 годам работы, больше, чем средний пользователь работает с одним и тем же диском
Сравнительная хрупкость SSD в данном случае не имеет особого значения – сам ноутбук ронять тоже нежелательно. При этом, сравнительно высокая цена устройства компенсируется повышением скорости работы
Для обычного домашнего использования такое время примерно эквивалентно 7–8 годам работы, больше, чем средний пользователь работает с одним и тем же диском. Сравнительная хрупкость SSD в данном случае не имеет особого значения – сам ноутбук ронять тоже нежелательно. При этом, сравнительно высокая цена устройства компенсируется повышением скорости работы.
Особенности выбора
Цена и объём
Стоимость SSD способна серьёзно повлиять на выбор пользователя с ограниченными финансовыми возможностями.
Единственными доступными вариантами на сегодняшний день являются накопители на 60–120 ГБ, цена которых находится в пределах 2–4 тысяч рублей, практически столько же, сколько стоит HDD на 500–1000 ГБ.
Впрочем, если ноутбук используется только для работы, а не для игр, 120-гигабайтного диска будет вполне достаточно для размещения системы и документов, и возможно хватит на резервное копирование.
При выборе варианта для хранения большого количества информации стоит рассмотреть бюджетные SSD объёмом 512 ГБ, стоимость гигабайта у которых ниже, чем у других устройств – на уровне 20–30 руб. вместо 40–80 руб. для меньших по размеру или, наоборот, новых и больших накопителей.
Стоит обратить внимание именно на 512-гигабайтные варианты и из-за повышенной скорости обмена данными. Накопители такого объёма (это может быть не только 512 ГБ, некоторые производители выпускают диски на 480 и 525 ГБ) работают вдвое быстрее аналогов на 128 ГБ
Размер
Рассматривая SSD-накопители, можно заметить, что их размеры отличаются друг от друга. И, если для стационарного ПК допустима покупка диска 3,5”, для ноутбука стоит выбирать модели на 2,5 и даже на 1,8 дюйма.
Одними из самых популярных вариантов на сегодняшний день являются форм-факторы mSATA и M2, представляющие собой платы для слотов SATA и PCI-E, соответственно. Размеры таких дисков ещё меньше – ширина может достигать всего 12 мм, длина – от 16 до 110 мм.
Рис.2. SSD-накопители M2 – компактные и лёгкие
Единственный недостаток дисков mSATA и M2 может проявиться в том случае, если на материнской плате ноутбука нет соответствующих слотов. Но такие устаревшие «материнки» не выпускают уже несколько лет.
Заметно повысить производительность старого (до 2010–2011 года) ноутбука вряд ли получится даже с помощью SSD-накопителя.
Интерфейс
Стандартными интерфейсами для подключения SSD являются PCI-E или SATA. По соотношению цены к качеству оптимальными вариантами являются накопители, подключаемые через разъём SATA III. Такой интерфейс обеспечит скорость передачи данных до 6 Гб/с – больше, чем у любого выпускающегося на сегодняшний день твёрдотельного диска.
Рис.3. SSD и HDD для ноутбука с интерфейсами SATA III
Скорость
Скорость чтения и записи – параметры, которые повлияют на ускорение работы с информацией. Рекомендуется выбирать их значения на уровне 480–600 Мбайт/с для бюджетных вариантов накопителей и не меньше 1500 Мбайт/с для более дорогих дисков.
У большинства SSD чтение осуществляется быстрее, чем запись. При переполнении кэша реальная скорость работы накопителя может падать – хотя и не так заметно, как у жёстких дисков старого образца.
Впрочем, даже у недорогих дисков SSD скорость работы в 3–4 раза больше по сравнению с производительными HDD. Поэтому, выбирая бюджетную модель твёрдотельного накопителя (например, 512-гигабайтный вариант за 10 тысяч руб.), вы всё равно получите заметный прирост производительности.
Покупка аналога стоимостью 25–30 тысяч рублей не всегда оправдана для среднего пользователя даже при повышении скорости. Компромиссное решение – выбор варианта с меньшей ёмкостью, но большими возможностями передачи данных.
Ресурс
Для обычного твёрдотельного накопителя количество циклов перезаписи достигает 5000–10000. Чем больше это значение, тем дольше прослужит диск.
Стоит обратить внимание и на рекомендуемый производителем объём одноразовой перезаписи. В среднем он составляет от 20 до 30% объёма диска
Так что, например, для часто используемого небольшого SSD на 60 ГБ в течение рабочего дня ресурс может уменьшиться на 2–3 цикла.
Производительный накопитель на 512–1024 ГБ прослужит вам примерно столько же дней, сколько циклов указано в его технических характеристиках –3000 (более 8 лет) или 5000 (13 лет). Хотя неправильное обращение с диском может уменьшить ресурс намного быстрее.
Платформа AMD
Чипсет А320
- Если в плату вставлен процессор AMD Ryzen 1/2/3 поколения (3 поколение может не поддерживаться производителем материнской платы), или AMD Ryzen with Radeon Vega Graphics 1/2 поколения, то единственный М.2 слот позволяет оснастить SSD форм-фактора M.2 с SATA либо PCIe интерфейсом. Это A400 (в М.2 варианте) и UV500 (в М.2 варианте), или SSD Kingston A2000, KC2000 и KC2500.
- Если в плату вставлен процессор AMD Athlon with Radeon Vega Graphics, 7 поколение APU A-Series или Athlon X4, то М.2 слот поддерживает только SATA устройства: A400 (в М.2 варианте) и UV500 (в М.2 варианте).
Чипсет X350
- Если в плату вставлен процессор AMD Ryzen 1/2/3 поколения (3 поколение может не поддерживаться производителем материнской платы), или AMD Ryzen with Radeon Vega Graphics 1/2 поколения, то единственный М.2 слот позволяет оснастить SSD форм-фактора M.2 с SATA либо PCIe интерфейсом. Это A400 (в М.2 варианте) и UV500 (в М.2 варианте), или SSD Kingston A2000, KC2000 и KC2500.
- Если в плату вставлен процессор 7 поколения APU A-Series или Athlon X4, то М.2 слот поддерживает SATA и PCIe 3.0 x2 режим. Значит подходят SSD A400 (в М.2 варианте) и UV500 (в М.2 варианте) и быстрые SSD Kingston A2000, KC2000 и KC2500. Но учтите, что шина обмена данными ограничена х2, а сами SSD могут работать на х4. В следствие чего вы не достигните максимальной заявленной скорости.
- Если в плату вставлен процессор AMD Athlon with Radeon Vega Graphics, то М.2 слот поддерживает только SATA устройства: A400 (в М.2 варианте) и UV500 (в М.2 варианте).
Чипсет X370
- Если в плату вставлен процессор AMD Ryzen 1/2/3 поколения (3 поколение может не поддерживаться производителем материнской платы), или AMD Ryzen with Radeon Vega Graphics 1/2 поколения, то М.2 слот позволяет оснастить SSD форм-фактора M.2 с SATA либо PCIe интерфейсом. Это A400 (в М.2 варианте) и UV500 (в М.2 варианте), или SSD Kingston A2000, KC2000 и KC2500.
- Если в плату вставлен процессор AMD Athlon, 7 поколение APU A-Series, то М.2 слот поддерживает только SATA устройства: A400 (в М.2 варианте) и UV500 (в М.2 варианте).
Иногда встречаются платы, особенно в ITX формате, у которых всего один слот под видеокарту, и тогда запас линий PCIe позволяет вывести еще один М.2 с интерфейсом PCIe 2.0 (2x/4x).
Чипсет B450
- Если в плату вставлен процессор AMD Ryzen 1/2/3 поколения (3 поколение может не поддерживаться производителем материнской платы), то М.2 слот или слоты позволяют оснастить плату SSD форм-фактора M.2 с SATA либо PCIe интерфейсом. Это A400 (в М.2 варианте) и UV500 (в М.2 варианте), или SSD Kingston A2000, KC2000 и KC2500. Часто встречается ситуация, когда производитель заявляет поддержку SATA M.2 SSD только в одном из двух слотов, уточните это в инструкции.
- Если в плату вставлен процессор AMD Ryzen with Radeon Vega Graphics, то М.2 слот поддерживает и SATA устройства и PCIe, но обычно количество М.2 слотов ограничено одним, а не двумя, как описано выше. В любом случае в единственный М.2 беспрепятственно можно вставить любой SSD Kingston: A400 (в М.2 варианте), UV500 (в М.2 варианте), Kingston A2000, KC2000 и KC2500.
Чипсет X470
- Если в плату вставлен процессор AMD Ryzen 1/2/3 поколения, или AMD Ryzen with Radeon Vega Graphics 1/2 поколения, то М.2 слот позволяет оснастить SSD форм-фактора M.2 с SATA либо PCIe интерфейсом. Это A400 (в М.2 варианте) и UV500 (в М.2 варианте), или SSD Kingston A2000, KC2000 и KC2500.
- Если в плату вставлен процессор AMD Athlon with Radeon Vega Graphics, 7 поколение APU A-Series или Athlon X4, то М.2 слот поддерживает только SATA устройства: A400 (в М.2 варианте) и UV500 (в М.2 варианте).
Чипсет B550Чипсет X570
- Если в сокете будет присутствовать процессор Zen+, то во всех М.2 (их может быть до 3 штук) будут выделяться линии х2/х4 PCIe 3.0.
- Если в сокете будет присутствовать процессор Zen2, то во всех М.2 (их может быть до 3 штук) будут выделяться линии х2/х4 PCIe 4.0.
Классификация SSD дисков
Хотя принцип построения твердотельных носителей информации неизменен, реализация может осуществляться по-разному. Дело в том, что существует немало факторов, определяющих конфигурацию такого накопителя: это и форм-фактор, и разновидность подключения, и тип используемого интерфейса с окружением.
Рассмотрим, как подразделяются твердотельные диски по типу подключения:
- SATA. Это стандартный разъём для подключения дисков, используется на всех современных материнских платах, в том числе и предназначенных для ноутбуков. Форм-фактор у таких носителей напоминает форму обычного HDD, только с намного меньшими габаритами.
-
М2. Интерфейс данного типа также встроен в материнскую плату, а сам диск внешне напоминает планку памяти, но с немного иными коннекторами.
Видов используемых интерфейсов намного больше, но наиболее распространёнными являются три варианта:
- SATA III. Наиболее востребованный формат для передачи информации. Интерфейс применим к дискам обоих типов, твердотельным и жёстким. SATA третьего поколения характеризуется высокими скоростными показателями – на уровне до 600 Мб/сек.
- Ещё более скоростным является интерфейс PCIe, однако он неприменим для HDD, да и в случае SSD область использования ограничивается дисками с типом подключения М2. В настольных ПК такой разъём не используется, а вот на компактных материнских платах он частый гость. Скорость обмена данными у интерфейса достигает 750 Мб/сек.
- PCI-X – самый продвинутый стандарт, позволяющий работать с данными на скорости до 1700 Мб/сек при использовании спецификации PCI0. Из-за дороговизны используется преимущественно в высокопроизводительных серверах, кластерах, в RAID-массивах.
Существует также классификация твердотельных накопителей по форм-фактору:
- стандарт 2.5″ предполагает использование накопителей, заключённых в корпус наподобие HDD, только намного тоньше, благодаря такому решению их можно располагать в нишах, предназначенных для установки винчестеров. Обладают повышенной ударопрочностью, поскольку защищены металлическим корпусом;
- стандарт М2 – это носитель в виде платы, на которой расположены модули перезаписываемой памяти. Поскольку защитного корпуса нет, они хрупкие и боятся механических воздействий, но зато гораздо меньше и могут устанавливаться в стандартные разъёмы МП.
Из всего вышесказанного можно заключить, что выбор SSD для ноутбука – дело непростое.
История дисков
Жесткие магнитные диски имеют весьма продолжительную (разумеется, по меркам развития компьютерных технологий) историю. В 1956 году компания IBM выпустила малоизвестный компьютер IBM 350 RAMAC, который был оснащен огромным по тем меркам накопителем информации в 3,75 МБ.
В этих шкафах можно было хранить целых 7,5 МБ данных
Для построения такого жесткого диска пришлось установить 50 круглых металлических пластин. Диаметр каждой составлял 61 сантиметр. И вся эта исполинская конструкция могла хранить… всего одну MP3-композицию с низким битрейтом в 128 Кб/с.
Вплоть до 1969 года этот компьютер использовался правительством и научно-исследовательскими институтами. Еще каких-то 50 лет назад жесткий диск такого объема вполне устраивал человечество. Но стандарты кардинально изменились в начале 80-х.
На рынке появились дискеты формата 5,25-дюймов (13,3 сантиметра), а чуть позднее и 3,5- и 2,5-дюймовые (ноутбучные) варианты. Хранить такие дискеты могли до 1,44 МБ-данных, а ряд компьютеров и того времени поставлялись без встроенного жесткого диска. Т.е. для запуска операционной системы или программной оболочки нужно было вставить дискету, после чего ввести несколько команд и только потом приступать к работе.
За всю историю развития винчестеров было сменено несколько протоколов: IDE (ATA, PATA), SCSI, который позднее трансформировался в ныне известный SATA, но все они выполняли единственную функцию «соединительного моста» между материнской платой и винчестером.
От 2,5 и 3,5-дюймовых флоппи-дисков емкостью в полторы тысячи килобайт, компьютерная индустрия перешла на жесткие диски такого же размера, но в тысячи раз большим объемом памяти. Сегодня объем топовых 3.5-дюймовых HDD-накопителей достигает 10 ТБ (10 240 ГБ); 2.5-дюймовых — до 4 ТБ.
История твердотельных SSD-накопителей значительно короче. О выпуске устройства для хранения памяти, которое было бы лишено движущихся элементов, инженеры задумались еще в начале 80-х. Появление в эту эпоху так называемой пузырьковой памяти было встречено весьма враждебно и идея, предложенная французским физиком Пьером Вейссом еще в 1907 году в компьютерной индустрии не прижилась.
Суть пузырьковой памяти заключалась в разбиении намагниченного пермаллоя на макроскопические области, которые бы обладали спонтанной намагниченностью. Единицей измерения такого накопителя являлись пузырьки. Но самое главное — в таком накопителе не было аппаратно движущихся элементов.
О пузырьковой памяти очень быстро забыли, а вспомнили лишь во время разработки накопителей нового класса — SSD.
В ноутбуках SSD появились только в конце 2000-х. В 2007 году на рынок вышел бюджетный ноутбук OLPC XO–1, оснащенный 256 МБ оперативной памяти, процессором AMD Geode LX–700 с частотой в 433 МГц и главной изюминкой — NAND флеш-памятью на 1 ГБ.
OLPC XO–1 стал первым ноутбук, который использовал твердотельный накопитель. А вскоре к нему присоединилась и легендарная линейка нетбуков от Asus EEE PC с моделью 700, куда производитель установил 2-гигабайтный SSD-диск.
В обоих ноутбуках память устанавливалась прямо на материнскую плату. Но вскоре производители пересмотрели принцип организации накопителей и утвердили 2,5-дюймовый формат, подключаемый по протоколу SATA.
Емкость современных SSD-накопителей может достигать 16 ТБ. Совсем недавно компания Samsung представила именно такой SSD, правда, в серверном исполнении и с космической для обычного обывателя ценой.
Принцип работы
Традиционный накопитель или как его принято называть ПЗУ (постоянное запоминающее устройство) необходим для хранения данных даже после полного отключения питания. В отличие от ОЗУ (оперативного запоминающего устройства) или RAM, хранящиеся в памяти данные не стираются после выключения компьютера.
Классический жесткий диск состоит из нескольких металлических «блинов» с магнитным покрытием, а считывание и запись данных происходит с помощью специальной головки, которая перемещается над поверхностью вращающегося на высокой скорости диска.
У твердотельных накопителей совершенно иной принцип работы. В SSD напрочь отсутствуют какие-либо движимые компоненты, а его «внутренности» выглядят как набор микросхем флэш-памяти, размещенных на одной плате.
Такие чипы могут устанавливаться как на материнскую плату системы (для особо компактных моделей ноутбуков и ультрабуков), на карту PCI Express для стационарных компьютеров или специальный слот ноутбука. Используемые в SSD-чипы отличаются от тех, что мы видим во флешке. Они значительно надежнее, быстрее и долговечнее.
Плюсы и минусы SSD
Если подытожить всё вышесказанное, то SSD-накопители перед HDD имеют следующие преимущества:
- Более высокая скорость обработки данных. При этом SSD сам по себе не способен повлиять, к примеру, на качество графики в видеоиграх, но обеспечивает более резвую их загрузку и ускоряет систему.
- Отсутствие какого-либо шума при работе. Слышали когда-нибудь, как «скрипит» старый жёсткий диск при нагрузке на память компьютера? С SSD такого просто не будет ввиду того, что в нём фактически отсутствуют механические детали.
- Отсутствие снижения производительности при невыполнении дефрагментации. Как мы уже упоминали выше, дефрагментации такие диски не требуют вовсе.
- Сниженное энергопотребление.
- Компактность.
Что касается недостатков SSD, то большинство из них весьма условны. Среди минусов использования SSD стоит выделить:
- Возможность подключения современных моделей SSD далеко не ко всем ноутбукам, особенно если речь идёт об устаревшей технике.
- Низкая устойчивость к перепадам напряжения и электромагнитному излучению.
- Ограниченное количество циклов перезаписи данных.
Чтобы не «перегружать» твердотельный накопитель излишним количеством информации, производители рекомендуют пользователям по возможности прибегать к «облачному» хранению данных, а также регулярно отслеживать состояние диска при помощи специального ПО.
Подборка самых качественных и недорогих SSD М.2
В этой категории есть уже хорошо знакомые производители.
1
Samsung MZ-V7E250BW — Самый надежный SSD M.2
Это лучший ссд M.2 накопитель на 250 ГБ, который не демонстрирует феноменальных скоростей, но он надежен и почти всегда работает намного дольше гарантийного срока. В MZ-V7E250BW установлен фирменный контроллер Samsung Phoenix. Ресурс записи составляет 150 ТБ. Этого более чем достаточно, чтобы перекрыть срок эксплуатации накопителя. Например, если гонять ПК на полную катушку и не особенно задумываться над настройками, то за 1,5 года выйдет не более 8 ТБ.
Однако устанавливать такие диски стоит только в более просторные корпусы (midi-tower). Если накопителю будет тесно, то она начнет греться. В остальном, претензий к этому SSD нет.
2
ADATA XPG GAMMIX S11 Pro 256GB — Самый скоростной SSD M.2
Скорость чтения составляет 3050 МБ/с, а записи 1200 МБ/с. Ресурс диска составляет 160 ТБ, что тоже является вполне внушительным показателем. Емкость SSD накопителя доходит до 1,02 ТБ. Минус только один – скорость проседает при большом объеме данный. Поэтому систему на такой диск лучше не устанавливать, чтобы избежать фризов.
Но если учесть невысокую стоимость модели и применять ее для менее агрессивной работы, то можно сказать, что накопитель удачный. Также некоторые пользователи жалуются на то, что диск перегревается.
3
Plextor PX-256M9PeG
Хороший SSD для компьютера и ноутбука. Скорость чтения составляет 3200 МБ/с, а записи – 2100 МБ/с, что чуть выше, чем у предыдущей модели. PX-256M9PeG хвалят за компактность и необычный теплоотвод, за счет которого не происходит перегрева. По этому параметру бюджетный диск выигрывает.
Также стоит отметить сверхскоростной интерфейс NVMe (PCIe 4.0 x4), выше которого пока не существует. Это значит, что задержек или падения скорости во время записи и чтения не происходит даже при повышенных нагрузках. Остальное в накопителе тоже практически идеально. В нем установлена 64-слойна флеш-память и самый современный контроллер. Исправление ошибок осуществляется по технологии LDPC.
4
Kingston SA400M8/240G — Лучший бюджетный накопитель M.2
Максимальная емкость этого накопителя составляет 240 ГБ. Скорость чтения не идеальна (500 МБ), но учитывая стоимость это хороший результат. Запись осуществляется при 350 МБ/с. Если выбрать менее емкий накопитель, то иногда скорость записи незначительно проседает до 320 МБ/с. Рабочий ресурс диска – 80 ТБ. Он же станет удачным вариантом для апгрейда ноутбука с минимальными вложениями.
Какие существуют типы твердотельных накопителей SSD на рынке?
SSD бывают четырех видов
2,5-дюймовый (SATA)
2,5-дюймовый SATA ( Serial Advanced Te chnology Attachment) — это наиболее распространенные на сегодняшний день твердотельные накопители. Эти диски имитируют форму жестких дисков ноутбуков и подключаются через те же кабели SATA и интерфейс.
Следовательно, если ваш ноутбук оснащен 2,5-дюймовым отсеком для жесткого диска и запасным разъемом SATA, вы можете установить накопитель SSD. Однако, если на вашем компьютере установлены более крупные отсеки для 3,5-дюймовых жестких дисков, вы можете использовать адаптер для установки 2,5-дюймового SATA.
SSD AIC
SSD AIC сравнительно быстрее, чем диски SATA, поскольку эти накопители работают на шине PCI Express. Вы можете подключить диски AIC непосредственно к слотам материнской платы, обычно используемым для видеокарт или контроллеров RAID. Эти диски являются опцией только для настольных ПК. Вам также понадобится пустое место для их размещения.
Если у вас уже установлена видеокарта, вы не сможете использовать эти диски. Тем не менее, современные настольные компьютеры имеют дополнительный слот.
SSD-накопители M.2
SSD-накопители M.2 идеально подходят для ноутбуков, поскольку они имеют небольшой размер сравнимый с флешкой. Тем не менее, вы также можете найти эти диски на некоторых компьютерах. Некоторые материнские платы имеют более двух слотов M.2, чтобы вы могли запускать диски в RAID.
Обычно диски M.2 имеют длину 80 мм и ширину 22 мм. Например, наиболее распространенным размером является M.2 Тип 2280 (22 — это ширина, а 80 — это длина). Самые большие диски M.2 имеют размер от 1 до 2 ТБ.
Какую емкость SSD диска выбрать?
Жесткие диски SSD бывают разных объемов. Вы можете выбрать подходящий в зависимости от ваших потребностей.
Емкость 128ГБ
Эти SSD имеют самую маленькую емкость. Как только вы загрузите Windows и пару игр, у вас не останется места. Следовательно в настоящее время уже не рекомендуется покупать эти диски. Кроме того, вы можете перейти на следующий объем, потратив сравнимую сумму.
Емкость 250GB
По сравнению с SSD большего объема, емкость на 250GB заметно дешевле. Тем не менее, они также ограничены в объеме, особенно если вы используете свой диск для размещения ОС, хороших игр и большой библиотеки мультимедиа. Как правило SSD накопителя на 250 ГБ должно быть достаточно, но вы всегда можете выбрать 500 ГБ, если у вас есть возможность потратить больше.
Емкость 500 ГБ
В настоящее время этот SSD — идеальный накопитель для обычного пользователя компьютера или ноутбука. Они также имеют хорошие показатели по соотношению стоимость/характеристики.
Емкость 1 ТВ
Диск емкостью 1 ТБ предоставить вам достаточно места для размещения вашей ОС, основных приложений, новейших игр и обширной библиотеки мультимедиа.
Емкость 2TB
2TB диск будет стоить заметнее дороже. Обычным пользователям нет необходимости иметь такие диски на своих компьютерах. Профессионалы, работающие с большими мультимедийными файлами, или заядлые игроманы, имеющие большую библиотеку игр, будут выбрать диски емкостью 2 ТБ.
Емкость 4TB
Это самые дорогие из всех SSD сегодня на рынке.
Рассмотрите возможность подключения SSD различной емкости для увеличения объема и скорости хранения. Вы можете сэкономить на этом. Обычному пользователю вполне достаточно диска емкостью 500 ГБ. На данный момент диски емкостью 4000 гб самые дорогие высокого класса. Подойдут людям профессионально использующих свои компьютеры.