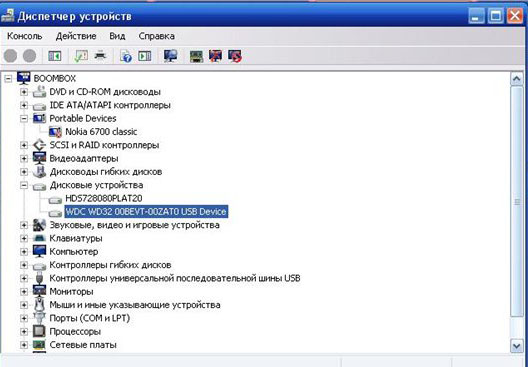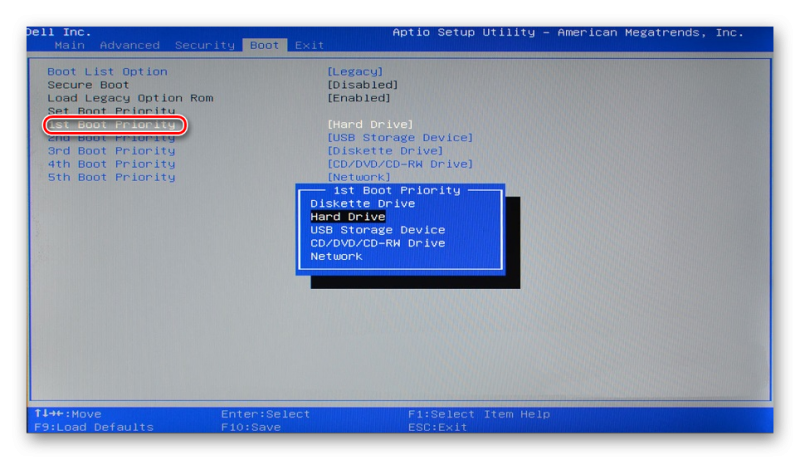Какой жёсткий диск лучше для ноутбука
Содержание:
- Что нужно именно вам
- Быстро выбрать категорию
- Какие еще варианты?
- Что такое винчестер
- Принцип работы и устройство жесткого диска
- Замена жесткого диска на ноутбуке
- Что такое AOD на смартфонах
- В каких условиях происходит дефрагментация SSD
- Лучшие SDD для ноутбука
- Виды жестких дисков
- Эксперимент.
- Python SciPy
- Принцип замены дисковода CD/DVD на жёсткий диск HDD
- Еще немного методов
- Надежность и срок службы
- Видео: Как поставить стрелку в ворде?
- Как выбрать жесткий диск для ноутбука
- Емкость
- Каким параметрам должен соответствовать жёсткий диск
- Урок #9. Интерфейс SATA
Что нужно именно вам
Конечно, чем больше места на накопителе, тем лучше. Но следует исходить из конкретной ситуации. К примеру, если вы используете ноутбук исключительно для набора текста в ворде и посещения социальных сетей, то вполне будет достаточно объёма 100–300 ГБ. А в случае нехватки места добавите облаком.
@images1.westend61.de
Чаще всего в ноутбуках жёсткий диск встречается объёмами 500–2000 ГБ. Этого хватит для хранения любимых фильмов, важных документов, фото с отдыха и даже игр. Если вы активный пользователь, то вам потребуется именно такой винчестер.
В продаже можно увидеть и жёсткие диски более 2000 ГБ. Но нет необходимости переплачивать за них. К тому же, по отзывам, они пока не очень надёжны.
Быстро выбрать категорию
Какие еще варианты?
Те, кто не хочет мириться с небольшой скоростью винчестеров на фоне SSD, могут присмотреться к гибридным дискам (SSHD), которые сочетают в себе технологии для хранения данных на жестком диске и NAND-память. Подобные решения стоят дороже классических HDD, но значительно превосходят их по скорости.
В отдельных случаях может быть полезен не внутренний, а внешний HDD. Такой можно использовать в качестве резервного хранилища: подключать при необходимости и хранить хоть в другом помещении.
- Что такое RAID массив, и почему он вам нужен
- Что делать, если компьютер не видит флешку или внешний HDD?
Что такое винчестер
У жесткого диска есть несколько альтернативных названий. К примеру, не редко для его обозначения используется аббревиатура HDD, которая расшифровывается как hard disk drive, что можно перевести как накопитель с жестким диском. Еще одно возможное название – винчестер. Это неофициальное сленговое название, появившееся еще в семидесятые годы.
Согласно одной из версий, жесткий диск начали называть винчестером из-за сотрудников компании АйБиЭм, которые разрабатывали жестяк модели 3340. При создании этого устройства инженеры использовали краткое обозначение «30-30». Данное обозначение указывало на то, что винт состоял из двух модулей по 30 мегабайт. При этом, оно совпало с названием винтовочного патрона .30-30 Winchester для популярной винтовки Winchester Model 1894. Из-за этого совпадения жестяк и начали называть винчестером.
Такое название хорошо прижилось и широко использовалось до конца 90-х годов. Позже, оно начало выходить из употребления. Сейчас в США и Европе жестяк больше не называют винчестером, но в странах СНГ это называние все еще используется.
Принцип работы и устройство жесткого диска
Жесткий диск состоит из двух главных компонентов: блока электроники и гермозоны. Чтобы понять, как это работает, рассмотрим каждую из них отдельно.
Блок электроники (или плата управления) – это «мозг» вашего винчестера. Настоящий компьютер в компьютере со своим процессором, который обрабатывает данные, полученные с ПК и собственно с диска.
Здесь же располагаются и другие важные элементы управления хардом:
1. Микросхема кэш-памяти;
2. Драйвер, управляющий работой шпиндельного двигателя, который крутит диски;
3. ПЗУ с набором базовых программ для запуска (может отсутствовать, если функции этого чипа делегированы процессору).
Гермоблок же представляет собой набор высокоточных механизмов, заключенных в корпусе из прочного металлопластикового композита. Большую его часть занимает пакет металлических, стеклянных или керамических дисков с магнитным покрытием.
Именно на их поверхности записывается/считывается вся информация. Диски нанизаны на шпиндель установленного здесь же двигателя, обеспечивающего их вращение со скоростью от 5400 до 15000 об/мин.
Чтение и запись информации происходит благодаря блоку магнитных головок. Режимы их работы переключает коммутатор-предусилитель, а передвижение относительно поверхности дисков обеспечивает сервопривод с постоянным магнитом. В твердотельных SSD моделях всю механику заменяют чипы на платформе.
Принцип работы классического харда напоминает кассетный магнитофон: диск вращается, а считывающая/записывающая головка создает магнитное поле, которое и воздействует на его поверхность.
Замена жесткого диска на ноутбуке
Как поступать, когда на место старого HDD нужно установить такой же накопитель, потому что вы хотите больше емкости или просто заменить неисправную деталь ноутбука. Если вы знаете, сколько стоит замена жесткого диска на ноутбуке, но хотите все работы выполнить самостоятельно, воспользуйтесь инструкцией, которую подготовили наши инженеры.
Подготовка
Для работы потребуется 20—30 минут свободного времени, небольшая крестовая отвертка и еще один накопитель — новый и полностью рабочий, который вы будете устанавливать на место снятого. Если переживаете о сохранности информации, которая есть на старом диске, скопируйте ее в облачный сервис, на «флешку» или любой другой накопитель. Потом отключите питание ноутбука от сети, выключите устройство и извлеките его аккумуляторы.
Демонтаж
Осмотрите тыльную сторону устройства в поисках системных обозначений — так вы поймете, где расположен винчестер. Чтобы добраться до него, необходимо снять всю заднюю крышку или только один отсек с соответствующей пометкой. В любом случае, для этого вам, скорее всего, понадобится крестовая отвертка. Снимите болты и отложите их в сторону — они еще пригодятся.
После этого вы увидите HDD, который помещен в специальную корзину и тоже закреплен болтами. Снимите их и потяните за специальный язычок, чтобы извлечь винчестер из разъема. Только затем можно доставать hard disk из корзины.
Установка нового HDD
Здесь все просто: вы берете накопитель аналогичного форм-фактора (более крупный не поместится внутрь ноутбука) и устанавливаете его на место старого — неисправного или меньшей емкости. Сборку выполняйте в обратном порядке. Возможно, вам будет проще понять последовательность действий после просмотра видео, подготовленного специалистами.
https://youtube.com/watch?v=3mSs0UP4AQM
Сколько стоит заменить HDD в ноутбуке
Во сколько обойдется замена жесткого диска на ноутбуке? Цена, если ее назначает сервисный центр, будет зависеть от сложности работы, а она определяется особенностями конструкции устройства. Ниже приведены цены для устройств тех брендов, с которыми наши специалисты сталкиваются чаще всего.
| Бренд производителя ноутбуков | Стоимость замены жесткого диска(руб.) |
|
Acer |
300 |
|
Asus |
300 |
|
HP |
300 |
|
MSI |
300 |
|
«Леново» |
300 |
|
Dell |
300 |
|
«Самсунг» |
300 |
|
Sony |
300 |
Что такое AOD на смартфонах
В каких условиях происходит дефрагментация SSD
Лучшие SDD для ноутбука
Вторая подборка устройств в рейтинге лучших жестких дисков от Expertology – это твердотельные накопители SDD. В данном случае наши специалисты учитывали целый ряд факторов, в том числе и ценовую доступность, поэтому вместительность устройства не была определяющим фактором. В рамках именно этого обзора мы рассмотрим два примера SDD с наиболее удачным сочетанием важных характеристик: один — торговой марки Crucial (родительский бренд — Micron Technology, США) и другой – от «самой» компании Intel.
Crucial CT256M4SSD2
Торговая марка Crucial Ballistix была выделена из родительского бренда Micron совсем недавно – в 2016 году. Продукцию выпускает дочерняя по отношению к Micron Technology одноименная фирма Crucial. Многие линейки носителей Crucial заслужили множество положительных оценок у независимых экспертов по всему миру.
Жесткий диск SDD CT256M4SSD2 выполнен в корпусе с габаритами 69.85×9.5×100.5 мм, что условно соответствует форм-фактору 2.5″. Масса нетто — 75 г. Уровень энергопотребления – до 0.16 Вт.
По совокупности факторов данная модель рекомендуется для использования в составе игровых ПК и ноутбуков. Ее вместительность равна 256 ГБ, используется флэш-память типа MLC, поддерживаются большие сектора по 4 КБ. Максимальная скорость записи и чтения составляет 260 и 500 МБ в секунду соответственно. Случайная запись – около 50 тыс. IOPS.
Подключается устройство через интерфейс SATA 6Gbit/s. Управляет обменом данными контроллер Marvell, который очень высоко котируется в профессиональных кругах. Еще один плюс к производительности данной модели – поддержка технологии NCQ.
Показатели механической ударостойкости соответствуют 1500 G как для рабочего режима, так и для статики. В составе серверных систем время наработки носителя на отказ составляет до 1.2 млн. часов.
Срок гарантии производителя на данный жесткий диск составляет 36 месяцев.
Достоинства
- контроллер Marvell;
- высокая скорость работы даже по сравнению с равноценными SSD;
- поддержка больших секторов;
- поддержка NCQ.
Недостатки
крайне чувствителен к внезапным/некорректным выключениям питания.
Intel SSDMCEAC180B301
Второй диск, попавший в представленную подборку рейтинга – это 180-гигабайтный SSD производства Intel. В отличие от вышерассмотренного примера, здесь присутствует интегрированная функция шифровки данных, и в ряде случаев это служит серьезным преимуществом.
Размеры устройства совсем скромные — 50.8×29.85×3.8 мм, масса нетто минимальная – лишь 10 г. В работе потребляет не более 0.30 Вт мощности электроэнергии. Управляется контроллером SF-2281 торговой марки Sand Force.
Также, как и рассмотренный ранее пример, этот накопитель рекомендуется в частности для оснащения геймерских лэптопов, современных игровых приставок или, в отдельных случаях, настольных геймерских персональных компьютеров. Он точно так же поддерживает технологию больших 4-килобайтных секторов и использует flash-память многоуровневого типа — MLC. Скоростные характеристики даже лучше, чем у вышеописанного решения – 520МБ и 550МБ в секунду соответственно. Random-запись блоками по 4КБ – около 60 тыс. IOPS.
Механические показатели ударостойкости равны 1000 G для рабочего режима и для режима хранения. Подключается диск посредством соединения SATA 3-го поколения (6Гбит/сек) через компактный разъем mSATA.
Гарантийный срок обслуживания, предоставляемый производителем – 36 месяцев.
Достоинства
- высокая скорость работы (даже в абсолютном исчислении);
- подходит для комплектации геймерских ПК и ноутбуков;
- встроенная функция шифрования данных;
- минимальные габариты и вес.
Виды жестких дисков
Первое, с чего следует начать разговор о памяти ноутбуков – это их виды. Сегодня все накопители делятся на три категории:
- HDD;
- SSD;
- SSHD.
HDD – это устройство, которое состоит из нескольких магнитных дисков и магнитной головки. Она выполняет задачу по записи и считыванию информации. Все это помещается в герметичный корпус. Достоинствами HDD принято считать объем и невысокую цену. При соблюдении правил эксплуатации они могут работать достаточно долго.
SSD – твердотельный жесткий диск. В отличие от HDD он не имеет подвижных частей, что сказывается на скорости обмена информацией – она выше. Второе достоинство – стойкость к механическим воздействиям, такие накопители не боятся тряски или постоянного ношения. Минус – ощутимая цена.
Как видно из названия «SSHD», подобный тип дисков является гибридным. Они относительно недавно появились в продаже. Основаны на том, что в обычный магнитный диск установлен небольшой твердотельный накопитель, который выступает своего рода кэшем. Сочетая в себе быстродействие и большой объем, SSHD получают все большую популярность со стороны покупателей. Чаще всего в таких накопителях интегрированный SDD имеет объем 8 Гб. Это позволяет увеличить скорость работы операционной системы, при этом ОС, софт и прочая информация хранится на обычном магнитном носителе.
Очевидно, что виды жестких дисков для ноутбуков предлагают разные варианты использования. Если нужна высокая производительность, то следует купить SSD, если нужен накопитель большого объема, и при этом устройство находится дома, то оптимальный вариант – HDD, если же покупателю нужен объем и скорость одновременно, то его выбор – SSHD.
Эксперимент.
Python SciPy
Принцип замены дисковода CD/DVD на жёсткий диск HDD
Процесс замены сам по себе совсем не сложный, но потребуется купить одну детальку — переходник, о которой расскажу ниже.
Итак, по пунктам:
-
В первую очередь нужно вынуть дисковод из вашего ноутбука. Делается это обычно на всех ноутбуках схожим образом. С обратной стороны ноутбука должен быть винтик, удерживающий крепление для дисковода. Этот винтик, как правило, расположен прямо над дисководом, ближе к центру ноутбука и закрыт специальной резиновой заглушкой. А над отверстием для этого винтика может быть нарисовано обозначение, например, диск, что сразу даст понять, что именно этот винтик удерживает дисковод.
Пример:
Достаточно вытащить чем-нибудь острым (например, иголкой, тонкой отверткой, остриём ножа) заглушку, выкрутить винтик и можно вытянуть пальцами дисковод из отсека.
-
Замерьте дисковод по длине, ширине и высоте. Потому что вместо него вы будете покупать специальный переходник, который будет иметь форму дисковода и туда будет вставляться HDD диск. Этот переходник должен иметь точно такие же размеры (не страшно если будет на 1 мм меньше по высоте и ширине) как ваш дисковод.
-
Купите переходник для подключения HDD диска вместо дисковода. Называется он обычно так: переходник dvd slim to hdd (msata to sata).
В названии ещё указывается высота, например, 12.7 мм.
Вот как он выглядит:
При покупке, в обязательном порядке посмотрите размеры переходника! Они должны соответствовать размерам вашего дисковова, либо быть на 1 мм. меньше с одной из сторон или с каждой стороны (это допустимо). Но если переходник окажется с какой-то стороны толще, длиннее, то он просто не влезет в соответствующий отсек вашего ноутбука.
Стоят такие переходники по разному, в среднем в районе 1000 руб. Их делают разные производители, но функцию все эти переходники выполняют только одну. Поэтому произвоидетелй, выпускающих более качественные переходники тут выбирать не придётся, можно брать что подешевле и подходит по размерам.
-
Купив переходник, подключите в него нужный HDD диск.
Напомню, что SSD в этот переходник подключать нет смысла!
Подключается диск элементарно: вставляете его в соответствующий разъём SATA и немного задвигаете, чтобы поместился в отсек переходника.
Чтобы диск не болтался, держась на одном лишь разъёме, к которому вы его подключили, его нужно закрепить винтиками. Винтики должны быть в комплекте, а также там скорее всего будет нужная маленькая отвёртка.
-
Осталось только вставить переходник в тот же отсек, где у вас был дисковод CD/DVD и закрепить дисковод тем же винтиком, поставив ещё сверху резиновую заглушку (если она у вас стояла).
Всё! Жёсткий диск подключен вместо ненужного дисковода CD/DVD. Можно включать компьютер и работать 🙂
Еще немного методов
В JavaScript также есть и другие 2 метода, которые занимаются округлением числовых представлений. Однако они несколько отличаются.
Речь пойдет о таких инструментах, как toFixed ()
и toPrecision ()
. Они отвечают не просто за округление, а за ее точность до определенных знаков. Давайте покопаем глубже.
toFixed ()
С помощью данного механизма можно указывать, до скольких знаков после запятой нужно округлить значение. Метод возвращает результат в виде строки. Ниже я прикрепил вариант с тремя разными вариантами. Проанализируйте полученные ответы.
Как видно, если не указать аргумента, то toFixed ()) округлит дробное значение до целого
числа. В третьей строке выполнено округление до 2-знаков,
а в четвертой – из-за параметра «7» было дописано еще три 0.
toPrecision ()
Данный метод действует несколько иначе. На месте аргумента можно оставить как пустое место, так и установить параметр. Однако последний будет округлять числа до указанного количества цифр, не обращая внимания на запятую. Вот какие результаты выдала программа, переписанная с прошлого примера:
Надежность и срок службы
Помните главное преимущество SSD-накопителей? Верно, отсутствие движущихся элементов. Именно поэтому вы можете использовать ноутбук с SSD в транспорте, по бездорожью или условиях, неизбежно связанных с внешними вибрациями. На стабильности работы системы и самого накопителя это не скажется. Хранящиеся на SSD данные не пострадают даже в случае падения ноутбука.
У HDD все с точностью наоборот. Считывающая головка располагается всего в нескольких микрометрах от намагниченных болванок, и поэтому любая вибрация может привести к появлению «битых секторов» — областей, которые становятся непригодными для работы
Регулярные толчки и неосторожное обращение с компьютером, который работает на базе HDD, приведет к тому, что рано или поздно такой винчестер попросту, говоря на компьютерном жаргоне, «посыпется» или перестанет работать
Несмотря на все преимущества SSD, у них есть тоже весьма существенный недостаток — ограниченный цикл использования. Он напрямую зависит от количество циклов перезаписи блоков памяти. Другими словами, если вы ежедневно будете копировать/удалять/вновь копировать гигабайты информации, то очень скоро вызовите клиническую смерть своего SSD.
Современные SSD-накопители оснащены специальным контроллером, который заботится о равномерном распределении данных по всем блокам SSD. Так удалось значительно повысить максимальное время работы до 3000 – 5000 циклов.
Насколько долговечен SSD? Просто взгляните на эту картинку:
А потом сравните с гарантийным сроком эксплуатации, который обещает производитель конкретно вашего SSD. 8 – 13 лет для хранения, поверьте, не так и плохо. Да и не стоит забывать о том прогрессе, который приводит к постоянному увеличению емкости SSD при неизменно снижающейся их стоимости. Думаю, через несколько лет ваш SSD на 128 ГБ можно будет отнести к музейному экспонату.
Видео: Как поставить стрелку в ворде?
Текстовый редактор Microsoft Word довольно таки функциональный. В нем можно работать не только с текстом, но и с таблицами, диаграммами, графиками, формулами, рисунками и прочим. Про все это мы уже писали и подробные статьи есть на сайте.
А сейчас давайте научимся рисовать стрелки в Ворде, и разберемся, как изменить их длину, цвет, толщину и прочее. Как все делать, я буду показывать в Ворде 2010, но данные скриншоты подойдут, если у Вас установлен Ворд 2007 или более новые версии.
Сделать стрелку может понадобиться, если Вы делаете схему в документе или чертите график. А может просто необходимо указать в самом тексте на какой-нибудь рисунок или фигуру.
Как выбрать жесткий диск для ноутбука
При выборе накопителя для ноутбука стоит обратить внимание на ряд параметров, среди которых:
- Объем;
- Скорость работы;
- Интерфейс подключения;
- Объем кэша.
Объем жесткого диска
Емкость накопителя определяет количество данных, которые можно хранить. Много места не бывает, но за диски с большим объемом придется заплатить довольно круглую сумму. Выбирайте емкость, исходя из собственных потребностей. Если ноутбук используется для повседневной работы, не связанной с мультимедиа, вполне достаточно 500 ГБ. Если на устройстве хранятся фотографии, фильмы, музыка, он используется для игр, выбирайте жесткий на 1-2 ТБ. Для монтажа видео и обработки профессионального фото стоит приобрести накопитель на 5 ТБ.
Скорость работы
Еще один важный параметр – частота вращения шпинделя, от этого напрямую зависит производительность диска. Этот показатель характерен для HDD накопителей. Для ноутбука наиболее распространены значения 5 400 и 7 200 RPM. Чем выше скорость вращения, тем больше вибрация и шум при работе.
Для SSD на производительность указывает параметр IOPS (под ним подразумевается скорость случайной записи). Желательно, чтобы этот показатель был не ниже 50 000 IOPS. Но в целом, все твердотельные накопители отличаются высокой скоростью работы.
Интерфейс подключения
От этой характеристики зависит не только производительность накопителя, но и возможность подключить его к ноутбуку. Предлагаются следующие интерфейсы подключения:
- SATA 1 – поддерживает скорость до 150 мб/с;
- SATA 2 – поддерживает скорость до 300 мб/с;
- SATA 3 – поддерживает скорость до 750 мб/с.
Если устройство не поддерживает интерфейс SATA III, приобретать диск с таким подключением не имеет смысла, поскольку его производительность будет не выше пропускной способности.
Еще один важный параметр разъем подключения. Чаще всего это M.2 или mSATA, но встречаются и более экзотичные варианты. Разъемы жесткого диска и ноутбука должны соответствовать друг другу.
Объем кэша
Кэш-память предназначена для временного хранения данных, к которым диск постоянно обращается. Чем больше емкость буфера, тем выше скорость работы накопителя. Для ноутбуков рекомендованы диски с кэш-памятью 16 – 32 МБ.
Емкость
Пожалуй, именно от этого параметра стоит отталкиваться
Диски на 500 Гбайт и 1 Тбайт подойдут, главным образом, для офисных компьютеров. Если вы являетесь активным пользователем, регулярно скачиваете фильмы и устанавливаете игры, мы бы рекомендовали обратить внимание на модели объемом от 2 Тбайт. Почему не 1? Всё просто: некоторые современные ААА игры занимают по 200-250 Гбайт
4 игры и жесткий диск заполнен.
В условиях нынешних реалий тенденция увеличения занимаемого пространства на жестком диске никуда не исчезнет и в ближайшие годы только ускорит свои темпы. Графика становится лучше, разрешения — выше, игровые миры — больше. Отсюда и получается, что терабайт съедается буквально парочкой проектов.
Если речь идет о хранении данных (например, резервных копиях или архивов профессиональных фото- и видеосъемок), берите HDD как минимум на 4 Тбайт. Варианты от 6 Тбайт пока стоят дорого (в пересчете на 1 Тбайт памяти).
Каким параметрам должен соответствовать жёсткий диск
Кроме того, следует обратить внимание на изготовителя, ёмкость, толщину, объём буферной кеш-памяти и интерфейс
Выбираем производителя
Особо ломать голову в этом вопросе не придётся, ведь на сегодняшний день выпуском жёстких дисков занимаются три крупных компании:
- Seagate.
- Western Digital (суббренд Hitachi или HGST).
- Toshiba.
@cdn.mos.cms.futurecdn.net
Если почитать отзывы в интернете, то меньше всего нареканий на Seagate. WD в процессе эксплуатации может начать шуметь. А на Hitachi со временем появляется масса повреждённых секторов, препятствующая нормальной работе ноутбука.
Оптимальная ёмкость
С каждым днём этот параметр только возрастает. В продаже можно найти ноутбуки даже на 4 ТБ, но чаще всего накопители рассчитаны на 0,5–1 ТБ. И это неспроста. Чем больше магнитных пластин будет присутствовать на устройстве, тем легче будет повредить винчестер при внешнем воздействии. Да и прочитать и записать его будет сложнее. Мощность питания у диска с пятью пластинами возрастёт в 5 раз по сравнению с тем, у которого она одна.
Толщина имеет значение
Диски HDD на 2,5 дюйма различаются по толщине в пределах 5–15 мм. Самые ходовые форматы – в среднем диапазоне. Если отсек вмещает накопители до 12,5 мм, особо волноваться не следует.
@i.pinimg.com
Винчестер меньшего формата поместится туда без труда. Тем более чем толще жёсткий диск, тем он стоит дешевле. Эта опция больше актуальна для владельцев ультрабуков, где толщина действительно имеет значение.
Ёмкость буферной памяти
Кеш нужен для временного хранения мелких часто востребованных файлов. Чем больше будет чип памяти, тем быстрее будет работать операционная система. Объём буфера колеблется в пределах от 8 до 256 МБ. Естественно, показатель кеша значительно влияет на цену, так что следует подобрать оптимальный вариант под конкретные потребности.
Интерфейс подключения
Жёсткий диск подсоединяется к материнской плате при помощи специальных разъёмов. В настоящее время преимущественно используются SATA III. Но пока встречаются и более ранние модели с SATA II. А у «старичков-динозавров» вообще может быть разъём IDE. Винчестер можно подключить к любому из них, правда, скорость работы при несоответствии может снизиться.
Урок #9. Интерфейс SATA
Следующим этапом развития интерфейстов жестких дисков стал интерфейс SATA (Serial ATA). Это последовательный интерфейс обмена данными с накопителями информации. Он появился на базе параллельного интерфейса ATA (IDE), о котором речь шла в прошлом видео и который после появления SATA был переименован в PATA (Parallel ATA). «Последовательность» и «параллельность» здесь обозначают принцип передачи данных.
Интерфейс SATA является одним из основных по сей день, правда со времени своего появления он претерпел ряд изменений и сейчас наиболее распространен интерфейс SATA 3.0. До этого, соответственно, были SATA 1.0 и SATA 2.0. Отличаются они в первую очередь пропускной способностью, то есть скоростью передачи данных. Для SATA 1 это было 150 Мбайт/c, SATA 2.0 — 300 Мбайт/с, то SATA 3.0 — 600 Мбайт/с. Опять же это теоретическая пропускная способность. На практике скорость передачи данных ниже.
Для всех версий SATA кабель выглядит одинаково и устройства из более ранних версий SATA можно подключать к разъемам на материнской платы, поддерживающих более позднюю версию и наоборот. Это означает, что если у вас диск SATA 3.0, то вы его можете подключить к материнской плате с разъемом SATA 2.0, но в этом случае скорость передачи данных будет ограничиваться SATA 2.0, то есть скорость ограничивается самым «медленным» интерфейсом. Думаю, принцип понятен.

Кабель SATA можем иметь длину до 1 метра, что позволяет подключать устройства в больших корпусах. Кроме этого кабель более компактен и не занимает столько места в корпусе, как это было со шлейфом IDE. Разъемы также более простые и не требуют усилий при подключении или отключении устройства.

Кстати, принцип подключения/отключения такой же — подключаем интерфейсный кабель к устройству, затем подключаем кабель питания:

К материнской плате подключаем интерфейсный кабель также как и к устройству, причем на материнской плате SATA-разъемов может быть несколько и разных версий:

На фото мы видим материнскую плату с двумя группами SATA-разъемов — SATA 2.0 и SATA 3.0. У каждого разъема есть свой порядковый номер.
Одним из отличий интерфейсов IDE (PATA) и SATA стало то, что интерфейс SATA предусматривает «горячее отключение» устройства
Это означает, что можно отключать шлейф от жесткого диска при включенном компьютере, но, ВНИМАНИЕ, это лишь возможность! Для того, чтобы можно было отключать диск «на горячую» необходимо, чтобы был включен режим AHCI (Advanced Host Controller Interface). Этот режим включается в BIOS материнской платы и не все материнские платы его поддерживают
Кроме этого при переключении в режим AHCI на компьютере с уже установленной Windows могут возникнуть проблемы с загрузкой компьютера и появится синий экран смерти с ошибкой, указывающей на то, что невозможно обнаружить загрузочный диск. Чтобы такого не возникало необходимо перед переключением в режим AHCI установить в Windows специальный драйвер. Здесь речь идет о Windows 7 и старше. Более подробную информацию можно найти на официальном сайте — https://support.microsoft.com
В Windows 8 проблему можно решить загрузившись в безопасном режиме, после чего Windows установит дополнительные драйвера.
В общем, с моей точки зрения, слишком много заморочек и потенциальных проблем. Поэтому, если этот режим у вас в BIOS не активирован и вы не особо любите или умеете решать компьютерные проблемы, то оставьте все как есть. Если все же есть желание поэкспериментировать, то, сразу скажу, что не знаю, где в вашем BIOS или UEFI находится данная настройка. Материнские платы разные и BIOS с UEFI у разных моделей может отличаться значительно. Поищите самостоятельно раздел, посвященный конфигурированию SATA. Данную информацию можно найти в руководстве от материнской платы, которое в свою очередь можно скачать с официального сайта разработчика.
Еще режим AHCI позволяет включить встроенную очерёдность команд (NCQ — англ. Native Command Queuing — аппаратная установка очерёдности команд). Эта технология позволяет повысить быстродействие SATA-устройства.
Ну и если у вас завалялись IDE-жесткие диски от старого компьютера и вы бы хотели их использовать на новом, на материнской плате которого уже нет IDE-разъемов, то сделать это все же можно. Существуют переходники IDE-SATA, позволяющие подключать старые жесткие диски к разъему SATA:

Итак, SATA — это самый популярный интерфейс для подключения жестких дисков и твердотельных накопителей (SSD), устанавливаемых внутри компьютеров и ноутбуков. А для внешних жестких дисков самым популярным интерфейсом стал USB. И о нем речь пойдет в следующем видео.