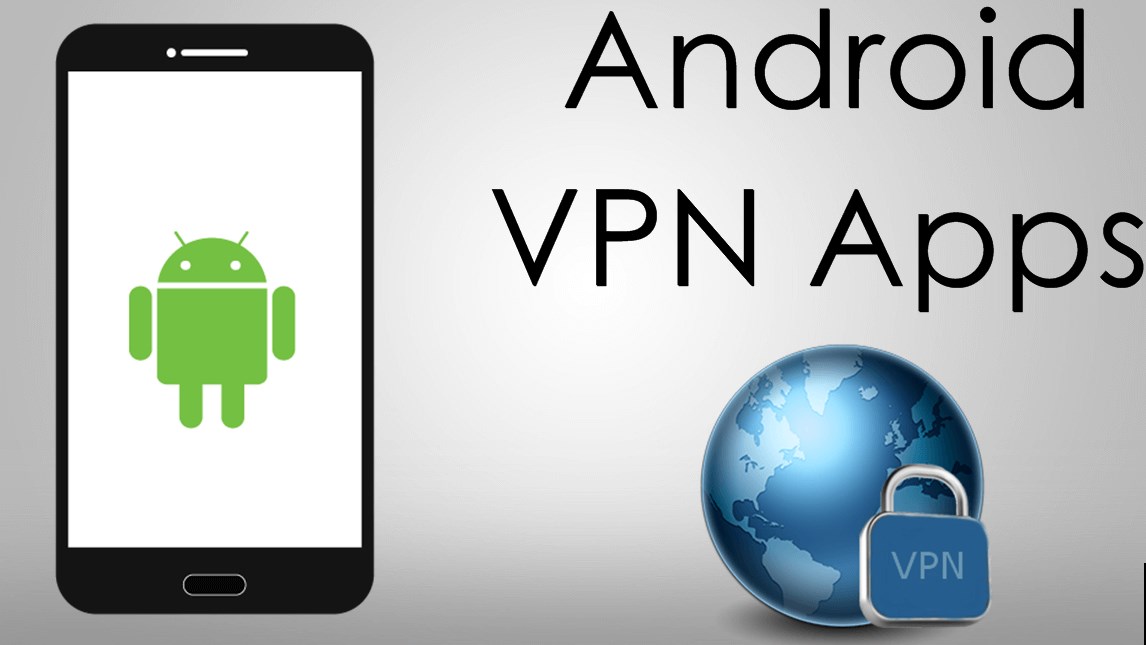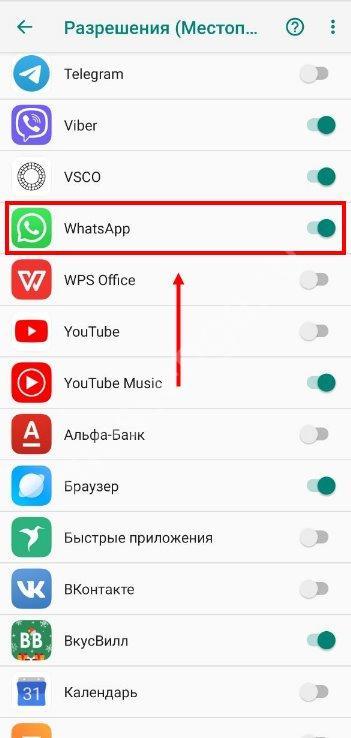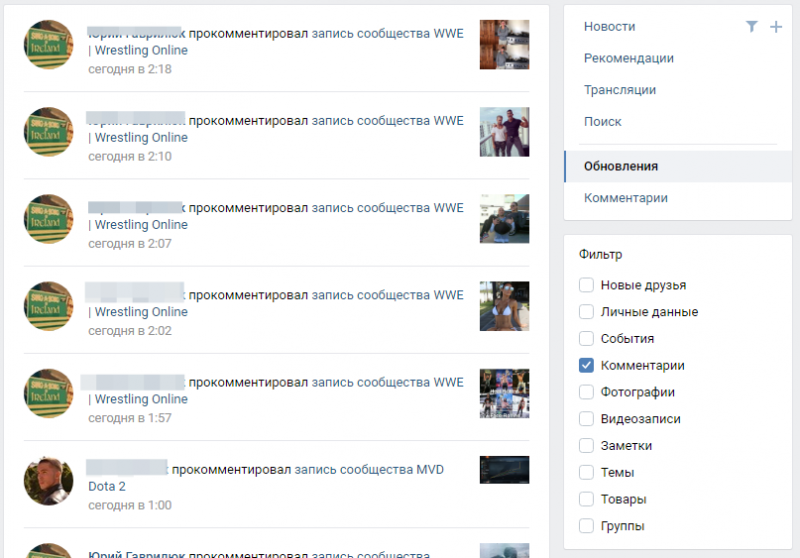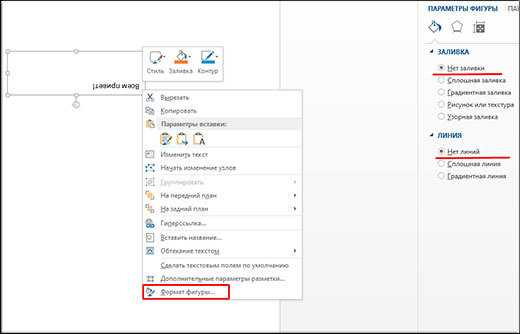Как начать пользоваться vpn на любом устройстве
Содержание:
- Собственный VPN-сервер на хостинге VPS/VDS
- Перепрошивка роутера под VPN
- Риски при использовании VPN-подключения
- Как создать сервер VPN, ошибки
- Как настроит VPN соединение на Windows 7?
- Как настроить VPN на Windows 10?
- ExpressVPN
- Как включить VPN в браузерах
- Как настроить ВПН на любом устройстве
- Таблица: основные ошибки VPN-подключения и способы их устранения в Windows 7
- Android
- Microsoft VPN
- Как выбрать лучший VPN для Яндекс.Браузера?
Собственный VPN-сервер на хостинге VPS/VDS
Итак, если нужна конкретная страна или город, или требуется много трафика, который не дают VPN-сервисы, гарантия безопасности — тогда есть смысл заморочиться настройкой личного VPN-сервера. Как правило, это требует глубоких знаний системного администрирования серверов. Но я постарался объяснить всё просто, чтобы разобрался даже чайник)
Недостатки у этого способа тоже есть:
- всего один IP-адрес, на который вы можете «пересесть», но есть дополнительные за отдельную плату
- нетривиальная настройка в первый раз
- платно
Дочитайте до конца, и я покажу как использовать свой VPS сервер для обхода блокировок без настройки на нём VPN.
Что такое VPS/VDS сервер?
Хостинг-провайдеров в интернете бесчисленное множество. Все они позволяют размещать у них свои веб-сайты. Самая популярная услуга – это виртуальный хостинг. Более продвинутая – это выделенный виртуальный сервер – VPS (VDS — это, считай, тоже самое). На VPS можно размещать сайты, поднимать VPN-сервер, почтовый сервер, игровой сервер – да что угодно!
Вам нужно знать, что VPS-сервера бывают нескольких видов: OpenVZ, Xen и KVM. Для работы VPN-сервера нужно KVM. Тип сервера указан в тарифах хостинга. OpenVZ и Xen тоже иногда подходят, но нужно писать в техподдержку хостинга и спрашивать, подключён ли модуль “TUN”. Не вдаваясь в подробности для чего это, просто спрашиваете. Если нет, то могут ли они включить его. Не помешает также спросить, будет ли работать VPN как таковой (даже на KVM), т.к. некоторые компании прикрывают эту возможность. Ах да, операционная система сервера – Debian, Ubuntu или CentOS (в общем, Linux-подобная). Мощность сервера не имеет значения.
Перепрошивка роутера под VPN
Перепрошивка нужна лишь в том случае, если роутер изначально не поддерживает подключение к сети через VPN. Перепрошивка – это замена на маршрутизаторе стандартной прошивки на обновленную и модернизированную. Роутер изначально может быть настроен не на прошивках DD-WRT или Tomato, в таком случае рекомендуется выбрать именно этот путь.
Однако перед тем как сделать это, следует узнать, совместим ли ваш роутер с прошивками DD-WRT и Tomato. Проверить это достаточно легко: найти свое устройство в списке DD-WRT или Tomato.
Если эти прошивки не подходят вашему устройству, придется купить роутер с поддержкой либо найти маршрутизатор, который уже был перепрошит. Последний вариант может стоить немало, поэтому выбирать его стоит лишь в том случае, если вы не уверены, что сможете перепрошить устройство самостоятельно.
-
Итак, вот, что требуется сделать для начала:
- скачать на компьютер файлы прошивки DD-WRT или Tomato;
- сделать сброс роутера. Как правило, для этого нужно зажать на роутере кнопку Reset примерно на 10-15 секунд;
- после перезагрузки маршрутизатора нужно открыть панель администратора. Ее местонахождение всегда указано в инструкции к роутеру. Здесь же можно найти заводские данные;
- панель «Администрирование», которая зачастую находится слева, содержит опцию «Upgrade/Upload Firmware» либо что-то, напоминающее эту формулировку. Выберите ее;
- вам предложат установить различные файлы. Нужно выбрать скачанный файл одной из прошивок;
- во время установки нельзя совершать никаких действий с компьютером, роутером и подключением к интернету;
- после получения сообщения о завершении установки подождите около 5 минут перед тем, как нажать на кнопку «Продолжить»;
- еще раз сделайте сброс роутера и вернитесь к панели администратора.
Это руководство по перепрошивке подходит почти всем маршрутизаторам.
-
Определиться с VPN-сервисом
Для этого необходимо зарегистрироваться на сайте VidVPN. Это требуется для последующей настройки VPN-подключения на роутере. Вы можете выбрать один из тарифных планов, предложенных нашим сайтом.
-
Определиться с VPN-протоколом
Выбор протокола зависит непосредственно от вида маршрутизатора. Основной ряд опций составляют OpenVPN, PPTP, и L2TP. Выбор одного из них определяется тем, что для вас в большем приоритете.
OpenVPN – наиболее безопасный сервис, но его высокий уровень защитной шифровки имеет и минус: он сильно влияет на скорость соединения, замедляя его.
PPTP и L2TP имеют более высокую скорость, но и меньший уровень безопасности при этом. Второй протокол как таковой вовсе не обеспечивает защиты самостоятельно, и по этой причине он идет вместе с IPsec.
-
Решить: TCP или UPD
TCP – это протокол управления передачей, а UPD – протокол пользовательских датаграмм. Они являются протоколами транспортного уровня, то есть улучшают перемещение данных между разными узлами.
Подключение к VPN подразумевает использование одного из них. Между ними есть существенная разница в области использования: протокол TCP предназначен для обычного просмотра веб-страниц, а UPD, в свою очередь, часто применяется для игры по сети или же для записи стримов.
-
Настроить VPN-сервис на роутере
После выполнения всех этих пунктов и ознакомления с особенностями VPN-сервера можно перейти к его подключению конкретно для вашей сети. На нашем сайте вы сможете найти ряд подробных инструкций для различных роутеров.
Вы можете в целом ознакомиться с процессом настройки роутера, состоящим из нескольких последовательных шагов:
- настройте DNS и DHCP вашего маршрутизатора на те параметры, которые были определены VPN-сервисом;
- укажите IP-адрес для VPN-сервера;
- сделайте выбор между протоколами туннелирования: TCP или UPD;
- выберите тип шифрования сети;
- введите логин и пароль для вашего VPN-соединения.
Если у вас возникли вопросы, как поднять VPN на роутере, обращайтесь в службу поддержки VidVPN. VidVPN – Включил и Доволен.
Риски при использовании VPN-подключения
Несмотря на то, что VPN применяется для безопасности в публичном интернете, его соединение может быть использовано и во вред пользователям. Обычно выделяют следующие риски:
- Владелец VPN-сервера будет сливать информацию: даже при использовании платного сервера вы не можете быть уверены, что его владелец сохраняет вашу анонимность. Ваши данные могут продаваться рекламодателям или быть выданы по запросу правительства. Поэтому не стоит думать, что VPN-подключение обеспечивает вам полную анонимность.
- Шантаж: вас могут начать шантажировать, исходя из содержимого сайтов, которые вы посещали. Мошенники пользуются тем, что вы не знаете законов, и пытаются потребовать от вас немедленной выплаты за неразглашение информации. Соглашаться платить ни в коем случае не нужно. При этом мошенники иногда утверждают, что само использование VPN является преступлением — это, конечно же, не так. VPN используют для защиты данных во множестве компаний.
- Ложные сайты: при помощи VPN мошенники могут перенаправлять ваши запросы на другие сайты. Таким образом они обычно пытаются выманить у вас данные для входа — пароли или пин-коды. Не стоит использовать непроверенные VPN-соединения.
Так как же избежать угроз? Изучайте информацию о VPN-сервере до подключения, не откликайтесь на подозрительно дешёвые предложения и игнорируйте требования мошенников.
VPN-подключения используют все — от простых пользователей, до гигантских корпораций. Шифрование данных, доступ к закрытым сайтам и анонимность — вот основные преимущества VPN-соединения. И теперь вы знаете, как настроить и использовать его, а значит, ваши данные будут в безопасности.
Как создать сервер VPN, ошибки
Если у пользователя имеются какие-либо неполадки при подключении к VPN, то об этом сообщает выплывающее окно с номером и описанием проблемы.
809
Ошибка 809 является наиболее часто встречающейся, она возникает при подключении через MikkroTik шлюз с протоколом L2TP.
Чтобы ее исправить, нужно выполнить 3 этапа настройки:
- Первоначально нужно проверить модем, который используется для соединения компьютеров. Как правило, им является Wi-Fi роутер, который раздает Интернет в помещении. Для работы с протоколами L2TP устройство должно уметь его обрабатывать. Если этого не происходит, то появится ошибка 809.
- Вторым этапом настройки VPN в Windows 10 для устранения 809 ошибки нужно в брандамауэре разрешить передачу данных через порты 500, 1701, 4500. Они используются для передачи зашифрованных данных. Без дополнительного правила Windows блокирует данные соединения, воспринимая их за вредоносные. Перейдите в брандмауэр в раздел «Правила для входящих подключений».
- Далее выберите раздел «Для порта» и в свойствах выставите значения, как на фото ниже. Далее повторить данные настройки, но для исходящих соединений.
Если после этих настроек ошибка 809 не устраняется, то нужно изменять реестр. Для этого используйте комбинацию клавиш Win + R и введите Далее перейдите в раздел HKEY_LOCAL_MACHINE\System\ CurrentControlSet\Services\Rasman\Parameters. Далее создайте параметр DWORD с именем ProhibitIpSec и значением 1.
После этого перезагрузите ПК.
806
После настройки VPN Windows 8 может появиться ошибка 806. Она возникает при неправильной настройке сети или подключения сетевого кабеля.
Рассмотрим решение этих проблем:
- Перейдите в настройки изменения параметров адаптера.
- Далее создайте новое входящее подключение и в нем добавьте пользователя с подключением через Интернет.
- В свойствах подключения нужно выбрать протокол версии 4.
- Теперь нужно перейти в дополнительные настройки протокола TCP/IPv4 и снять галочку с «Использовать основной шлюз в удаленной сети».
- Теперь нужно в брандмауэре разрешить входящие соединения через порт TCP 1723 с разрешением протокола GRE.
- Также нужно на сервере установить постоянный IP и настроить передачу данных на порт 1723.
Таким образом, удаляемый сервер будет передавать все данный через этот порт и соединение не будет разрываться.
619
Ошибка 619 на Windows 7 возникает при неправильной настройки безопасности соединения VPN.
В большинстве случаев возникает при неправильном введении имени и пароля пользователя, но также может появиться при блокировки подключения фаерволом или при неправильной точки доступа. Если все введенные данные верны, то ошибка заключается в неправильной настройке безопасности. Их нужно сбросить:
- В свойствах VPN-подключения перейдите во вкладку безопасности и используйте рекомендуемые параметры.
- Также надо назначить пункт «требуется шифрование данных (иначе отключаться)». После этого требуется сохранить изменения и отключить компьютер для перезагрузки.
VPN-подключение позволяет надежно защищать все передаваемые данные. Благодаря дополнительным протоколам шифрования нежелательные лица не смогут просматривать информацию пересылаемую между пользователями и серверами. Главное правильно произвести настройку подключения к серверу.
Как настроит VPN соединение на Windows 7?
Прежде чем создавать соединение, вы должны узнать все данные для подключения. Если провайдер не предоставляет такую услугу, есть масса других сервисов на просторах сети. На нашем сайте вы сможете найти рейтинг с самыми популярными из них. Там вы оплачиваете подписку и вам предлагают либо скачать VPN клиент для Windows 7, либо найти все данные для ручной настройки. Так как софт у VPN сервисов интуитивно понятный, там нечего объяснять, мы расскажем как установить VPN на Windows 7 c помощью внутренних инструмент операционной системы.
Нажимаем правой кнопкой мышки на иконку сетевого соединения в нижней правой части экрана, затем выбираем «Центр управления сетями и общим доступом».
Далее нажимаем на «Настройки нового подключения или сети».
Кликаем на «Подключение к рабочему месту». В большинстве случаев это третий пункт сверху, но иногда порядок может отличаться.
Выбираем «Использовать мое подключение к Интернету (VPN)». Этот пункт позволяет создать VPN на Windows 7 системными средствами, без постороннего программного обеспечения.
Далее на экране появиться окошко, куда нужно ввести адрес сервера. Это может быть как циферный IP-адрес, так и доменное имея ресурса, где вы приобрели подписку на доступ к их VPN серверу. Также нужно выбрать имя подключения (тут можете вписать все что угодно, но чтобы не путаться желательно ввести название VPN сервиса).
Теперь вводим логин и пароль. Эти данные можно найти в личном кабинете выбранного вами VPN сервиса.
После того, как ввели все данные, нажимаем на кнопочку «Подключить». Если вы ввели все данные правильно, спустя несколько секунд вы уже сможете использовать настроенное VPN соединение. Можно было бы сказать что на этом настройка закончена, но нет. Остались более тонкие настройки, обеспечивающие более удобное использование созданного соединения.
Заходим в панель управления, открываем центр управления сетями и общим доступом, выбираем «Подключиться к сети».
Здесь вы сможете найти все созданные на вашем компьютере соединения, настроить их. Если по какой-то причине сразу подключиться не удалось, возможно придется проделать еще несколько несложных настроек.
Нажимаем на VPN соединение правой кнопкой мышки, выбираем «Свойства».
Открываем вкладку «Параметры», ищем пункт «Включать домен входа в Windows». Если напротив него стоит галочка — уберите ее.
Переходим во вкладку «Безопасность», настраиваем все так, как указано на картинке ниже.
Нажимаем «ОК», закрываем окно свойств и подключаемся.
В этом ролике можете посмотреть как настраивать соединения для известного всем сервиса hide.me.
https://youtube.com/watch?v=N-QiRSlt9iU
Теперь вы знаете как подключить VPN на Windows 7. Как видите все не так сложно, как может показаться на первый взгляд. На все действия уйдет максимум 10 минут.
Как настроить VPN на Windows 10?
Это последняя версия операционной системы Windows, которая завоевала высокую популярность среди пользователей. Настроить VPN на Windows 10 достаточно просто, нужно просто шаг за шагом следовать руководству.
Шаг №1. Нажмите на панель поиска и введите там VPN.
Шаг №2. Вам будет предоставлено несколько вариантов, но в верхней части нужно нажать на изменение VPN. Вы можете подобрать приложение настройки, выбрать сеть или интернет, через которые получите виртуальную сеть.
Шаг №3. В настройках приложения в верхней части экрана вы можете нажать «Добавить подключение VPN».
Шаг №4. Предыдущее действие переведет вас к следующему экрану – вам нужно будет ввести все данные, связанные с подключением VPN на Windows 10. В настройках выберите опцию Windows, чтобы автоматически изменить тип виртуальной частной сети на автоматический вариант. Здесь нужно ввести данные для входа, в том числе имя пользователя и пароль.
Шаг №5. После этого нужно ввести подробную информацию об имени сервера, имени соединения или адрес, который у вас есть. Сведения могут отличаться, зависимо от используемого поставщика VPN. Можно использовать ВПН в качестве источника или поставщика услуг третьей стороны. Вам нужно убедиться, что вы выбрали протокол, который может выдерживать различные типы соединения: L2TP, ikev2 или PPTP. Подробней протоколы VPN мы рассмотрели в этом материале.
Шаг №6. Вам нужно будет ввести данные своей учетной записи, которые получите от провайдера услуг ВПН. Когда вы введете все эти данные, нужно просто сохранить и закрыть приложение настройки.
Шаг №7. Чтобы подключиться к ВПН, нужно нажать на Wi-Fi, который доступен в панели задач и здесь выбрать опцию VPN, созданную вами. Они будет присутствовать в верхней части списка вашего соединения.
Как настроить VPN на Windows 7?
Шаг №1. С рабочего стола перейдите в меню Центра управления сетями о общим доступом и нажмите на кнопку Настройки подключения нового соединения.
Шаг №2. Выберете меню Подключение к рабочему месту и нажмите кнопку Далее. В открывшемся окне выберите пункт Использовать мое подключение к Интернету (VPN).
Шаг №3. Введите данные предоставленные вашим поставщиком VPN и создайте подключение. В появившемся окне нажмите кнопку Закрыть.
Шаг №4. Далее необходимо перейти в меню свойств созданной вами сети и настроить вкладки Безопасность и Сеть согласно вашему подключению.
Шаг №5. Вы должны выбрать опцию логотипа сети Windows, если хотите подключиться к ВПН. Они находится в правом нижнем углу экрана, а в VPN-подключения нужно выбрать подходящий вариант подключения.
Выводы
Как видите, настроить VPN на Windows достаточно просто. Подобным образом вы получаете возможность серфить в интернете без каких-либо ограничений и с максимальной безопасностью данных. Но вы должны быть максимально острожными. Убедитесь в том, что используете только лучшие сервера и VPN, которые будут полностью соответствовать вашим требованиям.
ExpressVPN
1 место. Лучшее предложение на рынке VPN Сервисов
- Скидка 49%
- 30 дней бесплатного периода
- Поддержка всех устройств и платформ
2 место в рейтинге VPNside
- Скидка 41%
- 30 дней бесплатного периода
- Поддержка всех устройств и платформ
3 место в рейтинге VPNside
- Скидка 70%
- 30 дней бесплатного периода
- Поддержка всех устройств и платформ
Как включить VPN в браузерах
Сделать это очень просто – достаточно установить желаемое расширение.
Сервер работает только внутри конкретного браузера, в котором он установлен, а на сторонние программы и мессенджеры никак не влияет.
Как включить VPN в Google Chrome
В браузере вызвать меню, кликнув по значку в виде трех вертикальных точек (находится вверху справа). Перейти в «Дополнительные инструменты» – «Расширения».
Откроется новая страница с установленными расширениями.
Выбрать из списка сервер и нажать на кнопку «Установить». На экране отобразится уведомление – разрешить установку, клацнув по кнопке.
Запустится процесс установки, который займет несколько секунд. Об успешном завершении свидетельствует соответствующее уведомление, а на верхней панели появится иконка.
Если клацнуть по этой иконке левой кнопкой мышки, откроется меню расширения. Можно изменить местоположение, нажав на страну. Бесплатная версия предлагает всего несколько вариантов.
Навигация интуитивно-понятная. Для запуска клацнуть по круглой кнопке. Для отключения опции повторить действие – кликнуть по круглой кнопке.
Как включить VPN в Opera
В браузере вызвать меню, кликнув по кнопке слева, и зайти в «Расширения». Или использовать сочетание клавиш Ctrl+Shift+E.
Откроется страница, где необходимо кликнуть по кнопке «Добавить…».
Загрузится новая вкладка с магазином. В поисковую строку вписать нужное название – «Enter».
Выбрать из списка сервер и добавить его в Opera.
- Начнется установка, которая займет несколько секунд. На экране высветится уведомление, а на верхней панели появится иконка.
- Кликнуть по иконке, появится меню с понятной навигацией: можно выбрать страну из списка и затем включить VPN. Чтобы выключить – нажать на ту же кнопку.
В Opera есть встроенный VPN, который удобен в использовании – нет необходимости что-то устанавливать дополнительно, достаточно кликнуть по значку и активировать опцию, передвинув ползунок.
Возле поисковой строки может отсутствовать значок. Чтобы его добавить, необходимо зайти в настройки с помощью зажатия клавиш Alt+P, открыть дополнительные параметры, прокрутить страницу вниз и передвинуть ползунок вправо.
Как включить VPN в Mozilla Firefox
В браузере открыть меню (три горизонтальные линии, расположенные вверху справа) и выбрать «Дополнения». Также это можно сделать с помощью комбинации клавиш Ctrl+Shift+A.
Откроется новая страница – в поисковую строку ввести название. Нажать «Enter».
В списке найти сервер, кликнуть по нему и добавить.
Высветится уведомление – подтвердить согласие на установку.
Кликнуть по иконке на верхней панели и включить. Работа шифровщика сети останавливается тем же способом.
Как включить VPN в Яндекс.Браузер
Зайти в настройки браузера (три горизонтальные линии, расположенные вверху) и выбрать «Дополнения».
Загрузится новая вкладка с установленными расширениями, прокрутить страницу вниз и перейти в каталог.
Воспользоваться поиском – ввести название и нажать «Enter».
В списке найти желаемый вариант, кликнуть по нему и добавить.
Разрешить установку, которая займет до 30 секунд.
Завершение процесса подтвердится уведомлением на экране. Кликнуть по иконке, которая находится возле адресной строки (справа). Включение и отключение происходит стандартным способом.
Если в каталоге Яндекс.Браузера не будет конкретного сервера, рекомендуется установить его через магазин Chrome.
После установки дополнения в любой браузер конкретный VPN может потребовать ввод емейла для активации, и пропустить этот шаг нельзя. При желании вписать адрес электронной почты или удалить расширение и установить другое.
При включенном анонимном сервере заблокированные сайты без проблем открываются. Если скорость загрузки страниц медленная или возникают какие-либо ошибки при подключении, стоит попробовать другой сервер.
Не рекомендуется устанавливать все подряд, поскольку это может быть небезопасно. Обязательно нужно изучить рейтинг, отзывы, количество установок.
Как настроить ВПН на любом устройстве
Давайте вкратце разберемся, как подключить VPN на всех типах устройств, и заодно посмотрим, какие есть варианты автоматической настройки соединения.
Как настроить ВПН на компьютере
Можно настроить встроенный VPN Windows или Mac, но мы не рекомендуем это делать. Да, это даст вам возможность сменить IP-адрес, но не слишком защитит вашу конфиденциальность и анонимность. К тому же, все сведения о деятельности в сети будут доступны Microsoft и Apple.
Проще всего использовать VPN client, настраивать его не нужно, и он запускается автоматически. У 99% провайдеров есть клиенты для Mac и Виндовс.
Если клиент не работает, настроить ВПН на Виндовс можно вручную, воспользовавшись инструкциями с сайта ВПН-провайдера. Всегда есть или раздел помощи, или возможность пообщаться с техподдержкой. Если нет – забудьте об этом сомнительном сервисе и найдите другой.
Как настроить VPN на телефоне
Настраивать Android или Айфон обычно не приходится: для этих платформ выпускается так много приложений, что проще установить готовое, и не усложнять себе жизнь. Есть универсальные программы, которые работают на обоих платформах, или некоторые узкоспециализированные, которые подойдут для конкретной ОС.
В большинстве случаев вы можете пользоваться одним и тем же ВПН-сервисом для ноутбука и для телефона, причем по одной лицензии.
Если у вас Windows Phone или Windows Mobile, придется настроить ВПН на телефоне вручную – для этой платформы приложений почти не разрабатывают. Но это не так сложно, и в принципе, по картинкам вы с этим справитесь. Настройка VPN на Meizu (Мейзу), ВПН на Самсунге, Сяоми и других проблемы не представляет; на Блэкберри обычно требуется ручная.
Как настроить ВПН на роутере
Это уже немного сложнее, но зато в результате удобнее – все устройства сети одновременно защищены, трафик шифруется, есть доступ к любым ресурсам. На большинстве моделей TP LINK настроить VPN на роутере очень просто, с другими могут возникнуть трудности, потребуется перепрошивка. Лучше всего делать все под руководством опытного пользователя или с помощью техподдержки.
Обратите внимание: если вы будете перепрошивать роутер, его гарантия станет недействительна. Неудачная прошивка способна вовсе вывести девайс из строя
На роутеры можно устанавливать ВПН только от топовых производителей, которые дают четкие подробные инструкции. Например, идеальным выбором станет ExpressVPN, который в большинстве случаев без проблем настраивается и подключается
Неудачная прошивка способна вовсе вывести девайс из строя. На роутеры можно устанавливать ВПН только от топовых производителей, которые дают четкие подробные инструкции. Например, идеальным выбором станет ExpressVPN, который в большинстве случаев без проблем настраивается и подключается.
Мы рекомендуем сразу выбирать предложения лучших ВПН, которые практически не требуют настройки и обычно подключаются автоматически. Вам останется только выбрать сервер или страну, и одной кнопкой начать работу.
Таблица: основные ошибки VPN-подключения и способы их устранения в Windows 7
| Ошибка | Решение |
| 400 Bad Request |
|
| 611, 612 |
|
| 629 |
|
| 630 | Переустановить драйверы сетевого адаптера. |
| 650 |
|
| 738 |
|
| 752 |
|
| 789 | В качестве типа VPN в свойствах подключения поставить «Автоматически» или «Туннельный протокол точка-точка (PPTP)». Затем переподключиться. |
| 800 | Проверьте на наличие повреждений кабель и роутер. Если они целые, на роутере горят все нужные индикаторы, используйте следующие методы:
|
Фотогалерея: коды ошибок при подключении к VPN
Создать соединение VPN несложно: если вы совсем новичок, используйте специальные утилиты, а если вы более продвинутый пользователь — выберите встроенные средства Windows. В последнем случае вы сможете настроить автоподключение к сети через планировщик либо вынести подключение ярлыком на «Рабочий стол», чтобы иметь быстрый доступ к окну для входа.
Android
Для того чтобы подключить VPN на Android можно использовать встроенные функции телефона. Этот способ не подразумевает установку каких-либо дополнительных приложений, но придется повозится с настройками.
Способ подключения:
- Зайдите в настройки телефона и выберете раздел «Сеть и Интернет». В появившимся окне выберете пункт VPN, а затем нажмите плюсик в верхнем правом углу.
Внимание! В некоторых моделях телефона перед тем как перейти к пункту VPN необходимо выбрать раздел в настройках «Ещё», а для того, чтобы перейти к его настройкам может понадобится ввод пин-кода
- Откроется новое окно, в котором необходимо будет вести имя будущей сети. Так же необходимо указать тип используемого протокола, а точнее выбрать PPPT, если изначально был указан другой.
- В нижнем поле укажите адрес сервера и поставьте галочку около пункта «Шифрование». В строках «Имя пользователя» и «Пароль» необходимо ввести соответствующие данные. Имя может быть произвольным, а вот пароль должен быть максимально сложным и соответствовать всем общепринятым правилам безопасности.
- После того, как все необходимые сведения была заданы нажмите кнопку «Сохранить».
Как подключиться к созданной сети VPN
- В настройках смартфона выберете раздел «Сеть и Интернет» и перейдите к пункту VPN.
- Кликните по созданной ранее сети, введите логин и пароль, отметьте галочкой пункт «Сохранить учетные данные» и нажмите «Подключиться».
- Произойдёт подключение к настроенному VPN-соединению. Об этом будет сигнализировать изображение ключа в строке состояния. Сведения о подключении будут отображены в шторке.
Помимо встроенных функций телефона, можно также использовать сторонние приложения. Использовать такие приложения довольно просто. Достаточно скачать одно из них, установить на телефон и запустить. В зависимости от приложение далее нужно будет нажать «Continue» или «Connect», а затем подтвердить действия нажав «Ок». Наиболее популярные приложения: Cloud VPN, Turbo VPN, Free VPN, SuperVPN Free VPN Client.
Microsoft VPN
10 лет назад мы были компанией, ориентированной прежде всего на Windows. Microsoft предлагает бесплатное решение для тех, у кого вся инфраструктура построена на их базе. В простых случаях настройка не вызывает сложностей даже у начинающего системного администратора. В нашем случае мы хотели выжать из VPN все с точки зрения безопасности, соответственно, использование паролей было исключено. Мы естественно хотели использовать сертификаты вместо паролей и для хранения ключевой пары использовать свой продукт Рутокен ЭЦП. Для реализации проекта нам нужно было: контроллер домена, радиус сервер и правильно поднятая и настроенная инфраструктура PKI. Подробно на настройке я останавливаться не буду, в интернете есть достаточно много информации по данным вопросам, а правильная настройка PKI вообще может потянуть на десяток статей. Первым протоколом, который мы использовали у себя, был протокол PPTP. Долгое время данный вариант VPN нас устраивал, но в конечном итоге нам пришлось отказаться от него по двум причинам: PPTP работал далеко не везде и мы начинали пользоваться не только Windows, но и другими операционными системами. Поэтому мы стали искать альтернативы. Замечу, что поддержка PPTP не так давно была прекращена apple. Для начала мы решили посмотреть, что еще из протоколов может предложить на Microsoft. SSTP/L2TP. SSTP нас устраивал всем, за исключением того, что он работал только на Windows. L2TP данным недостатком не обладал, но его настройка и поддержание его в работе показались нам достаточно затратными и мы решили попробовать альтернативы. Хотелось более простого решения, как для пользователей, так и для администраторов.
Как выбрать лучший VPN для Яндекс.Браузера?
Есть много расширений, которые предоставляют VPN-расширения для Яндекс.Браузера. Наиболее очевидным критерием выбора является выбор VPN с самым высоким рейтингом, исходя из отзывов и мнений пользователей. Согласно последним опросам, ТОП лучших VPN, рекомендуемых для использования в Яндекс.Браузере выглядит следующим образом:
Private Internet Access (PIA)
Это одно из самых популярных имен в сфере VPN-доступа. Разработанный компаний Kape Technologies, он настоятельно рекомендуется самими разработчиками Яндекс.Браузера. С его помощью Вы можете подключиться к виртуальному серверу в любой точке мира через протоколы OpenVPN, PPTP или L2TP.
OpenVPN в данном случае — лучший вариант, поскольку он создает надёжную виртуальную частную сеть, максимально безопасную для обмена персональными данными и конфиденциальной информацией.
Пользователи PIA также получат доступ к 128-битному и 256-битному шифрованию, которое обеспечит практически полную анонимность при работе в Интернете.
Данный сервис не ведет журналы, и Ваш IP-адрес всегда правильно маскируется. Более того, PIA предусматривает полезные надстройки безопасности, выходящие за рамки обычного набора, который Вы привыкли получать от других VPN.
CyberGhost
Данный VPN-провайдер также является отличным решением для браузера от компании Яндекс. Он предлагает своим клиентам быстрое соединение даже во время просмотра потоковых видео. При этом разработчики VPN предоставляет 30-дневную гарантию возврата денег в случае проблем с безопасностью у пользователей.
Кроме того, 15 миллионов действующих пользователей данного виртуального сервиса по всему миру подтверждают тот факт, что CyberGhost — это один из самых надёжных VPN-сервисов на сегодняшний день. Следовательно, совместное использование Яндекс.Браузера с CyberGhost способно значительно повысить Вашу безопасность в Интернете.
NordVPN
Программное решение от компании Tefincom & Co – это один из лидеров в индустрии VPN-доступа с серверами. NordVPN – мощное и надёжное решение, использующее самые совершенные алгоритмы шифрования и с серверами, расположенными в 59 странах мира. При этом он обеспечивает практически неограниченную скорость и пропускную способность при доступе в Интернет.
NordVPN предлагает своим пользователям услуги двойного шифрования для эффективной защиты конфиденциальных данных при использовании браузера от Яндекс.
Не помогло