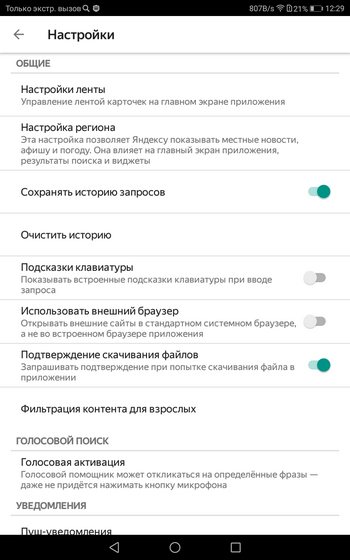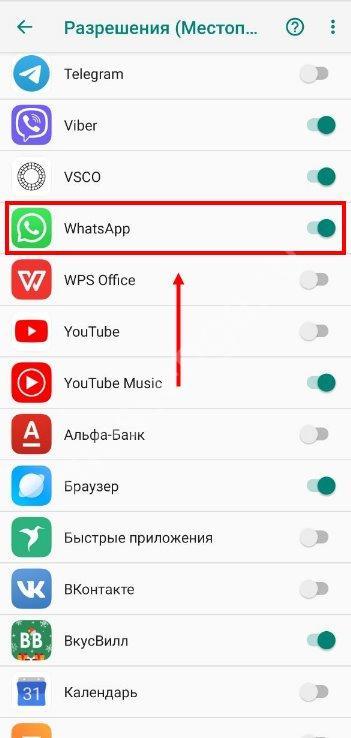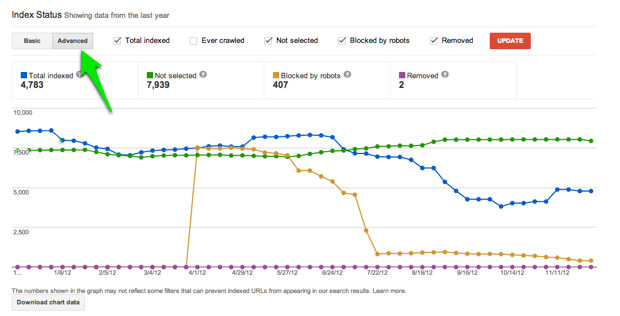Как устранить проблемы с командой «окей, google» на мобильном устройстве
Содержание:
- Как включить и настроить голосовой поиск Google
- Какие возможности заложены в OK Google?
- Поиск информации в интернете
- Вариант 1: Голосовой ввод в приложении Google
- Что такое ОК Google?
- Как пользоваться «Алисой»
- Вариант 2: Настройки Google Ассистента
- Возможности голосового помощника OK Google
- Примеры голосового общения через Гугл
- Windows 7
- Возможности голосового помощника OK Google
- 1.5. Как создать приветствие в голосовой почте
Как включить и настроить голосовой поиск Google
Аналогичная ситуация нас ожидает и при использовании голосового поиска в Google – разделение между компьютерами с ноутбуками и телефонами.
На компьютере или ноутбуке
Так же, как и в первом случае – при использовании голосового поиска в Гугл с компьютера, в правой части поисковой строки можно найти значок микрофона, который, правда, будет немного отличаться – у Гугла он разноцветный.
При первом использовании голосового поиска, Google, также попросит разрешение доступа к вашему микрофону.
После этого, можно будет сказать, что вы хотите найти.
Выйти из режима голосового поиска можно также нажав Esc.
Если вы хотите запретить Гуглу доступ к микрофону на вашем ноутбуке или компьютере, жмите на значок защищённого соединения и устанавливайте нужные настройки.
На сегодняшний день Google так же имеет встроенную функцию (хотя, скорее, наоборот – Яндекс «так же имеет», потому как Гугл был первым в этом вопросе), которая не потребует установки приложения. В этом случае достаточно зайти с любого браузера в данную поисковую систему.
На смартфоне
Так как на всех смартфонах, под управлением операционной системы Android, Google является поисковой системой по умолчанию, то и голосовой поиск может быть включен на экране блокировки экрана или в любом другом месте, где к нему есть быстрый доступ.
Плюс, Google может распознавать не только человеческую речь, но и музыку.
В остальном же, голосовой поиск Google на телефоне, ни чем не отличается от использования этой же функции с десктопного устройства или планшета.
Какие возможности заложены в OK Google?
Как известно, на мобильных устройствах на системе Android 4.1 активируется голосовой помощник при нажатии на значок «Микрофона» или после произношения фразы «Окей, Гугл». И большинство пользователей данной опции продолжают ограниченное использование этой фразы только для поиска информации в сети Интернет, несмотря на то, что возможности помощника значительно расширились.
OK Google на всех экранах
С последней версией голосового помощника вы можете воспользоваться поиском не только на рабочем столе, но и с приложения и даже при неактивном экране. Конечно, по умолчанию эта функция у вас отключена, поэтому нужно сделать соответствующие настройки:
Также вы можете подключить опцию, позволяющую распознавать по голосу. В дальнейшем это удобно использовать в процессе разблокировки мобильного устройства. Примечательно то, что эта опция может быть доступной не во всех смартфонах.
Соблюдение последовательности в ответах
Если вы будете задавать несколько вопросов в голосовом поиске, то Google сможет распознать между ними связь и давать быстрый ответ.
Если вы спросите «Кто такой Илон Маск?», а после этого «Когда у него день рождения?», то OK Google распознает связь и даст правильный ответ на вопрос.
Возможность распознавать музыку
К сожалению, в нашей стране данная опция пока недоступна к использованию. Однако, ею можно воспользоваться в ручном режиме. Процесс распознавания мелодии происходит только после нажатия значка «Нота» в голосовом поиске.
Поиск мелодии осуществляется в базе Google Play Music, что является отличной альтернативой Shazam.
Будильник, заметки и другие напоминания
Теперь с помощью голосового помощника можно осуществлять множество ежедневных действий:
- завести будильник или поставить таймер;
- внести заметку;
- обозначить событие в календаре;
- проложить маршрут и другое.
OK Google может просмотреть ваши события в календаре сформировать ваши планы на ближайший период (сегодня, завтра или же на указанную дату и время). При этом, вы можете задавать события даже в зависимости от месторасположения. Однако, для этого потребуется активация подсказок сервиса.
Совершение звонков и отправка сообщений
Google Now позволяет писать и отправлять сообщения, осуществлять звонки без касаний ко смартфону. Для этого нужно воспользоваться соответствующей фразой:
Системные настройки и управление ими
Теперь включать и отключать системные настройки становится проще, благодаря использованию персонального ассистента. Это касается следующих настроек:
- Wi-Fi
- фонарик
- Bluetooth.
Включение приложений
С помощью OK Google можно быстро и легко запустить уже установленные на смартфон приложения. Для этого используется соответствующая команда:
Однако, могут возникать сложности с распознанием программы, поэтому нужно четко произносить название. Особенно полезна эта опция в тех случаях, когда на телефоне сложно найти нужное приложение из большого количества установленных.
Поиск информации в интернете
На компьютерах с операционной системой «Виндовс» использование службы возможно при наличии работающего микрофона и использовании поисковика «GOOGLE», который вы можете выбрать в настройках браузера.
Чтобы активировать голосовой ввод, вам нужно нажать на значок микрофона в поисковой строке браузера. Произнеся запрос, система обработает полученные от вас данные и отобразит сайты.
Поиск событий
Бывают моменты, когда нам нужно уточнить какую-нибудь информацию по событиям: поиск кинотеатра с новым фильмом или ближайшего отеля для отдыха, но искать сайты и изучать их нет времени – на такой случай «ОКей, Гугл» становится незаменимым инструментом.
Открыв браузер или активировав функцию на смартфоне/планшете и задав вопрос, вы получите ответ с указанием места, расстояния до этого места и общей информацией.
Если вам нужно произвести несложные математические расчеты, то, задав голосом команду, например, «три плюс два», «ОК, Гугл» выдаст вам ответ. И озвучит его голосом.
Настройка будильник и таймера
Для установки будильника больше не нужно ковыряться в настройках и передвигать цифры – задав команду «Окей Гугл, буди мня каждую неделю в 8 утра по будням», помощник выставит будильник на 8:00, с ежедневным повтором по будним дням. Если нужно отсчитать в обратном порядке время, тогда используйте команду «Окей Гугл, обратный отсчет 15 минут» и система запустит 15-минутный таймер.
Отправка смс-сообщений
Когда вам нужно отправить сообщение кому-либо из контактного листа, то при помощи службы «Окей Гугл» это можно сделать голосом, не набирая текст вручную. Алгоритм общения службы выстроен так, что задавая вопросы, система будет как бы вести вас по нужным шагам. Задайте команду «Окей Гугл», отправь СМС маме» и система запросит на какой номер отправлять будущее смс-сообщение, выбрав номер, вы голосом диктуете текст, после чего, сделав небольшую паузу, система спросит «отправить или изменить данное сообщение», вы отдаете нужную команду и СМС уходит адресату. Это, пожалуй, одна из самых интересных и полезных функций в службе «Окей Гугл»
Набор номера телефона
Аналогично вышеописанной функции отправки смс-сообщений, «ОКей Гугл» способна совершать и звонки согласно вашему голосовому запросу.
Для этого нужно нажать клавишу вызова команды «ОКей Гугл» и сказать «позвони отцу /на рабочий/на мобильный/на домашний» и система при наличии помеченного «рабочего» или какого-либо иного типа сделает вызов именно на указанный тип номера конкретному абоненту.
Важно помнить, что служба «Окей Гугл» на компьютерах работает в урезанном режиме и годится в основном для поиска информации. Версия в системе «ANDROID» позволяет практически полноценно управлять самим устройством и находить нужную информацию в сети
Работа с системой «ANDROID»
Служба «Окей Гугл» является интегрированной программой в операционную систему «ANDROID», что позволяет включать и отключать различные функции смартфон/планшета, а также запускать программы и игры. Таким образом, благодаря «Окей Гугл», вы получаете полноценный доступ к управлению телефоном.
В заключении описания команд стоит отметить, что развитие данной службы не стоит на месте, и здесь рассмотрены лишь базовые команды голосового ввода, на самом деле служба «Окей Гугл» способна искать ответы на самые разные вопросы, тем самым помогая вам в ежедневной работе и досуге.
Вариант 1: Голосовой ввод в приложении Google
На устройствах под управлением операционной системы Android и iOS настроить команду «Ok Google» можно с помощью параметров в приложении Google. Для этих целей, как нетрудно догадаться, потребуется данная программа, скачанная из Google Play Маркета или App Store и обновленная до актуальной версии.
Основные настройки
- Из установленных приложений выберите «Google», коснитесь кнопки «Еще» в правой части нижней панели и через представленное меню перейдите в «Настройки».

На следующей странице выберите раздел «Язык и регион» и для начала откройте «Язык поиска».
Здесь необходимо пролистать список и выбрать нужным вам язык, коснувшись соответствующей строки. Отдельное сохранение не требуется.

Аналогичную процедуру нужно выполнить и в подразделе «Регион поиска» с предыдущей страницы, указав конкретное место. Если этого не сделать, оставив «Текущий регион», в дальнейшем возможны проблемы с параметрами.

Вернитесь на главный экран с «Настройками» приложения Google и коснитесь строки «Голосовой ввод». После этого найдите блок «OK GOOGLE» и воспользуйтесь единственным представленным здесь пунктом «Voice Match».

Сместите ползунок в правой части строки «Ok Google», чтобы включить данную функцию. После этого останется только записать образец голоса несколько раз (4), следуя рекомендациям программы.

Дополнительные настройки
- Отдельного внимания заслуживают вспомогательные параметры «Голосового ввода» в приложении Google. В разделе «Языки» можно указать основной вариант путем долгого зажатия нужной строки, на основе чего впоследствии будут работать голосовые запросы.

Функция «Озвучивание результатов» позволяет приложению диктовать основной текст из поисковых запросов. Здесь имеется лишь два параметра, отвечающих за условия озвучивания: все запросы или только через гарнитуру.

На странице «Распознавание речи офлайн» можно загрузить языковые пакеты в память устройства, чтобы использовать функции голосового ввода без подключения к интернету. Для этих целей достаточно открыть раздел, перейти на вкладку «Все» и выбрать нужный вариант.

Следующий пункт «Цензура» позволяет автоматически прятать любые нецензурные выражения в произведенном тексте с помощью звездочек. Для включения или отключение попросту сместите рядом расположенный ползунок.

Параметры в последнем блоке «Гарнитура» отвечают за взаимодействие приложения Google и подключенной гарнитуры. К примеру, здесь можно разрешить запись аудио через Bluetooth-устройства или снять ограничение на блокировку команды.

Мы постарались рассказать обо всех параметрах приложения Google, связанных с «Голосовым вводом» и, в частности, командой «Окей, Гугл». К сожалению, настроек здесь не так уж много, и потому, если вы не можете что-то откорректировать, рекомендуем прибегнуть к Ассистенту.
Что такое ОК Google?
Это специальная, встроенная на платформах Android, программа, с помощью которой можно не печатать текст, а вводить запросы с помощью голоса.
Создана она для упрощения управления телефоном посредством голосовых команд и поиска информации в сети.
Этот способ управления поможет, когда у вас нет времени или возможности отвлечься на набор текста или поиска какой-то утилиты.
Чтобы выполнить команду, нужно только сказать об этом вашему устройству, и он все сделает без лишних слов.
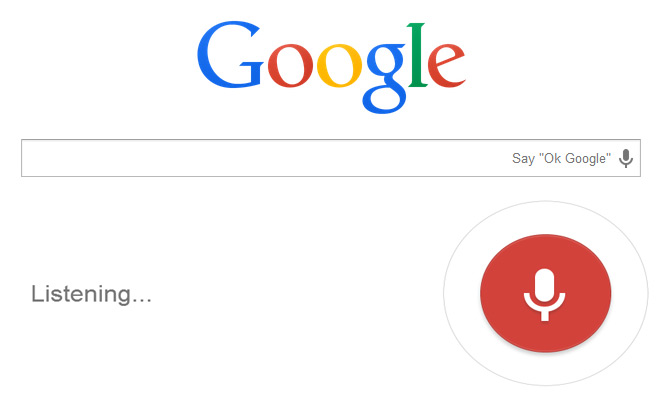
Процесс озвучивания запроса с помощью голосового поиска
Разработчики сейчас работают над тем, чтобы ввести эту функцию для поиска информации на всех возможных страницах в сети Интернет.
Введение компанией голосового поиска упростило жизнь многим миллионам пользователей.
Ведь записывать текст не всегда бывает удобно и намного проще ввести нужный запрос с помощью надиктовки. Эта инновация позволила ускорить выполнение многих запросов.
Вопросы инсталляции и настройки этой утилиты на платформе Android мы обсудим ниже. Программа русифицирована, умеет распознавать речь, поэтому сложностей в процессе пользования возникнуть не должно.
Посредством ее можно:
- задавать команды с помощью голоса;
- диктовать запросы в поисковик приложения;
- слушать ответы на наши команды с режиме аудио;
- контролировать и регулировать программы на вашем устройстве.
Данная инновация невероятно полезна и пользуется огромным спросом.
Ряд команд, которые распознаются с помощью голоса, на русском языке очень внушительный и растет с каждым месяцем.
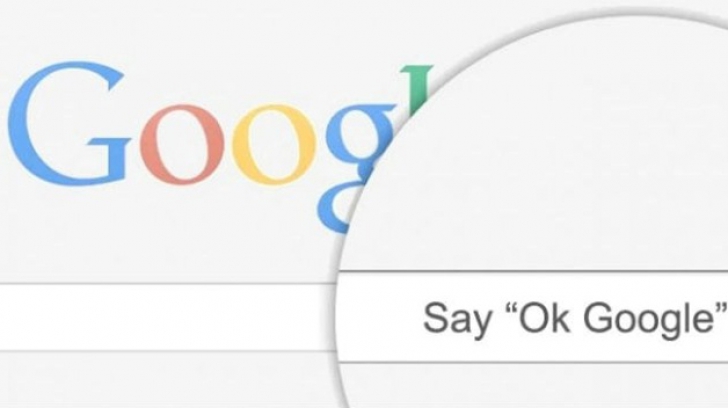
Скажи ОК, Google для начала голосового ввода
Если у вас не хватает времени для того, чтобы записывать ваш запрос или искать какую-то программу, просто воспользуйтесь голосовым поиском.
Например, если вы едите в машине за рулем и не можете отвлекаться – данная утилита сможет упростить вам задачи.
Подключить эту функцию и правильно настроить очень просто.
Как пользоваться «Алисой»
«Алиса» — голосовой помощник, разработанный российской компанией «Яндекс» и вышедший в открытый доступ в октябре 2017 года. Отечественное производство наложило свой отпечаток на искусственный интеллект. Алиса гораздо живее и веселее аналогов, хоть ей пока и недостает функций. Главное ее отличие от конкурента из Google заключается в способности вести естественный диалог с пользователем. «Яндекс» создал не только надстройку к браузеру, но и полноценную утилиту для Windows 7, 8, 8.1 и 10.
Функциональность программы
В то время, как «Окей, Гугл» обращается к сервисам Google для решения задач пользователя, Алиса использует разнообразные продукты «Яндекса» — почту, музыку, карты и т. д. Также виртуальная помощница может запускать сторонние приложения, названия которых имеются в базе нейросети.
При помощи Алисы можно:
- искать информацию в поисковике «Яндекс»;
- узнавать дату и точное время;
- быстро открывать сервисы «Яндекса»;
- управлять ПК или смартфоном;
- прокладывать маршруты на Яндекс. Картах;
- узнавать прогноз погоды;
- вызывать такси;
- проверять курсы валют.
Наиболее интересна функция живого диалога с роботом. Сказав программе «Алиса, давай поболтаем», можно переключить помощницу из поискового режима в разговорный и болтать с ней, как с чат-ботом. Для составления фраз Алиса использует не только заранее записанные разработчиками сценарии, но и различные печатные источники. Она постоянно самообучается благодаря использованию нейросетей.
«Яндекс» создал уникальный искусственный интеллект. Алиса умеет поддерживать самые разные темы, имеет собственное мнение по многим вопросам, иногда дерзит и даже раздражается, самостоятельно прекращая разговор. С голосовой помощницей можно играть в города или угадайку. Еще одна интересная функция — «гадание». Пользователь задает вопрос, а Алиса выдает случайную фразу из книг или короткий ответ по типу «шара судьбы». Закончить разговор можно фразой «Алиса, хватит болтать». После этого снова включится режим поиска.
Установка помощника на Windows
Программное обеспечение голосового поиска «Яндекса» для компьютера с Windows 7 и выше состоит из двух частей: Яндекс. Браузера и Яндекс. Строки. Первый представляет собой обычный веб-обозреватель на базе движка Google Chrome со встроенной Алисой. Через его версию для Android или iOS помощница работает на мобильных устройствах. «Строка» же это надстройка для панели задач Windows, позволяющая использовать поиск, не запуская браузер.
Запустить Алису на ПК можно двумя способами:
- установить Яндекс. Браузер. Помощница будет установлена по умолчанию. Для ее использования достаточно открыть новую вкладку и начать говорить в микрофон;
- установить Яндекс. Строку. Рядом с кнопкой «Пуск» появится фиолетовый значок Алисы, при нажатии на который активируется поиск голосом.
На смартфоне голосовой поиск настраивается аналогичным образом. В настройках Яндекс. Браузера есть раздел «Голосовой помощник», через который можно добавить ярлык Алисы на рабочий экран устройства для быстрого доступа. Несмотря на то что здесь нет отдельного приложения для помощницы, она может управлять смартфоном через браузер.
Вариант 2: Настройки Google Ассистента
Значительно расширить возможности голосового управления смартфоном, используя не только поиск, но и выполняя различные задачи без касания экрана, можно с помощью Google Ассистента. Чтобы данное приложение заработало должным образом, необходимо, как и в предыдущем случае, загрузить последнюю версию ПО из официального магазина и внести некоторые изменения во внутренние параметры.
Подробнее:Включение Google АссистентаКак настроить Google Ассистент
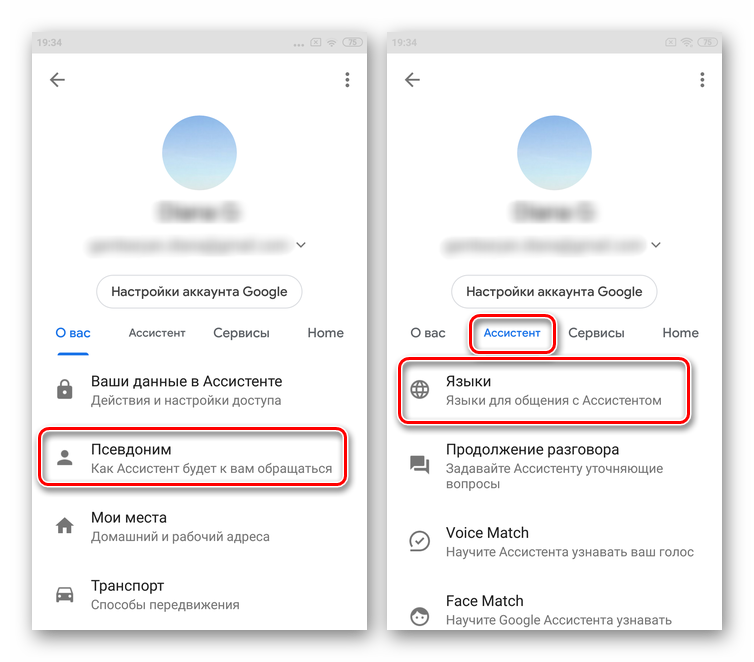
Для правильной работы Ассистента также не следует игнорировать первый вариант параметров из приложения Google, так как в противном случае команда может не заработать. Кроме того, если возникают трудности с настройкой, можете ознакомиться со списком решений в отдельной инструкции.
Опишите, что у вас не получилось.
Наши специалисты постараются ответить максимально быстро.
Возможности голосового помощника OK Google
После загрузки следует запустить программу. На главном экране возле строки поиска находится кнопка с нарисованным микрофоном. Следует нажать на неё и проверить, работает ли «Ок, Google». Если да, то настройка не требуется. В противном случае открывают меню программы кнопкой «Ещё» и переходят в «Настройки». Здесь размещён раздел «Голосовой ввод». В нём размещены все необходимые настройки.
Чтобы поиск голосом был доступен не только в Chrome или Google, но и из других приложений или с рабочего стола после разблокировки экрана, нажимают «Voice Match» и в открывшемся окне активируют функцию. Теперь пользователь сможет работать с Google Ассистентом, активировав экран и включив его фразой «Окей, Гугл». Таким образом он сможет запускать программы и игры, искать информацию в Интернете или выполнять множество других действий.
Если опция не активируется, снова открывают «Настройки», а оттуда переходят в «Google Ассистент». В нём открывают вкладку «Ассистент», пролистывают страницу вниз и нажимают на «Телефон».
Если раздел по-прежнему неактивен, проблема может быть в установленных поверх операционной системы оболочках от брендов. Это характерно для Meizu, Xiaomi и других фирм, где функция Voice Match может быть заблокирована производителем.
После того, как опция активирована, рекомендуется правильно настроить Окей Гугл на Андроид для комфортной работы. Для этого снова открывают раздел «Голосовой ввод».
Также зайдите в «Настройки» приложения Google и перейдите в раздел «Голосовой ввод», после чего приступайте к изменению следующих конфигураций:
- Языки. Здесь вам необходимо выбрать языки, на которых будет производиться поиск и управление голосовым помощником. По умолчанию стоит только русский и английский, однако вы можете выбрать любые другие;
- Озвучивание результатов. Если активировать этот пункт, то все найденные результаты по поисковым запросам будут воспроизводиться;
- Распознавание речи оффлайн. Даже когда у вас нет доступа к интернету, голосовой помощник сможет распознавать вашу речь. Это очень удобно, например, если нужно выполнять операции, которые не требуют подключения к сети: позвонить абоненту, открыть приложение, включить какой-то модуль и многое другое;
- Цензура. Это важный пункт, особенно для детей. Если не хотите, чтобы цензура воспроизводилась и показывалась в результатах поиска, тогда активируйте данный пункт и все оскорбительные выражения будут заменяться символом *;
- Гарнитура. Это отдельный раздел, где можно разрешить или запретить управление командами по Bluetooth, на заблокированном экране.
Используя приложение «Окей Гугл», пользователь телефона может
- задавать широкий спектр голосовых команд системе Андроид
- искать в Интернете и поисковой системе Google
- получать точные ответы на запросы в аудио формате
- управлять приложениями и сервисами на мобильном устройстве
Важно знать, что сервис полноценно работает на русском языке, то есть, распознает речь. Поэтому затруднений в освоении поискового инструмента у русскоязычного пользователя не будет.
Примеры голосового общения через Гугл
Первый пример, наиболее лёгкий — это узнать какая погода в вашем регионе или городе. Кликните по голосовому поиску и проговорите в микрофон (Скрин 4).
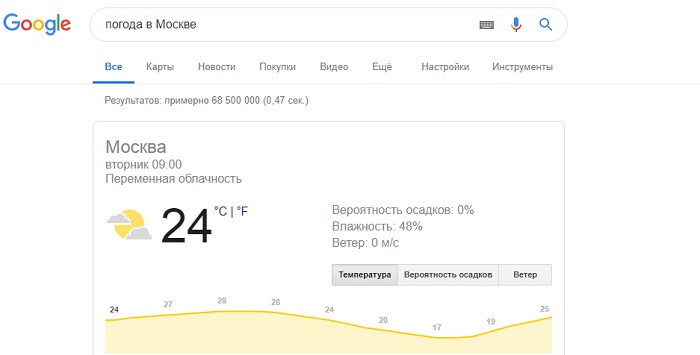
За считанные секунды поиск выдаёт нужную Вам информацию о погоде.
Можно перечислить ещё примеры, которые задают многие пользователи этому голосовому поиску:
- бесплатные фильмы в хорошем качестве;
- какая сегодня погода;
- точное время в том или ином городе;
- ближайшие магазины с дешёвыми ценами на товары;
- как заработать деньги в Сети и многое другое.
Используйте этот голосовой помощник и Ваше время при поиске информации в Интернете будет сэкономлено во много раз.
Windows 7
Важно отметить, что версия Windows тоже играет роль в подключении голосового помощника. Здесь всё легко — Microsoft обслуживают только Windows 7, 8 и 10 (Рисунок 4)
На XP и более ранних сборках программы работают всё с большей тяжестью, особенно такие быстро развивающиеся, как браузеры.
Google Chrome может вступить в конфликт с версией операционной системы и перестать обновляться. Установка же этого браузера заново, но с последней версии, тоже может привести к проблемам, так как некоторые функции могут так и не начать нормально работать. OK Google, в том числе.
Рисунок 4. Подключении голосового помощника в Виндоус 7
Поэтому все описанные далее способы считаются актуальными для Windows 7 и новее.
Обновить браузер
Функция OK Google включается при наличии в строке поиска значка с микрофоном. Но иногда его нет. Причина проста — браузер давно не обновлялся. Поэтому и решение соответствует — его нужно обновить до последней версии, причём обновления Chrome браузера до последней версии — это не обновления Windows, и чаще всего они не делают браузеру хуже, как с точки зрения функционала, так и дизайна (Рисунок 5).
Возможно, в настройках есть кнопка, подключающая функции OK Google. Это может сработать и без обновления, но нет гарантий, что всё будет правильно и стабильно. Поэтому обновлениями лучше не пренебрегать.
Рисунок 5. Проверка последней версии браузера
Включить доступ к микрофону
Изначально браузер выключает доступ к микрофону и веб-камере пользователя для обеспечения безопасности. Также это делают и многие люди самостоятельно, преследуя те же цели.
Но доступ к микрофону придётся разрешить, иначе ничего не сработает. Уведомление, которое запросит доступ, появится сразу же, стоит нажать кнопку со значком микрофона в поисковой строке Google Chrome. Доступ нужно разрешить и навсегда, а также выбрать, какой микрофон будет использоваться.
После этого даже не потребуется перезагружать браузер, микрофон будет доступен для всех сайтов, которым доступ к нему бы потребовался. Останется только включить микрофон и можно делать первый запрос.
Общие настройки голосового поиска
Иногда одного включения микрофона на компьютере для браузера Гугл Хром недостаточно, нужно ещё зайти в настройки и нажать пару кнопок. Для этого потребуется:
- Перейти в настройки поиска. Это делается в окне поиска Google, настройки будут левее вкладки с Картами. Настройки поиска включаются там, а не через настройки браузера.
- Выбрать пункт про озвучивание результата.
Также внизу стоит выбрать регион, чтобы он говорил на том языке, который захочется слышать пользователю. Когда настройки будут сохранены, Гугл автоматически выбросит на стартовую страницу. После этого функцией Окей Гугл из браузера можно окончательно пользоваться.
Применение голосовых команд
После того как настройка прошла успешно, можно переходить к экспериментам над системой голосового поиска. Запросы можно делать любые, список команд пока ограничен, но постепенно расширяется (Рисунок 6). К примеру, уже работают:
- Перейти на сайт + название портала.
- Кто такой или что такое для опознавания личностей или неодушевлённых объектов.
- Погода в + город.
- Покажи видео или картинки + запрос.
- Сколько времени. Если добавить город, скажет время там.
- Как доехать от…до.
- Где показывают + фильм в прокате.
- Как перевести + слово + с (язык) на (язык).
- Сколько (единица меры), в (единица меры). Например, сколько сантиметров в километре.
И это далеко не весь список доступных команд, остальные можно изучать самостоятельно. Иногда ответы на запросы будут озвучены, если они конкретные. А иногда только выдаваться, если поиск нашёл сайты с потенциально полезной информацией. К примеру, ответ на запрос «программы для восстановления данных с флешки» озвучиваться не будет.
Рисунок 6. Список голосовых команд
Также система распознаёт разные языки без переключения между ними, поэтому на каком бы языке ни говорил пользователь — лучше на английском, конечно — OK Google его поймёт. Работает эта система с персональных компьютеров только на страницах с поиском. В смартфонах же функционал помощника шире — он может срабатывать по кнопке вызова помощника, отправлять СМС, вносить данные в календарь, работать напоминалкой и т. д.
Сложно сказать, насколько полезно будет пользоваться голосовым помощником с ПК или ноутбука, когда любой запрос можно сделать вручную. Но функция есть, она работает, а значит, для кого-то это будет полезно — для серьёзных целей или же для изучения. Если говорить в общем, о системе голосового поиска OK GOOGLE, то она хорошо работает и быстро развивается, поэтому потестить её даже ради развлечения, будет интересно многим пользователям.
Возможности голосового помощника OK Google
Используя приложение «Окей Гугл», пользователь телефона может
- задавать широкий спектр голосовых команд системе Андроид
- искать в Интернете и поисковой системе Google
- получать точные ответы на запросы в аудио формате
- управлять приложениями и сервисами на мобильном устройстве
Важно знать, что сервис полноценно работает на русском языке, то есть, распознает речь. Поэтому затруднений в освоении поискового инструмента у русскоязычного пользователя не будет.
Функционал
Использование голосового поиска Гугл для компьютера не ограничивается только нахождением информации. Данная утилита обладает весьма широким функционалом, создавая возможность полной оптимизации управления вашим ПК, ноутбуком, планшетом или смартфоном.
- Возможность настройки всех распоряжений, связанных с действиями в браузере. Включить музыку, запустить проигрыватель, или начать скачивание файлов – Ok Google для компьютера сделает это для вас.
- Управление собственным ПК. Ok Google умеет не только запускать приложения или находить информацию, он еще и с успехом управляется с вашим ПК. Можно задавать команды типа: включить будильник, выключить компьютер, создать напоминалку и т.д.
- Распознавание нескольких языков.
- Постоянное развитие. Одной из новых функций стал голосовой ответ: теперь программа не только “услышит” вас, но и расскажет о найденной информации.
- Внушительный перечень распознаваемых голосовых распоряжений, расширяющийся с каждым днем.
- Встроенная система цензуры, рассчитанная на отсекание ненормативной лексики в полученных результатах.
Настройка инструмента
Если после установки Google Now что-то пошло не так и поисковая строка не появилась на рабочем столе, можно попробовать настроить голосовой помощник. Поскольку эмулятор BlueStacks создает точную копию оболочки Android, изменение параметров осуществляется в нем так же, как на любом смартфоне с версией системы 4.1 и выше.
Чтобы получалось говорить с голосовым поиском «Окей, Гугл», нужно сделать следующее:
- Открыть меню параметров телефона или эмулятора.
- Перейти в раздел «Аккаунты» и выбрать пункт Google. На некоторых смартфонах с нестандартной оболочкой, например, MIUI или EMUI, имеется отдельный раздел с настройками Гугла.
- В разделе «Сервисы» выбрать пункт «Поиск», в нем — «Голосовой поиск».
- В меню «Распознавание «Окей, Гугл» сдвинуть ползунок «Из приложения Google» вправо. Также можно активировать настройку «На любом экране». Тогда команда будет распознаваться из любого приложения, когда разблокирован экран смартфона.
Вернувшись в предыдущий раздел, можно изменить и другие настройки. Здесь можно выбрать основной и дополнительные языки. Стоит выбрать только те, которые будут использоваться часто, чтобы не перегружать систему. Также можно активировать голосовое управление через гарнитуру, скачать пакеты для оффлайн-распознавания речи, включить или выключить говорящий гугл, активировать цензуру.
Еще одна причина, по которой робот может не отзываться — программа не узнает голос пользователя. В таком случае через настройки распознавания «Окей, Гугл» нужно записать новый образец голоса. Система попросит произнести команду активации три раза.
Следует учитывать, что использовать саму команду «OK, Google» необязательно. Вместо этого можно запустить приложение Google Now и нажать значок микрофона, после чего произнести интересующий запрос.
Что может Google Assistant
Компания Google не зря разработала возможность голосового поиска. На сегодняшний день он помогает оперативно выполнить определенные команды:
- Отправлять сообщение и совершать звонки;
- Включать музыку или радио;
- Совершать поиск любого контента в интернете;
- Ставить будильник и напоминания;
- Запускать переводчик и калькулятор.
1.5. Как создать приветствие в голосовой почте
Вы можете создать до 10 собственных приветствий или использовать вариант по умолчанию.
На мобильном устройстве
Как создать новое приветствие
- Откройте приложение Google Voice .
- В левом верхнем углу экрана нажмите на значок меню Настройки.
- В разделе Голосовая почта нажмите Приветствие в голосовой почте.
- Нажмите Записать приветствие.
- Коснитесь значка микрофона .
- Запишите приветствие. Закончив, коснитесь значка остановки записи .
- Выберите нужное действие.
- Чтобы прослушать приветствие, нажмите на значок воспроизведения .
- Чтобы перезаписать приветствие, нажмите Повторить.
- Чтобы сохранить запись, нажмите Сохранить. Введите название нового приветствия и нажмите Сохранить.
Как выбрать другое приветствие
- Откройте приложение Google Voice .
- В левом верхнем углу экрана нажмите на значок меню Настройки.
- В разделе Голосовая почта нажмите Приветствие в голосовой почте.
- Рядом с нужным приветствием нажмите на значок «Ещё» Активировать.
На компьютере
Как создать новое приветствие
Важно! Запись голосовых сообщений не поддерживается в Microsoft Internet Explorer, поэтому вызывающие абоненты будут слышать приветствие по умолчанию. Его можно персонализировать в приложении или поддерживаемом браузере
- Откройте сайт voice.google.com на компьютере.
- Нажмите на значок настроек в правом верхнем углу экрана.
- В левой части страницы нажмите на значок Голосовая почта.
- В разделе Активное приветствие нажмите Записать приветствие.
- Нажмите на значок микрофона .
- Запишите приветствие и нажмите кнопку «Стоп» .
- Выберите нужное действие.
- Чтобы прослушать приветствие, нажмите на значок воспроизведения .
- Чтобы перезаписать приветствие, нажмите Перезаписать.
- Чтобы сохранить запись, нажмите Сохранить. Введите название нового приветствия и нажмите Сохранить.
Максимальная длительность приветствия составляет три минуты.
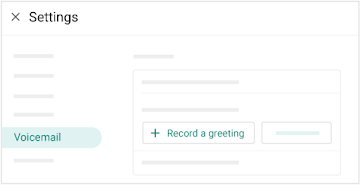
Как выбрать другое приветствие
- Откройте сайт voice.google.com на компьютере.
- Нажмите на значок настроек в правом верхнем углу экрана.
- В левой части страницы нажмите Голосовая почта.
- В разделе Активное приветствие нажмите Управление приветствиями.
- Рядом с нужным приветствием нажмите на значок Ещё Активировать.

Google, Google Workspace и другие связанные товарные знаки и логотипы принадлежат компании Google LLC. Все другие названия компаний и продуктов являются товарными знаками соответствующих компаний.