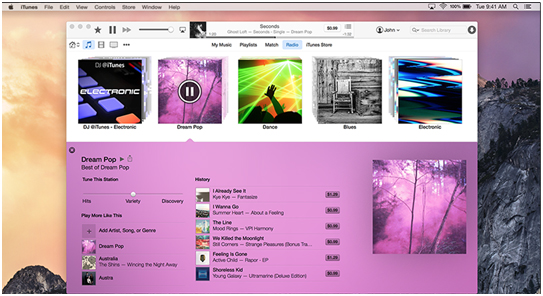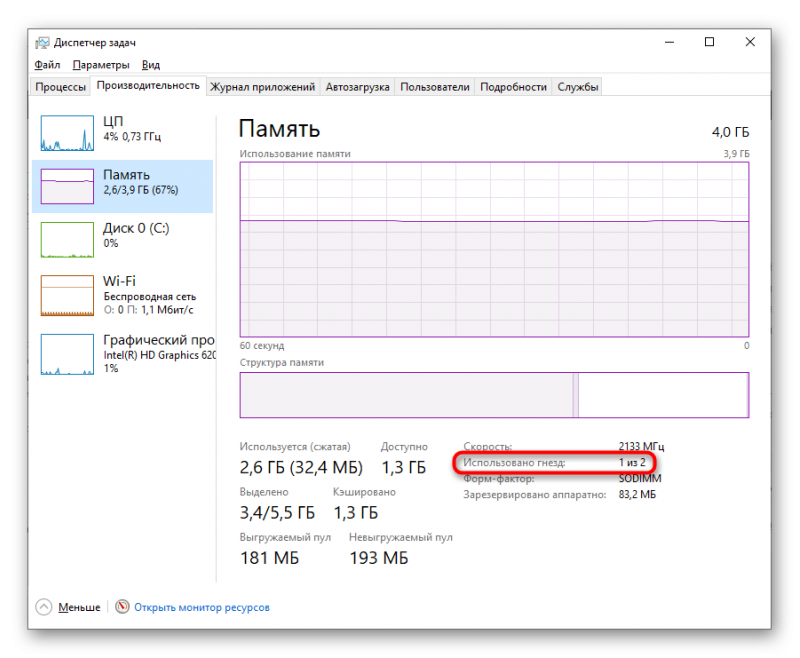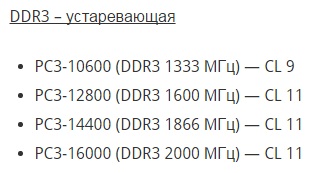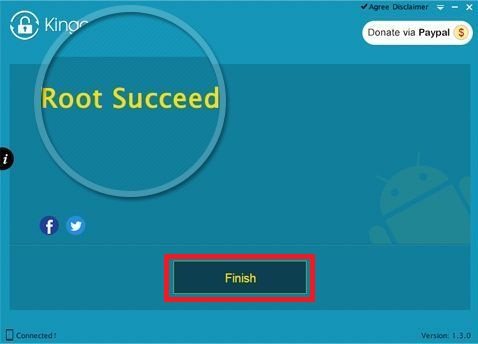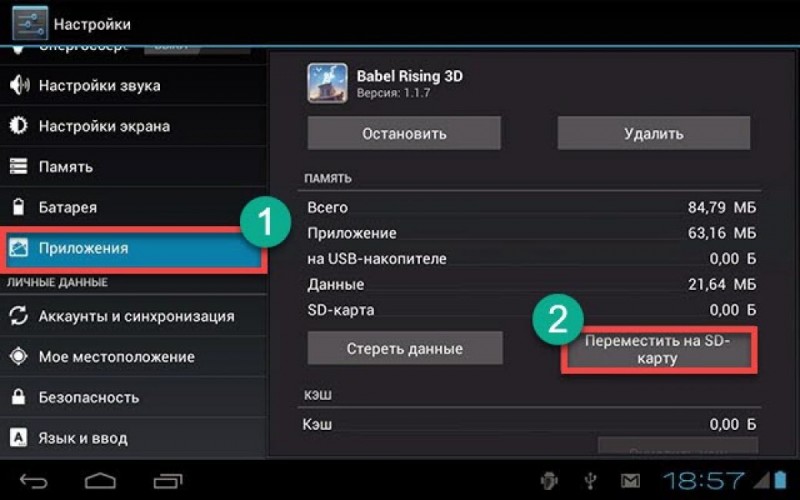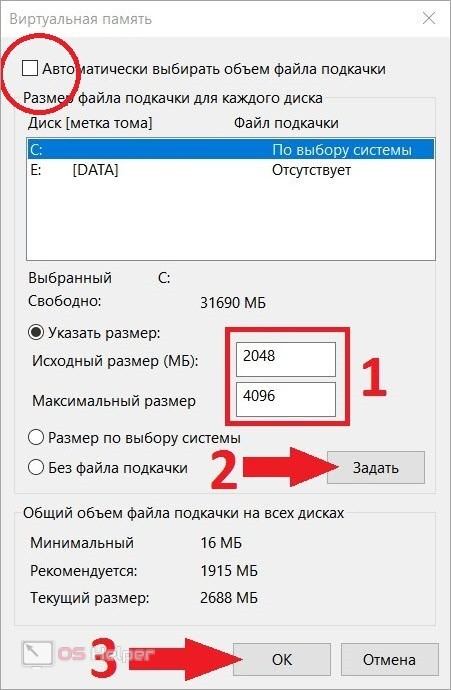Как устранить ошибку «на компьютере недостаточно памяти windiows 10»
Содержание:
- Как быстро очистить память Android (самый простой способ)
- Лайк ТВ
- Недостаточно памяти на Андроид – что делать
- Как устранить проблему переполнения памяти
- Если ничего не выходит
- Как очистить кэш на смарт-телевизорах Philips?
- Настройка Смарт ТВ на Самсунг
- Подробности
- Одно приложение
- Процессы
- Копирование числовых ячеек из 1С в Excel Промо
- Просмотреть «Журнал проблем и стабильности работы компьютера»:
- Как исправить ошибки, связанные с нехваткой памяти в Windows 7, 8 и 8.1
- Очистка данных Play Market и сервисов Google
- 1С:Предприятие Бухгалтерия переход с редакции 2.0 на 3.0. Практика перевода информационной базы для работы в управляемом приложении. Промо
Как быстро очистить память Android (самый простой способ)
Важный момент, который следует иметь в виду: если на вашем устройстве установлена Android 6 или более новая версия, а также присутствует карта памяти, отформатированная как внутреннее хранилище, то при её извлечении или неисправности вы всегда будете получать сообщение о том, что недостаточно памяти (при любых действиях, даже при создании скриншота), пока вновь не установите эту карту памяти или не перейдете по уведомлению о том, что она извлечена и не нажмете «забыть устройство» (учитывайте, что после этого действия вы больше никаким образом не сможете прочитать данные с этой карты памяти).
Как правило, для начинающего пользователя, который впервые столкнулся с ошибкой «недостаточно места в памяти устройства» при установке Android приложения, самым простым и часто успешным вариантом будет простая очистка кэша приложений, который подчас может отнимать драгоценные гигабайты внутренней памяти.
Для того, чтобы очистить кэш, зайдите в настройки — «Хранилище и USB-накопители», после этого внизу экрана обратите внимание на пункт «Данные кэша». В моем случае — это почти 2 Гб
Нажмите по этому пункту и согласитесь на очистку кэша. После очистки, попробуйте загрузить ваше приложение снова
В моем случае — это почти 2 Гб. Нажмите по этому пункту и согласитесь на очистку кэша. После очистки, попробуйте загрузить ваше приложение снова.
Похожим способом можно очистить кэш отдельных приложений, например, кэш Google Chrome (или другого браузера), а также Google Фото при обычном использовании занимает сотни мегабайт. Также, если ошибка «Недостаточно памяти» вызвана обновлением конкретного приложения, следует попробовать очистить кэш и данные для него.
Для очистки, зайдите в Настройки — Приложения, выберите нужно приложение, нажмите по пункту «Хранилище» (для Android 5 и выше), после чего нажмите кнопку «Очистить кеш» (если проблема возникает при обновлении данного приложения — то используйте также «Очистить данные»).
Кстати, обратите внимание, что занимаемый размер в списке приложений отображает меньшие значения, чем тот объем памяти, который приложение и его данные фактически занимают на устройстве
Лайк ТВ
Аналогичные предложения есть и на Лайк ТВ, в этом случае подходят все модели Смарт ТВ. Управление производится посредством пульта. Ch List запускает просмотр списка имеющихся каналов. SmartHub позволяет войти в Смарт Хаб. Return позволяет вернуться на предыдущую позицию или подтверждает выбор. D – запускает вспомогательные возможности.
Так для установки приложения Лайк ТВ на пульте телевизора выбирается опция Смарт Хаб. После выбирается Samsung Apps. В строку поиска вносится наименование необходимой программы, после активации выбора начнется процесс установки. Бесплатное телевидение – это прекрасная возможность не платить там, где можно обойтись без этого.
После запуска приложения из главного меню запускается виджет, и можно выбирать каналы. Дополнительная настройка не нужна.
Недостаточно памяти на Андроид – что делать
Если устройство выдает сообщение «Недостаточно места» не стоит испытывать судьбу и дожидаться момента, когда с телефона невозможно будет совершить даже звонок. Нужно как можно скорее очистить накопитель, высвободив несколько мегабайт, но прежде выяснить, сколько свободной памяти осталось на Андроид-устройстве.
Сделать это можно через меню общих настроек мобильного устройства либо с помощью сторонних сервисов, предназначенных для этих целей. Прояснив ситуацию, можно переходить к выполнению задачи.
1. Очистка кэш и временных файлов
Для начинающего пользователя, который впервые столкнулся с подобной проблемой, самым простым и доступным вариантом станет очистка кэш и временных файлов, которые требуются для ускорения работы приложений. Подобный «мусор» может храниться годами даже от тех программ, которые давно не используются и даже были удалены. Для выполнения процедуры понадобится:
- Открыть «Настройки».
- Перейти в раздел «Память».
- В числе прочих сведений найти «Данные кэша», где будет указан объем, который он занимает.
- Если кликнуть по строке, появится окно с предложением «Удалить данные всех приложений». Останется только согласиться, нажав на «Ок».
Можно воспользоваться альтернативным вариантом, и в настройках выбрать категорию «Приложения».
На странице со сведениями о каждом из них можно не только очистить кэш, но и удалить все обновления.
2. Перенос на SD-карту приложений, фото, видео
Не менее легким способом освобождения внутреннего хранилища мобильного Андроид-устройства является перенос установленных игр, приложений и медиафайлов на карту памяти — micro SD. Сделать это довольно просто:
- открыть «Настройки»;
- перейти в раздел «Приложения»;
- выбрать нужное и перейти на страницу свойств;
- отыскать кнопку «Переместить на SD карту»;
- в появившемся окне подтвердить перемещение, кликнув по клавише «ОК».
3. Удаление ненужных приложений
Если, несмотря на все усилия, проблема с освобождением места сохраняется, следует провести ревизию установленных на смартфоне программ. В любом гаджете отыщется софт, который используется крайне редко либо не применяется вообще, но при этом отнимает драгоценные мегабайты. Для этого потребуется:
- открыть «Настройки»;
- перейти в раздел «Приложения»;
- выбрать программу, которая давно потеряла актуальность;
- на странице свойств нажать кнопку «Удалить».
Впредь, чтобы экономно расходовать память устройства, целесообразно устанавливать мобильные версии приложений. Это касается социальных сетей и браузеров.
4. Сброс настроек приложений
При длительном и активном использовании некоторых приложений их размер может увеличиваться в несколько раз. В этом случае целесообразно регулярно проводить ревизию и удалять данные наиболее «прожорливых» программ. Это поможет освобождать внутреннее хранилище смартфона и оптимизировать работу операционной системы. Процедура проста, и доступна даже для новичков.
- Зайти в «Настройки».
- Развернуть вкладку «Приложения».
- Из списка выбрать подозрительную программу.
- На странице сведений найти кнопку «Очистить данные» и дождаться завершения операции.
5. Удаление обновлений и данных «Сервисы Google Play» и «Play Market»
Данный способ относится к универсальным, поскольку позволяет очистить память устройства от устаревших данных Play Market и сервисов Google, и максимально освободить место во внутреннем хранилище.
Чтобы выполнить операцию, необходимо:
- Открыть меню «Настройки» и перейти в «Приложения».
- Развернуть вкладку «Все» и в списке выбрать «Google Play Market».
- В открывшемся окне нажать кнопки «Стереть данные» и «Очистить кэш».
- Одновременно (если на смартфоне поддерживается данная функция) следует активировать опцию «Удалить обновления».
При помощи такого же алгоритма стереть данные и очистить кэш в программах «Сервисы Google Play» и «Google Services Framework».
Как устранить проблему переполнения памяти
Тщательно изучив специфику проблемы, можно выделить несколько ключевых способов её устранения:
- Начните с обновления прошивки. Именно устаревшая версия операционной системы может стать катализатором появления программного сбоя. Не исключено, что в новой версии прошивки используется совершенно другое распределение памяти телевизора , которое откроет пользователю новые возможности.
- Установите специальное программное обеспечение для потокового воспроизведения контента. Есть также специальные утилиты, которые очистят кэш на телевизоре LG автоматически. Такой софт также заметно снижает скорость загрузки.
- Сбросьте параметры до значения «По умолчанию». Чтобы сделать это, откройте настройки, а потом переключитесь в раздел «Расширенные настройки». Во вкладке «Общие настройки» будет команда «Сброс настроек до заводских», воспользуйтесь ею.
- Вставьте флеш-накопитель в USB-разъём. На некоторых моделях активируется автоматическое сохранение кэша на эту флешку. Однако данный способ помогает далеко не всем.
В крайнем случае всегда можно обратиться за помощью в сервисный центр, чтобы квалифицированные специалисты восстановили корректную работу телевизора. Однако преимущественно пользователям удаётся справиться со всем самостоятельно.
Если ничего не выходит
Если вообще ничего не получается, можно запустить Chrome с помощью ключа no-sandbox. Но! Пользоваться им строго не рекомендуется, поскольку, по одним данным, в таком случае в браузере могут быть открыты некоторые уязвимости. Потому такой способ лучше использовать в том случае, если вам нужно вызволить из браузера какие-то сохраненные данные.
Находим ярлык Google Chrome на рабочем столе, нажимаем на него правой кнопкой мыши и выбираем в меню пункт «Свойства». Переходим на вкладку ярлык и прописываем —no-sandbox в поле объект (перед no не одно тире, а два подряд!). Сохраняем изменения.
Пробуем запустить браузер.
Еще раз — если в таком случае Хром загрузился, рекомендую изъять из него все важные данные и переустановить, пока он не начнет запускаться без ключа.
Как очистить кэш на смарт-телевизорах Philips?
Проблемы с корректной работой интернет-браузера возникают и у владельцев телевизоров Philips. Чтобы ее устранить, выполните следующие действия:
- Перейдите в меню настроек телевизора с помощью соответствующей кнопки на пульте управления.
- Откройте пункт «Сетевые настройки». Он может также выглядеть как «Настройки сети».
- Выберите пункт «Очистить хранилище данных». В результате кэш освобождается от всей накопленной информации. При этом сбрасываются введенные пользователем настройки приложений.
Почистить хранилище внутренней памяти можно за несколько минут, проблем с этим обычно не возникает. Разобравшись, как очистить кэш телевизора Samsung Smart TV, LG, Филипс, Сони Бравиа или других популярных марок, не забывайте периодически проводить эту операцию перед загрузкой фильмов или других крупных файлов из сети. Это позволит избежать ненужных проблем с воспроизведением контента и обеспечивать стабильную работу устройства.
Нашли ошибку? Выделите ее и нажмите ctrl+enter
80
Настройка Смарт ТВ на Самсунг
Перед настройкой функции Смарт ТВ, необходимо установить Интернет-соединение.
Как это делается, подробно описано в предыдущем разделе, но есть небольшие различия.
Для проводной сети Е-серии в графе «Настройки», далее «Сеть», появится окошко, где будет два варианта выбора, нажмите «Пуск».
Затем появится форма с требованием ввести IP-адрес. Подойдут любые в диапазоне 192.168.1.2 до 192.168.1.254.
Скорее всего, они будут заполнены автоматически. Остальные данные также вводите по требованиям. При правильном заполнении нажмите «ОК».
С беспроводным соединением достаточно будет выбрать сеть и ввести пароль. Перед этим убедитесь, что кабель LAN подключен.
Настройте приложения на свой вкус
После настройки Интернета, можно запускать Смарт ТВ. Сделать это можно при помощи клавиши Smart Hub на пульте управления.
Далее следует процесс поиска и установки нужных приложений через магазин Самсунг.
Сотни телеканалов и приложений
Подробности
Вообще, если на вашем компьютере менее 4 ГБ оперативной памяти, то использовать на нем Google Chrome не рекомендуется. Хотя он и на компьютерах с 4 ГБ RAM на борту способен показывать такие «фокусы».
Как правило, определить то, что вызвало данную ошибку не получается. Поэтому приходится применять все возможные способы для исправления ошибки. Их не так уж и много, так что вполне можно попробовать все (для профилактики).
Сейчас мы начнем рассматривать те, которые наиболее вероятно помогут с решением проблемы. А потом перейдем к второстепенным. Последние предназначены для того, чтобы такой ошибки больше не случалось. Итак, приступим.
Отключаем аппаратное ускорение
Аппаратное ускорение – штука хорошая. Оно заставляет картинки и видео рендериться при помощи аппаратных ресурсов компьютера. А еще Хром умеет рендерить с помощью этой опции целые страницы. Те, которые он загружает.
Но эта штука хороша только в том случае, если оперативной памяти на ПК хватает. А вот если ее почти нет, то опцию лучше отключить, так как она требует изрядного количества ОЗУ. Вот подробная инструкция по отключению опции аппаратного ускорения.
- Сначала нужно запустить браузер. Это можно сделать при помощи значка на рабочем столе, иконки в меню «Пуск» или кнопки в панели задач.
- Далее нужно нажать на кнопку с изображением трех вертикальных точек. Она находится в правом верхнем углу главного окна браузера.
- В появившемся контекстном меню кликаем по пункту «Настройки».
- После этого пролистываем список параметров до пункта «Дополнительные» и нажимаем на него.
- Скроллим содержимое странице, пока не дойдем до конца.
- Нам нужен блок под названием «Система».
- Деактивируем пункт «Использовать аппаратное…».
- После всего этого нужно перезапустить веб-обозреватель, нажав на соответствующую кнопку.
После рестарта нужно какое-то время поработать в нем и проверить его стабильность. Если такие вылеты не прекращаются, то нужно переходить к следующей главе данного материала.
Отключаем расширения
Всевозможные дополнения, конечно, расширяют функционал браузера и делают работу с ним проще и интереснее. Но не стоит забывать, что эти плагины требуют довольно много оперативной памяти. И если у вас их установлено много, то ОЗУ точно будет не хватать.
К тому же, некоторые расширения могут конфликтовать друг с другом и поэтому потребляют много ресурсов. Наиболее правильным шагом будет отключение расширений. Сделать это можно в самом браузере. Вот подробная инструкция.
- Открываем Хром
- Затем нажимаем на кнопку с тремя вертикальными точками. Она находится в верхней правой части окна браузера.
- Далее в появившемся контекстном меню выбираем пункт «Дополнительные…».
- В левом столбце кликаем по надписи «Расширения».
- Появится список установленных дополнений. Напротив каждого из них будут тумблеры. Нужно перевести их влево (неактивное состояние), тогда они подсветятся серым.
- Повторяем процедуру для всех элементов на странице.
После отключения плагинов нужно обязательно перезапустить веб-обозреватель. Только тогда изменения вступят в силу. После рестарта нужно проверить стабильность работы браузера. Если ничего не помогло, то переходим к следующей главе.
Но перед этим стоит отметить, что некоторые расширения все-таки можно вернуть в том случае, если данный способ не помог. Если у вас их было очень много, то все возвращать не стоит. Нужно остановиться на тех, которые являются самыми полезными. А теперь перейдем к следующему варианту решения проблемы.
Избавляемся от вирусов
Различные вредоносные объекты, хозяйничающие на компьютере, тоже могут уменьшать объем доступной оперативной памяти. Причем весьма существенно. Именно поэтому браузеру может не хватать ОЗУ. А если вирусы не удалять, то последствия могут быть еще более плачевными.
Поэтому нужно периодически проверять ПК на наличие вирусов. Поможет нам в этом любой антивирус, на ваше усмотрение (Kaspersky, ESET, Avast и т. д.). Выполните полное сканирование системы, чтобы программа самостоятельно стерла любые угрозы и вредоносные компоненты.
Одно приложение
Рассматривая процессы как причину нехватки памяти, было оговорено, что иногда одно лишь приложение может занимать всю свободную память. Зачастую это вредоносные программы, которые целенаправленно разрабатывались для этих целей. Обнаружить такое ПО не составит труда:
-
Необходимо зайти в «Диспетчер задач», отыскать раздел «Процессы» и нажать на кнопку «Память». Благодаря этому простому действию произойдет фильтрация приложений по потреблению памяти, где в самом начале списка окажется та программа, которая занимает больше всего места.
-
На нее потребуется нажать правой кнопкой мыши и в списке выбрать «Открыть место хранения файла».
Теперь можно приступать к удалению.
Специалисты рекомендуют прибегать к помощи программы Revo Uninstaller. Необходимо сделать следующее:
- Скачать и установить программу с официального источника.
-
Открыть вкладку «Деинсталлятор» и отыскать то приложение, что нуждается в удалении.
-
В верхнем меню имеется кнопка «Удалить». Далее достаточно следовать подсказкам системы, после чего файл удалится.
-
После успешного удаления программа предложит пользователю просканировать ПК на наличие оставшихся от приложения удаленных файлов. Предусмотрено это в трех режимах. Лучше всего воспользоваться режимом «Умеренный», после чего кликнуть на «Сканировать».
-
Придется немного подождать, после чего появится соответствующее окно. Необходимо кликнуть на «Выбрать все», а затем нажать «Удалить». На этом процесс очистки закончен.
Стоит отметить, что при возникновении данной ошибки чаще всего нужно обратить внимание на объем своей оперативной памяти , а именно остановиться на первой причине. Покупка дополнительных модулей практически всегда решает проблему недостатка памяти
Процессы
Стоит понимать, что процесс – это совокупность какой-либо информации, без которой не обойтись приложению при работе. Если пользователь запустит программу, то она автоматически создаст 2 и более процессов, которые могут быть как системными, так и собственными
Важно знать, что каждый из процессов занимает определенную часть ОЗУ
Чтобы увидеть данную информацию, достаточно зайти в «Диспетчер задач», а именно во вкладку «Процессы».
Заходим в «Диспетчер задач», а именно во вкладку «Процессы»
Если оперативная память мала, то для выполнения поставленных задач некоторым процессам будет попросту не хватать места, в результате чего и возникнет соответствующее окно от системы о недостатке памяти.
Решить данную проблему можно очень легко с помощью диспетчера. Чтобы в него попасть, достаточно одновременно нажать клавиши «Ctrl», «Shift» и «Esc», и внимательно посмотреть на объем потребления памяти. При условии, что общее значение будет более 95% («физическая память» внизу окна), достаточно всего лишь закрыть те приложения, которыми юзер на данный момент не пользуется. Для этого можно воспользоваться кнопкой в правом нижнем углу «Завершить процесс».
Нажимаем «Завершить процесс»
Копирование числовых ячеек из 1С в Excel Промо
Решение проблемы, когда значения скопированных ячеек из табличных документов 1С в Excel воспринимаются последним как текст, т.е. без дополнительного форматирования значений невозможно применить арифметические операции. Поводом для публикации послужило понимание того, что целое предприятие с более сотней активных пользователей уже на протяжении года мучилось с такой, казалось бы на первый взгляд, тривиальной проблемой. Варианты решения, предложенные специалистами helpdesk, обслуживающими данное предприятие, а так же многочисленные обсуждения на форумах, только подтвердили убеждение в необходимости описания способа, который позволил мне качественно и быстро справиться с ситуацией.
Просмотреть «Журнал проблем и стабильности работы компьютера»:
Открываем Центр поддержки Обслуживание — Показать журнал стабильности работы.
Щелкнуть любое событие на графике, чтобы просмотреть дополнительные сведения о нем
Щелкнуть Просмотр всех отчетов о проблемах, чтобы просмотреть только проблемы, произошедшие на компьютере. Это представление не содержит других событий на компьютере, показываемых в мониторе стабильности системы, таких как события установки программного обеспечения. Выберите Средство проверки памяти Windows для просмотра отчета проверки.
Некоторые проблемы и решения просматривать и устранять может только администратор. Для просмотра данных проблем войдите в систему с учетной записью администратора
Как исправить ошибки, связанные с нехваткой памяти в Windows 7, 8 и 8.1
А теперь, по порядку, о том, как исправить ошибку в каждом из перечисленных случаев.
Мало RAM
Если на вашем компьютере небольшое количество оперативной памяти, то имеет смысл задуматься о покупке дополнительных модулей RAM. Память сейчас не дорогая. С другой стороны, если у вас совсем старый компьютер (и память старого образца), и вы подумываете о скором приобретении нового, апгрейд может быть и неоправданным — проще временно смириться с тем, что не все программы запускаются.

Мало места на жестком диске
Несмотря на то, что объемы сегодняшних HDD внушительны, самому нередко приходилось видеть, что у пользователя из терабайта свободен 1 гигабайт или около того — подобное вызывает не только ошибку «недостаточно памяти», но и приводит к серьезным тормозам при работе. Не стоит доводить до этого.
Ну и главный совет — не стоит хранить множество фильмов и другого медиа, которое вы не будете слушать и смотреть, игр, в которые больше не станете играть и аналогичных вещей.
Настройка файла подкачки Windowsпривела к появлению ошибки
Если вы самостоятельно настраивали параметры файла подкачки Windows, то есть вероятность, что именно эти изменения привели к появлению ошибки. Возможно, вы даже не делали этого вручную, а постаралась какая-то программа, предназначенная для оптимизации быстродействия Windows. В таком случае, вам, возможно, следует увеличить файл подкачки или включить его (если он был отключен). Некоторые старые программы вообще не запустятся с отключенной виртуальной памятью и всегда будут писать о ее нехватке.
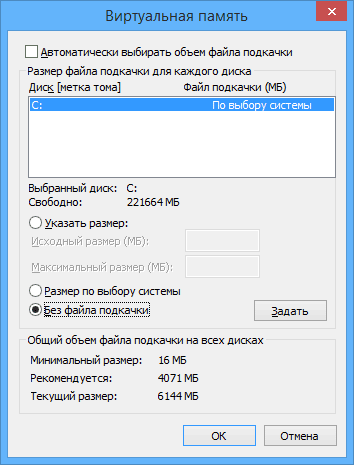
Утечка памяти или что делать, если отдельная программа забирает всю свободную RAM
Случается, что какой-то отдельный процесс или программа начинает интенсивно использовать оперативную память — это может быть вызвано ошибкой в самой программе, вредоносным характером ее действий или каким-либо сбоем.
Определить, нет ли такого процесса можно с помощью диспетчера задач. Для его запуска в Windows 7 нажмите клавиши Ctrl + Alt + Del и выберите диспетчер задач в меню, а в Windows 8 и 8.1 нажмите клавиши Win (клавиша с эмблемой) + X и выберите «Диспетчер задач».
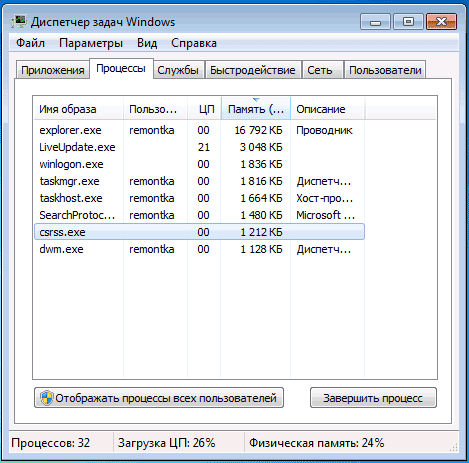
В диспетчере задач Windows 7 откройте вкладку «Процессы» и отсортируйте по столбцу «Память» (нужно кликнуть по имени столбца). Для Windows 8.1 и 8 воспользуйтесь для этого вкладкой «Подробности», которая дает наглядное представление обо всех процессах, запущенных на компьютере. Их также можно отсортировать по количеству используемой оперативной и виртуальной памяти.

Если вы видите, что какая-то программа или процесс использует большое количество RAM (большое — это сотни мегабайт, при условии, что это не редактор фото, видео или что-то ресурсоемкое), то стоит разобраться, почему так происходит.
Если это нужная программа: повышенное использование памяти может быть вызвано как обычной работой приложения, например, при автоматическом обновлении, или операциях, для которых программа и предназначена, так и сбоями в ней. Если вы видите, что программа все время использует странно большое количество ресурсов, попробуйте переустановить ее, а если это не помогло — поискать в Интернете описание проблемы применительно к конкретному ПО.
Если это неизвестный процесс: возможно, это что-то вредоносное и стоит проверить компьютер на вирусы, есть также вариант, что это сбой какого-либо системного процесса. Рекомендую поиск в Интернете по имени этого процесса, для того, чтобы разобраться в том, что это и что с этим делать — скорее всего, вы не единственный пользователь, у кого возникла такая проблема.
Очистка данных Play Market и сервисов Google
Этот способ относится к универсальным — он помогает устранить неполадку с недостатком свободного места для скачивания новых приложений на любом устройстве Android. Кеш и другие устаревшие данные Play Market и сервисов Google могут стать причиной возникновения неисправности и занимать внушительный объем памяти на телефоне, который можно освободить при помощи простой очистки.
Чтобы удалить временные файлы, необходимо:
Открыть меню «Настройки» и перейти в «Приложения».
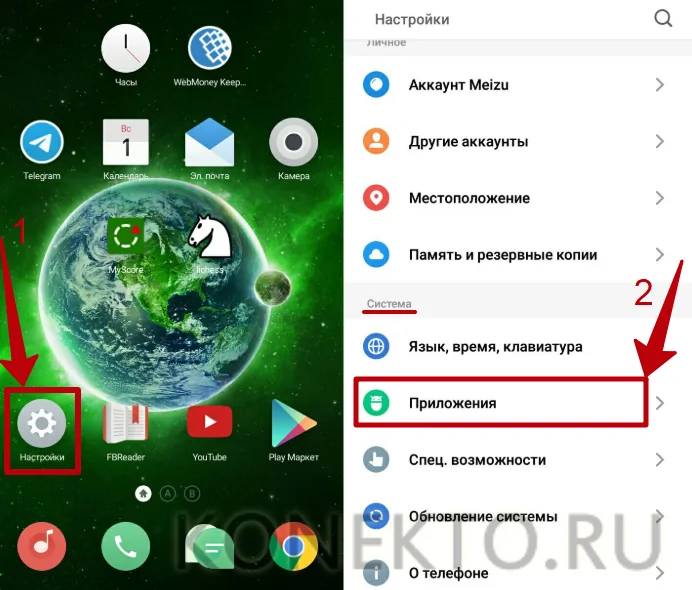
Во вкладке «Все» выбрать «Google Play Market». В открывшемся окне нажать «Стереть данные» и «Очистить кеш». Также кликнуть «Удалить обновления», если функция поддерживается на вашем телефоне.
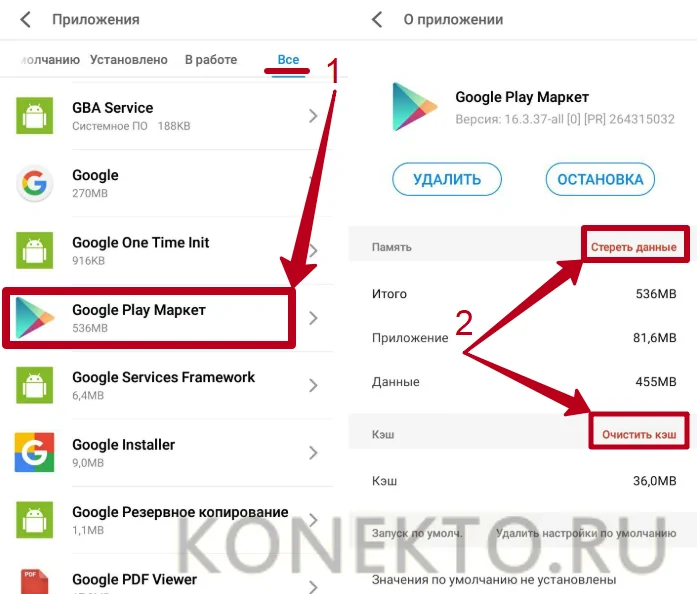
Таким же способом стереть данные и очистить кеш в программах «Сервисы Google Play» и «Google Services Framework».
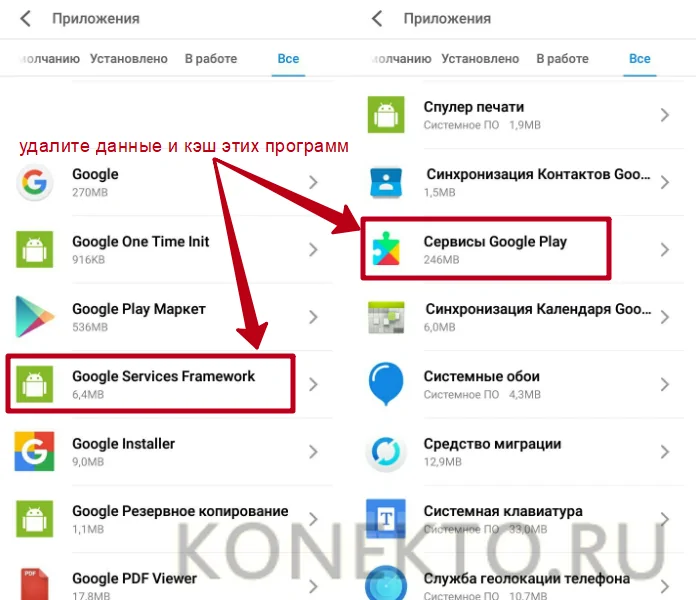
Перезагрузить устройство и установить программу, для которой раньше не хватало места.
Для освобождения дополнительной памяти на внутреннем хранилище телефона желательно удалять временные файлы мессенджеров: Telegram, WhatsApp, Viber и т.д. Эти приложения сохраняют на Андроиде фотографии, видео, аудио, голосовые сообщения. Документы будут удалены с телефона, но всегда будут доступны в самих мессенджерах (если вы не сотрете историю переписки), просто их нужно будет скачать заново.
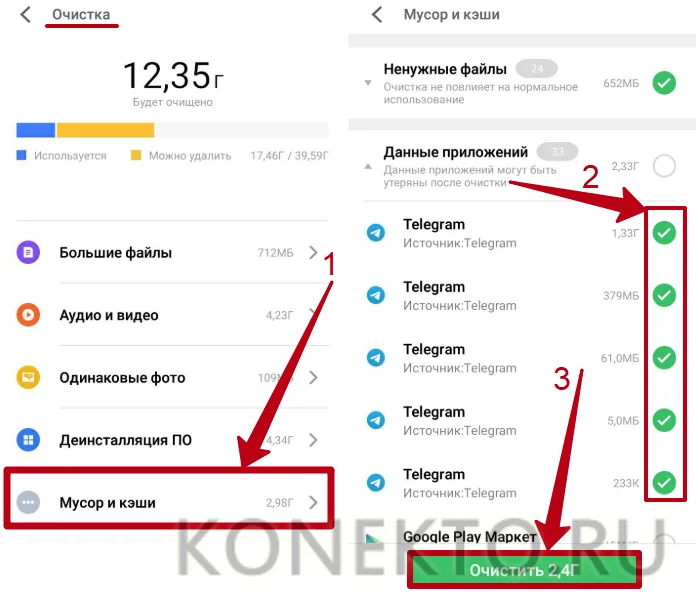
1С:Предприятие Бухгалтерия переход с редакции 2.0 на 3.0. Практика перевода информационной базы для работы в управляемом приложении. Промо
Из информационного выпуска 1С № 16872 от 08.07.2013г. стало известно об относительно скором необходимом переходе на редакцию 1С:Бухгалтерия 3.0. В данной публикации будут разобраны некоторые особенности перевода нетиповой конфигурации 1С:Бухгалтерия 2.0 на редакцию 3.0, которая работает в режиме «Управляемое приложение».
Публикация будет дополняться по мере подготовки нового материала. Публикация не является «универсальной инструкцией».
Update 3. Права доступа. 14.08.2013
Update 4. Добавлен раздел 0. Дополнен раздел 4. Добавлен раздел 7. Внесены поправки, актуализирована информация. 23.11.2013.
1 стартмани