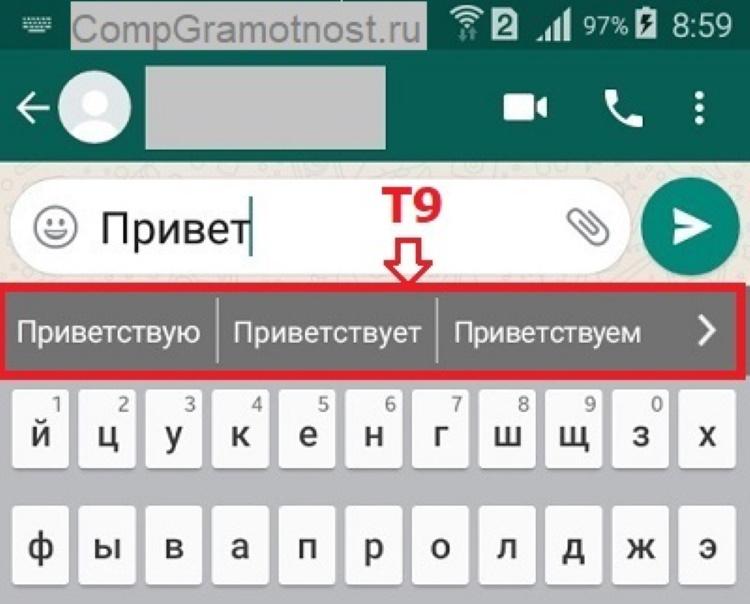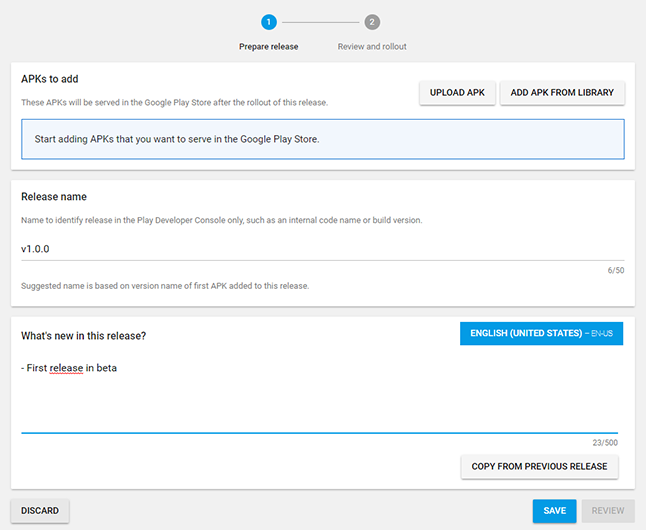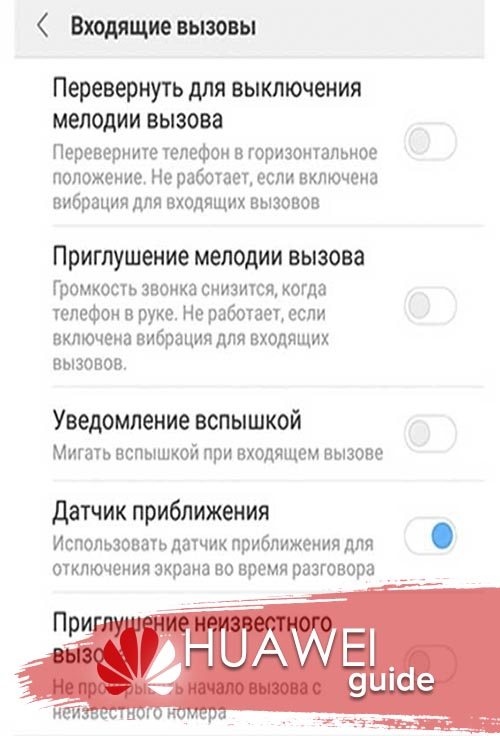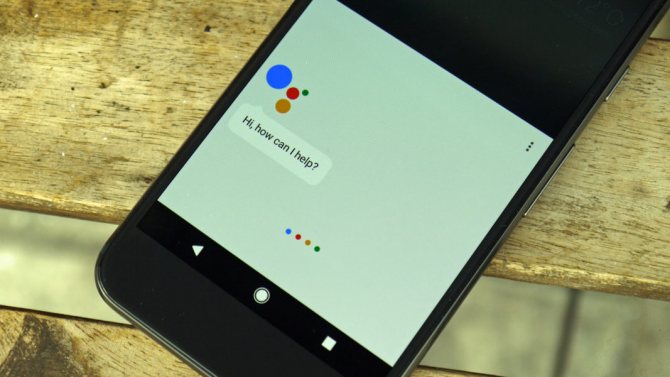Как отключить окей гугл на андроид
Содержание:
- Как удалить Дзен с телефона
- Дополнительный способ
- Что такое голосовой ввод и поиск на Xiaomi
- Способы отключения звукового ввода Google
- HTML References
- Как разбить английский текст на символы с помощью preg_split
- Как убрать строку поиска Google с экрана телефона
- Способ 2: Замена клавиатуры
- Убираем часть функций Гугл Ассистента
- Как исправить проблемы с голосовыми сообщениями WhatsApp
- Как отключить голосовой поиск Google на Андроиде?
- Как отключить ассистента Google на Андроид
- What causes HTTP 302 error?
- Windows 7
- Что предпринять, если у вас иная модель телефона?
Как удалить Дзен с телефона
Сервис Яндекса надоедает пользователям не только из-за постоянный уведомлений, но и присутствием самой ленты. Ее, например, постоянно видят люди, которые открывают мобильный браузер. Чтобы избавиться от Дзена, данную функцию нужно удалить окончательно. Сделать это можно несколькими способами в зависимости от того, каким браузером вы пользуетесь.
В Яндекс. Браузере
Это основной браузер, который отображает ленту Дзена в обязательном порядке. Это происходит из-за того, что разработчиком обеих платформ является Яндекс. Компания старается интегрировать как можно больше сервисов в свой браузер для быстрого наращивания аудитории.
Если вы пользуетесь браузером от Яндекса на смартфоне Андроид, но не хотите видеть ленту предложений Zen, выполните несколько простых действий:
- Запустите браузер.
- Перейдите в настройки, нажав на иконку с тремя точками.
- Пролистайте меню до раздела «Яндекс. Дзен».
- Деактивировать пункт «Отображать ленту рекомендаций».
Теперь при переходе на главную страницу браузера не будет высвечиваться лента Дзена. Освободится дополнительное пространство, которому можно найти иное применение. А ознакомиться с информационном портале без проблем удастся на официальном сайте zen.yandex.ru.
В Chrome
Хром – браузер, разработанный компанией Google он не имеет никакого отношения к Яндексу с его Дзеном, но в некоторых случаях лента персональных рекомендаций активируется на телефоне даже в Chrome. Причиной этого является посещение сайта Zen или главной страницы известного российского поисковика, где вы поставили отметку об использовании информационной ленты.
Способов отключения Дзен через Chrome несколько:
- переустановить приложение;
- выбрать другой поисковик по умолчанию;
- отказаться от предлагаемого контента.
В первом случае вам потребуется удалить и заново установить Хром на телефоне. Как известно, на Андроид-устройствах данный браузер является стандартным, поэтому убрать его из памяти телефоне не получится. Но зато можно очистить его кэш через настройки.
При повторном запуске, когда Chrome попросит выбрать поисковик по умолчанию, нужно обойти стороной Яндекс, поскольку именно он предлагает персональную ленту. Если же вы хотите пользоваться российским поисковиком через браузер Гугл, рекомендуется отключить предлагаемый контент:
- Запустить Chrome.
- Перейти в настройки нажатием кнопки с тремя точками.
- Кликнуть на «Поисковая система».
- Выбрать любой сервис кроме Яндекса.
- Вернуться на шаг назад.
- Кликнуть на «Уведомления».
- Передвинуть влево ползунок напротив пункта «Предлагаемый контент».
После выполнения этой нехитрой операции предложения Дзена больше не будут высвечиваться в Хроме.
Как удалить Яндекс. Дзен в браузере Firefox и других браузерах
Лента персональных предложений может появляться далеко не только в браузере Яндекса или Google Chrome. Также с Дзеном сталкиваются пользователи Firefox, для которых Zen не имеет никакой значимости. Но при этом новости данного сервиса появляются в любой момент, из-за чего Дзен приходится блокировать иными методами:
- Откройте Firefox.
- Перейдите в настройки, кликнув на кнопку с тремя точками.
- Выберите раздел «Дополнения».
- Нажмите «Посмотреть рекомендуемые расширения».
- На открывшейся странице в поисковой строке вбейте «Block Yandex Zen».
- На странице дополнения нажмите «Добавить в Firefox».
В приложении Дзен
Несмотря на глубокую интеграцию в мобильные браузеры, основным методом взаимодействия с Zen остается одноименное приложение. Чтобы Дзен больше никогда не давал о себе знать, достаточно просто избавиться от ненужного софта.
Выполнить операцию можно несколькими способами:
- на рабочем столе;
- в настройках;
- через Google Play.
В первом случае требуется найти иконку Дзена на рабочем столе смартфона. Затем нужно удержать палец на логотипе и передвинуть его на значок мусорного ведра. Если телефон запросит подтверждение, нужно еще раз нажать на кнопку «Удалить».
Через настройки удаление производится иначе:
- Открываем настройки телефона.
- Переходить в раздел «Приложения».
- Выбираем Дзен.
- Нажимаем кнопку «Удалить».
Заключительный способ предполагает использование магазина приложений Google Play, если загрузка софта была выполнена через него:
- Запускаем Google Play.
- В поиске вбиваем «Дзен».
- Переходим на страницу приложения.
- Нажимаем кнопку «Удалить».
Воспользовавшись одним из трех предложенных способов, вы удалите программу со своего телефона. Но предложения от сервиса могут продолжать высвечиваться, если в браузере не отключены уведомления Zen.
Дополнительный способ
Находите приложение Google и открываете его.
Нажимаете на кнопку «Еще».
Здесь выбираете «Настройки».
Следующий шаг — «Голосовой поиск».
Выберите пункт Voice Match.
Переведите переключатель в положение «Выкл» в строке «Доступ с помощью Voice Match».
Фирменный голосовой помощник от Google по умолчанию установлен на телефонах, работающих под управлением операционной системы Android. Виртуальный ассистент предназначен для того, чтобы сделать использование телефона более комфортным и удобным. Например, он может подсказать точное время или ответить на интересующий вопрос. Для запуска помощника обычно используется кнопка «Домой», однако на некоторых смартфонах за это отвечает другой элемент. Некоторым пользователям Google Assistant мешает, поэтому они желают избавиться от него. Давайте подробно разберёмся, как отключить Гугл Ассистента на телефоне Андроид.
Навигация на странице:
Что такое голосовой ввод и поиск на Xiaomi
Алгоритм такой:
- Войдите в браузер и жмите на поисковую строку, чтобы появилась клавиатура.
- Найдите шестеренку над буквами для перехода в настройки и убедитесь, что клавиатура способна работать с русским языком.
- Выберите Голосовой ввод.
Сделайте русский язык по умолчанию. Для этого удерживайте нужный пункт в течение двух и более секунд до появления всплывающей надписи.
Вернитесь назад и перейдите в раздел Распознавание речи офлайн. Эта настройка позволяет скачать нужные алгоритмы без передачи информации на сервер. Средний размер пакета около 25 МБ.
- Проверьте, что пакет с языками (русским и английским) находятся в разделе Установленные, при необходимости инсталлируйте их.
- Вернитесь в браузер и на клавиатуре выберите микрофон.
После появления надписи Говорите диктуйте сообщения. При этом учитывайте, какой язык был выставлен в настройках
Важно сразу убрать ненужные языки, чтобы опция Xiaomi работала корректно.
После завершения набора жмите Микрофон, чтобы выключить голосовой ввод на Xiaomi или кликните назад.
Не меньший интерес вызывает голосовой поиск ОК Гугл. Его особенность в том, что для задания информации в поисковой графе не нужно вызывать клавиатуру. Система распознает команду пользователя голосом. Эту опцию, как и рассмотренную выше, легко убрать через настройки Xiaomi.
Как отключить голосовой ввод и поиск
Существует несколько способов, как убрать голосовой ввод вместо клавиатуры на Xiaomi. В процессе применения для его отключения достаточно нажать микрофон. Если необходимо полностью убрать функцию, сделайте такие шаги:
- войдите в Настройки;
- перейдите в Система и устройство;
- кликните на Расширенные настройки;
жмите на Язык и ввода;
выберите Текущая клавиатура;
укажите Выбрать способ ввода и установите нужное значение.
Сразу отметим, что названия разделов могут отличаться для разных моделей и ОС Xiaomi, но общий принцип остается неизменным.
Как убрать голосовой помощник
В телефонах Xiaomi предусмотрена функция поиска по голосу, с помощью которой можно ввести данные в поле без применения клавиатуры. Достаточно сказать Окей, Гугл, после чего ввести запрос и получить результаты поисковой работы. По умолчанию эта функция всегда остается во включенном состоянии, поэтому она может быстро реагировать на команды. Но некоторым пользователям она не нравится. Возникает вопрос, как убрать функцию и тем самым разгрузить оперативную память.
Существует два пути, как отключить голосовой помощник на Андроиде Xiaomi.
Метод №1:
- войдите в Настройки;
- найдите пункт Система и устройство, а далее Расширенные настройки;
- войдите в Язык и ввод;
- жмите на Голосовой ввод Гугл;
- кликните на пункт Voice Match;
- переместите тумблер в положение Отключено.
Метод №2:
- войдите в приложение Гугл и откройте его;
- жмите Еще и Настройки;
- выберите Голосовой поиск;
- далее, как и в инструкции выше, найдите раздел Voice Match;
- переведите тумблер в позицию Выкл.
Рассмотренными способами можно убрать возможность заполнения сообщений или поискового поля с помощью голоса на Xiaomi.
Источники
- https://my-whatsapp.ru/golosovoe-soobshhenie/
- https://www.nibbl.ru/android/chto-delat-esli-propala-klaviatura-na-androjde.html
- https://AndroidLime.ru/stop-voice-messages-whatsapp
- https://Androidelf.com/kak-ispravit-problemy-s-golosovymi-soobshheniyami-whatsapp/
- https://lumpics.ru/how-disable-google-voice-input-on-android/
- https://4gltee.ru/kak-ubrat-golosovoi-vvod-na-xiaomi/
Способы отключения звукового ввода Google
Несмотря на большое количество положительных моментов, некоторые пользователи задаются вопросом, как отключить голосовой поиск Гугл на андроиде.
Важно! На современных устройствах он работает в автоматическом режиме, но при желании его можно отключить или полностью удалить. Схема, как отключить голосовой ввод Google на андроиде, выглядит следующим образом:
Схема, как отключить голосовой ввод Google на андроиде, выглядит следующим образом:
- Зайти в саму программу и открыть настройки.
- Найти строчку, касающуюся введения информации голосом, открыть ее, а затем перейти в подраздел «ОК Гугл» или «Google Voice».
- Нужно выбрать подраздел «Распознавание ОК Гугл».
- В появившемся окне с настройками нужно установить параметры по своему усмотрению. Можно просто отключить функцию звукового поиска и все.
HTML References
Как разбить английский текст на символы с помощью preg_split
Как убрать строку поиска Google с экрана телефона
Существует несколько вариантов удаления поисковой строки с рабочего стола смартфона, каждый из которых зависит от установленной прошивки и версии Android. Все методы расположены в порядке возрастания своей популярности, поэтому начинайте прочтение текста с самого начала.
Способ 1: перетаскиваем виджет
Этот метод зачастую работает на телефонах со свежей версией операционной системы. Для его выполнения не требуется производить каких-то сложных манипуляций и удалять программы. Всё что нужно – выполнить рекомендации следующей инструкции:
- Удерживаем палец на поисковой строке до того момента, пока она не начнёт перемещаться по дисплею.
- Затем переносим её на иконку корзины, расположенной в верхней части экрана.
Убираем строку поиска Google с экрана
Подтверждать удаление блока не нужно, потому что это не программа, а всего лишь обычный виджет. При желании поисковую строку можно вернуть, посетив вкладку со всеми виджетами.
Способ 2: отключаем приложение
Следующим вариантом удаления поисковой строки Google с экрана является временное отключение соответствующего приложения. Представленная далее инструкция подойдёт для смартфонов под управлением Андроид 6 и ниже, однако возможны и исключения. Итак, первым делом открываем настройки, а далее следуем указаниям пошагового руководства:
- Переходим в раздел «Все приложения» или «Установленные программы».
Переходим в раздел «Все приложения»
- Среди списка с софтом находим утилиту «Google Поиск» или просто «Google» и переходим на страницу с ней.
Находим утилиту «Google Поиск» или просто «Google»
- Здесь нажимаем по кнопке «Остановить», а далее подтверждаем процедуру, кликнув в открывшемся окошке «Ок».
Казалось бы, что поисковая строка исчезла, но это не навсегда. При перезагрузке телефона ненужный блок снова появится на экране, поэтому данные метод несовершенный.
Способ 3: устанавливаем сторонний лаунчер
Если стандартными возможностями системы не удалось избавиться от строки с голосовым вводом Google, то можно установить сторонний лаунчер, и уже с помощью него выполнить удаление. На сегодняшний день в Play Маркете имеется множество лончеров, некоторые из которых работают даже лучше стандартных. Например, себя неплохо зарекомендовали такие приложения, как POCO Launcher, Nova Launcher и Microsoft launcher. При желании вы можете использовать другие программы, найденные посредством ввода соответствующего запроса в Google Play.
Устанавливаем сторонний лаунчер
После установки лаунчера необходимо применить изменения. Для этого открываем приложение и нажимаем по кнопке «Домой». Система предложить выбрать утилиту, которую вы хотите использовать в качестве рабочего стола. Отмечаем нужное приложение и в появившемся окне выбираем «Всегда». Теперь просто нажимаем или удерживаем палец на поисковой строке Google и удаляем её. Всё опять-таким зависит от установленного лаунчера.
Способ 4: удаляем поисковую строку полностью
Устанавливаем программу ADB Run
Далее активируем на телефоне откладку по USB. Чтобы сделать всё правильно, обратимся к подробной инструкции:
- Заходим в настройки.
- Открываем вкладку «О телефоне» или «Моё устройство».
- Получаем права разработчика, несколько раз нажав по номеру сборки или версии прошивки.
- Возвращаемся назад и заходим в подкатегорию «Расширенные настройки».
- Открываем меню «Для разработчиков» и напротив пункта «Откладка по USB» переводим ползунок вправо.
Включаем отладку по USB
Подключаем телефон к компьютеру и запускаем на нём программу. Вводим команду a и нажимаем по кнопке «Enter».
Вводим команду a и нажимаем по кнопке «Enter»
Теперь вписываем комбинацию adb shell и также нажимаем «Enter».
Вписываем комбинацию adb shell
А далее указываем имя пакета удаляемого приложения. В нашем случае – это com.android.google.quicksearchbox, однако оно может быть другим, поэтому перед началом процедуру уточните информацию в настройках. Нажимаем по клавише «Enter» и видим, как поисковая строка исчезла с экрана телефона. При желании можно изменить принцип действий, вернувшись на стартовое окно программы. В нём вписываем цифру 12, а затем 7. Так же вводим имя пакета и нажимаем «Enter».
Пример удаления приложения
Остаётся отключить телефон от компьютера, воспользовавшись режимом безопасного извлечения устройства.
Способ 2: Замена клавиатуры
Рассматриваемая проблема чаще всего возникает в ситуациях, когда использование экранной клавиатуры недоступно по тем или иным причинам. Самой частой из них является сбой в работе стандартной для вашей прошивки, и в качестве решения можно попробовать установить другое средство ввода.
- Загрузите на целевой девайс любую подходящую вам стороннюю клавиатуру – например, Gboard.
Подробнее: Лучшие клавиатуры для Android
-
После инсталляции откройте приложение, в котором можно вводить текст (например, веб-браузер, мессенджер, текстовый редактор) и тапните по соответствующему полю. В «чистом» Android десятой версии среди кнопок управления будет значок, как на скриншоте ниже.
Нажмите на него – появится контекстное меню выбора средств, в котором следует указать установленную на первом шаге клавиатуру.
Также можно убрать «Голосовой ввод Google» из списка используемых методов ввода. Для этого зайдите в «Настройки» и воспользуйтесь пунктами «Система» – «Язык и ввод» – «Виртуальная клавиатура».
Далее тапните по пункту «Управление клавиатурами» – откроется меню, в котором передвиньте переключатель напротив позиции «Голосовой ввод Google».
Теперь при написании текста данный элемент больше не должен появляться – вместо него будет использоваться сторонняя клавиатура.
Этот метод в большинстве случаев надёжно избавляет от проблемы, но необходимость устанавливать решение от сторонних разработчиков может отпугнуть некоторых пользователей.
Убираем часть функций Гугл Ассистента
Несмотря на полезность инструмента, иногда он просто не нужен пользователю. Поэтому ниже вы найдете советы и инструкции по правильному выключению Ассистента. Для начала можно лишь деактивировать опцию, сделав ее менее заметной и надоедливой.
Переводим Помощника в режим сна
Большинство команд осуществляется именно с помощью вашего голоса. И это легко можно исправить, переведя Assistant в так называемый режим сна.
Выключение через браузер
Открываем на смартфоне стандартное приложение Google и нажимаем на изображение троеточия в правом нижнем углу
Далее кликаем «Настройки».
Появляется новая страница, где обращаем внимание на вкладку «Голосовой поиск». Далее кликаем на второй по счету пункт «Voice Match»
Открываются подробные настройки Голосового Помощника. И просто снимаем галочку напротив «Доступ с помощью Voice Match». Вот и все, дополнение больше не будет появляться по вашей команде.
Выключение через «Настройки»
Тоже хороший вариант, практически идентичный вышеприведенному методу.
Заходим в меню и прокручиваем страницу вниз до раздела «Расширенные настройки».
Обращаем внимание на «Язык и ввод» – «Голосовой ввод Google».
Жмем по пункту «Распознавание Окей, Гугл». Переводим переключатель в режим «Выкл» напротив «На любом экране».
Также по желанию убираем галочку «Из приложения Google»
Готово.
Отключаем через «Кнопки и жесты»
Также возможно полное отключение реагирования на ваши жесты. Каким образом? Сейчас узнаем. Вновь посещаем меню настроек и заходим в раздел «Расширенные настройки». Тапаем по вкладке «Кнопки и жесты» – «Запуск Google Ассистента». Выбираем, каким способом будем открывать Помощника. Вариантов несколько:
- «Домой» — долгое нажатие;
- «Меню» — долгое нажатие;
- «Назад» — долгое нажатие;
- «Домой» + «Питание» ;
- «Меню» + «Питание»;
- «Назад» + «Питание»;
- Нет жестов.
В случае, когда требуется полное отключение дополнения по жестам, подойдет последний способ. Вот так легко и незамысловато можно практически полностью отключить Google Ассистента на телефоне Android.
Убираем строку поиска с рабочего стола
Вас раздражает поиск Google, который размещен на рабочем столе и занимает место? Не проблема, ведь на телефонах Xiaomi с прошивкой MIUI виджет поиска убирается практически мгновенно. Осуществите по нему длительный тап и перенесите в появившееся изображение корзины.
А вот со смартфонами из линейки Android One ситуация обстоит значительно труднее. Гугл сервисы так тщательно встроены в телефоны, что удалить их оттуда практически невозможно. У вас есть два варианта:
- Удалить встроенные Google сервисы (которые вам ненужны) включая Ассистента с помощью нашей инструкции.
- Установить сторонний лаунчер. Идеально подойдет оформление, предназначенное для устройств с MIUI.
Как исправить проблемы с голосовыми сообщениями WhatsApp
Вы можете выполнить все шаги или любые из шагов, упомянутых в этом руководстве, в зависимости от того, устраняет ли оно проблему, возникающую при использовании голосовых сообщений WhatsApp.
Один из них – проверить, установлена ли на вашем устройстве последняя версия WhatsApp, потому что разработчики всегда выпускают фиксы с новыми обновлениями.
Способ 1: Перезагрузка смартфона
Иногда неожиданное появление голосового ввода и невозможность его изменить могут быть вызваны единичным сбоем, который можно устранить банальной перезагрузкой устройства. Инструкции по выполнению этой операции для смартфонов и планшетов находятся по ссылкам далее, тогда как перезапустить телевизионную приставку в большинстве случаев можно долгим нажатием на кнопку выключения на комплектном пульте либо обычным отключением от сети питания.
Способ 2: Замена клавиатуры
Рассматриваемая проблема чаще всего возникает в ситуациях, когда использование экранной клавиатуры недоступно по тем или иным причинам. Самой частой из них является сбой в работе стандартной для вашей прошивки, и в качестве решения можно попробовать установить другое средство ввода.
- Загрузите на целевой девайс любую подходящую вам стороннюю клавиатуру – например, Gboard.
Подробнее: Лучшие клавиатуры для Android
-
После инсталляции откройте приложение, в котором можно вводить текст (например, веб-браузер, мессенджер, текстовый редактор) и тапните по соответствующему полю. В «чистом» Android десятой версии среди кнопок управления будет значок, как на скриншоте ниже.
Нажмите на него – появится контекстное меню выбора средств, в котором следует указать установленную на первом шаге клавиатуру.
Также можно убрать «Голосовой ввод Google» из списка используемых методов ввода. Для этого зайдите в «Настройки» и воспользуйтесь пунктами «Система» – «Язык и ввод» – «Виртуальная клавиатура».
Далее тапните по пункту «Управление клавиатурами» – откроется меню, в котором передвиньте переключатель напротив позиции «Голосовой ввод Google».
Теперь при написании текста данный элемент больше не должен появляться – вместо него будет использоваться сторонняя клавиатура.
Этот метод в большинстве случаев надёжно избавляет от проблемы, но необходимость устанавливать решение от сторонних разработчиков может отпугнуть некоторых пользователей.
Способ 3: Очистка данных клавиатуры
Менее радикальное решение заключается в удалении данных, сгенерированных системной клавиатурой вашего устройства – возможно, в них есть сбойный файл, который и не даёт отключить голосовое управление.
- Запустите «Настройки», после чего перейдите по пути «Приложения и уведомления» – «Показать все приложения».
Найдите в списке позицию, которая соответствует требуемому приложению, и нажмите на неё, после чего воспользуйтесь пунктом «Хранилище и кеш».
Воспользуйтесь пунктом «Очистить хранилище» и подтвердите операцию.
Закройте настройки, перезапустите девайс, а после его полной загрузки попробуйте что-то напечатать – проблема должна быть решена.
Данный метод тоже достаточно эффективен, но ценой за его использование будет потеря всех настроек клавиатуры, сделанных юзером.
Способ 4: Сброс к заводским параметрам
Самое радикальное средство, которое гарантированно исправит рассматриваемый сбой – сброс настроек гаджета на значения по умолчанию. Естественно, что при этом будут потеряны все пользовательские данные на внутреннем накопителе, поэтому если собираетесь воспользоваться этим методом, заблаговременно сделайте резервную копию всех важных файлов.
Как отключить голосовой поиск Google на Андроиде?
Вариант выполнения данной операции практически для всех устройств этой ОС считается аналогичным. Действовать придется через стандартные настройки. Наличие встроенных функций и специального ассистента не считается обязательным.
Чтобы провести отключение, от пользователя потребуется произвести такие несложные действия:
- На экране с приложениями, требуется нажать на ярлык поисковой системы.
- Через главное меню, в нижней его части требуется найти строку Еще и перейти в Настройки.
- Нажимается кнопка Голосовой ввод.
- На следующей странице деактивируется Окей Google.
- Одновременно с нажатием этой функции требуется убрать ранее установленные настройки.
После выполнения подобных манипуляций пользователь не будет сталкиваться с необходимостью намеренно отключать ввод информации голосом, но пользоваться клавиатурой.
Как отключить ассистента Google на Андроид
Программа активируется произвольно, что не всегда удобно. Помощник часто включается, когда в нем нет необходимости, например, при разблокировке экрана. В результате, приходится тратить время, чтобы закрыть опцию, прежде чем начать выполнять нужные Вам действия со смартфоном.
Происходит это, как правило, по причине случайного нажатия клавиши «Home», которая запускает Google Ассистент.
Чтобы отключить Google Ассистент, можно нажать на его виджет и переместить на верх дисплея в корзину. После этого утилита останется активной и будет присутствовать в списке программ устройства.
Полностью отключить Гугл Ассистент на Андроид получится, если деактивировать его через параметры конфигурации:
- Зайдите в «Настройки» Вашего смартфона.
- Выберите «Приложения».
- Откроется список установленных программ на смартфоне. Зайдите в дополнительные конфигурации, кликнув по троеточию или шестерне справа вверху экрана.
- Выберите пункт «Помощь и голосовой ввод» и вкладку «Помощник».
- В появившемся окне со списком управляющих программ на выбор нажмите клавишу «Нет» — сервис станет неактивен.
После проведения установок отключатся голосовые команды на устройстве, и умный помощник перестанет срабатывать по голосовому запросу.
Другая рекомендация, как отключить Google Ассистент, осуществляется посредством кнопки «Home». После проведения нужных действий прекратится появление уведомлений на дисплее о необходимости включения персонального помощника. Для отключения выполните шаги:
- Удерживайте кнопку «Домой» на смартфоне до запуска утилиты.
- Нажмите на иконку выдвижного ящика белого на голубом фоне в углу справа.
- В отобразившемся списке перейдите в «Настройки» и «Телефон».
- Переведите переключатель напротив Google Assistant в неактивное состояние.
Сервис будет выключен.
На Xiaomi
На мобильных гаджетах Сяоми по умолчанию на главном экране установлен виджет виртуального помощника. Он помогает в поиске информации при подаче команды голосом или введении текстового запроса.
Чтобы убрать его с экрана Xiaomi, нужно удерживать иконку в течение нескольких секунд и затем переместить ее в появившуюся в верхней части дисплея корзину и подтвердить действие.
Виджет программы будет удален, а утилита останется в устройстве. Чтобы отключить Google Ассистент через установки, необходимо сделать следующее:
- Войдите в параметры, прокрутите в самый низ и откройте в разделе «Система и устройство» пункт Гугл.
- Опуститесь вниз к подпункту «Поиск, Ассистент и голосовое управление».
- Перейдите в его параметры.
- В подменю «Assistant» зайдите в раздел «Телефон», снимите отметку или сдвиньте ползунок напротив Google Assistant в неактивное состояние.
На Хонор
Чтобы отключить Google Ассистент на телефоне Хонор, нужно зайти в параметры смартфона и проделать следующее:
- выбрать раздел «Приложения и уведомления»;
- зайти в «Приложения по умолчанию»;
- выбрать «Помощь и голосовой ввод»;
- в правом верхнем углу кликнуть на надпись «Запуск» или «Гугл» со стрелкой;
- во всплывающем окне выбрать «Нет».
Помощник теперь отключен.
На Хуавей
Последовательность шагов для телефона Хуавей такая же:
- Зайти в конфигурации девайса.
- Далее выбрать «Приложения и уведомления».
- В подпункте «Приложения по умолчанию» выбрать «Помощь и голосовой ввод», а затем «Нет».
На Самсунге
В гаджетах Самсунг деактивировать утилиту можно двумя способами, в зависимости от программной среды, запущенной на девайсе:
Первый:
прокрутите пальцем домашнюю страницу, чтобы открыть список приложений;
- зайдите в приложение «Google»;
- в левом углу вверху экрана выберите «Меню», а затем — «Настройки»;
- зайдите в раздел «Настройки» под пунктом «Google Assistant»;
- установите ползунок в неактивное положение.
Второй способ:
- удерживайте клавишу «Home»;
- найдите вверху раздел «Дополнительно» и войдите;
- зайдите в подпункт «Настройки»;
- деактивируйте Assistant.
What causes HTTP 302 error?
Here are some of the most common reasons for the 302 redirect error:
- Использование 302 перенаправлений во время перемещения домена;
- Создание перенаправления 302 при перемещении документа;
- Использование перенаправления 302 во время изменения протокола сайта;
- Создание 302 перенаправлений при изменении структуры сайта.
HTML-перенаправление 302 не рекомендуется, когда метод исходного запроса должен применяться к запросу целевого URL-адреса — например, перемещение URL-адреса директивы формы, которая использует метод POST для определенного периода.
Вам не следует использовать код состояния 302, если вы хотите перенести SEO-вес на целевой URL.
Windows 7
Важно отметить, что версия Windows тоже играет роль в подключении голосового помощника. Здесь всё легко — Microsoft обслуживают только Windows 7, 8 и 10 (Рисунок 4)
На XP и более ранних сборках программы работают всё с большей тяжестью, особенно такие быстро развивающиеся, как браузеры.
Google Chrome может вступить в конфликт с версией операционной системы и перестать обновляться. Установка же этого браузера заново, но с последней версии, тоже может привести к проблемам, так как некоторые функции могут так и не начать нормально работать. OK Google, в том числе.
Рисунок 4. Подключении голосового помощника в Виндоус 7
Поэтому все описанные далее способы считаются актуальными для Windows 7 и новее.
Обновить браузер
Функция OK Google включается при наличии в строке поиска значка с микрофоном. Но иногда его нет. Причина проста — браузер давно не обновлялся. Поэтому и решение соответствует — его нужно обновить до последней версии, причём обновления Chrome браузера до последней версии — это не обновления Windows, и чаще всего они не делают браузеру хуже, как с точки зрения функционала, так и дизайна (Рисунок 5).
Возможно, в настройках есть кнопка, подключающая функции OK Google. Это может сработать и без обновления, но нет гарантий, что всё будет правильно и стабильно. Поэтому обновлениями лучше не пренебрегать.
Рисунок 5. Проверка последней версии браузера
Включить доступ к микрофону
Изначально браузер выключает доступ к микрофону и веб-камере пользователя для обеспечения безопасности. Также это делают и многие люди самостоятельно, преследуя те же цели.
Но доступ к микрофону придётся разрешить, иначе ничего не сработает. Уведомление, которое запросит доступ, появится сразу же, стоит нажать кнопку со значком микрофона в поисковой строке Google Chrome. Доступ нужно разрешить и навсегда, а также выбрать, какой микрофон будет использоваться.
После этого даже не потребуется перезагружать браузер, микрофон будет доступен для всех сайтов, которым доступ к нему бы потребовался. Останется только включить микрофон и можно делать первый запрос.
Общие настройки голосового поиска
Иногда одного включения микрофона на компьютере для браузера Гугл Хром недостаточно, нужно ещё зайти в настройки и нажать пару кнопок. Для этого потребуется:
- Перейти в настройки поиска. Это делается в окне поиска Google, настройки будут левее вкладки с Картами. Настройки поиска включаются там, а не через настройки браузера.
- Выбрать пункт про озвучивание результата.
Также внизу стоит выбрать регион, чтобы он говорил на том языке, который захочется слышать пользователю. Когда настройки будут сохранены, Гугл автоматически выбросит на стартовую страницу. После этого функцией Окей Гугл из браузера можно окончательно пользоваться.
Применение голосовых команд
После того как настройка прошла успешно, можно переходить к экспериментам над системой голосового поиска. Запросы можно делать любые, список команд пока ограничен, но постепенно расширяется (Рисунок 6). К примеру, уже работают:
- Перейти на сайт + название портала.
- Кто такой или что такое для опознавания личностей или неодушевлённых объектов.
- Погода в + город.
- Покажи видео или картинки + запрос.
- Сколько времени. Если добавить город, скажет время там.
- Как доехать от…до.
- Где показывают + фильм в прокате.
- Как перевести + слово + с (язык) на (язык).
- Сколько (единица меры), в (единица меры). Например, сколько сантиметров в километре.
И это далеко не весь список доступных команд, остальные можно изучать самостоятельно. Иногда ответы на запросы будут озвучены, если они конкретные. А иногда только выдаваться, если поиск нашёл сайты с потенциально полезной информацией. К примеру, ответ на запрос «программы для восстановления данных с флешки» озвучиваться не будет.
Рисунок 6. Список голосовых команд
Также система распознаёт разные языки без переключения между ними, поэтому на каком бы языке ни говорил пользователь — лучше на английском, конечно — OK Google его поймёт. Работает эта система с персональных компьютеров только на страницах с поиском. В смартфонах же функционал помощника шире — он может срабатывать по кнопке вызова помощника, отправлять СМС, вносить данные в календарь, работать напоминалкой и т. д.
Сложно сказать, насколько полезно будет пользоваться голосовым помощником с ПК или ноутбука, когда любой запрос можно сделать вручную. Но функция есть, она работает, а значит, для кого-то это будет полезно — для серьёзных целей или же для изучения. Если говорить в общем, о системе голосового поиска OK GOOGLE, то она хорошо работает и быстро развивается, поэтому потестить её даже ради развлечения, будет интересно многим пользователям.
Что предпринять, если у вас иная модель телефона?
В зависимости от версии Android может меняться формат меню и расположение команд, поэтому при использовании старых смартфонов нужно также скачать программу Accessibility Preferences, которая откроет доступ к TalkBack Preferences, чтобы деактивировать функцию. В случае с устройствами Samsung и программным интерфейсом TouchWiz, первостепенно нужно открыть настройки и категорию «Моё устройство, где по стандарту зайдите в специальные возможности и выключите talkback.
Полезно знать Как отключить голосовой помощник на Андроиде?
На практике процедура не предполагает значительной сложности и необходимости большого пользовательского опыта, поэтому ожидается, что вы поняли как отключить голосовое сопровождение на Андроиде.