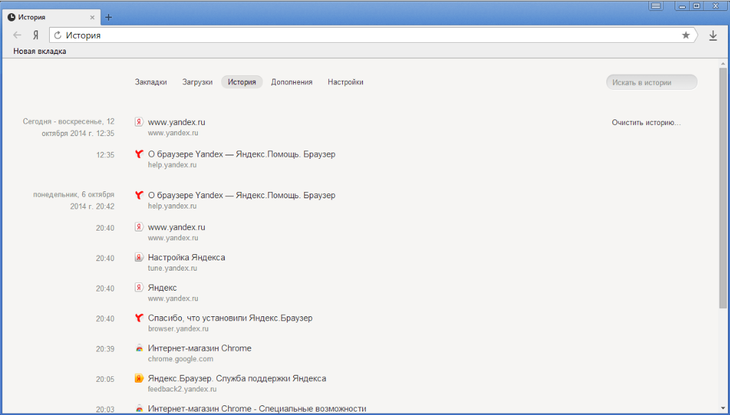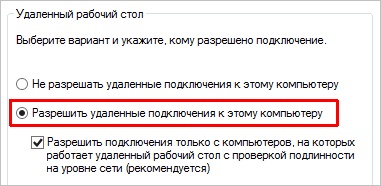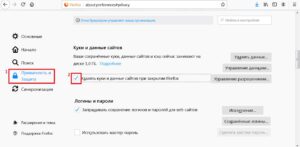Как использовать вкладки в chrome
Содержание:
- Сохранить и восстановить закладки в браузере Internet Explorer
- Internet Explorer
- Советы по безопасности
- Как сохранить открытые вкладки
- Горячие клавиши для Mac ОС и Windows ОС
- Как восстановить закрытую вкладку комбинацией клавиш
- Файл Last Session
- Как восстановить вкладку в браузерах
- Восстанавливаем вкладки в Гугл Хром
- Способы открытия
- Способы восстановления закрытых вкладок в Яндекс.Браузере
- Как устанавливается начальная страница хром
- Подушка безопасности — восстановитель вкладок
- Открываем закрытые вкладки в Opera
- Как восстановить закрытую вкладку комбинацией клавиш
- Яндекс Браузер
- Сохранение копии сеансов с помощью расширений
- Открытие закрытых вкладок после перезапуска браузера
- Как открыть закрытую вкладку в Firefox для Андроид
- Способ 1
- The if Statement
Сохранить и восстановить закладки в браузере Internet Explorer
Запускаем браузер Internet Explorer и нажимаем комбинацию клавиш Alt + Z и выбираем вкладку «Импорт и Экспорт»
Далее мы увидим окно настроек обозревателя, где нужно выбрать пункт «Экспортировать в файл» и нажать «Далее». В открывшемся окне отмечаем, что следует экспортировать, выбираем — Избранное. Далее вновь выбираем – избранное – место куда хотим сохранить. Если все сделали правильно, то увидим окно, что настройки успешно экспортированы.
Для восстановления настроек (закладок) следует выбрать пункт «Импортировать из файла». Как видите, процесс сохранения и восстановления закладок довольно прост. Удачи!
На сегодняшний день большинство людей проводят львиную долю своего времени в интернете. Собственно, и самой часто используемой программой на компьютере является интернет-обозреватель или иначе – браузер
В браузере ежедневно просматривается масса полезной и важной информации, и часто пользователи сталкиваются с проблемой, когда нужная вкладка была по ошибке закрыта. Именно в этой статье я вам и расскажу, каким образом восстановить закрытые вкладки в браузере
Конечно, очень хорошо, если вы помните название сайта, который вы посещали. Но если вы вышли на сайт случайно, например, через поисковик, то для восстановления вкладки лучше воспользоваться способами, которые описаны ниже для каждого популярного браузера.
Способы восстановления закрытых вкладок в браузере Google Chrome.
1. В открытом браузере Chrome нажмите на клавиатуре комбинацию клавиш Ctrl+Shift+T.
2. Кликните правой кнопкой мыши по любой вкладке и выберите пункт «Открыть закрытую вкладку».
3. Откройте меню браузера Chrome, а затем выберите пункт «История». Также в историю можно быстро перейти с помощью комбинации клавиш Ctrl+H. В истории можно списком просмотреть все сайты, которые вы посещали.
Способы восстановления закрытых вкладок в браузере Mozilla Firefox. 1. Нажмите в открытом браузере комбинацию клавиш на клавиатуре Ctrl+Shift+T.
2. Откройте меню Firefox, выберите пункт «Журнал», а затем «Недавно закрытые вкладки». Откроется список закрытых вкладок, среди которых найдите и выберите необходимую. Если вам необходимо восстановить все вкладки, выберите соответствующий пункт «Восстановить все вкладки».
3. Найти закрытую вкладку можно также в журнале посещений. Для этого наберите на клавиатуре сочетание клавиш Ctrl+H или Ctrl+Shift+H.
Способы восстановления закрытых вкладок в браузере Opera.
1. Нажмите в открытом браузере комбинацию клавиш на клавиатуре Ctrl+Shift+T.
2. Кликните правой кнопкой мыши по любой открытой вкладке или на пустой области в панели вкладок и выберите пункт «Открыть последнюю закрытую вкладку». Таким образом, в несколько кликов можно открыть несколько вкладок, которые были вами закрыты.
3. Выберите иконку в левом верхнем углу браузера. Откроется меню, в котором нас интересует пункт «Недавно закрытые». Откроется окно со списком всех вкладок, которые были когда-либо закрыты.
4. Выберите меню браузера в верхнем левом углу и выберите меню «История». Через журнал просмотров можно найти ссылку на сайт, который был по ошибке закрыт. Также это меню можно вызвать комбинацией горячих клавиш на клавиатуре Ctrl+H.
Способы восстановления закрытых вкладок в Яндекс.Браузере.
1. Наберите на клавиатуре сочетание клавиш Ctrl+Shift+T.
2. Выберите меню браузера и откройте пункт «История». В списке недавно посещенных сайтов найдите нужную ссылку и откройте ее.
Способы восстановления закрытых вкладок в браузере Internet Explorer.
1. Наберите на клавиатуре сочетание горячих клавиш Ctrl+Shift+T.
2. Откройте в браузере новую вкладку или нажмите Ctrl+T. В новой вкладке перейдите в область «Повторное открытие закрытых вкладок» и найдите нужный сайт.
3. В открытом браузере выберите меню «Сервис», а затем выберите пункт «Повторное открытие последнего сеанса просмотра». Откроются новые вкладки, в которых будут загружены все ссылки, которые были запущены во время предыдущей работы браузера.
В итоге становится понятно, что в любом браузере предусмотрен далеко не один способ восстановления закрытых вкладок. Если вы не нашли своего браузера в списке, попробуйте воспользоваться сочетанием клавиш на клавиатуре Ctrl+Shift+T. Это единая комбинация для восстановления вкладок и подходит практически для всех браузеров.
Большое спасибо.Очень полезно и четко сформулировано
Здравствуйте. У меня сама кнопка пропала «Недавно закрытые» пользуюсь оперой,последней версий.Можно кнопку вернуть как то ?
Здравствуйте. А можно как-нибудь вернуть НЕ ПОСЛЕДНИЕ закрытые вкладки, а еще до этого (надеюсь, вы понимаете). Я имею в виду, может быть есть какой-то журнал закрытых вкладок или что-то типа того… Спасибо заранее.
Internet Explorer
Еще несколько лет назад все новые страницы в Internet Explorer запускались исключительно в новом окне. К счастью, этот недостаток был исправлен и для браузера стала доступна поддержка вкладок. Тем не менее, случайно закрыть вкладку в IE можно точно так же, как и в любом другом обозревателе.
Что бы ее восстановить, необходимо выбрать в меню раздел «Сервис», затем пункт «Панели Explorer» — «Журнал».

К сожалению, восстановить вкладку здесь можно только через просмотр журнала. Быстрый доступ к журналу можно получить, нажав на сочетание клавиш CTRL+SHIFT+H.
Последняя закрытая вкладка открывается все тем же хаком — CTRL+SHIFT+T.
В отличии от других обозревателей, Opera позволяет сохранять аж до 50 закрытых страниц. Зачем это может понадобиться обычному пользователю, не совсем понятно.
В правом углу окна находится кнопка с надписью Opera. Кликните по ней и появится меню. Выберите пункт «Вкладки и окна», а затем — «Закрытые вкладки», после чего увидите все недавно закрытые страницы. CTRL+SHIFT+T в «Опере» также работает.
ВНИМАНИЕ! Этот способ актуален для всех браузеров, включая Opera. Открываем новую вкладку, нажимаем на нее правой кнопкой мыши и в меню выбираем «открыть последнюю закрытую вкладку»
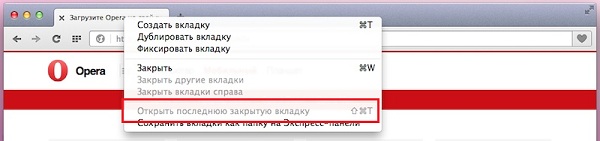
Вопросы задавайте через комментарии.
Советы по безопасности
Три следующих совета максимально обезопасят эксплуатацию счетов:
- Для того, чтобы предупредить мошеннические действия с финансовым счетом необходимо скрыть данные, а главное скрыть коды PIN, CVV и CVC. Нередко только информация о данных кодах позволяла мошенникам списывать все средства с баланса, а на картах с кредитным лимитом и ввергать владельца в серьезный «минус».
- Если предусмотрено лимитирование снятия сумм, то лучше включить данную опцию. Она может быть включена при использовании CVV кода и его подтверждением.
- При оплате в магазинах по безналу и использовании Wi-Fi необходимо контролировать процесс оплаты и требовать от оператора или продавца адекватного обращения с картой.
Пластиковая карта – это такое же финансовое имущество, как и денежные средства. Так как карта имеет под собой некоторые технические нюансы, то это обязывает пользователя к их изучению. Данная статья ответила практически на все вопросы, которые возникнут у пользователя после приобретения пластиковой карты с виртуальным кодом CVV.
Как сохранить открытые вкладки
В браузере можно сохранить любую открытую вкладку. Она добавится в специальный раздел программы, откуда ее потом можно будет достать. Это удобно, когда вы часто заходите на одни и те же сайты в интернете. Или если боитесь, что потом не сможете найти открытую статью.
Закрепление вкладок
Яндекс. В Яндекс.Браузере есть специальная часть, куда можно сохранять страницы. Называется она «Панель закладок» и находится вверху программы, под белым полем.
Если такой панели у вас нет, нажмите на кнопку с тремя горизонтальными линиями в правом верхнем углу браузера. В списке наведите на пункт «Закладки» и выберите «Показывать панель закладок» (пример).
Для добавления страницы на панель закладок, нажмите на иконку со звездочкой в конце белой строки.
Появится небольшое окошко, где будет написано, что закладка добавлена. Нажмите «Готово» или щелкните по пустому месту.
Закрепленная страница поместится на панель и ее можно будет открыть в любое время. Если понадобится ее оттуда убрать, щелкните правой кнопкой мыши и выберите «Удалить».
Также сохраненные сайты можно открыть и через кнопку настроек браузера: → Закладки.
Google Chrome. Чтобы сохранить открытый сайт, щелкните по иконке с изображением звездочки.
Сразу после этого появится окошко с сообщением, что закладка добавлена. Нажмите на кнопку «Готово» или просто щелкните мышкой по пустому месту.
Сохраненная страница добавится на верхнюю панель браузера. Обычно она сразу не показывается, а видна только если открыть новую вкладку.
Если хочется, чтобы панель была видна всё время, щелкните по ней правой кнопкой мыши и выберите «Показывать панель вкладок». Тогда она закрепится и будет всегда на виду.
Еще сохраненные вкладки можно открывать через кнопку настроек Хрома. Для этого нажмите на иконку с тремя точками в правом верхнем углу и выберите пункт «Закладки». В дополнительном списке появятся все сохраненные страницы.
Mozilla Firefox. В Мозиле с каждым обновлением программы процесс закрепления вкладок меняется. Сейчас для этого нужно щелкнуть по кнопке с изображением звездочки в конце адресной строки.
Появится окошко, в котором написано, что закладка добавлена. Это значит, браузер запомнил данный сайт.
Чтобы его потом открыть, щелкните по иконке с двумя стрелками и нажмите на пункт «Меню закладок».
Внизу будет список всех сохраненных сайтов. Если нажать на «Показать все закладки», откроется окно, где их можно настроить: создать для них папки, рассортировать, удалить.
Кроме того, все свои закладки можно открыть через Библиотеку: → Библиотека → Закладки.
На заметку: закладки можно вынести на отдельную панель и тогда они будут всегда на виду. Для этого нажмите на «Инструменты закладок», а затем на «Показать панель закладок».
Opera. Принцип закрепления вкладок в Опере почти такой же, как и в Google Chrome. Нажимаем на картинку с сердечком в конце адресной строки и получаем окошко закрепления.
В этом окне можно выбрать место, куда поместить ссылку: на Панель закладок, на Экспресс-панель или в раздел «Закладки». От этого зависит, где потом искать сохраненную страницу.
- Панель закладок – это верхняя полоска браузера. Находится она под адресной строкой (пример).
- Экспресс-панель – это главная страница Оперы, которая открывается в новой вкладке (пример).
- Закладки (в т. ч. Несортированные, Другие) – находятся сбоку на Экспресс-панели под иконкой с сердечком (пример). А также их можно открыть через кнопку «Меню».
Горячие клавиши для Mac ОС и Windows ОС
Если вы используете операционную систему Mac, тогда вам нужно использовать для Google Chrome, Opera, Mozilla Firefox и Яндекс Браузер сочетание клавиш Shift+Cmd+T. Для браузера Safari используется комбинация Cmd+Z.
Самая распространенная операционная система в наше время Windows. Если вы используете на её базе браузер Opera, Google Chrome или Mozilla Firefox, тогда самый просто способ восстановить закрытую вкладку нажать одновременно клавиши Shift+Ctrl+T.
Важно: Если вы работали в режиме «инкогнито», то восстановить ссылки, к сожалению, не удастся, так как они не были отслежены браузером. Рис.1 – Кнопки Shift+Cmd+T на клавиатуре
Рис.1 – Кнопки Shift+Cmd+T на клавиатуре
Совет: не перепутайте раскладку, нужно нажимать латинские буквы.
Этот способ работает также и для Internet Explorer и Яндекс Браузер. Если же вы используете Safari, то этот способ вам не поможет, но есть другой, нужно использовать сочетание клавиш Ctrl+Z соответственно.
Это еще не все способы, которые могут помочь вам спасти ситацию. Другой вариант открытия недавно закрытой страницы, это кликнув правой кнопкой мышки по области размещения вкладок и выбрав пункт «Открыть закрытую вкладку». Это один из самых удобных способов, ибо не нужно запоминать еще комбинацию клавиш
Можно зайти в настройки и выбрать там пункт «Недавно закрытые сайты»
Как восстановить закрытую вкладку комбинацией клавиш
Вернуть закрытую страницу можно при помощи сочетания комбинаций клавиш. Этот способ один из самых простых, ведь при нем не нужно совершать каких-либо дополнительных действий.
Пользователю достаточно лишь набрать на клавиатуре сочетание горячих клавиш «Ctrl+Shift+T». При использовании этой комбинации браузер восстановит последнюю закрытую вкладку. Если применить ее повторно, то браузер восстановит предпоследнюю вкладку.
В том случае, если необходимо восстановить вкладку, закрытую несколькими днями ранее, необходима история посещения сайтов в браузере. Историю посещения в браузере можно вызвать сочетанием клавиш «Ctrl+H».
Файл Last Session
Если во время вашей работы в Гугл Хром программа зависла, то информация могла не успеть сохраниться в историю посещений. В этом случае ы можете восстановить некорректно завершенную сессию вручную, в обход стандартных интерфейсов Гугл. Ни в коем случае не запускайте Хром повторно после подобной аварии! Если вы откроете обозреватель, данный способ станет для вас недоступен. Просто выполните несколько указанных в инструкции действий:
- Запустите Проводник Windows (программа «Мой компьютер»).
- В расположенном в верхней части окна меню кликните по вкладке «Упорядочить».
- Откройте раздел с названием «Параметры папок».
- Перейдите в раздел «Вид» с помощью соответствующей закладки.
- В представленном перечне параметров отыщите «Скрытые файлы» и установите отметку напротив значения «Показывать».
- Нажмите «Применить» и закройте окно.
- Зайдите в свой системный диск (обычно, это диск C).
- Теперь вам необходимо открыть служебную директорию Google Chrome. Последовательно открывайте указанные каталоги: «Пользователи», «*User*» (под словом *User* здесь подразумевается зарегистрированное в операционной системе имя пользователя), «AppData», «Local», «Google», «Chrome», «Default».
- Удалите файл с названием «Current Session».
- Создайте вторую копию файла «Last Session» и переименуйте ее в «Current Session».
- После успешно выполненной операции замены запустите Google Chrome.
Не бойтесь что-либо повредить таким образом – эти служебные файлы автоматически восстанавливаются после удалений.
Как восстановить вкладку в браузерах
Восстанавливаем вкладки в Гугл Хром
Если ваш обозреватель это Google Chrome, то восстановить потерянную страницу можно несколькими простыми способами.
Способ 1: Восстановление через меню вкладки
Если определенная вкладка была закрыта по ошибке в рамках текущего сеанса, пользователь может быстро ее восстановить. Для этого достаточно использовать контекстное меню вкладок, одинаковое для всех открытых в браузере страниц.
- Правой кнопкой мыши щелкаем по любой открытой вкладке. В контекстном меню выбираем строку «Открыть закрытую вкладку»
. - Открывается последняя просмотренная и закрытая страница. Если требуется добраться до предыдущих вкладок, то можно повторить указанную операцию неограниченное число раз.
Способ 2: Комбинация клавиш
Другой несложный способ восстановления вкладки — использование комбинации нескольких клавиш на клавиатуре. Подойдет пользователям, предпочитающим использовать горячие клавиши вместо кликов мышью.
- Находясь на любой открытой вкладке браузера, нажимаем одновременно на клавиатуре клавиши Ctrl + Shift +T
. Это сочетание вы уже видели в меню вкладки в качестве подсказки. - Появляется последняя закрытая вкладка, при следующем нажатии — предпоследняя страница и так далее.
Способ 3: Восстановление недавно закрытых вкладок
В Гугл Хром, как и в остальных браузерах, имеется встроенный инструмент, отображающий историю последних нескольких посещенных сайтов в виде упорядоченного списка. Им удобно пользоваться, если вкладка была закрыта не очень давно, но искать ее предыдущими поочередными способами долго и неудобно.
- Нажимаем сервисную кнопку с тремя вертикальными точками «Настройка и управление Google Chrome»
. Наводим указатель мыши на пункт «История»
. - Во всплывающем окне видим все не так давно закрытые страницы.
- Если в этом списке присутствует необходимая вкладка, то открыть её можно просто кликнув левой кнопкой мыши по нужной строке.
Способ 4: История посещений
Если посмотреть нужно все закрытые вкладки, то заходим на страницу истории посещений. В отличие от предыдущих трех способов, он позволяет найти и восстановить страницы, закрытые не только при последнем сеансе интернет-обозревателя, а в любой временной период до момента последней очистки истории посещений.
- В правом верхнем углу браузера нажимаем «Настройка и управление Google Chrome»
, находим «История»
, в выпадающем окне опять выбираем «История»
. В качестве альтернативы можно применить сочетание клавиш «Ctrl»
и «H»
. - На открывшейся вкладке «История»
мы наблюдаем данные о всех страницах сайтов, когда-либо просматриваемых в обозревателе до момента, как история посещений была очищена. - При необходимости найти необходимую вкладку можно воспользоваться поиском по названию или дате посещения.
- Находим потерянную страницу и щелкаем по ней ЛКМ. При желании можно открыть ссылку в новой вкладке. Для этого ПКВ кликаем по нужной строке и выбираем соответствующий пункт меню.
Способ 5: Сохранение сеанса браузера
- Нажимаем на квадратик с тремя точками «Настройка и управление Google Chrome»
, выбираем «Настройки»
. - В разделе «Запуск Chrome»
ставим отметку напротив пункта «Ранее открытые вкладки»
. - Теперь при загрузке Гугл Хром последние открытые страницы будут отображаться сразу.
Итак, поиск и восстановление вкладок в Google Chrome — вполне посильная задача для каждого пользователя. Сохраняйте спокойствие. Интернет-страница — это не иголка в стоге сена. Как говорили древние, «кто ищет, тот всегда найдет».
Способы открытия
Для начала, нужно напомнить о том, что в современных браузерах предусмотрена функция быстрого открытия случайно закрытых вкладок. Поэтому, если программа была закрыта или экстренно завершила свою работу, то при новом запуске или рестарте любой веб-обозреватель сможет самостоятельно восстановить все активные страницы.
Теперь перейдем непосредственно к самим способам открытия закрытых вкладок.
Через панель вкладок
- чтобы открыть нужную страницу необходимо правой кнопкой мыши щелкнуть по активной вкладке;
- далее в выпадающем контекстном меню выбрать «Открыть закрытую вкладку».
Фото: Открыть закрытую вкладку
Через кнопку настройка
Еще один из способов открытия закрытой вкладки подразумевает использование кнопки настройки в веб-обозревателе. В главном окне браузера необходимо зайти в «Настройки» и кликнуть по строке «Недавно закрытые вкладки».
Фото: классическая кнопка Недавно закрытые
Через историю
- чтобы восстановить только что закрытую вкладку, необходимо в главном окне обозревателя зайти в «Настройки»;
- в выпадающем контекстном меню выбрать «История» или вызвать ее сочетание клавиш «Ctrl+H».
В истории будут представлены все ранее открытые сайты за несколько дней или недель. Для удобства пользователей в браузерах присутствует окно поиска в истории посещаемых сайтов.
Фото: в меню браузера
Способы восстановления закрытых вкладок в Яндекс.Браузере
Теперь давайте расскажу вам, как можно в браузере Яндекса восстановить закрытые вкладки. Каждый описанный мной способ может использоваться в разных случаях, например, после перезагрузки, после случайного закрытия или даже сбоя программы.
Способ №1 – настройки запуска
Он отлично подойдет для тех, кто при каждой перезагрузке теряет открытые ранее вкладки. Для начала я зайду в настройки обозревателя – нажму на иконку меню в правом верхнем углу и найду соответствующий пункт.
В настройках можно настроить отображение ранее открытых вкладок при запуске
Далее перейду в категорию «Интерфейс» и найду раздел «Вкладки». Ниже будет несколько пунктов, в числе которых «При запуске браузера открывать ранее открытые вкладки». Просто поставлю напротив него галочку.
Просто отмечаю галочкой нужный пункт, и при запуске всегда будут отображаться предыдущие вкладки
Загрузка …
Способ №2 – контекстное меню
Если вкладка была закрыта случайно, я могу просто восстановить ее через контекстное меню другой, открытой на данный момент. Нажму по ней правой кнопкой мыши и выберу пункт «Открыть только что закрытую вкладку».
Перехожу к контекстному меню и нахожу строчку.
Загрузка …
Способ №3 – сочетание клавиш
По принципу действия он схож с предыдущим, но он работает куда быстрее. Просто нажму на комбинацию клавиш Ctrl + Shift + T, и предыдущая закрытая вкладка вновь откроется. Таким методом можно открыть не одну закрытую вкладку. Но при этом главное условие – чтобы данные о них сохранялись в истории интернет обозревателя.
Загрузка …
Способ №4 – кнопка назад
Это отлично сработает, когда вкладка не была закрыта, а скорее просто был проведен переход на другой сайт. Если нажать на нее и удерживать касание, тогда отобразится список сайтов, которые я ранее открывала именно в ней. Данный метод не актуален в том случае, если вкладка все же была закрыта.
Нажимаю и удерживаю стрелку «Назад» для отображения ссылок, по которым ранее переходила
Загрузка …
Способ №5 – кнопка на Табло
При нажатии на «Плюс» откроется Табло – начальный экран браузера Яндекс
Далее на начальном экране должны высветиться визуальные закладки, если они, конечно, не были предварительно отключены в настройках. Над ними будут располагаться несколько небольших кнопок, в том числе «Недавно закрытые». При нажатии на нее выйдет список вкладок, которые были закрыты ранее.
Нажимаю по кнопке «Недавно закрытые» для просмотра недавно посещенных страниц
Загрузка …
Способ №6 – история посещений
В общей истории посещений браузера можно найти ссылки не только за текущий день, но и за более ранний период. Он хорош тем, что, если полезная вкладка была просмотрена несколькими днями раньше и не была сохранена, ее можно с легкостью найти в этом списке.
Перейти в раздел с историей Яндекс.Браузера можно не одним способом, и я рассказывала об это ранее. Есть простая комбинация клавиш Ctrl + H, а еще можно еще ввести в адресной строке запрос browser://history.
Для перехода к истории я могу ввести ссылку на нее в адресной строке
Другой вариант – через то же меню, в котором я ранее попала в настройки обозревателя. Просто нахожу в списке одноименный пункт, далее могу посмотреть ссылку в небольшом списке или открыть окно с расширенными данными.
Открываю «Историю» в пункте меню и ищу в небольшом списке нужный мне сайт
Загрузка …
Способ №7 – восстановление предыдущих сессий
Иногда случается, что после внезапного перерыва или сбоя в работе браузера Яндекс все вкладки, которые были открыты ранее, просто пропадают. В таком случае можно восстановить предыдущий сеанс через специальный файл, хранящийся в разделе AppData.
Для начала я ввожу путь в адресную строку проводника Windows. У меня он выглядит следующим образом: C:\Users\User\AppData\Local\Yandex\YandexBrowser\User Data\Profile 1. При желании, конечно, могу постепенно переходить от одной папки к другой, но нужно учитывать, что папка AppData обычно скрыта от глаз пользователя.
Дальше я нахожу в списке файлы под названием «Current Session» и «Last Session». Первый отвечает за текущую, актуальную сессию, а второй за предыдущий сеанс. Обычно после закрытия браузера данные из первого элемента перемещаются во второй.
В папке AppData сохраняются нынешний и предыдущий сеансы
Мне же нужно сделать следующее – файл «Current Session» переместить в любое другое место, а второму файлу «Last Session» дать название перенесенного
При этом очень важно, чтобы браузер на момент совершения всех этих действий был закрыт
Как устанавливается начальная страница хром
Чтобы изменить стартовую вкладку нужно сначала открыть настройки.
В Google Chrome начальная страница задаётся в настройках
Наводите курсор на три точки которые расположены в правой верхней части браузера и нажимаете левую кнопку мыши. Откроется контекстное меню в котором выбираете Настройки.
В настройках задаётся начальная страница гугл хром
В настройках в рубрике под названием При запуске открывать нужно поставить галочку у пункта Заданные страницы и потом нажать Добавить.
Google Chrome открывает вкладки при запуске которые укажите
Откроется контекстное окно в котором нужно вписать адрес страницы которая должна открываться при запуске браузера и не забыть нажать кнопку ОК. Вписать можно несколько адресов. Когда в Google Chrome настройка начальной страницы будет завершена то при запуске браузера у вас сразу откроются те страницы которые вы указали.
Подушка безопасности — восстановитель вкладок
Чтобы легко разобраться с подобной проблемой в будущем, я рекомендую вам установить одно из расширений браузера, предназначенное для сохранения последних сессий. Есть несколько вариантов, но я остановил свой выбор на Session Buddy. Это расширение позволяет вручную сохранять конфигурацию сессии, но может делать это и в автоматическом режиме, с определенной периодичностью.
- Есть и более прямой путь (впрочем, при аварийном закрытии он не всегда позволяет открыть наши вкладки).
- Кликните левой клавишей мыши по кнопке меню Chrome в правом верхнем углу и выберите «Настройки».
- В разделе «Начальная группа» активируйте пункт «Последние открытые страницы».
Теперь при каждом старте браузера в нем будут загружаться те вкладки, с которыми вы его закрывали (или он закрывался аварийно).
Только учтите, что если вы
имеете довольно слабый компьютер или медленный интернет, то одновременная загрузка всех страниц может на несколько минут лишить вас возможности использовать Google Chrome. При помегабайтной оплате за интернет это также может влететь вам в копеечку.
Выбор способа восстановления закрытых вкладок в Google Chrome за вами.
Открываем закрытые вкладки в Opera
В браузере Opera механизм восстановления закрытых вкладок реализован практически схожим образом, что и в Google Chrome.
Этот способ поможет вернуть лишь вкладку браузера, закрытую в Опере последней по счету. Для восстановления вкладки приложения (или нескольких вкладок сразу) тапните на кнопке с числом открытых вкладок внизу, затем нажмите на кнопку с тремя точками внизу и выберите в появившемся меню Opera опцию «Открыть последнюю закрытую вкладку».
Меню восстановления вкладки в браузере Opera
Как восстановить вкладки в Опере максимально быстро? Аналогично приложению Chrome, возобновить просмотр закрытых страниц легко с помощью той же истории браузера. Работает способ восстановления вкладок безотказно, даже если вы решили не выполнять синхронизацию. На стартовой странице Оперы, рядом с экспресс-панелью, открытой в веб-навигаторе по умолчанию, есть секция «История». Перейдите в нее и выберите любую закрытую страницу — в недавнем времени или за несколько недель или месяцев (это зависит ото того, сколько хранится история визитов в вашем браузере). После этого желаемая вкладка Оперы будет успешно восстановлена.
Как восстановить закрытую вкладку комбинацией клавиш
Вернуть закрытую страницу можно при помощи сочетания комбинаций клавиш. Этот способ один из самых простых, ведь при нем не нужно совершать каких-либо дополнительных действий.
Пользователю достаточно лишь набрать на клавиатуре сочетание горячих клавиш «Ctrl+Shift+T». При использовании этой комбинации браузер восстановит последнюю закрытую вкладку. Если применить ее повторно, то браузер восстановит предпоследнюю вкладку.
В том случае, если необходимо восстановить вкладку, закрытую несколькими днями ранее, необходима история посещения сайтов в браузере. Историю посещения в браузере можно вызвать сочетанием клавиш «Ctrl+H».
Яндекс Браузер
Сохранение копии сеансов с помощью расширений
Если вы регулярно сталкиваетесь с этой проблемой, вы можете использовать расширение браузера. Оно будет сохранять все копии сеансов, чтобы автоматически предоставлять вам варианты для их восстановления.
| Расширение | Краткое описание |
|---|---|
| Session Buddy | Одно из самых популярных расширений такого рода. Вероятно, самым большим преимуществом является |
| Off The Record History | Хранит историю вашего текущего сеанса в режиме инкогнито. Вы можете просмотреть список ссылок на все веб-страницы, которые вы посетили, даже в режиме инкогнито |
Рассмотрим последнее расширение подробнее.
Шаг 1. Чтобы установить «Off The Record History», перейдите на веб-страницу расширения и нажмите «Добавить в Chrome».
Переходим на веб-страницу расширения и нажимаем «Добавить в Chrome»
Шаг 2. В появившемся диалоговом окне вновь нажмите «Добавить расширение».
Нажимаем на кнопку «Добавить расширение»
Шаг 3. После того как расширение будет установлено, появится сообщение с краткими инструкциями о том, как использовать расширение. Сообщение будет автоматически закрыто, но вы также можете нажать кнопку «X», чтобы закрыть его.
Закрываем сообщение с краткими инструкциями о том, как использовать расширение
Шаг 4. Чтобы разрешить выключение истории записи, чтобы сохранить сеанс просмотра в окне инкогнито, вы должны включить настройку для расширения. Для этого введите chrome://extentions в адресную строку и нажмите «Enter».
Включаем настройку для расширения, что бы сохранить сеанс просмотра в режиме инкогнито
Шаг 5. Установите флажок «Разрешить в инкогнито».
Устанавливаем флажок «Разрешить в инкогнито»
Шаг 6. Чтобы открыть окно инкогнито, выберите «Новое окно инкогнито» из главного меню Chrome (три горизонтальные полосы) в верхнем правом углу окна браузера. Вы также можете открыть новое окно Incognito, нажав Ctrl + Shift + N на клавиатуре.
Выбираем в главном меню Google Chrome «Новое окно инкогнито» или нажимаем сочетание клавиш Ctrl+Shift+N на клавиатуре
Шаг 7. Диалоговое окно отображает две вкладки: недавно закрытые вкладки и полная история. Чтобы получить доступ к вкладкам, которые вы закрыли в текущем сеансе, нажмите вкладку «Недавно закрытые». Вы можете щелкнуть любую ссылку, указанную здесь, чтобы повторно открыть эти веб-страницы.
Нажимаем на вкладку «Недавно закрытые», что бы повторно открыть любую закрытую вкладку
На вкладке «Полная история» перечислены все веб-страницы, которые вы посетили, в текущем сеансе просмотра инкогнито. Вы можете щелкнуть по любой из этих ссылок, чтобы снова посетить эти веб-страницы.
Открываем вкладку «Полная история», где перечислены все веб-страницы, которые вы посетили, в текущем сеансе
Шаг 8. Чтобы очистить историю просмотров в течение текущего сеанса, щелкните значок корзины в правом верхнем углу диалогового окна «Off the record history».
Очищаем историю просмотров в течении текущего сеанса, щелкнув значок корзины в правом верхнем углу диалогового окна «Of the record history»
Этот несложный способ сохранения просмотренных страниц в будущем может сэкономить много времени.
Открытие закрытых вкладок после перезапуска браузера
Как вернуть вкладки в Гугл Хром после перезапуска программы? Во-первых, важно, чтобы браузер был настроен на открытие при запуске раннее открытых страниц. Причём сделать это желательно сразу после начала работы с веб-обозревателем
- Открываем браузер.
- Нажимаем на три точки в правом верхнем углу страницы и выбираем «Настройки».
- В «Настройках» находим раздел «Запуск Chrome».
- Выставляем параметр, при котором после запуска браузера будет отображаться вкладка, открытая до закрытия программы.
Если параметр не был выставлен заранее, восстановить свои страницы после перезагрузки браузера или устройства можно с помощью «горячих клавиш» или контекстного меню.
В случае, когда посещённые ранее страницы не сохранились в «Истории», стоит обратиться к системным файлам веб-обозревателя.
- Переходим в пользовательскую директорию браузера по адресу\, где username – имя пользователя Виндовс.
- Если Гугл Хром используется как браузер по умолчанию, его файлы будут находится каталоге «Default».
Здесь нам нужны 4 файла:
- Current Session;
- Current Tabs;
- Last Session;
- Last Tabs.
В первых двух хранятся данные о текущей сессии, в следующих двух – данные с последнего сеанса. При запуске браузера создаются новые экземпляры Current Session и Current Tabs, а предыдущая сессия сохраняется в файлах Last Session и Last Tabs. Поэтому для открытия вкладок, открытых при предыдущей сессии, стоит обратиться именно к этим файлам. На всякий случай стоит копировать все четыре файла в отдельную папку, исключив тем самым потерю данных.
Теперь удаляем из директории файлы Current Session и Current Tabs, переименовываем Last Session в Current Session, Last Tabs в Current Tabs. Теперь при запуске Google Chrome должны восстановиться закрытые вкладки.
Как открыть закрытую вкладку в Firefox для Андроид
В последней версии мобильного браузера Firefox доступно три способа возврата закрытых вкладок. По сути, они абсолютно идентичны тем же функциям восстановления страниц, встроенным в Chrome. Тем не менее, дабы у вас сложилась четкая картина о доступных в Фаерфоксе фичах, остановимся на них более подробно.
1-ый метод
Допустим, на вашем смартфоне открыто несколько активных вкладок, открытых в Firefox, и вы буквально несколько секунд назад случайно закрыли одну из них. Как вернуть вкладку в этом браузере? Сделать это можно в один тап, нажав кнопку «Отменить», появляющуюся сразу же после закрытия одной из вкладок. Этот способ неудобен тем, что реагировать на восстановление нужной вкладки в Мозилле нужно довольно быстро, да и позволяется вернуть лишь последнюю закрытую страницу.
Как восстановить вкладку через историю браузера Mozilla Firefox
2-ой метод
Находясь на домашнем экране Firefox (сами разработчики именуют его «умным»), листайте перечень доступных категорий вправо, пока не наткнетесь на опцию «Последние вкладки». Именно здесь, в списке, можно увидеть все недавно открытые пользователем вкладки, и вернуть их в случае необходимости.
3-ий метод
Еще одна присутствующая на Умном экране категория – это история браузера. Открыв ее в Mozilla, можно увидеть полный перечень веб-сайтов, открытых на вашем мобильном девайсе, а в случае предварительной синхронизации Firefox’а с облачным сервисом, – и на ПК.
Резюме. Как видим, вариантов восстановить закрытую вкладку довольно много (мы описали 9 решений — по 3 на каждый браузер, Хром, Оперу и Мозиллу). Все, что вам остается сделать — это выбрать для себя наилучший способ возврата вкладки, и знать, что в описанных мобильных браузерах любые, даже самые старые вкладки являются восстанавливаемыми, вернуть их можно довольно быстро с минимумом усилий.
Способ 1
Сначала расскажем, как восстановить ранее открытые вкладки в Гугл Хром через ввод комбинаций на клавиатуре. Это подойдет, если страницы исчезли после закрытия браузера (например, вы случайно тапнули на красный крестик).
На клавиатуре компьютера или ноутбука введите комбинацию Ctrl + Shift + Esc. Появится крайняя закрытая вкладка или страница. Это действие можно проводить многократно. Таким образом вы сможете полностью восстановить предыдущую сессию.
Если ранее вы уже очищали историю, то отобразятся только те страницы, данные которых сохранилась. Кроме того, в режиме невидимки история (как и куки-файлы) не сохраняется вообще, поэтому вкладки отсюда не подлежат восстановлению.