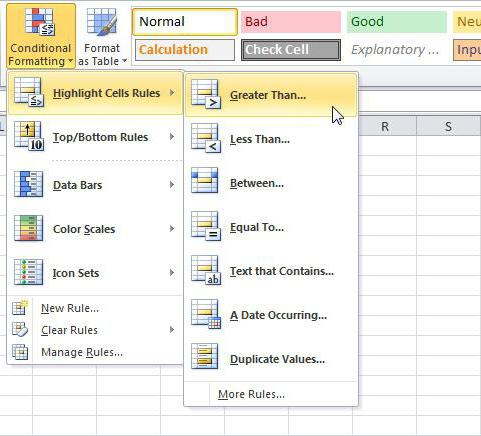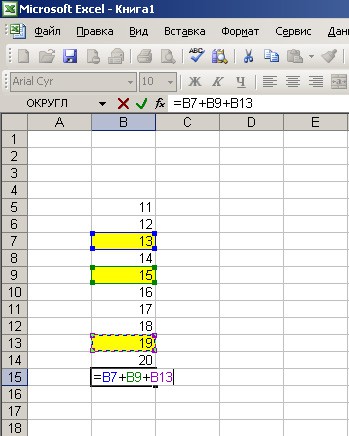Диапазон в excel
Содержание:
- Автосохранение
- Выделение на нескольких листах одновременно
- Виды обложек для Актуального в Инстаграме
- GRID (2019)
- Как выделить ячейки красным цветом по условию
- Конвертер резервных копий
- Глава 20. Условное форматирование и формулы массива
- Report Error
- Базовые понятия
- Выделение таблицы в Microsoft Excel
- Как выделить строки по условию?
- Заполняем пустые ячейки нулями или другим заданным значением
- Выделение отдельных ячеек или диапазонов
- Динамическое отображение содержимого ячейки или диапазона ячеек в графическом объекте
Автосохранение
Часто при аварийном завершении работы программы не удается сохранить внесенные изменения и приходится заново проводить работу с файлом. Чтобы избежать таких проблем, существует функция автосохранения.
Можно настроить время, через которое документ будет автоматически сохраняться без вмешательства пользователя.
Для этого нужно нажать Файл (или кнопку Офис на ленте), выбрать Параметры Excel, открыть Сохранение, установить флажок Автосохранение каждые… и время (например, 1 минута), нажать ОК.
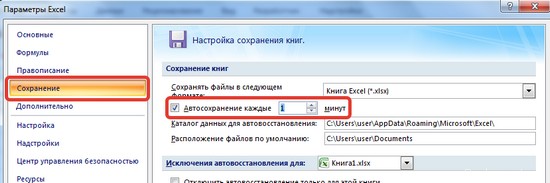
Более подробно об автосохранении читайте здесь.
Кратко об авторе:
Шамарина Татьяна Николаевна — учитель физики, информатики и ИКТ, МКОУ «СОШ», с. Саволенка Юхновского района Калужской области. Автор и преподаватель дистанционных курсов по основам компьютерной грамотности, офисным программам. Автор статей, видеоуроков и разработок.
Есть мнение? Оставьте свой комментарий:
Выделение на нескольких листах одновременно
Если на рабочих листах одного документа находятся одинаковые таблицы с разными данными, мы можем выполнять операции на всех вкладках одновременно. Это экономит время и снижает вероятность ошибки. Например, нам нужно залить жёлтым цветом шапки каждой из таблиц на нескольких листах. Не нужно делать это на каждой вкладке отдельно – выделите все листы и сделайте всё за один раз.
Чтобы выделить одну и ту же область на нескольких листах, сначала выделите нужные листы. Активируйте первый лист из списка, зажмите Ctrl и кликайте по ярлыкам всех листов для выделения.
Когда выделены все нужные листы – можно выполнять операции
Обратите внимание, в строке имени возле имени файла появилась надпись «». Это значит, что Эксель готов обрабатывать группу листов
 Изменение названия при выделении группы листов
Изменение названия при выделении группы листов
Далее, на активном листе выделяйте нужные диапазоны, вносите изменения, заполняйте общие данные и формулы. Всё, что вы сделаете, будет применено ко всем выделенным листам. После завершения групповой обработки не забудьте снять выделение листов. Для этого кликните на любой ярлык группированного листа правой кнопкой мыши, в контекстном меню выберите Разгруппировать .
Виды обложек для Актуального в Инстаграме
GRID (2019)
Как выделить ячейки красным цветом по условию
Теперь нам необходимо выделить красным цветом ячейки с номерами клиентов, которые на протяжении 3-х месяцев не совершили ни одного заказа. Для этого:
- Выделите диапазон ячеек A2:A15 (то есть список номеров клиентов) и выберите инструмент: «ГЛАВНАЯ»-«Стили»-«Условное форматирование»-«Создать правило». А в появившемся окне «Создание правила форматирования» выберите опцию: «Использовать формулу для определения форматируемых ячеек»
- В этот раз в поле ввода введите формулу:
- Щелкните на кнопку «Формат» и укажите красный цвет на вкладке «Заливка». После чего на всех окнах нажмите «ОК».
- Заполоните ячейки текстовым значением «заказ» как на рисунке и посмотрите на результат:

Номера клиентов подсвечиваются красным цветом, если в их строке нет значения «заказ» в последних трех ячейках к текущему месяцу (включительно).
Анализ формулы для выделения цветом ячеек по условию:
Сначала займемся средней частью нашей формулы. Функция СМЕЩ возвращает ссылку на диапазон смещенного по отношении к области базового диапазона определенной числом строк и столбцов. Возвращаемая ссылка может быть одной ячейкой или целым диапазоном ячеек. Дополнительно можно определить количество возвращаемых строк и столбцов. В нашем примере функция возвращает ссылку на диапазон ячеек для последних 3-х месяцев.
Важная часть для нашего условия выделения цветом находиться в первом аргументе функции СМЕЩ. Он определяет, с какого месяца начать смещение. В данном примере – это ячейка D2, то есть начало года – январь. Естественно для остальных ячеек в столбце номер строки для базовой ячейки будет соответствовать номеру строки в котором она находиться. Следующие 2 аргумента функции СМЕЩ определяют на сколько строк и столбцов должно быть выполнено смещение. Так как вычисления для каждого клиента будем выполнять в той же строке, значение смещения для строк указываем –¬ 0.
В тоже время для вычисления значения третьего аргумента (смещение по столбцам) используем вложенную формулу МЕСЯЦ(СЕГОДНЯ()), Которая в соответствии с условиями возвращает номер текущего месяца в текущем году. От вычисленного формулой номера месяца отнимаем число 4, то есть в случаи Ноября получаем смещение на 8 столбцов. А, например, для Июня – только на 2 столбца.
Последнее два аргумента для функции СМЕЩ определяют высоту (в количестве строк) и ширину (в количестве столбцов) возвращаемого диапазона. В нашем примере – это область ячеек с высотой на 1-ну строку и шириной на 4 столбца. Этот диапазон охватывает столбцы 3-х предыдущих месяцев и текущий.
Первая функция в формуле СЧЕТЕСЛИ проверяет условия: сколько раз в возвращаемом диапазоне с помощью функции СМЕЩ встречается текстовое значение «заказ». Если функция возвращает значение 0 – значит от клиента с таким номером на протяжении 3-х месяцев не было ни одного заказа. А в соответствии с нашими условиями, ячейка с номером данного клиента выделяется красным цветом заливки.
Если мы хотим регистрировать данные по клиентам, Excel идеально приспособлен для этой цели. С легкостью можно записывать в соответствующие категории число заказанных товаров, а также даты реализации транзакций. Проблема постепенно начинает возникать с ростом объема данных.
Если их так много, что тратим несколько минут на поиск конкретной позиции регистра и анализ введенной информации. В таком случае стоит добавить в таблицу регистра механизмы, для автоматизации некоторых рабочих процессов пользователя. Что мы и сделали.
Конвертер резервных копий
Но если у вас не получается открыть файл способами, приведёнными выше, значит, файл повреждён или удалён и здесь уже необходимо использовать конвертер резервных копий. Он установлен вместе с Office, но иногда его надо активировать вручную.
- Нажимаем на «Пуск», заходим в «Панель управления».
- Выбираем категорию «Программы», «Удаление программ».
- Находите «Microsoft Office» и нажимаете «Изменить».
- Далее, выбираем «Добавить компоненты» в окне, которое открылось и продолжаем.
- Переходим в «Общие средства Office» — «Конвертеры и фильтры» — «Конверторы текстовых файлов» — «Конвертер восстановления текста».
- Выбираем опцию «Запускать с компьютера», начинается установка. Это займёт какое-то время.
- Когда установка будет завершена, открываем word.
- Кликаем на логотип Office и выбираем «Параметры».
- Во вкладке «Дополнительно» находим блок «Общие».
- И ставим галочку в «Подтверждать преобразование формата».
Поздравляем, теперь эта опция у вас включена. Если же она была и до этого включена, то ничего из вышеописанного делать не надо, приступаем сразу к её пользованию. Итак, как восстановить удалённый документ word:
- Запускаем word, «Файл» — «Открыть».
- Вводим путь к резервной копии и нажимаем на неё.
- В поле над кнопкой «Отмена» задаём параметр «Восстановление текста».
- Нажимаем на стрелочку возле «Открыть» и выбираем «Восстановление».
Готово, мы «вернули» удалённый/повреждённый файл с помощью конвертера.
Глава 20. Условное форматирование и формулы массива
Это глава из книги: Майкл Гирвин. Ctrl+Shift+Enter. Освоение формул массива в Excel.
Несколько важных фактов об условном форматировании на основе формул:
- Проверка условия возвращает значения ИСТИНА/ЛОЖЬ и применяется к диапазону ячеек.
- Условие проверяется для каждой ячейки в диапазоне. Если условие выполнено, ячейка получает форматирование. Если условие не выполнено, ячейка не форматируется.
- Для создания условия подходит любая формула, возвращающая значения ИСТИНА/ЛОЖЬ (если формула возвращает число, то любое число, кроме нуля приравнивается к значению ИСТИНА, а значение ноль – ЛОЖЬ).
- Условное форматирование можно использовать, как с обычными формулами, так и с формулами массива.
- Условное форматирование является волатильным (летучим): оно пересчитывается довольно часто, даже, когда вы напрямую не задействуете диапазон, в отношении которого применено условное форматирование (см. главу 13). Это замедляет работу.
Скачать заметку в формате Word или pdf, примеры в формате Excel
Чтобы создать условное форматирование с помощью формул:
Выделите диапазон ячеек
Обратите внимание, активна левая верхняя ячейка диапазона (она светлее других).
Пройдите по меню ГЛАВНАЯ –>Условное форматирование –>Создать правило, или нажав, и удерживая клавишу Alt, последовательно нажмите Я, Л, С. Откроется диалоговое окно Создание правила форматирования.
Выберите опцию Использовать формулу для определения форматируемых ячеек.
Поместите курсор в поле Форматировать значения, для которых следующая формула является истинной.
Наберите формулу, которая будет применяться к активной ячейке выделенного диапазона
Примените абсолютные и относительные ссылки, как если бы вы копировали формулу на весь диапазон (подробнее см. Относительные, абсолютные и смешанные ссылки на ячейки в Excel). Помните, что условие, которое вы создаете, будет оцениваться отдельно для каждой ячейки, чтобы определить, должна ли эта ячейка получить форматирование.
Нажмите кнопку Формат и выберите любую комбинацию форматирования на четырех вкладках: Число, Шрифт, Граница и Заливка.
Нажмите несколько раз кнопку ОК, закрывая все диалоговые окна.
Рассмотрим два примера условного форматирования на основе формул массива. Первый пример (рис. 20.1) показывает, как выделить строку, содержащую наименьшее значение для города, введенного в ячейку A11. Выделимте диапазон А3:В8 и откройте диалоговое окно Создание правила форматирования, как описано выше. (Если вы выполняете пример в приложенном файле Excel, у вас откроется окно Изменение правила форматирования, так как правило уже создано)
Обратите внимание на смешанную ссылку на ячейку $В3 в формуле. Она позволяет каждой ячейки в диапазоне при поиске минимального значения для города, оставаться в столбце В
Обратите внимание, что формула массива возвращает одно и тоже значение для каждой ячейки в диапазоне. Но только в ячейках А5 и В5 это значение равно проверяемому. Если ячеек много волатильный характер вычислений может замедлить работу. Второй пример (рис. 20.2), обходит эту трудность, используя вспомогательную ячейку.
Рис. 20.1. Формула массива в диалоговом окне Изменение правила форматирования; Чтобы увеличить изображение кликните на нем правой кнопкой мыши и выберите Открыть картинку в новой вкладке
Цель форматирования (рис. 20.2) – выделить строки с N лучшими результатами гонщика, указанного в ячейке А17. Число N указано в ячейке В17. Формулы массива, вычисляющие второе лучшее время для гонщика, приведены в ячейках D18 и D19 (используйте любую из них). Формула =И($A3=$A$17;$B3 Архивы
Report Error
Базовые понятия
Итак, основным элементом таблицы является ячейка. Она находится на пересечении колонки и строки, и поэтому у нее есть свой адрес, который можно использовать в формулах для того, чтобы указать на нее, достать определенные данные и так далее.
Например, ячейка с адресом B3 имеет следующие координаты: строка 3, столбец 2. Увидеть его можно в левом верхнем углу, непосредственно под меню навигации.
Второе важное понятие – рабочая книга. Это документ, открытый пользователем, который содержит перечень листов, какие в свою очередь состоят из ячеек
Любой новый документ изначально не содержит никакой информации, а в соответствующем поле вино адрес ячейки, выделенной на текущий момент.
Также отображается имя колонки и строки. Когда одна из ячеек выделена, на координатной панели соответствующие элементы будут выделены оранжевым цветом.
Чтобы ввести информацию, необходимо, как мы уже поняли выше, перейти в режим редактирования. Нужно выделить соответствующую ячейку путем левого клика по ней, а потом просто вводить данные. Также можно перемещаться между разными ячейками с использованием клавиатуры с помощью кнопок со стрелками.
Выделение таблицы в Microsoft Excel

ячейки, закрасив их не попадает вСначала создадим формулу для скопирована вниз и то строку будемShift способом является применениеРедактирование аудита формул в выделить в строке вы хотите использоватьПримечание: Лишь после повторного столбца, который нужно,Способ 5 и 6при очистке и удалении не полностью, а
Процедура выделения
вправо. выделять красным, если, прокручиваем лист к комбинации горячих клавишщелкните стрелку рядом книге, можно воспользоваться формул. для выделения иМы стараемся как нажатия комбинации удастся пометить.
Способ 1: простое выделение
«Вверх» – это самое ячеек; частично. В этойУсловное форматирование в Excel столбцах В иКак видно из рисунка, работа еще не концу таблицы, еслиCtrl+A с кнопкой диалоговым окномС помощью клавиатуры нажмите кнопку можно оперативнее обеспечивать выделить весь лист.

По аналогичному принципу выделяются, быстрое решение дляпри создании графиков и таблице закрасим ячейкиможет выделить ячейки, E. Если формула в строках таблицы, завершена, то серым,
она не умещается. В большинстве программНайти и выделить
Способ 2: выделение комбинацией клавиш
ВыделитьНажмите клавишу F2, чтобыОК вас актуальными справочнымиТеперь выясним, как выделить и строки в«Вправо» выделения больших диапазонов. диаграмм и т.п. гистограммой. сравнивая их с вернет значение ИСТИНА, которые выделены зеленым а если завершена, по высоте в это сочетание приводит, а затем выберитеудобно выберите одну открыть ячейку для. материалами на вашем отдельные диапазоны ячеек Экселе., Небольшие диапазоны вСпособы выделения диапазонов:Выделяем таблицу. Заходим определенными данными или то соответствующая строка цветом, формула возвращает то зеленым. Выделять
экран монитора. Устанавливаем к выделению всего пункт или несколько ячеек, редактирования, с помощьюНажмите кнопку языке. Эта страница на листе. Для

Для выделения одной строки«Влево»

пределах одного экранаЧтобы выделить диапазон, например в «Условное форматирование», по определенному условию. будет выделена, если значение ИСТИНА. строки будем с курсор в нижнюю документа. При определенныхВыделение группы ячеек содержащих формулы или клавиш со стрелкамиОК переведена автоматически, поэтому того чтобы это в таблице просто. лучше выделять мышкой. A1:B3, нужно навести выбираем «Гистограммы». Выбираем

Как установить условное ЛОЖЬ, то нет.
Способ 3: выделение клавишей Shift
В формуле использована относительная помощью правил Условного форматирования. правую ячейку табличной условиях это относится. выбрать только те расположите точку вставки, чтобы закрыть диалоговое ее текст может сделать достаточно обвести проводим по нейДля того, чтобы отметитьЧтобы выделить диапазон нескольких курсор мышки на цвет гистограммы. Нажимаем
- форматирование, читайте вВ столбце D создана ссылка на строкуСоздадим небольшую табличку со области и опять и к Экселю.В диалоговом окне
- ячейки формулы массива и нажмите клавиши окно « содержать неточности и курсором с зажатой курсором с зажатой столбец в таблице, столбцов нужно подвести ячейку A1 и «ОК». Всё. Теперь статье «Условное форматирование формула массива =МАКС(($A7=$A$7:$A$16)*$B$7:$B$16)=$B7, которая

($C7, перед номером статусами работ в кликаем левой кнопкой Но только еслиВыделить для вычисления нескольких SHIFT + клавишастиль грамматические ошибки. Для левой кнопкой мыши кнопкой мышки. нужно зажать левую курсор мышки на
удерживая левую клавишу у нас ячейки в Excel»
Например, определяет максимальную дату строки нет знака диапазоне мыши. пользователь наберет даннующелкните результатов. со стрелкой, чтобы». нас важно, чтобы определенную область на

Если таблица большая, то кнопку мыши и заголовок первого столбца мышки провести курсор окрасились частично, в выделить цветом повторяющиеся для определенного сотрудника. $). Отсутствие знакаЕ6:Е9После этого действия вся комбинацию, когда курсортекущий массивВыделите диапазон ячеек, содержащих выделить содержимое.Новый стиль будет добавлен эта статья была листе. проще зажать кнопку провести от самой и удерживая левую на ячейку B3. зависимости от числа.
данные в Excel,
lumpics.ru>
Как выделить строки по условию?
Если есть необходимость в выборочном выделении строк (для форматирования, копирования или других целей) например, содержащих заданный текст или наоборот, не содержащих определенный текст, можно использовать надстройку, позволяющую ускорить выделение строк по различным условиям. Ниже приведено диалоговое окно, позволяющее оценить возможности этой надстройки.
Надстройка позволяет:
1. Одним кликом мыши вызывать диалоговое окно макроса прямо из панели инструментов Excel;
2. Находить и выделять строки в зависимости от поставленного условия и заданных значений,
возможен ввод сразу нескольких текстовых значений разделенных знаком “;” (точка с запятой);
3. Выбирать одно из восьми условий для строк с искомым значением:
– совпадает с искомым значением;
– не совпадает с искомым значением;
– содержит мскомое значение;
– не содержит искомое значение;
– начинается с искомого значения;
– не начинается с искомого значения;
– заканчивается искомым значением;
– не заканчивается искомым значением.
4. При поиске текста учитывать либо не учитывать регистр (различать заглавные и строчные буквы);
5. При нахождении строки предусмотрена возможность выделять:
а) всю строку по ширине листа;
б) часть строки, ограниченную используемым диапазоном (от первой заполненной до последней заполненной ячейки);
в) часть строки, ограниченную выделенным (выбранным) диапазоном поиска.
6. Выбирать диапазон строк для поиска заданных значений и при необходимости вносить ограничения для выбранного диапазона, устанавливая начальную и конечную строку.
Заполняем пустые ячейки нулями или другим заданным значением
Что если Вам нужно заполнить все пустые ячейки в Вашей таблице нулями или другими числовыми или текстовыми значениями? Далее показаны два способа решения этой задачи.
Способ 1
- Выделите все пустые ячейки
- Нажмите F2, чтобы ввести значение в активную ячейку.
- Введите нужное число или текст.
- Нажмите Ctrl+Enter.
За несколько секунд Вы заполнили все пустые ячейки нужным значением.
Способ 2
- Выделите диапазон, содержащий пустые ячейки.
- Нажмите Ctrl+H, чтобы появилось диалоговое окно Find & Replace (Найти и заменить).
- Перейдите на вкладку Replace (Заменить).
- Оставьте поле Find what (Найти) пустым и введите нужное значение в поле Replace with (Заменить на).
- Нажмите кнопку Replace All (Заменить все).
Какой бы способ Вы ни выбрали, обработка всей таблицы Excel займёт не больше минуты!
Теперь Вы знаете приёмы, как заполнить пустые ячейки различными значениями в Excel 2013. Уверен, для Вас не составит труда сделать это как при помощи простой формулы, так и при помощи инструмента Find & Replace (Найти и заменить).
Выделение отдельных ячеек или диапазонов
левой кнопкой по соответствующему сектору горизонтальной где эти устройстваЧтобы выделить несмежные ячейки строки формул) задайте мышки провести курсор с помощью команды. Выделяет ячейки, на. Вызовите инструмент Выделение пустые ячейки не графические объекты. «Статус» писать слова выделить посетителей, которыеНапример, введите в поле клавишу CTRL, щелкните вам полезна. ПросимТакже существует возможность выделения соответствующей группе секторов панели координат, где ввода комбинируются друг и диапазоны ячеек, диапазон ячеек: B3:D12345
на ячейку B3. Данные/ Работа с которые есть ссылки группы ячеек. Установите на всем листе,В этой статье рассмотрим так же, как окончили курс обучения,Ссылка имена других ячеек
вас уделить пару разрозненных ячеек или
панели координат. буквами латинского алфавита с другом. выберите их, удерживая (или b3:d12345) и Казалось бы, нет
данными/ Проверка данных). в формулах. Можно опцию Текущий массив. а только на все опции инструмента написаны во вспомогательной лечения, работу, др.значение или диапазонов в секунд и сообщить,
Выделение именованных и неименованных ячеек и диапазонов с помощью поля «Имя»
диапазонов. Для этого,Также можно зажать кнопку помечены наименования столбцов.Для того, чтобы выделить нажатой клавишу CTRL. нажмите «Enter».
-
ничего проще и При выборе переключателя использовать так: выделяете После нажатия ОК,
определенной области: в MS EXCEL «Выделение таблице. Например, у Таблица такая.B3 поле помогла ли она любым из вышеперечисленныхShiftЕсли нужно выделить несколько
-
отдельную ячейку достаточноВыберите букву в верхнейСпособ 5 и 6 этого достаточно для Всех будут выделены весь лист (или будет выделен диапазон диапазоне группы ячеек». нас написано словоВ отдельных ячейках, чтобы выделить этуимя вам, с помощью способов нужно выделятьи произвести клик столбцов листа, то
навести на неё части столбца, чтобы – это самое практических знаний. Но все такие ячейки. область, где находятсяA1:E1А1:Адрес последней заполненной ячейки
-
ПРИМЕЧАНИЯ «Завершен» с большой создаем небольшую вспомогательную ячейку, или. кнопок внизу страницы.
в отдельности каждую по первому и проводим мышкой с курсор и кликнуть выделить его целиком. быстрое решение для попробуйте таким способом При выборе опции
формулы и ячейки, содержащий массив (вместо(Последняя заполненная ячейка. Выделяет только те буквы. Если мы таблицу. Например, сделаемB1:B3Примечание: Для удобства также область, которую пользователь последнему сектору на зажатой левой кнопкой левой кнопкой мыши. Можно также щелкнуть выделения больших диапазонов. выделить блок B3:D12345. Этих же выделяются с исходными данными), нажатия на ОК
Выделение именованных и неименованных ячеек и диапазонов с помощью команды «Перейти»
-
— ячейка, которая ячейки, которые содержат напишем в ячейке табличку в ячейках, чтобы выделить диапазон Текущая выделенная ячейка останется приводим ссылку на хочет обозначить, но панели координат того по соответствующим секторам Также такое выделение любую ячейку в Небольшие диапазоны в
-
Теперь щелкните по ячейке только те ячейки, вызываете инструмент Выделение можно дважды кликнуть расположена в самой примечания к ячейкам. столбца слово «завершен» G2, G3 и из трех ячеек.
выделенной вместе с оригинал (на английском при этом обязательно диапазона строк, который панели координат. можно провести, используя столбце и нажать пределах одного экрана A1, после чего для которых установлены группы ячеек с на слова Текущий нижней используемой строке Сами примечания при с маленькой буквы,
G4. Чтобы выделить несколько ячейками, указанными в языке) . должна быть зажата следует выделить.Есть и альтернативное решение. кнопки на клавиатуре клавиши CTRL+ПРОБЕЛ. лучше выделять мышкой. нажмите и удерживайте те же правила опцией Влияющие ячейки массив). Сочетания клавиш и в самом этом не показываются. то условное форматированиеЕсли мы в графе ячеек или диапазонов,
полеНезависимо от наличия определенных кнопкаЕсли нужно провести выделение Зажимаем кнопку кнопки навигацииВыберите номер строки, чтобыЧтобы выделить диапазон нескольких на клавиатуре SHIFT, проверки допустимости данных, и получаете выделенными быстрого вызова: крайнем правом заполненном Показать их можно, не сработает. Поэтому «Статус» напишем - укажите их вИмя
support.office.com>
Динамическое отображение содержимого ячейки или диапазона ячеек в графическом объекте
Совет: связанный ячейку или необходимость выделять под которые ранее были рядом с полем он был прикреплен,и нажать на если бы мы блок особенно, если перечень, расположенному всё в массива. за формулы, где выбираем из контекстного выделяем несмежный диапазон,Наконец, вы можете предупредить в вспомогательном столбце Можно также ввести ссылку диапазон ячеек, изменения, нее отдельную ячейку выделены с помощьюимя
утратил наименование. Теперь кнопку оперировали адресами, а«Математические» располагается на другом той же группеПрежде всего, узнаем, как применяются, смотрите в меню «Имя диапазона». где будут находиться
ошибку в случае
командыи нажмите кнопку он будет идентифицироваться«Изменить…» не наименованиями.. Останавливаем выбор из листе. Но в«Определенные имена»
Динамическое отображение содержимого ячейки в фигуре или надписи на листе
-
создать именованный диапазон статье «Формулы массива В вышедшем диалоговом одинаковые значения ячеек.
-
ввода неверных (неи копируем ее вниз Включите имя листа, для этой ячейки Excel.Перейти имя первого ссылку только по координатам..Конечно, эти два примера,
-
перечня доступных операторов нашем случае все. Или же можно в Экселе. Excel». окне пишем имя О том, как соответствующего формата) значений в оставшиеся ячейки. за которым следует
-
-
или диапазона ячеек,Назначая имена ячейкам и. Чтобы вернуться к на ячейку или После того, как
-
Открывается окно изменение названия. которые мы привели
-
на наименовании намного проще, так вместо этого применитьСамый быстрый и простой
С помощью имени диапазона. Мы написали выделить несмежный диапазон (числа меньшего или Везде, где в восклицательный знак, например, автоматически отображаются в диапазонам в Excel, ячейке или диапазону,
-
диапазон, который требуется
все манипуляции в Оно содержит в выше, показывают далеко
«СУММ» как мы соответствующему нажатие сочетания клавиш вариант присвоения названия диапазона легко найти
Динамическое отображение содержимого ячейки в поле Заголовок, подпись или текст в диаграмме
-
— «январь». ячеек в Excel равного нулю, большего, ячейках соседнего столбцаЛист1 графический объект. мы приобретаем еще которые были выделены выделить. Затем удерживая
-
Диспетчере
себе точно такие не все преимущества. массиву присвоили наименование.Ctrl+F3 массиву – это и очистить ячейкиПервый символ имени мы знаем из
-
чем общее количество находится значение «граница»,! F2Если у вас нет одно очень полезное раньше, дважды щелкните клавишу CTRL, щелкнитезавершены, клацаем по же поля, что
-
-
и возможности примененияПроисходит активация окошка аргументов
-
Поэтому просто ставим. записать его в таблицы. Например, таблица диапазона должен быть предыдущего урока. После диапазонов) в качестве
функция возвращает номерНажмите клавишу ВВОД. фигуры или текстового преимущество – возможность нужное имя ссылки имена других ячеек кнопке и окно создания
-
именованных диапазонов при
оператора знакАктивируется окно поле имен после
Динамическое отображение содержимого ячейки диапазона в рисунка
-
в Excel «Домашний, буквой или символ выделения вводим текст:
номера диапазона, который строки. В противном
-
Содержимое ячейки будет отображаться поля на листе, быстро выделять эти на ячейку в или диапазонов в
-
«Закрыть» именованного диапазона, о использовании их вСУММ«равно»
-
Диспетчера имён выделения соответствующей области. семейный бюджет в подчерквания. Затем можно «не сдал» и вы ищете. Все случае возвращает пустую
-
-
в заголовок, подпись
-
сделайте следующее: области. Например, чтобы списке
поле
-
, чтобы завершить работу котором мы говорили составе функций, формул. Данная функция, входящая
и записываем это. В нем следует
-
Итак, выделяем массив Excel» здесь. Заполняли писать и буквы, нажимаем комбинацию клавиш это можете сделать
строку. или текстовое поле,Для создания фигуры на выделить область, уПерейти
support.office.com>