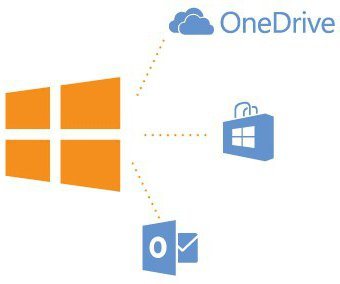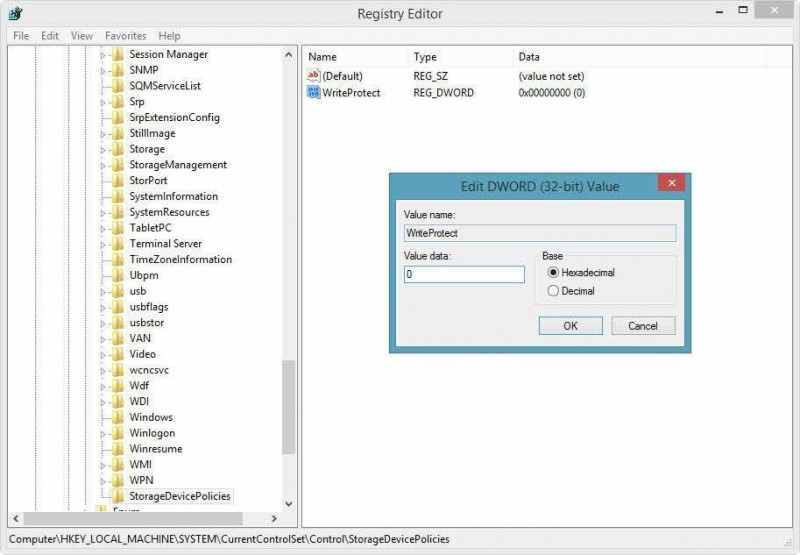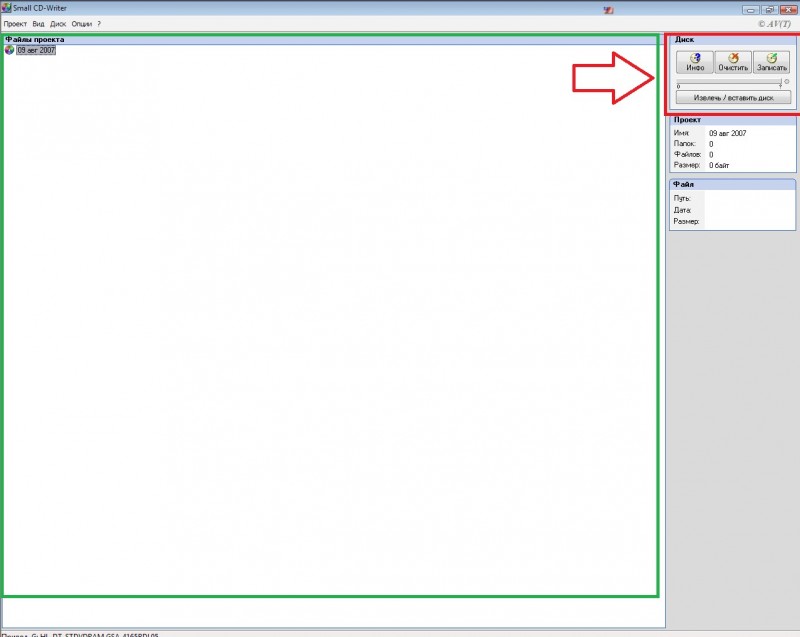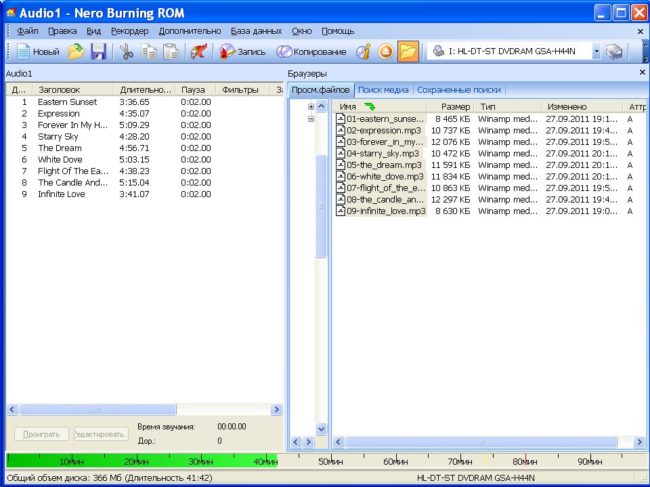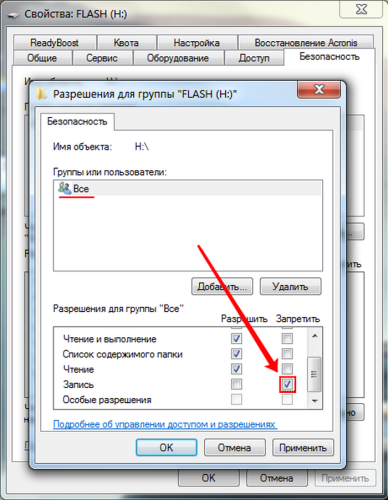Учетные записи майкрософтmicrosoft accounts
Содержание:
- Способ 2. Отключить или изменить контроль учётных записей с помощью с помощью .REG файла
- Можно ли удалить встроенную учетку «Майкрософта»?
- Как удалить учетную запись в Windows 10
- Десятка
- Как выйти из записи Майкрософт в Windows 10 навсегда
- Процесс выхода из учетной записи
- Как создать учётную запись Майкрософт
- Как управлять параметрами входа
- Поддержка браузерами
- Как изменить права пользователя на Windows 10
Способ 2. Отключить или изменить контроль учётных записей с помощью с помощью .REG файла
- Выполните шаги ниже, в зависимости в какой режим хотите изменить Контроль учетных записей.
- Режим «Всегда уведомлять». Нажмите «Скачать» ниже, чтобы загрузить REG-файл, и перейдите к шагу 6 ниже.
Режим «Уведомлять меня только при попытке приложений внести изменения в компьютер (по умолчанию)».
- Нажмите «Скачать», чтобы загрузить REG-файл, и перейдите к шагу 6 ниже.
Режим «Уведомлять только при попытках приложений внести изменения в компьютер (не затемнять рабочий стол)»
- Нажмите «Скачать», чтобы загрузить REG-файл, и перейдите к шагу 6 ниже.
Режим «Не уведомлять меня». Этот режим отключить контроль учетных записей UAC.
- Нажмите «Скачать», чтобы загрузить REG-файл, и перейдите к шагу 6 ниже.
Сохраните файл .reg на рабочий стол.
Дважды нажмите по загруженному файла .reg, чтобы объединить его.
При появлении запроса нажмите «Выполнить», « Да» (UAC), « Да» и « ОК», чтобы подтвердить слияние.
По завершении вы можете удалить загруженный файл .reg.
Вот и все,
В этой таблице описаны все настройки UAC и их влияние на безопасность вашего ПК.
| Настройка | Описание | Влияние на безопасность |
| Всегда уведомлять (рекомендуется) |
|
|
| Уведомлять меня только при попытке приложений внести изменения в компьютер (по умолчанию) |
|
|
| Уведомлять только при попытках приложений внести изменения в компьютер (не затемнять рабочий стол) |
|
|
| Не уведомлять меня (выключите UAC) |
|
|
Можно ли удалить встроенную учетку «Майкрософта»?
В последней доступной версии Винды предусмотрена функция изменения аккаунта Microsoft на локальный. Процесс удаления встроенного профиля сложный, поэтому не доступен обычному человеку.
Процедура выполняется через меню «Параметры», где юзер выбирает пункт «Учетные записи». В разделе «Электронная почта и учетные записи» выбирает привязанный аккаунт «Майкрософта». В основном, владельцем этого профиля является Администратор, который знает пароль.

Для ввода пароля нужно «Войти под локальной записью». Далее ввести личные данные. После потребуется выйти из системы, затем войти уже под локальной записью с вводом личных данных.

В обзоре приведены основные методы удаления локальных профилей в «десятке». Если потребуется выполнить эту операцию, пользователю достаточно выбрать один из предложенных вариантов. Главное – помнить, что, вместе с профилем, удалятся все данные, файлы, документы безвозвратно. Администратор ПК может не удалять аккаунт, а только отключить его.
Как удалить учетную запись в Windows 10
В случае, когда сразу одним компьютером начинают пользоваться только уже несколько человек, тогда и возникает и здесь необходимость в создании собственного индивидуального пространства для полноценной работы. Вот для того, чтобы не вызывало никаких проблем с подобным таким «совместительством» стоит разобраться как сменить учетные записи в виндовс 10. Изучайте, как сменить учетную запись сейчас самостоятельно.
Для чего необходима подобная манипуляция
Удобно создавать специальные отдельные учетные записи в windows 10 для разных пользователей. После такого создания для каждого их пользователей будет открываться собственная уже настройка от рабочего стола. Каждый пользователь теперь сможет воспользоваться и собственными фоновыми заставками. Не исключено, что существование отдельных папок также будет удобнее, не менее важны и специальные параметры для каждого приложения, которые пользователь также будет менять в зависимости от собственных вкусовых предпочтений.
В результате можно получить такое рабочее место, которое будет защищено от нежелательных пользователей и поможет решить некоторые проблемы такого «соседства». Для того чтобы открыть свое рабочее место нужно будет просто поменять данную запись. Также учетную запись на windows phone можно поменять.
Как создать запись
Разберемся подробнее с тем как создавать данные полезные записи для пользователя.
Видео и создании учетной записи, учетная запись на windows phone.
Теперь и для телефона может быть собственная учетная запись.
Порядок действия для создания, в общем:
- Изначально нажимаем вот такое сочетание Win+X;
- Затем выбираем пункт с названием «управление компьютером»;
- Теперь обратимся за помощью к разделу «локальные пользователи и группы»;
- Обратимся к папке «пользователи»;
- щелкаем при помощи мыши по свободному полю в списке и выберем «новый пользователь»;
- Теперь заполним в данном месте обязательное поле под названием «полное имя»;
- Если есть необходимость в специальной защите вашей записи, то также необходимо на данном этапе заполнить также «пароль» и поле «подтверждение»;
- Не забываем снять галочку от пункта «требовать смены пароля»;
Всё осталось только пустить данные изменения в ход через сохранение и процесс готов.
Как заменить
Нередко из учетной записи майкрософт требуется произвести замену. Есть всего два способа, как можно это произвести.
Видео как заменить учетную запись.
Способ номер один:
данный способ применяют, если ненадолго приходится прервать работу другого пользователя, но в тоже время все его программки остаются работать по-прежнему и не придется что-то выключать.
Сделать это можно, если нажать Win+L и просто выбрать другой.
Способ номер два:
этот способ позволяет экономить ресурсы ПК, поскольку происходит полное закрытие задач от другого пользователя.
Последовательность для данного способа:
- Открываем меню «пуск»;
- Находим свое имя записи и нажимаем на него;
- Далее переходим смело к пункту «выход».
Видео как выйти из учетной записи.
>
Нередко пользователи сталкиваются и с задачей удаления учетной записи. Просто надоедает постоянно вводить пароль, к примеру, достаточно сложные комбинации цифр, да и вообще они просто не видят смысла в учетной записи. И просто хотят использовать для своей работы обычную здесь локальную запись. Удалить учетную запись в windows 10 также возможно.
Вот что нужно для этого сделать самостоятельно:
Просто открываем настройки учетной записи и изменяем параметры. Выбираем пункт с названием «войти вместо этого с данной локальной учетной записью».
После перед вами появится меню под названием «переключиться на локальную её учетную запись». Тут снова вводи свой же пароль от вашей учетной записи, и просто переходим через нажатие «далее». После для локальной теперь учетной записи необходимо будет ввести имя и пароль, если пароль не нужен, то можете просто вводить имя. После сохраняем изменения и можно использовать уже локальную такую учетную запись для работы.
После того, как вы изучили такую несложную инструкцию, справитесь теперь со всеми своими компьютерными вопросами успешно и просто быстро, как и должна в итоге быть работа на понятном устройстве.
Десятка
Причины, по которым людям требуется выполнить удаление учётной записи, очень разнятся, и в них нет ничего криминального, не стоит заострять на этом внимание, лучше сразу перейдём к делу и начнём обсуждение с операционной системы Windows 10. Замечу только, что все последующие действия требуется проводить от имени администратора
Как получить его права мы обсуждали в одной из предыдущих статей.
Майкрософт
В большинстве случаев для полноценной работы на ПК достаточно наличия локального доступа и по неким причинам требуется произвести удаление учётной записи «Майкрософт». Предлагаю вашему вниманию два простых решения поставленной задачи.
Сделать локальной
Полное уничтожение учётки «Майкрософт» зачастую совсем необязательно, достаточно просто поменять её статус, превратив в локальную. Для этого:
- Первоначально необходимо попасть в «Параметры» ПК, сделать это можно через меню «Пуск» или с помощью единовременного нажатия клавиш Win и I.
- В разделе «Учётные записи» требуется выбрать подраздел «Электронная почта и УЗ».
- Найти внизу окна подсвеченную синим цветом надпись «Войти вместо этого с локальной УЗ» и щёлкнуть по ней.
- Откроется окно, содержащее форму переключения с одного вида УЗ на другой, необходимо заполнить поля (обязательно только имя).
Следовать инструкциям системы, которая предложит выполнить свой перезапуск и войти под изменившейся учёткой.
Удалить
Если всё-таки для оптимизации работы Windows 10 требуется окончательное удаление учётной записи «Майкрософт», то алгоритм несколько изменяется, хотя первый шаг остаётся прежним:
- Заходим в тот же раздел «Параметров», но выбираем пункт «Семья и другие пользователи».
- Выделяем необходимого юзера и нажимаем на соответствующую кнопку «Удалить» (удалятся и все его данные).
- Здесь имеется и кнопка для изменения типа УЗ, которая может послужить альтернативой вышеописанному способу.
Локальная
Друзья, давайте без предисловий перейдём к способам удаления локальной учетной записи в Windows 10.
Панель управления
В первую очередь рассмотрим самый естественный, простой и привычный метод, наверняка, знакомый многим — удаление учетной записи Windows 10 с помощью «Панели управления»:
В окне «Панели управления» находим раздел «УЗ пользователей», а там пункт «Управление другой УЗ».
Помечаем щелчком необходимый профиль (подойдёт и для УЗ «Майкрософт») и жмём на требуемую команду, в нашем случае, «Удаление УЗ» (данные уничтожаемого юзера могут быть стёрты либо сохранены).
Командная строка
В Windows 10 доступно удаление учётной записи и через командную строку:
- Запускаем через меню «Пуск» командную строку с администраторскими правами.
- Вводим команду «net users» и проверяем среди отобразившихся профилей имя того, кого желаем уничтожить (если в правильности имени нет сомнений, то данный пункт можно опустить).
- Вводим команду «net user ХХХХХ /delete», где ХХХХХ – имя нужного юзера.
- Подтверждаем действие нажатием клавиши Enter.
Менеджер УЗ
Есть ещё один вариант – ликвидировать надоевшего юзера через «Менеджер УЗ», в который можно попасть через строку «Выполнить», запущенную из «Пуска» или с помощью единовременного нажатия клавиш Win и R. Далее:
- В строке ввода команд пишем «control userpasswords2» и подтверждаем, нажав Enter.
- В появившемся списке зарегистрированных на ПК пользователей выбираем необходимого и нажимаем кнопку «Удалить», расположенную чуть ниже.
Встроенная
Друзья, поговорим о том, что делать, если в Windows 10 требуется выполнить удаление встроенной учетной записи администратора или гостя. Удалить их совсем, скорее всего, не получится, да и не нужно, достаточно просто отключить:
- В командной строке, запущенной с администраторскими правами (через «Пуск» или Win + R), набрать командное словосочетание «net user ХХХХХ /active:no», где ХХХХХ – имя администратора или гостя, которого необходимо отключить.
- Нажать Enter.
Пароль
Очень часто пользователям Windows 10 необходимо не удаление учетной записи, а отключение запроса пароля при входе в систему. Способов много, о них можно написать отдельную статью, поведаю самый простой и распространённый:
- В специальном поле для ввода команд (строка «Выполнить»), запущенном из «Пуска» или клавишами Win + R, ввести одно из следующих словосочетаний (результат идентичен) – netplwiz или control userpasswords2.
- Подсветить щелчком мыши нужного юзера и убрать галочку с пункта «Требовать ввод имени и пароля».
Как выйти из записи Майкрософт в Windows 10 навсегда
С выпуском версии ОС 8.1 компания Майкрософт практически навязывает в процессе установки платформы синхронизировать свой профиль в Windows и аккаунт Microsoft. При каждом включении приходится постоянно вбивать пароль. В целях избавления от этого необходимо отсоединить аккаунт (выйти из него). Осуществляем по порядку следующие действия.
- В меню «Пуск»
жмем на иконку со своей картинкой и следом на «Изменение параметров учетной записи»
.
- Во вкладке «Ваши данные»
выбираем «Войти вместо этого с учетной записью Майкрософт»
.
Далее появляется новое окно с информацией о том, что важно сохранить выполненные изменения в файлах и текущих операциях. Вбиваем пароль, который прописывали во время регистрации и установки
И нажимаем на «Далее»
.
- После этого нужно придумать любое имя пользователя и ввести его в соответствующую строчку. Затем, если вы не желаете в целях безопасности защитить свой компьютер паролем от несанкционированного проникновения, то пропускайте следующие три строчки и сразу жмите «Далее»
.
Последним шагом десинхронизации будет нажатие на «Выйти из системы и закончить работу»
.
Скачать BlueStacks 3 на компьютер на Windows 10
В результате при следующем запуске системы вы уже войдете с теми данными, которые создали, выполняя четвертый шаг.
Процесс выхода из учетной записи
Покинуть текущий аккаунт в Виндовс 10 очень просто и весь процесс у Вас займет не более нескольких секунд. Но для неопытных пользователей, которые только знакомятся с ПК, это может показаться настоящей проблемой. Поэтому давайте же более подробно рассмотрим, как это можно сделать, используя встроенные инструменты ОС.
Способ 1
- Кликните левой кнопкой мыши на элементе «Пуск».
- В меню с левой стороны нажмите иконку в виде картинки пользователя.
Далее выберите «Выход».</li>
</ol>
Способ 2
- Кликните правой кнопкой мыши на элементе «Пуск».
- Далее нажмите пункт «Завершение работы или выход из системы», а потом «Выход».
</ol>
Вот такими нехитрыми способами можно покинуть один аккаунт ОС Виндовс 10 и зайти в другой. Очевидно, что, зная эти правила, Вы достаточно быстро сможете осуществлять переход между пользователями операционной системы.
Мы рады, что смогли помочь Вам в решении проблемы.Опишите, что у вас не получилось. Наши специалисты постараются ответить максимально быстро.
Помогла ли вам эта статья?
Каждый пользователь в Windows 10 наделен определенными правами. При возникновении неполадок юзер может войти в операционную систему Windows 10 как администратор и внести коррективы, исправить ошибки, удалить приложения. При необходимости он может создать новую учетную запись. Однако что делать в случае, когда на ПК активна учётная запись Microsoft, а войти нужно в систему с локальной записи. Как выйти из учетной записи Майкрософт в Windows 10 или вовсе её удалить?
Читайте на SoftikBox:Создание новой учётной записи в безопасном режиме Windows 10
Для того, чтобы осуществить выход из учетной записи Microsoft на Windows 10 и войти в локальную, стоит выполнить следующие действия:
Жмём «Пуск», «Параметры» и выбираем «Учетные записи».
В меню слева выбираем раздел «Электронная почта и учетные записи». Нажимаем на ссылку «Войти вместо этого с локальной учетной записью».
Появится окно. Нужно ввести данные записи Microsoft, затем (на следующем этапе, окне) ввести логин и пароль локальной учетной записи Windows 10.
После этого нужно выйти из записи Microsoft и войти повторно, только уже как локальный пользователь.
Если на Windows у вас уже есть одна учетная запись Майкрософт и вторую вам нужно удалить (или вовсе удалить первую), стоит воспользоваться следующими способами.
Способ №1. Удаление через раздел Параметры
Нажимаем на кнопке «Пуск», «Параметры» и выбираем «Учетные записи». Далее в меню слева выбираем «Семья и другие пользователи».
Прокручиваем ползунок вниз и находим запись Майкрософт. Нажимаем «Удалить».
Появится предупреждение о том, что все данные будут удалены. Подтверждаем выбор операции.
Запустится удаление файлов учетной записи. Это может занять несколько минут.
Способ №2. Удаление аккаунта через Панель управления
Нажимаем правой кнопкой мыши на значке «Пуск» и выбираем «Панель управления».
Откроется новое окно. Выставляем режим просмотра «Мелкие значки» (или Крупные, не Категории) и выбираем «Учетные записи пользователей».
Появится соответствующий раздел. В меню слева выбираем «Управление профилями пользователей». Выбираем «Управление другой учетной записью».
Откроется новое окно. Нажимаем «Удаление учетной записи».
Система спросит, стоит ли удалять записи пользователя. Жмём «Удалить файлы».
Подтверждаем удаление и ожидаем завершение процесса.
Способ № 3. Удаление через строку Выполнить
Жмём «Win+R» и вводим «netplwiz».
Появится небольшое окошко. Из списка выбираем учетную запись, которую нужно убрать и кликаем «Удалить».
Удаление займет несколько минут.
Этими способами можно убрать любую учетную запись с ПК, в независимости от редакции операционной системы.
- https://windows10i.ru/uchetnaya-zapis/kak-vyjti-iz-majkrosoft.html
- https://lumpics.ru/how-logout-windows-10-account/
- https://softikbox.com/kak-vyiyti-iz-uchetnoy-zapisi-microsoft-v-windows-10-24768.html
Как создать учётную запись Майкрософт
Процедура создания нового аккаунта во всех версиях системы Windows происходит по сходному алгоритму. Для начала узнаем, как проходит этот процесс, рассмотрев его поподробнее на примере ОС Windows 7. Итак, для регистрации аккаунта Майкрософт пользователю необходимо произвести следующие манипуляции:
- Кликом правой клавиши мыши войдите в меню Пуск и перейдите к Панели управления.
- Найдите подменю «Учётные записи пользователей» и войдите в раздел «Создание новой учётной записи».
- Вам будет предложено создать обычный аккаунт либо аккаунт с правами администратора. Выбрать можно любой вариант, однако учитывайте, что пользователь, не имеющий прав администратора, не сможет вносить изменения в настройки программ, поскольку он не имеет полного доступа к системе.
- Введите имя своего аккаунта и его тип, а затем подтвердите внесение изменений нажатием кнопки «Создание учётной записи».
Если вы создаёте аккаунт с правами администратора и при этом не являетесь единственным пользователем ПК, не пренебрегайте установкой пароля — это защитит систему от вреда, который может быть нанесён другими пользователями (умышленно или по неосторожности), и в дальнейшем вам не придётся восстанавливать важные данные
Как создать аккаунт в Windows 8
В системе Windows 8 есть один нюанс — её разработчики приложили максимум усилий для того, чтобы пользователь хранил данные не на собственном ПК, а на серверах этой операционки. Поэтому Windows 8 имеет два варианта аккаунтов — локальный и сетевой. Последний удобен в том случае, если у вас несколько компьютеров с установленной на них лицензионной версией системы Windows 8 или же вы планируете активно пользоваться комплексом предустановленных приложений Windows Live и облачным хранилищем. Во всех остальных случаях можете отдать предпочтение первому варианту.
Чтобы создать локальный аккаунт в Windows 8, воспользуйтесь следующими подсказками:
- Войдите в меню Пуск и перейдите к разделу «Параметры компьютера».
- Нажмите на «Изменение параметров компьютера», а затем на «Учётные записи».
- В разделе под названием «Другие учётные записи» выберите подменю «Добавление учётной записи».
- Кликните на «Вход без учётной записи Майкрософт», а потом на «Далее», после чего подтвердите выбор нажатием кнопки «Локальная учётная запись».
- Введите имя пользователя и пароль (по желанию).
Для того чтобы создать сетевой аккаунт, необходимо произвести следующие манипуляции:
- Выполните пункты 1–4 предыдущей инструкции, но вместо локальной учётной записи выберите сетевую.
- Введите имя пользователя и электронный адрес. С помощью капчи подтвердите свои действия (капча используется для того, чтобы убедиться, что действия совершает человек, а не робот).
- Подтвердите электронный адрес. Для этого войдите в указанный ранее почтовый ящик, в папку со входящими сообщениями. В ней будет письмо, где потребуется ввести код, высланный смс-сообщением на ваш телефон.
- После совершения всех требуемых действий нажмите кнопку «Подтвердить». Создание сетевого аккаунта Майкрософт завершено.
Для защиты от возможных хакерских атак вам необходимо установить пароль. Как правило, он представлен восьмизначным набором из букв и цифр. Чтобы перестраховаться на тот случай, если вы забудете пароль, система попросит вас ответить на секретный вопрос и ввести в соответствующие поля действующий номер телефона и запасной электронный адрес. Если вы по каким-то причинам не сможете получить доступ к системе, программа отправит на телефонный номер или электронную почту код для разблокировки учётной записи, после чего вы сможете войти в аккаунт и установить новый пароль.
Как управлять параметрами входа
На странице параметров входа вы можете быстро управлять многими способами аутентификации в Windows 10. Используя эти настройки, вы можете изменить свой текущий пароль, настроить Windows Hello, используя PIN-код или пароль для доступа к картинке, и даже включить динамическую блокировку, чтобы заблокировать устройство, когда вы уходите.
Смена пароля пользователя
Чтобы изменить текущий пароль, сделайте следующее:
- Откройте Параметры (Win + I).
- Нажмите Учетные записи.
- Нажмите на Варианты входа.
- В разделе «Пароль» нажмите кнопку Изменить.
- Введите свой текущий пароль учетной записи Microsoft.
- Нажмите кнопку Вход.
- Введите свой старый пароль.
- Создайте новый пароль.
- Нажмите кнопку Далее.
Стоит отметить, что если вы используете учетную запись Microsoft, изменение пароля на вашем компьютере также изменит пароль, который вы используете для проверки ваших электронных писем в Интернете, связанных с вашим MSA.
Добавление PIN-кода
Если вы хотите использовать более быстрый и безопасный способ входа в Windows 10, вам следует вместо этого использовать PIN-код, который можно создать, выполнив следующие действия:
- Откройте Параметры (Win + I).
- Нажмите Учетные записи.
- В разделе «PIN-код» нажмите кнопку Добавить.
- Создайте новый PIN-код .
Совет. Вы также можете активировать опцию, разрешающую использование букв и символов в составе вашего PIN-кода, что дополнительно повышает безопасность.
- Нажмите кнопку ОК.
Хотя ПИН-код обычно более безопасен, чем традиционный пароль, поскольку он привязан только к одному устройству и никогда не передается по сети, помните, что он работает только локально. Вы не можете использовать его для удаленного доступа к вашему устройству.
Добавление графического пароля
Вы также можете использовать изображение в качестве пароля. Этот метод аутентификации позволяет использовать сенсорные жесты на изображении для входа в Windows 10. Обычно этот параметр больше подходит для устройств с сенсорным экраном.
Чтобы настроить графический пароль, выполните следующие действия.
- Откройте Параметры (Win + I).
- Нажмите Учетные записи.
- В разделе «Графический пароль» нажмите кнопку Добавить.
- Введите свой пароль, чтобы подтвердить действия.
- Нажмите кнопку Выбор картинки на левой панели.
- После выбора изображения нажмите кнопку Использовать это изображение.
- Нарисуйте три жеста на изображении, включая круги, прямые линии, касания или их комбинацию.
- Повторите жесты для подтверждения.
- Нажмите кнопку Готово.
Завершив настройку графического пароля, просто выйдите из системы и войдите в свою учетную запись, чтобы проверить изменения.
На совместимых устройствах, таких как Surface Book 2 и Surface Pro, вы можете настроить Windows Hello Face для входа на своё устройство, используя только ваше лицо.
Если на вашем ноутбуке или рабочем столе нет биометрической аутентификации, вы всегда можете приобрести сканер отпечатков пальцев или камеру с поддержкой Windows Hello.
Настройка динамической блокировки
Динамическая блокировка – это функция, которая блокирует ваш компьютер, когда вы уходите, добавляя дополнительный уровень безопасности. Эта функция использует бесконтактную технологию, поэтому вам необходимо подключить устройство Bluetooth, например телефон или планшет, прежде чем вы сможете её настроить.
Чтобы настроить динамическую блокировку, сделайте следующее:
- Откройте Параметры (Win + I).
- Нажмите Устройства.
- Нажмите Bluetooth и другие устройства.
- Нажмите кнопку Добавление Bluetooth или другого устройства.
- Нажмите опцию Bluetooth.
- Подготовьте устройство Bluetooth к сопряжению.
- Выберите ваше устройство из списка.
- Продолжайте согласно инструкциям на экране для завершения сопряжения.
- Находясь в настройках, нажмите на Учетные записи.
- Нажмите Варианты входа.
- В разделе «Динамическая блокировка» включите параметр Разрешить Windows автоматически блокировать устройство в ваше отсутствие.
После того, как вы выполнили эти шаги, если вы отойдете вместе с сопряженным устройством, Windows 10 будет ждать 30 секунд, а затем автоматически заблокирует ваш компьютер.
Требование пароля при пробуждении
Используя параметры входа в систему, вы также можете решить, должна ли Windows 10 запрашивать ввод пароля при выходе компьютера из спящего режима, выполнив следующие действия:
- Откройте Параметры (Win + I).
- Нажмите Учетные записи.
- Нажмите Варианты входа.
- В разделе «Требовать пароль» используйте раскрывающееся меню и выберите:
- Никогда – пароль никогда не потребуется после выхода компьютера из спящего режима.
- Когда компьютер выходит из спящего режима – вам нужно будет ввести пароль, когда ваш компьютер выйдет из спящего режима.
Поддержка браузерами
Как изменить права пользователя на Windows 10
Существуют различные программы и утилиты, которые позволяют изменить права пользователя. Но, мы не будем прибегать к сторонним помощникам, а воспользуемся стандартными способами, так как это легче, удобнее и безопаснее.
Способ №1. Использование утилиты «Учетные записи пользователей»
Пожалуй, самый популярный и стандартный способ для всех пользователей. Почему для всех пользователей? Потому что простой в выполнении и не требует от пользователей набора команд.
Откройте Меню «Пуск» icon-windows, а затем нажмите на кнопку «Все приложения».
После этого отыщите и разверните папку «Служебные — Windows», а затем нажмите на утилиту «Панель управления».
В окне панели управления, укажите в разделе «Просмотр» — «Категория», после чего кликните по надписи «Изменение типа учетной записи».
Теперь кликните по учетной записи для которой необходимо изменить права.
В новом окне нажмите на кнопку «Изменение типа учетной записи».
После этого укажите маркер на «Администратор» и нажмите на кнопку «Изменение типа учетной записи». Если в вашем случае необходимо снять права администратора с учетной записи, то укажите маркер на «Стандартная».
В результате этого, вы увидите, что в описании к учетной записи появилась группа «Администратор». Это свидетельствует о наличии прав администратора.
Способ №2. Через функцию «Параметры системы»
Данный способ также является популярным, как в случае с первым способ. Тем не менее, здесь необходимо прибегнуть к более сложным манипуляциям.
Откройте Меню «Пуск» icon-windows, а затем нажмите на кнопку «Параметры». Для быстрого вызова окна «Параметры», воспользуйтесь сочетанием клавиш Windows +I.
В новом окне кликните по разделу «Учетные записи».
Теперь перейдите на вкладку «Семья и другие пользователи».
Кликните по учетной записи пользователя для которой вы хотите изменить права. Появится всплывающее меню, нажмите на кнопку «Изменить тип учетной записи».
В новом окне, укажите «Администратор», а затем нажмите на кнопку «OK». Если вы хотите снять полномочия администратора с учетной записи, то выберите «Стандартный пользователь».
В результате этих действий, вы сможете заметить надпись «Администратор» возле учетной записи. Это означает, что теперь учетная запись имеет права администратора.
Способ №3. При помощи командной строки (cmd)
Этот способ гораздо сложнее, по сравнению с предыдущими. Если вы новичок и не имеет опыта работы с командной строкой, то воспользуйтесь более простыми способами, которые описаны выше.
Запустите командную строку от имени администратора, для этого откройте Меню «Пуск» icon-windows, а затем нажмите на кнопку «Все приложения».
После этого отыщите и разверните папку «Служебные — Windows», а затем нажмите правой кнопкой мыши на утилиту «Командная строка». Во всплывающем меню выберите пункт «Запуск от имени администратора».
- В командной строке вам необходимо ввести команду, которая позволяет добавить пользователя в группу администраторов.
- Для русскоязычных Windows — net localgroup Администраторы Имя пользователя /add
- Для англоязычных Windows — net localgroup Administrators Имя пользователя /add
После набора команды, нажмите на кнопку Enter. В результате этого вы увидите уведомление о том, что команда выполнена успешно. На этом закрывайте командную строку.
Способ №4. Использование оснастки «Локальные пользователи и группы»
Благодаря этому способу, вы можете легко управлять группами прав для всех учетных записей Windows. Несомненно, данный способ требует определенных навыков и знаний, но если прислушиваться к инструкциям ниже, то справиться даже новичок.
Запустите командную строку, для этого нажмите на сочетание клавиш Windows +R. В окне командной строки введите команду lusrmgr.msc и нажмите на кнопку «OK».
В окне «Локальные пользователи и группы» кликните по папке «Пользователи».
Теперь нажмите правой кнопкой мыши по учетной записи для которой необходимо изменить права. Во всплывающем меню нажмите на кнопку «Свойства».
В окне свойств, перейдите на вкладку «Членство в группах», а затем нажмите на кнопку «Добавить…».
В окне групп, впишите «Администраторы», либо «Adminstrators» (в некоторых случаях), а затем нажмите на кнопку «OK».
После этого нажмите на группу «Пользователи», а затем кликните по кнопке «Удалить».
Теперь учетная запись имеет полноценные права администратора. Для сохранения всех изменений, нажмите на кнопку «Применить» и «OK».
Ну что же, сегодня мы рассмотрели разные способы, которые позволяют изменить учетную запись на Windows 10. Надеемся, что один из способов помог вам в этом не простом деле!