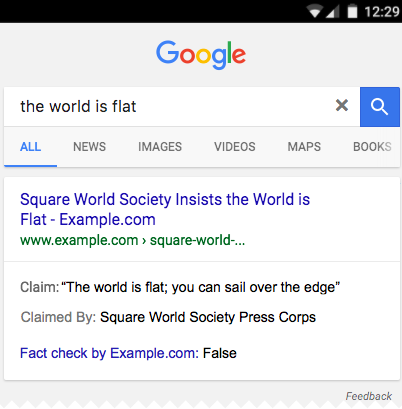Как разместить изображение на веб-странице слева от текста
Содержание:
- Атрибуты и свойства тега
- Добавление на страницу картинки (используем тег )
- Статьи по теме
- Скрыть лишние строки можно следующими способами:
- Стоит ли учиться на фотографа – плюсы и минусы профессии
- Изображения
- ФОРМЫ
- Абсолютное позиционирование и отрицательные поля
- Больше
- Равные отступы сверху и снизу
- Шаг 3
- Использование отступов
- Изображения
- Видео: Намертво зависает компьютер(решение)
- Определите, исправен ли дисплей
- Тень картинки.
- Выравниваем картинки по центру в HTML
- Вертикальное и горизонтальное центрирование в CSS уровня 3
- Как выровнять текст по центру при помощи CSS?
- Резюме
- Меню
- Использование атрибутов
- HTML изображение по центру страницы
- Задача вертикального центрирования
- Выравнивание по горизонтали
Атрибуты и свойства тега
1. Свойство align=»параметр» — определяет выравнивание рисунка. Это значение так же влияет на то, как текст будет обтекать рисунок. Может принимать следующее параметры:
- left — выравнивание по левому краю
- middle — выравнивание середины изображения по базовой линии текущей строки
- bottom — выравнивание нижней границы изображения по окружающему тексту
- top — верхняя граница изображения выравнивается по самому высокому элементу текущей строки
- right — выравнивание по правому краю
Пример 3.1. Выравнивание изображения в html по правому краю
Преобразуется на странице в следующее:
2. Свойство alt=»текст» — подсказка/описание картинки. Выполняет сразу две важные функции:
- Выдает подсказку при наведении
- Если в браузере отключены изображения, то выводится этот текст
Этот атрибут также очень важен при ранжировании изображений в Яндекс Картинках и Google Картинках. Его следует прописывать к каждому изображению, поскольку это является одним из факторов в алгоритмах поисковых системах.
3. Свойство border=»ЧИСЛО» — задает толщину рамки обтекающей изображение. Измеряется в пикселях. Более подробно читайте в отдельной статье: свойство CSS border
Пример 3.2. Вывод картинки в html с рамкой (границей)
Преобразуется на странице в следующее:
4. Свойство bordercolor=»цвет» — задает цвет рамки, которая обтекает изображение. Имеет смысл, только если атрибут border больше 0.
Пример 3.3. Вывод картинки в html с цветной рамкой
Результат можно видеть чуть выше.
Примечание
Атрибуты border и bordercolor можно задать в стилях CSS к img:
5. Свойство height=»ЧИСЛО» — задает высоту изображения: либо в пикселях, либо в процентах %. Например, если изображение имеет размер 400х200, а мы укажем высоту 150 пикселей, то оно сжимается до 300х150 (на 25% меньше), т.е. пропорционально.
6. Свойство width=»ЧИСЛО» — задает ширину изображения: либо в пикселях, либо в процентах %. Например, если изображение имеет размер 1000х800, а ширина указывается 1200 пикселей, то оно автоматически расширяется на 20% до 1200х960.
7. Свойство hspace=»ЧИСЛО» — задает горизонтальный отступ изображения в пикселях от других объектов html.
8. Свойство vspace=»ЧИСЛО» — задает вертикальный отступ изображения в пикселях от других объектов html.
Примечание
Вместо hspace и vspace советую применять старый и проверенный margin (более подробно про него можете прочитать в уроке про описание стилей html). Кратко напомню:
- margin-top: X px; (X — отступ сверху)
- margin-bottom: Y px; (Y — отступ внизу)
- margin-left: L px; (L — отступ слева)
- margin-right: R px; (R — отступ справа)
Задают отступы от объектов в пикселях. Допускаются отрицательные значения. По умолчанию либо наследуется значение предка, либо имеет значение 0.
Например. Отступ слева составляет 50 пикселей, а сверху 10 пикселей.
Преобразуется на странице в следующее:
В данном примере — отступ сверху составил 10 пикселей, слева 50 пикселей.
9. Свойство class=»имя_класса» — можно присвоить класс изображению, чтобы задать стиль всем изображениям этого класса.
Добавление на страницу картинки (используем тег )
Подготовьте и поместите в файл картинки. Для примера, пусть это будет изображение окна браузера — (скачать), которое поместите в нашу обозначенную папку:
Рис. 2. Файл «brauzer.jpg»
Откроем и найдём в нём следующее:
Код 2. Место для вставки картинки
И рядом (или вместо этого кода) добавим HTML подготовленной картинки:
Код 3. Код картинки — тег
Должно получиться следующее:
Рис. 3. Тег картинки в коде
То есть — это необходимый HTML, который нужно разместить на web-странице, чтобы вместо него отобразилась картинка.
Для настройки в основном используют следующие атрибуты:
- — атрибут для указания адреса изображения. Это может быть, как относительный адрес (относительно папки (раздела на сайте)) (как в нашем примере — ), так и абсолютный адрес вашего сайта или любого другого ресурса (например, )
-
и — ширина и, соответственно, высота картинки в пикселях. В я указал оригинальные размеры изображения, но можно указать и меньшие или бо́льшие.
При этом, конечно же, при указании бо́льших размеров, картинка будет терять в качестве, а при задании меньших (если размеры уменьшены не пропорционально) — искажаться, вписываясь в указанные параметры.
Обычно разработчики задают оригинальные размеры, а далее, при необходимости, меняют картинки как угодно с помощью каскадных стилей CSS (стилизацию рассмотрим ).
-
— альтернативное название. Оно отображается вместо картинки, если у пользователя отключен показ графики на страницах, а также воспроизводится многими интернет-читалками (скринридерами).
Кроме того, данный атрибут считывают поисковые системы, чтобы точнее распознавать изображения.
- — всплывающая подсказка при наведении мышью на изображение. Если нет явной необходимости, то данный параметр веб-мастерами часто не используется.
После того как добавили HTML-код изображения (не забыв положить в папку саму картинку), давайте откроем наш файл «index.html» и посмотрим, что получилось:
Рис. 4. Результат вставки изображения (пока без стилизации)
Статьи по теме
Скрыть лишние строки можно следующими способами:
- Первый способ — самый простой и примитивный заключается в том, чтобы выделить ненужные столбцы или строчки (сквозным выделением) и нажатием правой кнопки мыши в контекстном меню выбрать действие «Скрыть».Показать скрытые строки или столбцы можно выделив нужный диапазон и выбрав в контекстном меню действие «Показать».
- Второй способ немного сложнее. Данный способ заключается в группировке строк или столбцов при помощи опции «Группировать» во вкладке «Данные» меню быстрого доступа. Эта опция позволяет разбить информацию на группы и открывать или прятать строки(столбцы) нажатием(кликом) по крестику. Преимущество этого метода в том, что можно создавать несколько уровней группировки и отображать при необходимость данные только определенного уровня. То есть информация открывается ступенчато в виде «древа».
Группировка данных осуществляется следующим образом:
- Необходимо выделить столбцы или строки сквозным выделением (для каждой группы отдельно);
- Кликнуть по пиктограмме «Группировка» в разделе «Данные». Информация будет сгруппирована автоматически.
Если Вам недостаточно автоматической группировки, можете использовать опцию «Создание структуры…».
Следует помнить, что группировка захватывает соседнюю с выделенным диапазоном ячейку, поэтому выделять нужно на одну ячейку меньше, либо следует вставить между группируемыми диапазонами пустые строки — разделители.
Стоит ли учиться на фотографа – плюсы и минусы профессии
Изображения
Слайд-шоуГалерея слайд-шоуМодальные изображенияЛайтбоксАдаптивная Сетка изображенияСетка изображенияГалерея вкладокОверлей изображенияСлайд с наложенным изображениемМасштабирование наложения изображенияНазвание наложения изображенияЗначок наложения изображенияЭффекты изображенияЧерно-белое изображениеТекст изображенияТекстовые блоки изображенийПрозрачный текст изображенияПолное изображение страницыФорма на картинкеГерой изображениеПараллельные изображенияОкругленные изображенияАватар изображенияАдаптивные образыЦентрировать изображенияМиниатюрыПознакомьтесь с командойЛипкое изображениеОтражение изображенияВстряхните изображениеПортфолио галереяПортфолио с фильтрациейМасштабирование изображенияИзображение увеличительное стеклоПолзунок сравнения изображений
ФОРМЫ
Форма входаФорма регистрацииФорма оформления заказаКонтактная формаФорма входа в соц сетиРегистрацияФорма с иконкамиРассылка по почтеСложенная формаАдаптивная формаФорма всплывающаяФорма линейнаяОчистить поле вводаКопирование текста в буфер обменаАнимированный поискКнопка поискаПолноэкранный поискПоле ввода в менюФорма входа в менюПользовательский флажок/радиоПользовательский выборТумблер перключательУстановить флажокОпределить Caps LockКнопка запуска на EnterПроверка пароляПереключение видимости пароляМногоступенчатая формаФункция автозаполнения
Абсолютное позиционирование и отрицательные поля
Данный метод также работает во всех браузерах. Но он требует, чтобы центрируемому элементу задавалась высота.
В коде примера выполняется одновременное центрирование по горизонтали и вертикали:
CSS:
#parent {position: relative;}
#child {
position: absolute;
top: 50%;
left: 50%;
height: 30%;
width: 50%;
margin: -15% 0 0 -25%;
}
Сначала устанавливаем тип позиционирования элементов. Затем для вложенного элемента div устанавливаем значения свойств top и left равными 50%, что соответствует центру родительского элемента. Но в центр попадает левый верхний угол вложенного элемента. Поэтому нужно поднять его вверх (на половину высоты) и сдвинуть влево (на половину ширины), и тогда центр совпадет с центром родительского элемента. Так что знание высоты элемента в данном случае необходимо. Затем задаем элементу отрицательные значения верхнего и левого полей равными половине высоты и ширины соответственно.
Данный метод работает не во всех браузерах.
Больше
Fullscreen VideoМодальные коробкиШкалаИндикатор прокруткиСтроки хода выполненияПанель уменийПолзунки диапазонаПодсказкиPopupsСкладнойКалендарьHTML вставкаСписокПогрузчикиЗвездвРейтинг пользователейЭффект наложенияКонтактные фишкиКартыКарточка профиляОповещенияЗаметкиМеткиКругиКупонОтзывчивый текстФиксированный нижний колонтитулЛипкий элементОдинаковая высотаClearfixСнэк-барПрокрутка рисункаЛипкий заголовокТаблица ценПараллаксПропорцииПереключение типа/не нравитсяВключить скрытие/отображениеПереключение текстаПереключение классаДобавить классУдалить классАктивный классУвеличить HoverПереход при наведенииСтрелкиФормыОкно браузераНастраиваемая полоса прокруткиЦвет заполнителяВертикальная линияАнимация значковТаймер обратного отсчетаМашинкуСкоро страницаСообщения чатаРазделить экранОтзывыЦитаты слайд-шоуЗакрываемые элементы спискаТипичные точки останова устройстваПеретаскивание HTML-элементаКнопка спуска на входеJS медиа запросыJS анимацииПолучить элементы IFRAME
Равные отступы сверху и снизу
В данном методе явно задаются равные отступы сверху и снизу от родительского элемента.
CSS:
#parent {
padding: 5% 0;
}
#child {
padding: 10% 0;
}
В коде CSS примера отступы сверху и снизу задаются для обоих элементов. Для вложенного элемента установка отступов будет служить для вертикального центрирования. А отступы родительского элемента будут центрировать вложенный элемент в нём.
Для динамического изменения размеров элементов используются относительные единицы измерения. А для абсолютных единиц измерения придется проделать расчеты.
Например, если родительский элемент имеет высоту 400 px, а вложенный элемент — 100px, то необходимы отступы 150px сверху и снизу.
150 + 150 + 100 = 400
Использование % позволяет расчеты оставить браузеру.
Данный метод работает везде. Обратной стороной является необходимость в расчетах.
Примечание: Данный метод работает за счет установки внешних отступов элемента. Вы можете также использовать поля внутри элемента. Решение о применении полей или отступов нужно принимать в зависимости от специфики проекта.
Шаг 3
И последнее что мы сделаем, это добавим кое-какие стили, чтобы страничка выглядела немного привлекательнее. Давайте начнём с меню.
Первое что мы сделали, чтобы меню выглядело лучше, удалили маркеры, установив атрибут list-style:none, а также установили внутренние и внешние отступы, так как по умолчанию в разных броузерах они сильно различаются.
Обратите внимание, что затем мы указали чтобы ссылки отбражадись как блочные элементы. Теперь, при выводе, они растягиваются по всей ширине элемента в котором они расположены
Другая интересная вещь, которую мы использовали для меню — это псевдо-классы :before и :after. Они позволяют вам добавить что-нибудь перед и после элемента. Это хороший способ добавлять иконки или символы, такие как стрелочка в конце каждой ссылки. Такой трюк не работает в Internet Explorer 7 и ниже.
Использование отступов
Если добавить отступ к слою слева с помощью свойства margin-left,
то визуально слой сместится на указанное значение вправо. Зная ширину слоя,
его можно сместить так, чтобы слой располагался по центру веб-страницы. Для
чего от 100%, составляющих общую доступную ширину, надо отнять ширину слоя
в процентах и полученное значение разделить пополам. Результат и будет значением
свойства margin-left (пример 1).
Пример 1. Использование margin-left
Как вариант, можно не указывать ширину, а регулировать ее с помощью отступа
слева и справа (пример 2).
Пример 2. Использование отступов
В данном примере показано размещение слоя шириной 40% по центру.
Хотя сама ширина никак напрямую не задается, она определяется значением свойств
margin-left и margin-right. Они устанавливают отступ слева и справа,
чтобы слой располагался по середине, их значения должны быть равны.
Следующий способ более универсален и уже не зависит от того, какие единицы
измерения используются для установки ширины. Для этого требуется задать отступ слева и справа для слоя равным auto через стилевые свойства margin-left и margin-right или универсальное свойство margin (пример 3).
Пример 3. Применение значения auto
В данном примере ширина слоя устанавливается 400 пикселов и выравнивается
по центру с помощью значения 0 auto свойства margin. Первый аргумент устанавливает нулевой отступ одновременно сверху и снизу от слоя, а второй аргумент выравнивает слой по центру горизонтали окна браузера.
Изображения
Слайд-шоуГалерея слайд-шоуМодальные изображенияЛайтбоксАдаптивная Сетка изображенияСетка изображенияГалерея вкладокОверлей изображенияСлайд с наложенным изображениемМасштабирование наложения изображенияНазвание наложения изображенияЗначок наложения изображенияЭффекты изображенияЧерно-белое изображениеТекст изображенияТекстовые блоки изображенийПрозрачный текст изображенияПолное изображение страницыФорма на картинкеГерой изображениеПараллельные изображенияОкругленные изображенияАватар изображенияАдаптивные образыЦентрировать изображенияМиниатюрыПознакомьтесь с командойЛипкое изображениеОтражение изображенияВстряхните изображениеПортфолио галереяПортфолио с фильтрациейМасштабирование изображенияИзображение увеличительное стеклоПолзунок сравнения изображений
Видео: Намертво зависает компьютер(решение)
Определите, исправен ли дисплей
Тень картинки.
box-shadow
Небольшая тень под картинкой придает также странице эффект трехмерности, объёма и глубины. Для добавления тени используется свойство box-shadow.
1. — inset — тень внутри элемента, без inset тень будет наружу;
2. — сдвиг тени по горизонтали (6px — вправо, -6px — влево);
3. — сдвиг по вертикали (6px — вниз, -6px — вверх);
4. — размытие тени (0 — четкая тень);
5. — растяжение тени (3px — растяжение, -3px — сжатие);
6. — цвет тени
box-shadow: 0 0 5px; — тень вокруг элемента
box-shadow: inset 0 0 5px; — тень внутри
Пример:
<html>
<head>
<title>Изображение</title>
<style>
img {
box-shadow: -19px 0 22px -19px #000, 19px 0 22px -19px #000;
}
</style>
</head>
<body>
<p><img src="картинка.jpg" alt=""></p>
</body>
</html>
Результат:
Выравниваем картинки по центру в HTML
В его значении укажите left, если хотите выравнять изображение по левому краю страницы, либо значение right — по правому краю. По умолчанию изображение всегда выравнивается по левому краю страницы:
<img src=»https://steptosleep.ru/wp-content/uploads/2018/06/1981.jpg» align=»right»>
Вертикальное выравнивание изображения
С помощью того же атрибута align=»» можно управлять расположением изображения и по вертикали. Для этого в его значении нужно прописать top для выравнивания по верхней границе, middle — по середине и bottom — по нижней границе:
<img src=»https://steptosleep.ru/wp-content/uploads/2018/06/84293.jpg» align=»top»>
Замечание: запись images/photo.jpg означает, что изображение находится не в одной директории, а в папке images.
Выравнивание изображения по центру страницы
Ко всему прочему, изображение можно центрировать. Для этого заключите тег изображения в парный тег <center>:
<center> <img src=»https://steptosleep.ru/wp-content/uploads/2018/06/1981.jpg» align=»top»> </center>
1.1 Введение в html
1.2 Структура html-документа
2.1 Абзац в html
2.2 Заголовки в html
2.3 Цитаты и комментарии в html
2.4 Теги пробелов и переноса в html
3.2 Маркированный список
3.3 Вложенные списки
4.1 Выделение html текста
4.2 Гарнитура и размер шрифта
4.3 Изменение цвета текста в html
4.4 Границы и фон страницы
5.1 Вставка изображения на сайт
Вертикальное и горизонтальное центрирование в CSS уровня 3
Мы можем расширить оба метода, чтобы центрировать по горизонтали и по вертикали одновременно.
Побочный эффект абсолютного позиционирования абзаца состоит в том, что абзац становится ровно таким широким, каким он должен быть (если только мы явно не укажем ширину). В примере ниже мы именно этого и хотим: мы размещаем по центру абзац из одного слова (“Центр!“), так что ширина абзаца должна быть равна ширине этого слова.
Центр!
Жёлтый фон наглядно демонстрирует, что абзац действительно той же ширины, что и его содержимое. Мы подразумеваем, что разметка осталась прежней:
<div class=container4> <p>Центр! </div>
В плане вертикального центрирования эта таблица стилей схожа с таблицей из предыдущего примера. Но теперь мы ещё перемещаем элемент на полпути через контейнер с помощью правила ‘left: 50%’ и одновременно сдвигаем его влево на половину своей собственной ширины в преобразовании ‘translate’:
div.container4 {
height: 10em;
position: relative }
div.container4 p {
margin: 0;
background: yellow;
position: absolute;
top: 50%;
left: 50%;
margin-right: -50%;
transform: translate(-50%, -50%) }
Следующий пример объясняет, зачем требуется правило ‘margin-right: -50%’.
Когда форматер CSS поддерживает ‘flex’, всё становится ещё легче:
Центр!
с этой таблицей стилей:
div.container6 {
height: 10em;
display: flex;
align-items: center;
justify-content: center }
div.container6 p {
margin: 0 }
Как выровнять текст по центру при помощи CSS?
Лично я считаю, что использовать теги и атрибуты HTML для выравнивания текста по центру – это не самое правильное решение. Если вам нужно выровнять текст только в одном-двух местах и неохота лезть в CSS, то можно обойтись возможностями HTML, но для выравнивания по центру в нескольких местах на странице лучше использовать CSS.
Для этого у нас есть специальное свойство text-align, которое так же имеет несколько значений:
- text-align: center; — для выравнивания по центру
- text-align: left; — по левой стороне
- text-align: right; — по правой стороне
- text-align: justify; — по ширине блока или страницы.
Для того чтобы его применить к нашему тексту можно воспользоваться одним из предложенных вариантов:
-
1.Присвоить тегу блока (заголовка, формы, абзаца или другому блочному элементу) CSS класс:
PHP
<div class=”block-text”>Здесь текст</div>
1 <div class=”block-text”>Здесьтекст<div> А затем в CSS файле вашего сайта пишем:
PHP
.block-text {
text-align: center;
}1
2
3.block-text{
text-aligncenter;
}
Вместо block-text может быть любое другое название класса.
Также можно не присваивать новый класс, а использовать уже существующий. В этой статье с видео инструкцией я показывала как определить класс или идентификатор элемента на сайте: “Как определить ID и класс элемента на странице?”
Если вам нужно сделать выравнивание текста по центру сразу для всех абзацев или заголовков на сайте, то не обязательно для каждого писать это CSS свойство. Достаточно задать или определить класс или идентификатор блока, внутри которого находятся эти абзацы или заголовки, а дальше в CSS файле добавить такую запись:
PHP
.block p {
text-align: center;
}1
2
3.blockp{
text-aligncenter;
}
В этом случае выравнивание текста по центру применится для всех тегов
, которые находятся внутри тега с классом block:
PHP
<div class=”block”>
<p>Первый абзац</p>
<p>Второй абзац</p>
….
</div>1
2
3
4
5<div class=”block”>
<p>Первыйабзац<p>
<p>Второйабзац<p>
….
<div>
Для выравнивания заголовков внутри блока с классом block запись будет немного другая:
PHP
.block h1, .block h2, .block h3, .block h4, .block h5, .block h6 {
text-align: center;
}1
2
3.block h1,.block h2,.block h3,.block h4,.block h5,.block h6{
text-aligncenter;
}
Так же вы можете задать эти CSS свойства в HTML коде страницы или подключить свой отдельный CSS файл. Как это сделать написано в этой статье:«Как css подключить к html?»
-
2.Можно дописать нужные CSS свойства в самом теге при помощи атрибута style:
PHP
<p style=” text-align: center;”>Пример текста</p>
1 <pstyle=”text-aligncenter;”>Примертекста<p> Этот способ, так же как и атрибут align или тег center, удобен только в тех случаях, когда выравнивание нужно сделать в одном или нескольких местах. Для массового выравнивания текста я его не рекомендую использовать.
Описанные выше способы помогут вам выровнять по центру текст. Так же вам могут понадобиться вот эти материалы:«Как выровнять текст или блок по вертикали в CSS?»«Выравнивание картинки по центру HTML и CSS»
На этом у меня всё! Спасибо что посетили мой сайт! Буду очень рада видеть ваши комментарии! Успехов вам и процветания!
С уважением Юлия Гусарь
Резюме
Способ добавления изображения на всю ширину макета веб-страницы зависит от
применяемого метода верстки. Если используется макет фиксированной ширины, то
общая его ширина известна заранее и рисунок по горизонтали следует ограничить
этой величиной. Когда мы имеем дело с «резиновым» макетом, то в этом случае
активную роль играют фоновые рисунки. Они повторяются по горизонтали таким образом,
что получается слитная единая картинка. Также применяются широкие фоновые изображения,
которые не приводят к появлению горизонтальной полосы прокрутки, но при этом
занимают всю отведенную им ширину, независимо от размера окна браузера.
Меню
Панель значковЗначок менюАккордеонВкладкиВертикальные вкладкиЗаголовки вкладокВкладки полной страницыВверх НавигацияОтзывчивый TopnavПанель поискаИсправлена боковая панельБоковая навигацияПолноэкранная навигацияМеню Off-CanvasНаведение с помощью кнопокМеню горизонтальной прокруткиВертикальное менюНижняя навигацияОтзывчивый снимок NavСсылки на нижнюю границуСсылки справаЦентрированные ссылки менюИсправлено менюСлайд-шоу в прокруткеСкрыть Navbar в прокруткеПрикрепленное NavbarВыпадающие окна HoverНажмите «Раскрывающиеся окна»Раскрытие в ТопнавеРаспространение в СиденеОткроется панель NavbarDropupMega MenuпагинацияПанировочные сухариГруппа кнопокГруппа вертикальных кнопокВажная социальная панельОтзывчивый заголовок
Использование атрибутов
Любую картинку можно как увеличивать, так и уменьшать в размерах, задавая значение высоты или ширины в пикселях или процентах от размера родителя. Если установлена только ширина или высота, то вторая величина вычисляется автоматически исходя из пропорций картинки. Два заданных значения могут исказить пропорции, особенно если они заданы неверно. В примере 1 показаны разные варианты задания размеров в пикселях.
Пример 1. Размеры в пикселях
<!DOCTYPE html>
<html>
<head>
<meta charset=»utf-8″>
<title>Изображения</title>
</head>
<body>
<img src=»image/redcat.jpg» alt=»Размеры не заданы»>
<img src=»image/redcat.jpg» alt=»Задана ширина» width=»400″>
<img src=»image/redcat.jpg» alt=»Задана ширина и высота» width=»400″ height=»400″>
</body>
</html>
В примере использовалась одна и та же фотография, для первого <img> размеры явно не указаны, поэтому браузер добавил изображение в исходном виде. Для второй фотографии указана ширина 400 пикселей, что привело к уменьшению её размеров при сохранении пропорций. Третья фотография искажена, поскольку задана одинаковая ширина и высота, притом, что исходное изображение не квадратное (рис. 1).
Рис. 1. Размеры фотографии
Аналогичным образом задаются размеры в процентах от ширины родительского элемента, таким образом можно установить картинку на всю ширину окна браузера. В примере 2 показано добавление трёх фотографий в ряд, ширина которых привязана к ширине окна.
Пример 2. Размеры в процентах
<!DOCTYPE html>
<html>
<head>
<meta charset=»utf-8″>
<title>Изображения</title>
<style>
figure {
width: 27%; /* Ширина */
float: left; /* Выстраиваем элементы по горизонтали */
margin: 0 0 0 3.5%; /* Отступ слева */
background: #f0f0f0; /* Цвет фона */
border-radius: 5px; /* Радиус скругления */
padding: 2%; /* Поля */
}
figure:first-child {
margin-left: 0; /* Убираем отступ для первого элемента */
}
</style>
</head>
<body>
<figure>
<img src=»image/redcat.jpg» alt=»Рыжая кошка» width=»100%»>
</figure>
<figure>
<img src=»image/redcat.jpg» alt=»Рыжая кошка» width=»100%»>
</figure>
<figure>
<img src=»image/redcat.jpg» alt=»Рыжая кошка» width=»100%»>
</figure>
</body>
</html>
В данном примере все размеры заданы в процентах, так что приходится пользоваться математикой, чтобы суммарная ширина не получилась больше 100%. Ширину каждого элемента <figure> устанавливаем как 27%, к ней добавляется поле слева и справа по 2%, итого каждый элемент занимает 31%, а всего 31х3=93%. Оставшиеся 100-93=7% делим пополам, в итоге 7/2=3.5% — столько получается ширина промежутка между блоками. Для первого <figure> отступ слева нам не нужен, поэтому его убираем через свойство margin-left. Результат данного примера показан на рис. 2.
Рис. 2. Масштабирование фотографий
HTML изображение по центру страницы
или все возможные способы размещения изображений по центру
Код примера:
Посмотреть результат в новом окне: HTML изображение по центру страницы
На что здесь необходимо обратить внимание? → Во-первых, на то, что обозначены размеры — это ускоряет загрузку изображения. Во-вторых, прописаны атрибуты alt=»», что также крайне желательно делать, даже если альтернативный текст отсутствует
В первом случае центрирование было определено HTML параметром, а во втором — с помощью линейного включения каскадных таблиц стилей.
ELinks
Возможности : Настройка : Использование : Скриншоты : Где скачать ELinks является попыткой создать современный текстовый веб браузер. Проект начался на основе кода браузера Links. Его целью сначала было попытаться реализовать несколько функций более или менее отсутствующих / слабых в Links. Откуда «E» в «ELinks» — «Experimental» / «Экспериментальный» . После успеха предпринятых усилий «E» стала пониматься как «Extended» / «Расширенный» или «Enhanced» / «Усовершенствованный».
В этой статье мы коснемся вопроса выравнивания по центру различных элементов html при помощи css свойств.
Довольно часто появляется необходимость выровнять div по центру или выровнять его содержимое. Существует несколько способов это сделать. Некоторые способы подходят для выравнивания текста, картинок и другого, но не подходят для выравнивания блоков.
Для начала рассмотрим варианты для выравнивания содержимого блоков, такое как изображения, текст. Этот метод подходит почти ко всем элементам.
В этом случае все просто — для родительского элемента задаем свойство text-align со значением center. Такой способ выровнять текст по центру при помощи css самый простой и удобный. Для более глубокого понимания приведу пример
Важно осозновать, что в этом случае по центру у нас выравнивается только содержимое
HTML-код:
CSS-код:
С самым простым — выравниванием текста и изображений при помощи css по центру страницы мы разобрались.
Теперь перейдем к способам выравнивания элементов вроде блочного типа(div, table). В этом случае мы будем выравнивать по центру не содержимое, а сами таблицы, блоки, абзацы.
Всего я предлагаю два варианта при помощи CSS: используя свойство margin и используя свойства position c left
Важно заметить, что ни один из этих способов не будет работать, если у вас не задана фиксированная ширина элемента, не важно в px, % или чем ещё
Таким образом, первым делом решаем, в каких единицах и какая будет ширина элемента, который мы хотим выровнять по центру.
Выравнивание по центру при помощи margin
Для метода при помощи margin не важно, в процентах или пикселях вы задает эту ширину. Для центрирования по этому методу, вам нужно в качестве значений свойства margin поставить следующие 0 auto
Если более конкретно, то для боковых отступов значение должно быть auto, а для верхнего и нижнего можно задавать любые внешние отступы. Т.е. развернутый вариант значения выглядит так 0 auto 0 auto, либо так 10px auto 5% auto.
Таким образом выставлять внешние отступы для верха и низа элемента можно, а боковые обязательно должны стоять в auto.
Это, пожалуй, наиболее универсальный и удобный способ, чтобы div был выровнен по центру или любой другой элемент.
Далее приводится пример выравнивания при помощи этого метода.
HTML-код:
CSS-код:
Выравнивание по центру при помощи position и left
Такой вариант подойдет не для любого элемента.
Во-первых, ширину нужно указывать только в процентах, с пикселями такое не будет работать. Скоро вы поймете, почему так.
Во-вторых, родительскому тэгу должно быть задано свойство position с значением relative/absolute/fixed, любым из перечисленных.
Теперь нужно так же задать любое из этих значений свойства position для выравниваемого элемента. Потом взять 100 вычесть ширину этого элемента и поделить получившееся число на 2. Получившееся значение и будет тем, которое нужно указать для left (стоит отметить, что это свойство можно заменить на right, как обычно это не существенно). Благодаря таким свойствам нужный div или таблица будут размещены по центру родительского элемента.
Как это работа? Свойство position тут нужно, чтобы свойство left отсчитывалось от левой границы родительского элемента не экрана, хотя иногда подходит вариант с отсутствием заданного свойства position для родителя. После чего мы просто задаем такое значение свойству left, чтобы левая граница размещалась на половине ширины от всей ширины родительского элемента за вычетом ширины самого блока.
Посмотрите сами, как это работает.
HTML-код:
CSS-код:
Задача вертикального центрирования
Горизонтальное центрирование выполняется очень просто и легко. Когда центрируемый элемент является строчным, используем свойство выравнивания относительно родительского элемента. Когда элемент блочный — задаем ему ширину и автоматическую установку левого и правого полей.
Большинство людей, используя свойство text-align:, обращаются к свойству vertical-align для центрирования по вертикали. Все выглядит достаточно логично. Если вы использовали табличные шаблоны, то наверняка активно использовали атрибут valign, который укрепляет веру в то, что vertical-align правильный путь к решению задачи.
Но атрибут valign работает только в ячейках таблицы. А свойство vertical-align очень на него похоже. Оно также действует на ячейки таблицы и некоторые строчные элементы.
Значение свойства vertical-align действует по отношению к родительскому строчному элементу.
- В строке текста выравнивание производится по отношению к высоте строки.
- В ячейке таблицы используется выравнивание по отношению к величине, вычисляемой специальным алгоритмом (обычно получается высота строки).
Но, к сожалению, свойство vertical-align не действует в блочных элементах (например, параграфах внутри элемента div ). Такое положение может привести к мысли, что решения задачи вертикального выравнивания нет.
Но есть другие методы центрирования блочных элементов, выбор которых зависит от того, что центрируется по отношению к внешнему контейнеру.
Выравнивание по горизонтали
За счет сочетания атрибутов align (горизонтальное
выравнивание) и valign (вертикальное выравнивание)
тега <td>, допустимо устанавливать несколько
видов положений элементов относительно друг друга. На рис. 1 показаны способы
выравнивания элементов по горизонтали.
Рис. 1. Выравнивание элементов по горизонтали
Рассмотрим некоторые примеры выравнивания текста согласно приведенному рисунку.
Выравнивание по верхнему краю
Для указания выравнивания содержимого ячеек по верхнему краю, для тега <td>
требуется установить атрибут valign со значением
top (пример 2).
Пример 2. Использование valign
В данном примере характеристики ячеек управляются с помощью параметров тега
<td>, но тоже удобнее изменять через стили.
В частности, выравнивание в ячейках указывается свойствами vertical-align
и text-align (пример 3).
Пример 3. Применение стилей для выравнивания
Для сокращения кода в данном примере используется группирование селекторов,
поскольку свойства vertical-align и padding
применяются одновременно к двум ячейкам.
Выравнивание по нижнему краю делается аналогично, только вместо значения top
используется bottom.
Выравнивание по центру
По умолчанию содержимое ячейки выравнивается по центру их вертикали, поэтому
в случае разной высоты колонок требуется задавать выравнивание по верхнему краю.
Иногда все-таки нужно оставить исходный способ выравнивания, например, при размещении
формул, как показано на рис. 2.
Рис. 2. Добавление формулы в документ
В подобном случае формула располагается строго по центру окна браузера, а ее
номер — по правому краю. Для такого размещения элементов понадобится
таблица с тремя ячейками. Крайние ячейки должны иметь одинаковые размеры, в
средней ячейке выравнивание делается по центру, а в правой — по правому
краю (пример 4). Такое количество ячеек требуется для того, чтобы обеспечить
позиционирование формулы по центру.
Пример 4. Выравнивание формулы
В данном примере первая ячейка таблицы оставлена пустой, она служит лишь для
создания отступа, который, кстати, может быть установлен и с помощью стилей.